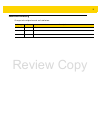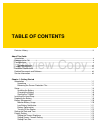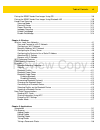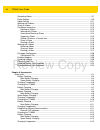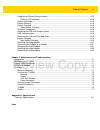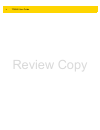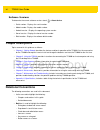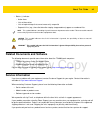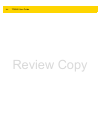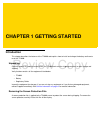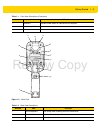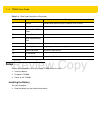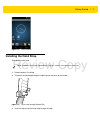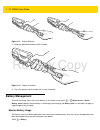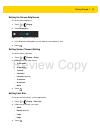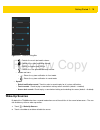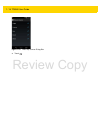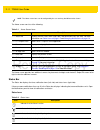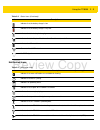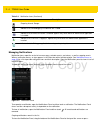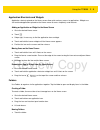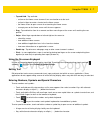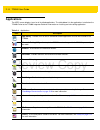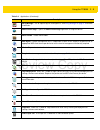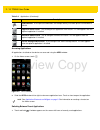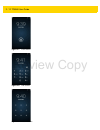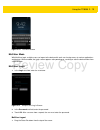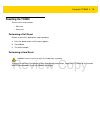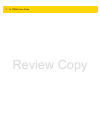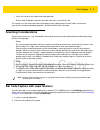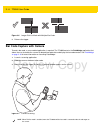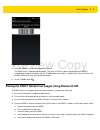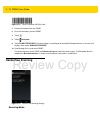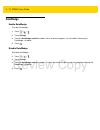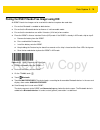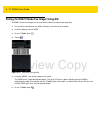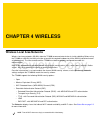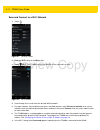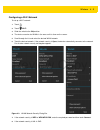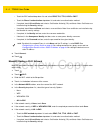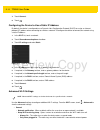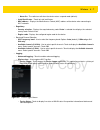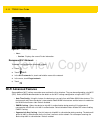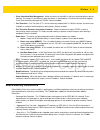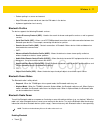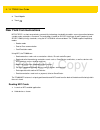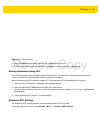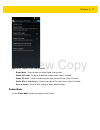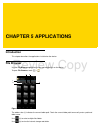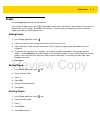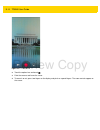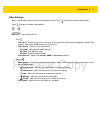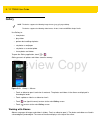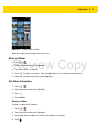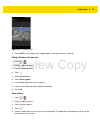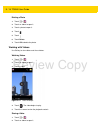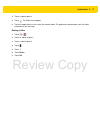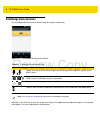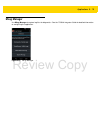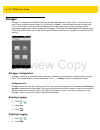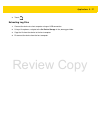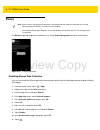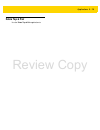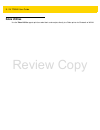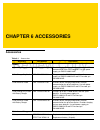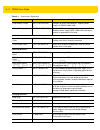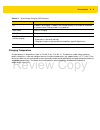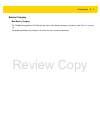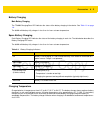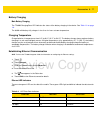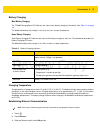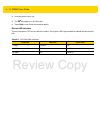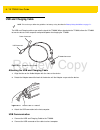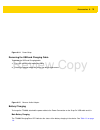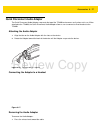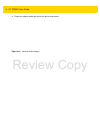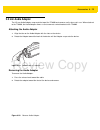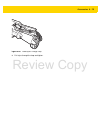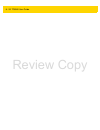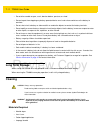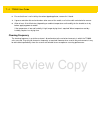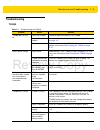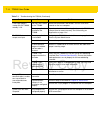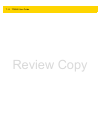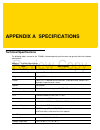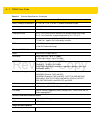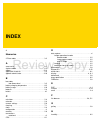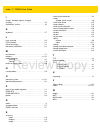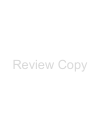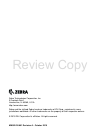- DL manuals
- Zebra
- Handhelds
- TC8000
- User Manual
Zebra TC8000 User Manual - About This Guide
ABOUT THIS GUIDE
Introduction
This guide provides information about setting up and configuring TC8000 mobile computers with Android operatingÂ
system and installing its accessories.
Documentation Set
The documentation set for the TC8000 is divided into guides that provide information for specific user needs.
TC8000 documentation includes:
â¢
TC8000 Quick Reference Guide
 - describes basic set up and operation of the TC8000 and itâs cradles. TheÂ
guide also includes regulatory and safety information.
â¢
TC8000 User Guide
 (this guide) - describes how to set up, operate and program the TC8000 with AndroidÂ
operating system and itâs accessories.
â¢
TC8000 Integrator Guide
 - describes how to setup and configure TC8000 and accessories.
Configurations
This guide covers the following configurations:
NOTE
   Â
Some screens or windows shown in this guide may differ from the actual screens shown on the TC8000.
Configuration
Radios
Display
Memory
Data CaptureÂ
Options
Operating
System
TC80N0
WLAN: 802.11Â a/b/g/n
WPAN: Bluetooth v4.0
WVGA 4.0âÂ
color
1 GB RAM/8 GBÂ
Flash
SE4750-SR imager
SE4850 long rangeÂ
imager
Android OpenÂ
Source ProjectÂ
(AOSP) 4.4.3.
TC80NH
WLAN: 802.11Â a/b/g/n
WPAN: Bluetooth v4.0
NFC
WVGA 4.0âÂ
color
1 GB RAM/8 GBÂ
Flash
SE4750-SR imager
SE4850 long rangeÂ
imager
Android OpenÂ
Source ProjectÂ
(AOSP) 4.4.3.
Review Copy
Summary of TC8000
Page 1
Touch computer user guide tc8000 mn002410a01 review copy.
Page 2
Review copy.
Page 3
Tc8000 user guide mn002410a01 rev. A october 2015 review copy.
Page 4
Ii tc8000 user guide no part of this publication may be reproduced or used in any form, or by any electrical or mechanical means, without permission in writing. This includes electronic or mechanical means, such as photocopying, recording, or information storage and retrieval systems. The material i...
Page 5: Revision History
Iii revision history changes to the original manual are listed below: change date description 01 rev. A initial release. Review copy.
Page 6
Iv tc8000 user guide review copy.
Page 7: Table of Contents
Table of contents revision history ................................................................................................................................. Iii about this guide introduction ........................................................................................................
Page 8
Vi tc8000 user guide general sound setting ................................................................................................................. 1-14 wake-up sources ........................................................................................................................ 1...
Page 9
Table of contents vii pairing the rs507 hands-free imager using ssi ......................................................................... 3-8 pairing the rs507 hands-free imager using bluetooth hid ........................................................ 3-9 hands free scanning ....................
Page 10
Viii tc8000 user guide recording videos ..................................................................................................................... 5-7 photo settings .......................................................................................................................... ...
Page 11
Table of contents ix establishing ethernet communication ................................................................................... 6-13 ethernet led indicators ................................................................................................... 6-14 battery installation .......
Page 12
X tc8000 user guide review copy.
Page 13: About This Guide
About this guide introduction this guide provides information about setting up and configuring tc8000 mobile computers with android operating system and installing its accessories. Documentation set the documentation set for the tc8000 is divided into guides that provide information for ...
Page 14: Chapter Descriptions
Xii tc8000 user guide software versions to determine the current software versions touch > about device . • serial number - displays the serial number. • model number- displays the model number. • android version - displays the operating system version. • kernel version - displays the kernel version...
Page 15: Service Information
About this guide xiii • bullets (•) indicate: • action items • lists of alternatives • lists of required steps that are not necessarily sequential • sequential lists (e.G., those that describe step-by-step procedures) appear as numbered lists. Related documents and software the following documents p...
Page 16
Xiv tc8000 user guide review copy.
Page 17: Chapter 1 Getting Started
Chapter 1 getting started introduction this chapter describes the features of the tc8000 and explains how to install and charge the battery and how to reset the tc8000. Unpacking carefully remove all protective material from the tc8000 and save the shipping container for later storage andÂ...
Page 18: Features
1 - 2 tc8000 user guide features figure 1-1 front view table 1-1 front view descriptions number item function 1 charging/scan led indicates battery charging status while charging, good decode indication during data capture and application generated notifications. 2 power button 3 blue indication led...
Page 19
Getting started 1 - 3 figure 1-2 back view 7 speakers provides audio output for video and music playback. 8 ambient light sensor 9 microphone use for communication in handset mode. Table 1-2 back view descriptions number item function 1 rear microphone use during video recording and noise cancellati...
Page 20: Setup
1 - 4 tc8000 user guide setup perform these procedures to start using the tc8000 for the first time. 1. Install the battery. 2. Charge the tc8000. 3. Power on the tc8000. Installing the battery to install the battery: 1. Slide the battery into the handle of the device. 4 scanner provides data captur...
Page 21
Getting started 1 - 5 figure 1-3 battery installation 2. Snap battery into place. Charging the battery before using the tc8000 for the first time, charge the battery using a cable or a cradle with the appropriate power supply. For information about the accessories available for the tc8000, see chapt...
Page 22
1 - 6 tc8000 user guide starting the tc8000 the tc8000 starts automatically as soon as power is applied; either with a charged battery installed or when inserted into a cradle. If charged battery is installed and the tc8000 is turned off, press the power button to turn on. When the tc8000 is powered...
Page 23: Installing The Hand Strap
Getting started 1 - 7 figure 1-5 home screen installing the hand strap to install the hand strap: 1. Remove battery if installed. 2. Thread the lanyard loop through the opening near the base of the handle. Figure 1-6 insert loop through handle slot 3. Insert the top end of the hand strap through the...
Page 24
1 - 8 tc8000 user guide figure 1-7 thread hand strap through loop 4. Thread the hand-strap through the lanyard. 5. Pull the hand strap through the loop. 6. Thread the lanyard through the slot on the left or right side of the unit, depending on your preference. Figure 1-8 tread tab through side slot ...
Page 25: Replacing The Battery
Getting started 1 - 9 figure 1-9 slide tab onto clip replacing the battery to remove the battery: 1. Press the two battery release latches in. Figure 1-10 battery removal 2. Pull the battery out of the device. Review copy.
Page 26: Battery Management
1 - 10 tc8000 user guide figure 1-11 battery removal 3. Slide the replacement battery into the handle. Figure 1-12 battery installation 4. Press the battery into the handle until it snaps into place. Battery management to check the charge status of the main battery, on the home screen touch > about ...
Page 27
Getting started 1 - 11 figure 1-13 battery screen the battery screen lists the applications using the battery. The discharge graph at the top of the screen shows the rate of the battery discharge since last charged (short periods of time when connected to a charger are shown as thin green lines at t...
Page 28: Setting The Date and Time
1 - 12 tc8000 user guide • reduce screen brightness. See setting the screen brightness on page 1-13 . • turn off all wireless radios when not in use. • turn off automatic syncing for email, calendar, contacts and other applications. • use the power control widget to check and control the status of r...
Page 29
Getting started 1 - 13 setting the screen brightness to set the screen brightness: 1. Touch > display . 2. Touch brightness . Figure 1-15 brightness dialog box 3. In the brightness dialog box, use the slider to set a brightness level. 4. Touch . Setting screen timeout setting to set the screen sleep...
Page 30: General Sound Setting
1 - 14 tc8000 user guide general sound setting use the sounds settings to configure media and alarm volumes. On the home screen, touch > sounds . Alternately, touch the status bar and drag down to open the notification panel. Touch > > sounds . Figure 1-16 sounds screen • volumes – use to change the...
Page 31: Wake-Up Sources
Getting started 1 - 15 figure 1-17 volumes dialog box • - controls the music and media volume. • - controls the system notification volume. • - controls the alarm clock volume. • - controls the scan good decode beep volume. • bottom row icons: • - places the system notification in silent mode. • - p...
Page 32
1 - 16 tc8000 user guide figure 1-18 wake-up sources dialog box 3. Touch . Review copy.
Page 33: Chapter 2 Using The Tc8000
Chapter 2 using the tc8000 introduction this chapter describes the screens, status and notification icons, and controls on the tc8000, and provides basic instructions for using the tc8000. Home screen the home screen displays when the tc8000 turns on. Depending upon the configuration, the home scree...
Page 34
2 - 2 tc8000 user guide the home screen consists of the following: the home screen provides four additional screens for placement of widgets and shortcuts. Swipe the screen left or right to view the additional screens. Status bar the status bar displays the time, notification icons (left side) and s...
Page 35
Using the tc8000 2 - 3 notification icons indicates that the battery charge is low. Indicates that the battery charge is very low. Indicates that the battery is charging. Indicates that the airplane mode is active. All radios are turned off. Indicates that bluetooth is on. Connected to a wi-fi netwo...
Page 36
2 - 4 tc8000 user guide managing notifications notification icons report the arrival of new messages, calendar events, and alarms, as well as ongoing events. When a notification occurs, an icon appears in the status bar with a brief description. See notification icons on page 2-3 for a list of possi...
Page 37
Using the tc8000 2 - 5 application shortcuts and widgets application shortcuts placed on the home screen allow quick and easy access to applications. Widgets are self-contained applications placed on the home screen to access frequently used features. Adding an application or widget to the home scre...
Page 38
2 - 6 tc8000 user guide figure 2-3 open folder 2. Touch the title area and enter a folder name using the keyboard. 3. Touch done . 4. Touch anywhere on the home screen to close the folder. The folder name appears under the folder. Figure 2-4 renamed folder removing a folder 1. Touch and hold the fol...
Page 39
Using the tc8000 2 - 7 • tap and hold - tap and hold: • an item on the home screen to move it to a new location or to the trash. • an item in apps to create a shortcut on the home screen. • the home screen to open a menu for customizing the home screen. • an empty area on the home screen until the m...
Page 40: Applications
2 - 8 tc8000 user guide applications the apps screen displays icons for all installed applications. The table below lists the applications installed on the tc8000. Refer to the tc8000 integrator guide for information on installing and uninstalling application. Table 2-4 applications icon description...
Page 41
Using the tc8000 2 - 9 mlog manager - use to capture log files for diagnostics. See mlog manager on page 5-19 for more information. Mobi control stage – opens the mobi control stage application to stage the device. Movie studio - create movie videos. Msp agent - enables management of the tc8000 from...
Page 42
2 - 10 tc8000 user guide accessing applications all applications installed on the device are accessed using the apps window. 1. On the home screen, touch . Figure 2-5 apps window 2. Slide the apps window left or right to view more application icons. Touch an icon to open the application. Switching b...
Page 43
Using the tc8000 2 - 11 figure 2-6 recently used applications 2. Slide the window up and down to view all recently used applications. 3. Swipe left or right to remove application from the list and force close the application. 4. Touch an icon to open it or touch to return to the current screen. Un-l...
Page 44
2 - 12 tc8000 user guide figure 2-7 lock screen figure 2-8 pin screen figure 2-9 pattern screen review copy.
Page 45
Using the tc8000 2 - 13 figure 2-10 password screen multiuser mode with multiuser login, multiple users can log on to the device with each user having access to various applications and features. When enabled, the login screen appears after powering on, resetting or after the device wakes from suspe...
Page 46: Suspend Mode
2 - 14 tc8000 user guide 2. Touch multiuser is active . 3. Touch logout . 4. The login screen appears. Suspend mode the tc8000 goes into suspend mode when the user presses the power button or after a period of inactivity (set in the display settings window). To wake the tc8000 from suspend mode, pre...
Page 47: Resetting The Tc8000
Using the tc8000 2 - 15 resetting the tc8000 there are four reset functions: • soft reset • hard reset. Performing a soft reset perform a soft reset if applications stop responding. 1. Press the power button until the menu appears. 2. Touch reset . 3. The device reboots. Performing a hard reset to p...
Page 48
2 - 16 tc8000 user guide review copy.
Page 49: Chapter 3 Data Capture
Chapter 3 data capture introduction the tc8000 has the following data capture options. ⢠integrated se-965 standard range laser ⢠integrated se-4750-sr standard range imager ⢠integrated digital camera ⢠optional rs507. Status led the charing/scan led indicates data capture status. ...
Page 50: Laser Scanning
3 - 2 tc8000 user guide laser scanning the tc8000 with laser scanner has the following features: • reading of a variety of bar code symbologies, including the most popular linear, postal, and 1-d code types. • intuitive aiming for easy point-and-shoot operation. Imaging the tc8000 with an integrated...
Page 51: Scanning Considerations
Data capture 3 - 3 • cross-hair reticle for easy point-and-shoot operation. • picklist mode to decode a particular bar code from many in the field of view. The solution uses the advanced camera technology to take a digital picture of a bar code, and executes state-of-the-art software decoding algori...
Page 52: Bar Code Capture With Imager
3 - 4 tc8000 user guide figure 3-2 laser scanning 3. Press the trigger button. Ensure the red scan beam covers the entire bar code. The charging/scan led indicators illuminate green and a beep sounds to indicate a successful decode. Figure 3-3 laser aiming 4. Release the trigger or scan button. Bar ...
Page 53
Data capture 3 - 5 3. Press the trigger button. Figure 3-4 imager scanning 4. Ensure the red scan beam covers the entire bar code. The charging/scan led indicators illuminate green and a beep sounds to indicate a successful decode. Figure 3-5 imager aiming pattern review copy.
Page 54: Bar Code Capture With Camera
3 - 6 tc8000 user guide figure 3-6 imager pick list mode with multiple bar codes 5. Release the trigger. Bar code capture with camera to read a bar code, a scan-enabled application is required. The tc8000 contains the datawedge application that allows the user to enable the scanner to decode bar cod...
Page 55
Data capture 3 - 7 4. Move the tc8000 until the bar code is visible on the screen. 5. The decode led lights green, a beep sounds and the device vibrates, by default, to indicate the bar code was decoded successfully. 6. The captured data appears in the text field. 7. Release the trigger. Bar code ca...
Page 56
3 - 8 tc8000 user guide figure 3-9 aiming pattern figure 3-10 pick list mode with multiple bar codes in aiming pattern 4. The captured data appears in the text field. Pairing the rs507 hands-free imager using ssi an rs507 hands-free imager can be used with the device to capture bar code data. 1. Ens...
Page 57
Data capture 3 - 9 figure 3-11 bluetooth pairing utility 5. Using the rs507, scan the bar code on the screen. The rs507 emits a high/low/high/low beeps. The scan led flashes green indicating that the rs507 is attempting to establish connection with the tc8000. When connection is established, the sca...
Page 58: Hands Free Scanning
3 - 10 tc8000 user guide figure 3-12 rs507 bluetooth hid bar code 5. Remove the battery from the rs507. 6. Re-install the battery into the rs507. 7. Touch . 8. Touch bluetooth . 9. Touch scan for devices . The device begins searching for discoverable bluetooth devices in the area and displays them u...
Page 59
Data capture 3 - 11 figure 3-14 scanning mode dialog box proximity range figure 3-15 proximity trigger range dialog box review copy.
Page 60
3 - 12 tc8000 user guide ergonomic recommendations during scanning proper scanning figure 3-16 proper scanning position standing high scanning low scanning review copy.
Page 61
Data capture 3 - 13 improper scanning figure 3-17 do not bend wrist excessively review copy.
Page 62: Datawedge
3 - 14 tc8000 user guide datawedge enable datawedge to enable datawedge: 1. Touch > > . 2. Touch settings . 3. Touch the datawedge enabled checkbox. A blue checkmark appears in the checkbox indicating that datawedge is enabled. 4. Touch . Disable datawedge to disable datawedge: 1. Touch > > . 2. Tou...
Page 63
Data capture 3 - 15 pairing the rs507 hands-free imager using hid an rs507 hands-free imager can be used with the device to capture bar code data. 1. Ensure that bluetooth is enabled on both devices. 2. Ensure that the bluetooth device to discover is in discoverable mode. 3. Ensure that the two devi...
Page 64
3 - 16 tc8000 user guide pairing the rs507 hands-fee imager using ssi an rs507 hands-free imager can be used with the device to capture bar code data. 1. Ensure that the two devices are within 10 meters (32.8 feet) of one another. 2. Install the battery into the rs507. 3. On the tc8000, touch . 4. T...
Page 65: Chapter 4 Wireless
Chapter 4 wireless wireless local area networks wireless local area networks (wlans) allow the tc8000 to communicate wirelessly inside a building. Before using the tc8000 on a wlan, the facility must be set up with the required hardware to run the wlan (sometimes known as infrastructure). The infras...
Page 66
4 - 2 tc8000 user guide scan and connect to a wi-fi network 1. Touch . Figure 4-1 settings screen 2. Slide the wi-fi switch to the on position. 3. Touch wi-fi . The tc8000 searches for wlans in the area and lists them. Figure 4-2 wi-fi screen 4. Scroll through the list and select the desired wlan ne...
Page 67
Wireless 4 - 3 configuring a wi-fi network to set up a wi-fi network: 1. Touch . 2. Touch wi-fi . 3. Slide the switch to the on position. 4. The device searches for wlans in the area and lists them on the screen. 5. Scroll through the list and select the desired wlan network. 6. Touch the desired ne...
Page 68
4 - 4 tc8000 user guide • touch the eap method drop-down list and select peap , tls , ttls , leap or fast . • touch the phase 2 authentication drop-down list and select an authentication method. • if required, touch ca certificate and select a certification authority (ca) certificate. Note: certific...
Page 69
Wireless 4 - 5 • if required, touch user certificate and select a user certificate. Note: user certificates are installed using the security settings. • if required, in the identity text box, enter the username credentials. • if desired, in the anonymous identity text box, enter an anonymous identit...
Page 70
4 - 6 tc8000 user guide 7. Touch connect . 8. Touch . Configuring the device to use a static ip address by default, the device is configured to use dynamic host configuration protocol (dhcp) to assign an internet protocol (ip) address when connecting to a wireless network. To configure the device to...
Page 71
Wireless 4 - 7 • never on - the radio turns off when the device enters suspend mode (default). • install certificates – touch to install certificates. • mac address - displays the media access control (mac) address of the device when connecting to wi-fi networks. • regulatory • country selection - d...
Page 72: Wi-Fi Advanced Features
4 - 8 tc8000 user guide figure 4-7 fusion status screen • about • version - displays the current fusion information. Remove a wi-fi network to remove a remembered or connected network: 1. Touch . 2. Touch wi-fi . 3. In the wi-fi networks list, touch and hold the name of the network. 4. In the menu, ...
Page 73: Zebra Mobility Extensions
Wireless 4 - 9 • cisco centralized key management - allows the device to skip 802.1x and key-handshake phases during roaming. This feature is available only when the device is connected to a cisco infrastructure that supports cisco centralized key management (cckm). Default: enabled. • fast transiti...
Page 74: Bluetooth
4 - 10 tc8000 user guide bluetooth bluetooth-equipped devices can communicate without wires, using frequency-hopping spread spectrum (fhss) radio frequency (rf) to transmit and receive data in the 2.4 ghz industry scientific and medical (ism) band (802.15.1). Bluetooth wireless technology is specifi...
Page 75
Wireless 4 - 11 • perform pairing in a secure environment • keep pin codes private and do not store the pin codes in the device • implement application-level security. Bluetooth profiles the device supports the following bluetooth services: • service discovery protocol (sdp) - handles the search for...
Page 76
4 - 12 tc8000 user guide 2. Slide the bluetooth switch to the on position. Also appears in the status bar. 3. Touch . Disabling bluetooth 1. Touch . 2. Slide the bluetooth switch to the off position. 3. Touch . Discovering bluetooth device(s) the tc8000 can receive information from discovered device...
Page 77
Wireless 4 - 13 changing the bluetooth name by default, the tc8000 has a generic bluetooth name that is visible to other devices when connected. 1. Touch . 2. Touch bluetooth . 3. If bluetooth is not on, slide the switch to the on position. 4. Touch . 5. Touch rename device . 6. Enter a name and tou...
Page 78: Near Field Communications
4 - 14 tc8000 user guide 4. Touch unpair . 5. Touch . Near field communications nfc/hf rfid is a short-range wireless connectivity technology standard that enables secure transaction between a reader and a contactless smartcard. The technology is based on iso/iec 14443 type a and b (proximity) and i...
Page 79
Wireless 4 - 15 figure 4-10 reading cards 3. Move tc8000 close to the nfc card until the tc8000 detects the card. 4. Hold the card steadily until the transaction is complete (usually indicated by the application). Sharing information using nfc you can beam content like a web page, contact cards, pic...
Page 80
4 - 16 tc8000 user guide figure 4-11 wireless & networks screen review copy.
Page 81
Wireless 4 - 17 figure 4-12 enterprise nfc settings screen • reader mode – touch to open the reader mode setting screen. • enable p2p mode – enable or disable peer to peer mode. Default: enabled. • enable ce mode – touch to enable or disable card emulation mode. Default: enabled. • enable nfc on loc...
Page 82
4 - 18 tc8000 user guide figure 4-13 reader mode settings • supported cards – touch to select the type of nfc cards to support. Options: all cards (default), type a , type b , type f or type v . • ndef support • skip ndef – enables or disables the use of nfc forum tag types 1 through 4. Default: dis...
Page 83: Chapter 5 Applications
Chapter 5 applications introduction this chapter describes the applications installed on the device. File browser use the file browser application to view and mange files on the device. To open file browser , touch > . Figure 5-1 file browser screen the address bar (1) indicates the current folder p...
Page 84
5 - 2 tc8000 user guide use (4) to view the internal storage root folder. Use (5) to view the previous folder or to exit the application. Touch and hold an item to perform an operation on that item. Select one of the options from the file operations menu: • information - view detailed information ab...
Page 85: People
Applications 5 - 3 people use the people application to manage contacts. From a home or apps screen, touch . People opens to the main list of contacts. View contacts in three ways at the top of the screen: groups, all contacts, and favorites. Touch the tabs to change how to view the contacts. Swipe ...
Page 86: Camera
5 - 4 tc8000 user guide camera this section provides information for taking photos and recording videos using the integrated digital cameras. Figure 5-2 camera photo screen taking photos 1. Touch . Note if a microsd card is installed, the tc8000 saves photos and videos on the microsd card. If a micr...
Page 87
Applications 5 - 5 figure 5-3 camera mode 2. If necessary, touch the camera options icon and touch . 3. Frame the subject on the screen. 4. To zoom in or out, press two fingers on the display and pinch or expand fingers. The zoom controls appear on the screen. Review copy.
Page 88
5 - 6 tc8000 user guide figure 5-4 camera zoom 5. Touch an area on the screen to focus. The focus circle appears on the screen. The two horizontal bars turn green when in focus. 6. Touch . The camera takes a photo and a shutter sound plays. Alternately, touch and hold to focus first, before taking a...
Page 89
Applications 5 - 7 figure 5-5 panoramic mode 2. Touch the options bar and touch . 3. Frame one side of the scene to capture. 4. Touch and slowly start panning across the area to capture. A small white square appears inside the button indicating the capture is in progress. If panning too quickly, the...
Page 90
5 - 8 tc8000 user guide figure 5-6 video mode 2. Touch the options bar and touch . 3. Point the camera and frame the scene. 4. To zoom in or out, press two fingers on the display and pinch or expand fingers. The zoom controls appear on the screen. Review copy.
Page 91
Applications 5 - 9 figure 5-7 camera zoom 5. Touch to start recording. The device starts recording the video. The video time appears in the top left of the screen. 6. Touch to end recording. The video momentarily displays as a thumbnail in the upper right corner. Photo settings when in photo mode, p...
Page 92
5 - 10 tc8000 user guide • first : • scene mode - touch to select a preset combination of camera settings designed for specific scenes. Options: auto (default), night , portrait , landscape , steady photo, sports or document capture . • picture size - touch to set the size (in pixels) of the photo. ...
Page 93
Applications 5 - 11 video settings when in video mode, video settings are displayed on screen. Touch to display the video settings options. Touch to display the photo setting options. Figure 5-9 video setting options • first • time lapse - touch to select a time interval to set the frame rate for ti...
Page 94: Gallery
5 - 12 tc8000 user guide gallery use gallery to: • view photos • play videos • perform basic editing of photos • set photos as wallpaper • set photos as a contact photo • share photos and videos. To open the gallery application, touch > . Gallery presents all photos and videos stored in memory. Figu...
Page 95
Applications 5 - 13 figure 5-11 photos inside an album swipe left or right to scroll images across the screen. Share an album 1. Touch > . 2. Touch and hold an album until it highlights. 3. Touch other albums as required. 4. Touch . The share menu opens. Touch the application to use to share the sel...
Page 96
5 - 14 tc8000 user guide 5. In the delete selected item? Menu, touch ok to delete the album. Working with photos use gallery to view photos and edit and share photos. Viewing and browsing photos to view a photo: 1. Touch > . 2. Touch an album to open it. 3. Touch a photo. Figure 5-12 photo example 4...
Page 97
Applications 5 - 15 figure 5-13 cropping tool 5. Touch save to save a copy of the cropped photo. The original version is retained. Setting a photo as a contact icon 1. Touch > . 2. Touch an album to open it. 3. Touch the photo to open it. 4. Touch . 5. Touch set picture as . 6. Touch contact photo ....
Page 98
5 - 16 tc8000 user guide deleting a photo 1. Touch > . 2. Touch an album to open it. 3. Touch a photo to open it. 4. Touch . 5. Touch . 6. Touch delete . 7. Touch ok to delete the photo. Working with videos use gallery to view videos and share videos. Watching videos 1. Touch > . 2. Touch an album t...
Page 99
Applications 5 - 17 3. Touch a video to open it. 4. Touch . The share menu appears. 5. Touch the application to use to share the selected video. The application selected opens with the video attached to a new message. Deleting a video 1. Touch > . 2. Touch an album to open it. 3. Touch a video to op...
Page 100: Datawedge Demonstration
5 - 18 tc8000 user guide datawedge demonstration use datawedge demonstration to demonstrate data capture functionality. Figure 5-15 datawedge demonstration window either press the scan key or touch the yellow scan button in the application to enable data capture. The captured data appears in the tex...
Page 101: Mlog Manager
Applications 5 - 19 mlog manager use mlog manager to capture log files for diagnostics. See the tc8000 integrator guide for detailed information on configuring the application. Figure 5-16 mlog manager review copy.
Page 102: Rxlogger
5 - 20 tc8000 user guide rxlogger rxlogger is a comprehensive diagnostic tool that provides application and system metrics. It allows for custom plug-ins to be created and work seamlessly with this tool. Rxlogger is used to diagnose device and application issues. Its information tracking includes th...
Page 103
Applications 5 - 21 3. Touch . Extracting log files 1. Connect the device to a host computer using an usb connection. 2. Using a file explorer, navigate to the on device storage in the /rxlogger folder. 3. Copy the file from the device to the host computer. 4. Disconnect the device from the host com...
Page 104: Elemez
5 - 22 tc8000 user guide elemez use elemez to provide diagnostics information to us. Touch submit diagnostics button to send the data. Figure 5-18 elemez application disabling elemez data collection the user can disable the elemez application from collection specific data in the background and sendi...
Page 105
Applications 5 - 23 enabling elemez data collection the user can re-enable the elemez application for collection specific data in the background and sending it to zebra technologies. 1. From the home screen, touch . 2. Touch manage apps . 3. Swipe left or right until the all tab displays. 4. Scroll ...
Page 106: Print Station
5 - 24 tc8000 user guide print station use the print station app to print labels and receipts directly to a zebra zpl printer via usb, bluetooth or wlan. Features include: • discovering and pairing with zebra printers via a bluetooth, wlan or usb connection. • retrieving and displaying a list of doc...
Page 107: Zebra Tap & Pair
Applications 5 - 25 zebra tap & pair use the zebra tap & pair application to review copy.
Page 108: Zebra Utilities
5 - 26 tc8000 user guide zebra utilities use the zebra utilities app to print bar code labels and receipts directly to a zebra printer via bluetooth or wlan. Review copy.
Page 109: Chapter 6 Accessories
Chapter 6 accessories accessories table 6-1 accessories accessory part number description cradles 2-slot usb charge cradle crd-tc8x-2suchg-01 provides device and spare battery charging and usb communication with a host computer. Use with power supply, p/n pwrs-14000-148r. 5-slot charge only cradle c...
Page 110
6 - 2 tc8000 user guide 4-slot battery charger sac-tc8x-4schg-01 charges up to four spare batteries. Requires power supply, p/n pwrs-14000-148r. Usb and charging cable cbl-tc8x-usbchg-01 provides usb communication and power to the device. Requires power supply pwrs-14000-249r and country specific un...
Page 111
Accessories 6 - 3 power supplies power supply pwrs-14000-249r provides power to the device using the snap-on usb cable or charging cable cup. Requires ac line cord. Power supply pwrs-14000-148r provides power to the 2–slot cradles and 4-slot spare battery charger. Requires ac line cord. Power supply...
Page 112: 2-Slot Charge Only Cradle
6 - 4 tc8000 user guide 2-slot charge only cradle the 2-slot charge only cradle: • provides 5 vdc power for operating the device • charges a spare battery. 1. Insert the device into the tc8000 charge well. 2. Insert a spare battery into the spare battery charge well. Battery charging main battery ch...
Page 113
Accessories 6 - 5 charging temperature charge batteries in temperatures from 0 °c to 40 °c (32 °f to 104 °f). The device or cradle always performs battery charging in a safe and intelligent manner. At higher temperatures (e.G. Approximately +37 °c (+98 °f)) the device or cradle may for small periods...
Page 114: 5-Slot Charge Only Cradle
6 - 6 tc8000 user guide 5-slot charge only cradle the 5-slot charge only cradle: • provides 5 vdc power for operating the tc8000. • simultaneously charges up to five tc8000s. Figure 6-1 5-slot charge only cradle charging the tc8000 to charge the tc8000: 1. Insert the tc8000 in a charge well to begin...
Page 115
Accessories 6 - 7 battery charging main battery charging the tc8000 charging/scan led indicates the status of the battery charging in the device. See table 1-3 on page 1-6 . The 6,400 mah battery fully charges in less than six hours at room temperature. Review copy.
Page 116
6 - 8 tc8000 user guide 5-slot charge only cradle with battery charger the 5-slot charge only cradle with battery charger: • provides 5 vdc power for operating the tc8000. • simultaneously charges up to four tc8000s. • simultaneously charges up to four spare batteries. Figure 6-3 5-slot charge only ...
Page 117
Accessories 6 - 9 battery charging main battery charging the tc8000 charging/scan led indicates the status of the battery charging in the device. See table 1-3 on page 1-6 . The 6,400 mah battery fully charges in less than six hours at room temperature. Spare battery charging each battery charging l...
Page 118: 5-Slot Ethernet Cradle
6 - 10 tc8000 user guide 5-slot ethernet cradle the 5-slot ethernet cradle: • provides 5 vdc power for operating the tc8000. • connects up to five tc8000s to an ethernet network. • simultaneously charges up to five tc8000s. Figure 6-5 5-slot ethernet cradle charging the tc8000 to charge the tc8000: ...
Page 119
Accessories 6 - 11 battery charging main battery charging the tc8000 charging/scan led indicates the status of the battery charging in the device. See table 1-3 on page 1-6 . The 6,400 mah battery fully charges in less than six hours at room temperature. Charging temperature charge batteries in temp...
Page 120
6 - 12 tc8000 user guide 5-slot ethernet cradle with battery charger the 5-slot ethernet cradle: • provides 5 vdc power for operating the tc8000. • connects up to four tc8000s to an ethernet network. • simultaneously charges up to four tc8000s. Figure 6-7 5-slot ethernet cradle charging the tc8000 t...
Page 121
Accessories 6 - 13 battery charging main battery charging the tc8000 charging/scan led indicates the status of the battery charging in the device. See table 1-3 on page 1-6 . The 6,400 mah battery fully charges in less than six hours at room temperature. Spare battery charging each battery charging ...
Page 122
6 - 14 tc8000 user guide 4. Insert the device into a slot. 5. The icon appears in the status bar. 6. Touch eth0 to view ethernet connection details. Ethernet led indicators there are two green leds on the side of the cradle. These green leds light and blink to indicate the data transfer rate. Table ...
Page 123: 4-Slot Battery Charger
Accessories 6 - 15 4-slot battery charger the 4-slot battery charger charges up to four tc8000 batteries. Figure 6-9 4-slot battery charger battery installation to install the battery: 1. Insert the battery into a battery slot. 2. Gently press down on the battery until it snaps into place. Figure 6-...
Page 124
6 - 16 tc8000 user guide battery removal to remove the battery, press the two release latches on each side of the battery and lift the battery out of the battery slot. Figure 6-11 remove battery battery charging spare battery charging each battery charging led indicates the status of the battery cha...
Page 125
Accessories 6 - 17 acceptable temperatures. The battery charger indicates when charging is disabled due to abnormal temperatures via its led. Review copy.
Page 126: Usb and Charging Cable
6 - 18 tc8000 user guide usb and charging cable the usb and charging cable snaps onto the top of the tc8000. When attached to the tc8000, allows the tc8000 to transfer data to a host computer and provide power for charging the tc8000. Figure 6-12 snap-on usb cable attaching the usb and charging cabl...
Page 127
Accessories 6 - 19 figure 6-14 power setup removing the usb and charging cable to remove the usb and charging cable: 1. Press the release level toward the cable. 2. Rotate the adapter toward the front of the device and remove. Figure 6-15 remove audio adapter battery charging to charge the tc8000, a...
Page 128
6 - 20 tc8000 user guide the 6,400 mah battery fully charges in less than six hours at room temperature. Review copy.
Page 129
Accessories 6 - 21 quick disconnect audio adapter the quick disconnect audio adapter snaps onto the top of the tc8000 and removes easily when not in use. When attached to the tc8000, the quick disconnect audio adapter allows a user to connect a wired headset to the tc8000. Attaching the audio adapte...
Page 130
6 - 22 tc8000 user guide 2. Rotate the adapter toward the front of the device and remove. Figure 6-18 remove audio adapter review copy.
Page 131: 3.5 Mm Audio Adapter
Accessories 6 - 23 3.5 mm audio adapter the 3.5 mm audio adapter snaps onto the top of the tc8000 and removes easily when not in use. When attached to the tc8000, the audio adapter allows a user to connect a wired headset to the tc8000. Attaching the audio adapter 1. Align the tabs on the audio adap...
Page 132: Desktop Stand
6 - 24 tc8000 user guide desktop stand the desk stand provides allows the user place the tc8000 in presentation mode for hands-free scanning. Figure 6-21 desktop mount review copy.
Page 133: Cart Mount
Accessories 6 - 25 cart mount the cart mount figure 6-22 cart mount see tc8000 integrator guide for assembly instructions. Review copy.
Page 134: Quick-Draw Soft Holster
6 - 26 tc8000 user guide quick-draw soft holster figure 6-23 quick-draw holster review copy.
Page 135: Presentation Holster
Accessories 6 - 27 presentation holster figure 6-24 presentation holster review copy.
Page 136: Stylus
6 - 28 tc8000 user guide stylus to install the stylus onto the hand strap: 1. Thread the loop of the tether through the hole in the stylus. Figure 6-25 thread loop through stylus hole 2. Thread the other end of the tether through the loop. Figure 6-26 3. Figure 6-27 feed loop through hand strap hole...
Page 137
Accessories 6 - 29 figure 6-28 feed stylus through loop 5. Pull stylus through the loop and tighten. Review copy.
Page 138
6 - 30 tc8000 user guide review copy.
Page 139: Chapter 7 Maintenance and
Chapter 7 maintenance and troubleshooting introduction this chapter includes instructions on cleaning and storing the tc8000, battery maintenance and provides troubleshooting solutions for potential problems during tc8000 operations. Maintaining the tc8000 for trouble-free service, observ...
Page 140: Long Term Storage
7 - 2 tc8000 user guide • do not disassemble or open, crush, bend or deform, puncture, or shred. • severe impact from dropping any battery-operated device on a hard surface could cause the battery to overheat. • do not short circuit a battery or allow metallic or conductive objects to contact the ba...
Page 141
Maintenance and troubleshooting 7 - 3 • can of compressed air with a tube. Cleaning the tc8000 housing using the alcohol wipes, wipe the housing including the scan key. Display the display can be wiped down with the alcohol wipes, but care should be taken not to allow any pooling of liquid around th...
Page 142
7 - 4 tc8000 user guide 6. Ensure that there is no lint left by the cotton tipped applicator, remove lint if found. 7. If grease and other dirt can be found on other areas of the cradle, use lint free cloth and alcohol to remove. 8. Allow at least 10 to 30 minutes (depending on ambient temperature a...
Page 143: Troubleshooting
Maintenance and troubleshooting 7 - 5 troubleshooting tc8000 table 7-1 troubleshooting the tc8000 problem cause solution tc8000 does not turn on. Battery not charged. Charge or replace the battery in the tc8000. Battery not installed properly. Ensure battery is installed properly. See installing the...
Page 144
7 - 6 tc8000 user guide a message appears stating that the tc8000 memory is full. Too many files stored on the tc8000. Delete unused memos and records. You can save these records on the host computer. Too many applications installed on the tc8000. If you have installed additional applications on the...
Page 145
Maintenance and troubleshooting 7 - 7 cradles table 7-2 troubleshooting the cradles symptom possible cause solution tc8000 battery is not charging. Tc8000 was removed from cradle or cradle was unplugged from ac power. Ensure cradle is receiving power. Ensure tc8000 is seated correctly. Confirm main ...
Page 146
7 - 8 tc8000 user guide review copy.
Page 147: Appendix A Specifications
Appendix a specifications technical specifications the following tables summarize the tc8000âs intended operating environment and general technical hardware specifications. Table a-1   technical specifications item description physical and environmental characteristics dimensions (...
Page 148
A - 2 tc8000 user guide battery charging temperature 0° c to +40° c (32° f to 104° f) ambient temperature range. Humidity 40° c (rh 10% - 95%) non-condensing flammability ul94v1 drop specification 4 ft.(1.2 m) to vinyl tile over concrete, over product temperature range. 4 ft.(1.2 m) to concrete, at ...
Page 149: Index
Index a numerics 2-d bar codes . . . . . . . . . . . . . . . . . . . . . . . . . . . . . . 3-2 a accessories . . . . . . . . . . . . . . . . . . . . . . . . . . . . . . . . 6-1 airplane mode . . . . . . . . . . . . . . . . . . . . . . . . . . . . . 1-12 albums . . . . . . . . . . . . . . . . . . . ....
Page 150
Index - 2 tc8000 user guide i imager. See data capture, imaging imaging . . . . . . . . . . . . . . . . . . . . . . . . . . . . . . . . . . . 3-2 information, service . . . . . . . . . . . . . . . . . . . . . . . . . . . Xiii k keyboard . . . . . . . . . . . . . . . . . . . . . . . . . . . . . . . ....
Page 151
Review copy.
Page 152
Mn002410a01 revision a - october 2015 zebra technologies corporation, inc. 3 overlook point lincolnshire, il 60069, u.S.A. Http://www.Zebra.Com zebra and the stylized zebra head are trademarks of zih corp., registered in many jurisdictions worldwide. All other trademarks are the property of their re...