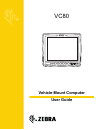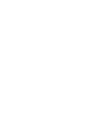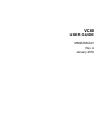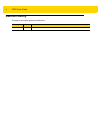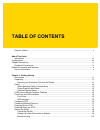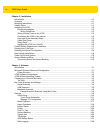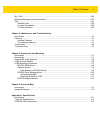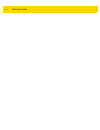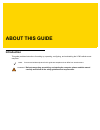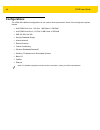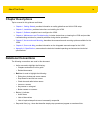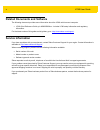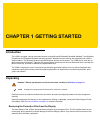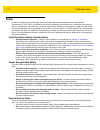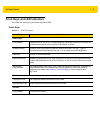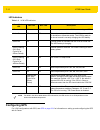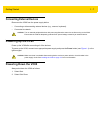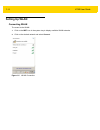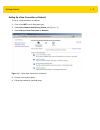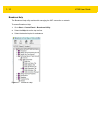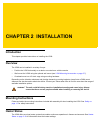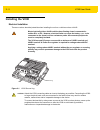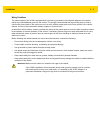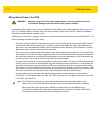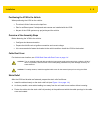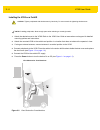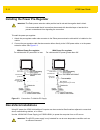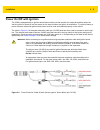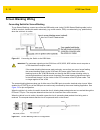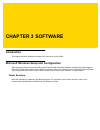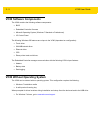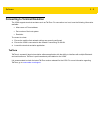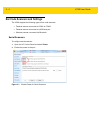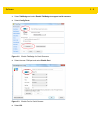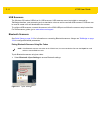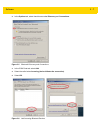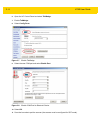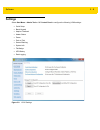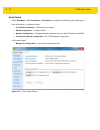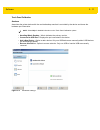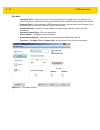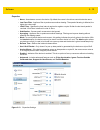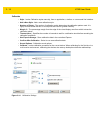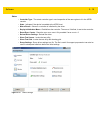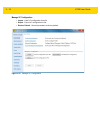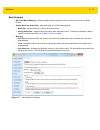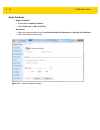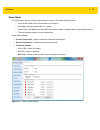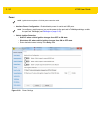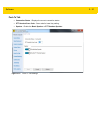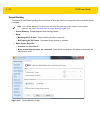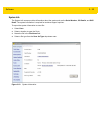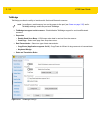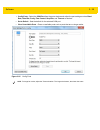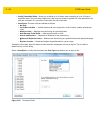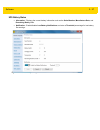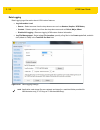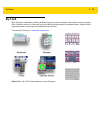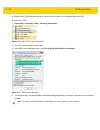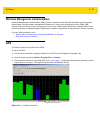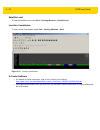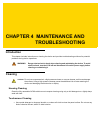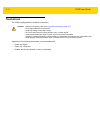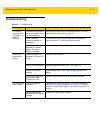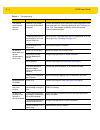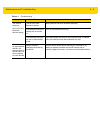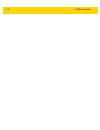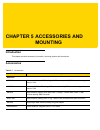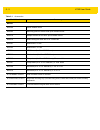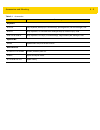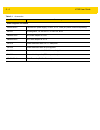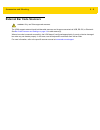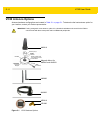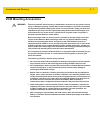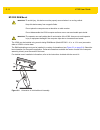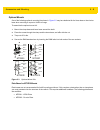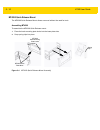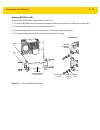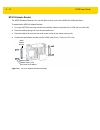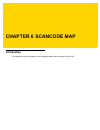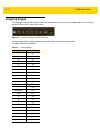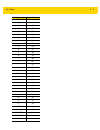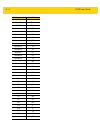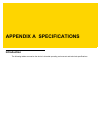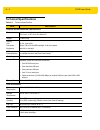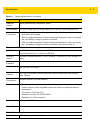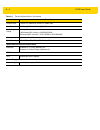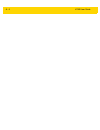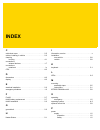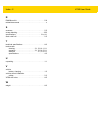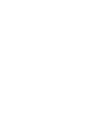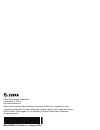- DL manuals
- Zebra
- Automobile Accessories
- VC80
- User Manual
Zebra VC80 User Manual
Summary of VC80
Page 1
Vehicle-mount computer user guide vc80 m1 m7 m2 m8 m3 m9 m4 m10 m5 m11 m6 m12.
Page 3: Vc80
Vc80 user guide mn002384a01 rev. A january 2016.
Page 4: Revision History
Ii vc80 user guide revision history changes to the original guide are listed below: change date description rev a 01/2016 initial release..
Page 5: Table of Contents
Table of contents revision history ................................................................................................................................. Ii about this guide introduction .........................................................................................................
Page 6
Iv vc80 user guide chapter 2: installation introduction .................................................................................................................................... 2-1 overview .....................................................................................................
Page 7
Table of contents v my-t-soft ..................................................................................................................................... 3-29 windows management instrumentation ....................................................................................... 3-31 gps...
Page 8
Vi vc80 user guide.
Page 9: About This Guide
About this guide introduction this guide provides instructions for setting up, operating, configuring, and maintaining the vc80 vehicle-mount computer. Note     screens and windows pictured in this guide are samples and can differ from actual screens. Warning ! Before transporti...
Page 10: Configurations
Viii vc80 user guide configurations the vc80 offers different configurations to suit various work requirements. Some of the configuration options include: • intel e3825 dual core, 1.33 ghz, 1 mb cache, 2 gb ram • intel e3845 quad core, 1.91 ghz, 2 mb cache, 4 gb ram • ssd (32 gb or 64 gb) • sunlight...
Page 11: Chapter Descriptions
About this guide ix chapter descriptions topics covered in this guide are as follows: • chapter 1, getting started , provides information on safety guidelines and initial vc80 setup. • chapter 2, installation , provides instructions on installing the vc80. • chapter 3, software , explains how to con...
Page 12: Service Information
X vc80 user guide related documents and software the following document provides more information about the vc80 vehicle-mount computer. • vc80 quick reference guide , p/n mn002383axx - includes vc80 setup information and regulatory information. For the latest version of this guide and all guides, g...
Page 13: Chapter 1 Getting Started
Chapter 1 getting started introduction the vc80 is a rugged, vehicle mounted computer running microsoft windows embedded standard 7 and windows professional for embedded systems operating systems. Wireless communications are supported over a 802.11 wlan network. The bluetooth module supports bluetoo...
Page 14: Safety
1 - 2 vc80 user guide safety in order to prevent injury and damage, observe the following safety guidelines prior to assembly and commissioning . The vc80 is a multifunction terminal for stationary and mobile use in commercial environments such as, warehouses, manufacturing, yard/ports, and freezers...
Page 15
Getting started 1 - 3 vc80 vehicle-mount computer features figure 1-1 vc80 front view figure 1-2 vc80 top view m1 m7 m2 m8 m3 m9 m4 m10 m5 m11 m6 m12 speaker on screen keyboard speaker volume/ display brightness power button pairing bar code unpairing bar code programmable macro keys (6 + 6) blue mo...
Page 16
1 - 4 vc80 user guide figure 1-3 vc80 back view with dust cover figure 1-4 vc80 back view without dust cover dust cover rs-232 (two) ups battery strain relief (four) vent ethernet or can bus (optional) standard usb powered usb speaker/ mic strain relief power ground lug.
Page 17
Getting started 1 - 5 front keys and led indicators the vc80 has the following front bezel keys and leds: front keys table 1-1 vc80 front keys front function power keys on/off button powers the vc80 on or off. To reset the device, press and hold the on/off button for at least seven seconds until the...
Page 18: Configuring Gps
1 - 6 vc80 user guide led indicators table 1-2 vc80 led indicators configuring gps for vc80 configurations with gps, see gps on page 3-31 for information on setting up and configuring the gps with u-center. Green/amber led red led blue led description off off off no external power and the vc80 is no...
Page 19: Connecting External Devices
Getting started 1 - 7 connecting external devices disconnect the vc80 from the power supply before: • connecting or disconnecting external devices (e.G., scanner, keyboard). • connected to network. Powering up the vc80 power up the vc80 after connecting all of the devices. To power up the vc80, conn...
Page 20: Setting Up Wlan
1 - 8 vc80 user guide setting up wlan connecting wlan to connect to the wlan: 1. Click on the wifi icon in the system tray to display available wlan networks. 2. Click on the desired network and select connect . Figure 1-5 wlan connection.
Page 21
Getting started 1 - 9 setting up a new connection or network to set up a new connection or network: 1. Click on the wifi icon in the system tray. 2. Select open network and sharing center (see figure 1-5 ). 3. Select set up a new connection or network . Figure 1-6 setup new connection or network 4. ...
Page 22
1 - 10 vc80 user guide broadcom help the broadcom help utility assists with managing the wifi connection or network. To access broadcom help: 1. Go to start > control panel > broadcom utility. 2. Select the help tab on the top tool bar. 3. Select the desired topics for assistance. Figure 1-7 broadco...
Page 23: Chapter 2 Installation
Chapter 2 installation introduction this chapter provides instructions on installing the vc80. Overview the vc80 can be installed in a variety of ways: • position the vc80 horizontally on a desk or mounted on a vehicle console. • wall mount the vc80 using the optional wall mount (see vc80 mounting a...
Page 24: Installing The Vc80
2 - 2 vc80 user guide installing the vc80 electrical installation there are various electrical potentials when installing the unit on a vehicle such as a forklift. Figure 2-1 vc80 ground lug most electrically driven forklift vehicles have floating chassis connected to neither dc+ or dc-. However, el...
Page 25
Installation 2 - 3 wiring guidelines the metal chassis of the vc80 is equipped with a ground lug (located on the underside adjacent to the power cable) to provide additional ground to the vehicle. It is strongly recommended that a grounding strap is used to connect the ground stud on the vehicle-mou...
Page 26
2 - 4 vc80 user guide wiring vehicle power to the vc80 an extension power cable is used to wire the vc80 to the truck battery (order cable separately, see accessories on page 5-1 ). Wire this cable to a filtered, fused (15a max) accessory supply on the vehicle. Follow the installation instructions s...
Page 27
Installation 2 - 5 positioning the vc80 in the vehicle when positioning the vc80 on the vehicle: • the driver's field of view must be kept free. • plan for sufficient space if a keyboard and scanner are installed with the vc80. • no part of the vc80 system may project beyond the vehicle. Overview of...
Page 28
2 - 6 vc80 user guide installing the vc80 on a forklift 1. Attach the desired mount to the vc80. Refer to the vc80 user guide at www.Zebra.Com/support for detailed mounting options and instructions. 2. Attach the mounted vc80 to the vehicle and position in a location that does not obstruct the opera...
Page 29: Starting From Cold Soak
Installation 2 - 7 forklift battery replacement conditions the vc80 maintains normal function of applications and connections during and after forklift battery replacement. Replace the forklift battery at any point during a shift and/or while the vc80 is fully running. The forklift battery may be re...
Page 30: Non-Vehicle Installations
2 - 8 vc80 user guide installing the power pre-regulator to install the power pre-regulator: 1. Attach the pre-regulator cable male connector to the zebra power extension cable which is installed on the vehicle. 2. Connect the pre-regulator cable female connector either directly to the vc80 power ca...
Page 31: Power On/off With Ignition
Installation 2 - 9 power on/off with ignition the vc80 is equipped with an ignition sense feature which puts the terminal into suspend/shutdown when the vehicle ignition is turned off and can power on the terminal when the ignition is switched on. To use this feature, a power extension cable with ig...
Page 32: Screen Blanking Wiring
2 - 10 vc80 user guide screen blanking wiring connecting switch for screen blanking to use screen blanking, connect one of the two db9 serial ports (using ca1300 screen blanking cable) on the vc80 to a switch. Activate this switch electrically (e.G. Motion sensor, gps) or mechanically (e.G. Pedal sw...
Page 33: Chapter 3 Software
Chapter 3 software introduction this chapter provides software information and instruction for the vc80. Microsoft windows setup and configuration after the system files are processed, microsoft windows loads. Standard windows configuration options apply to the vc80. Configuration options are locate...
Page 34: Vc80 Software Components
3 - 2 vc80 user guide vc80 software components the vc80 contains the following software components: • bios • embedded controller firmware • microsoft operating system (windows 7 standard or professional). • vc control panel the following windows os features are unique to the vc80 (dependent on confi...
Page 35
Software 3 - 3 connecting to terminal emulation the vc80 supports terminal emulators such as tekterm. For connection to a host, have the following information available: • alias name or ip host address • port number of the host system • emulation. To connect to a host: 1. Ensure the mobile client ne...
Page 36
3 - 4 vc80 user guide bar code scanners and settings the vc80 supports the following types of bar code scanners: • tethered scanner connected to com1 or com2. • tethered scanner connected to a usb host port • wireless scanner connected via bluetooth. Serial scanners to configure serial scanners: 1. ...
Page 37
Software 3 - 5 3. Select tekwedge and select enable tekwedge to support serial scanners. 4. Select config ports . Figure 3-2 enable tekwedge for serial scanners 5. Select the new com port and select enable port. Figure 3-3 enable port for serial scanner 6. Select ok ..
Page 38
3 - 6 vc80 user guide usb scanners the windows os loads a usb driver for usb scanners. Usb scanners are not controlled or managed by tekwedge therefore, post processing such as translation rules can not be used with usb scanners. 123scan 2 can be used to create rules and download to the scanner. To ...
Page 39
Software 3 - 7 2. In the options tab, select check boxes under discovery and connections . Figure 3-5 bluetooth discovery and connections 3. In the com ports tab, select add . 4. Select the radio button incoming (device initiates the connection) . 5. Select ok . Figure 3-6 add incoming bluetooth dev...
Page 40
3 - 8 vc80 user guide 6. Open the vc control panel and select tekwedge. 7. Enable tekwedge. 8. Select config ports. Figure 3-7 enable tekwedge 9. Select the new com port and select enable port. Figure 3-8 enable com port for bluetooth device 10. Select ok . 11. Scan the bar code to pair the scanner ...
Page 41: Settings
Software 3 - 9 settings select start menu > admin tools > vc control panel to configure the following vc80 settings: • quick setup • bezel keypad • haptics feedback • heater status • power • push to talk • screen blanking • system info • tekwedge • ups battery • data logging figure 3-9 vc80 settings.
Page 42
3 - 10 vc80 user guide quick setup select start menu > vc control panel > quick setup to configure the following quick setup options. Links to microsoft or third party utilities: • touch panel calibration - calibrate the touch panel. • wlan configuratio n - configure wlan. • network configuration - ...
Page 43
Software 3 - 11 touch panel calibration hardware associates the pointer device with the monitor/desktop area that is controlled by the device and shows the hardware port information. • handling whole desktop - whole indicates the primary monitor. • connected to usb port - displays the port connected...
Page 44
3 - 12 vc80 user guide click mode • interactive touch - shows the current click mode emulation for a single touch. The setting is only active if the driver is responsible for the pointer handling via the standard mouse interface into the os. • extended touch - vista and above, updd can deliver touch...
Page 45
Software 3 - 13 properties • name - associates a name to the device. By default the name is the drivers controller device name. • low pass filter - applies a filter to produce a smoother drawing. The speed of drawing is affected, the higher the value used. • liftoff time - specifies the time interva...
Page 46
3 - 14 vc80 user guide calibration • style - invoke calibration styles manually, from an application, a toolbar, or a command line interface. • add a new style - add a new calibration style. • number of points - the number of calibration points determines the calibration pattern used. It is highly r...
Page 47
Software 3 - 15 status • controller type - the actual controller type in use irrespective of the name given to it in the updd console. • state - indicates if the device is enabled at the updd level. • macro result - shows if a controller is initialized by the driver. • replay initialization macro - ...
Page 48
3 - 16 vc80 user guide manage vc configuration • import - load vc configuration from file. • export - export vc configuration to file. • restore default - sets all parameters to factory default. Figure 3-16 manage vc configuration.
Page 49
Software 3 - 17 bezel keyboard • my-t-soft macro mapping - allows remapping and/or assigning various custom functions to the bezel buttons. • assign bezel key scancodes - map bezel keys one of the following ways: • bezel key - assign bezel key using the drop-down menu. • assign scancodes - assign sc...
Page 50
3 - 18 vc80 user guide haptic feedback • haptics feedback • enable/disable haptics feedback . • select full scree n or my-t-soft only. • parameters • select the haptics waveform type: long double sharp click waveform or strong click waveform . • select the haptics waveform level. Figure 3-18 haptics...
Page 51
Software 3 - 19 heater status the vc80 heater ensures optimum performance in freezers. The heater benefits include: • touch screen heater clears condensation on the display. • port heater prevents condensation on contacts. • audio codec, ups battery and wlan/bt radio require heaters to operate below...
Page 52
3 - 20 vc80 user guide power • interface power configuration - enable/disable power for serial and usb ports. • vehicle ignition detection • start vc when vehicle ignition changes from off to on state . • shut down vc when vehicle ignition changes from on to off state . • enter desired minutes to de...
Page 53
Software 3 - 21 push to talk • connection status - displays the current connection status. • ptt handset scan code - scan code for bezel key setting. • speaker - enable the bezel speaker or ptt handset speaker. Figure 3-21 push to talk settings.
Page 54
3 - 22 vc80 user guide screen blanking the optional screen blanking setting turns the screen off when the vehicle is moving and back on when the vehicle is stopped. • screen blanking - enable/disable screen blanking feature. • delay • blanking the vc screen - screen blanking duration in seconds. • r...
Page 55
Software 3 - 23 system info the system info screen provides information about the system such as the serial number , os details , and sku detail. The system information is required for technical support inquiries . To export the system information to a text file: 1. Select save . 2. Select a locatio...
Page 56
3 - 24 vc80 user guide tekwedge tekwedge provides the ability to interface with serial and bluetooth scanners. • tekwedge to support serial scanners - enable/disable tekwedge support for serial and bluetooth scanners. • properties • enable good scan beep - vc80 beeps when data is received from the s...
Page 57
Software 3 - 25 • config ports - select the com port from the ports window and adjust the port settings such as baud rate, data bits , parity , flow control , stop bits , and timeout as desired. • set to defaul t - sets the default for the selected com port. • clear unavailable ports - clears unavai...
Page 58
3 - 26 vc80 user guide • config translation rules - allows you to define up to 10 cases, each consisting of up to 10 rules in sequential order. Only one case is applied to a bar code and a case is applied if all rules specified in the case are successful. If a rule within a case fails, the entire ca...
Page 59
Software 3 - 27 ups battery status • information - displays the current battery information such as the serial number , manufacture date , and remaining battery life . • notification - enable/disable low battery notifications and enter a threshold percentage for low battery life warnings. Figure 3-2...
Page 60
3 - 28 vc80 user guide data logging data logging logs information about vc80 custom features. • log information level • source - select a source from the drop-down menu such as heaters , haptics , ups batter y. • content - select a priority level from the drop-down menu such a critical , major , min...
Page 61: My-T-Soft
Software 3 - 29 my-t-soft my-t-soft offers a database of existing keyboard layouts for screen keyboard customization and key mapping. Each vc80 has access to a zebra account on the build a board website for keyboard layouts. Unique custom keyboard layouts may be acquired for additional license fee(s...
Page 62
3 - 30 vc80 user guide all vc80s are my-t-soft licensed through a common account which is only available from the vc80. To access my-t-soft: 1. Select start > select my-t-soft > licensing information . Figure 3-30 my-t-soft license information 2. The uac window displays. Select yes . 3. In the img l...
Page 63: Gps
Software 3 - 31 windows management instrumentation windows management instrumentation (wmi) is a free component of the microsoft windows ® operating system that provides a scalable system management infrastructure. Using a free provider plug-in from zebra, wmi enables local and network remote manage...
Page 64
3 - 32 vc80 user guide satellite level to view the satellite level, select view > docking windows > satellite level . Location coordinates to view location coordinates, select view > docking windows > data. Figure 3-33 location coordinates u-center software • for detailed u-center information, refer...
Page 65: Chapter 4 Maintenance and
Chapter 4 maintenance and troubleshooting introduction this chapter includes instructions on cleaning the device and provides troubleshooting solutions for potential problems during device operations. Cleaning housing cleaning clean the fully assembled vc80 vehicle mount computer housing using only ...
Page 66: Touchscreen
4 - 2 vc80 user guide touchscreen the vc80 is equipped with a resistive touchscreen. Operation of the resistive touchscreen is recommended with: • clean, dry fingers. • clean, dry, soft gloves. • suitable touch stylus (plastic or wood, rounded tip). Caution - keep the touchscreen clean (see touchscr...
Page 67: Troubleshooting
Maintenance and troubleshooting 4 - 3 troubleshooting table 4-1 troubleshooting symptom possible cause solution the vehicle computer does not power on or shuts off suddenly. The power cable ignition sense wire (yellow) is not connected properly. Verify that the power cable is connected properly. See...
Page 68
4 - 4 vc80 user guide the optional serial scanner does not operate. Scanner is not properly connected to the vehicle computer. Connect the scanner to the com1 port. Ensure the proper com port is selected in the tekwedge application, see tekwedge on page 3-24 . If the problem continues, refer to the ...
Page 69
Maintenance and troubleshooting 4 - 5 the vehicle computer cannot find any bluetooth devices nearby. Too far from other bluetooth devices. Move closer to the other bluetooth device(s). The bluetooth device(s) nearby are not turned on. Turn on the bluetooth device(s). The bluetooth device(s) are not ...
Page 70
4 - 6 vc80 user guide.
Page 71: Chapter 5 Accessories and
Chapter 5 accessories and mounting introduction this chapter provides accessory information, mounting options and instructions. Accessories table 5-1 accessories model number accessory antennas an2010 antenna, dual band, 802.11 a/b/g/n, 2 dbi, reverse polarity sma connector, magnetic mount, 2.9m an2...
Page 72
5 - 2 vc80 user guide mounts mt4200 quick release mount mt4205 mounting plate for the mt4200 quick release mount mt4210 adaptor bracket kit for 82xx quick release mount mt4510 ram rectangular base with 2.25" rubber ball mt4301 ram mount, 4" arm mt4302 ram mount, 12" arm mt3501 vesa base (for 4" or 1...
Page 73
Accessories and mounting 5 - 3 keyboard 9010376 ikey keyboard, 86 keys (12 function keys), pointing device, red led backlight, usb 9010377 ikey keyboard, 72 oversized color arranged keys (8 function keys), usb slk-101-m-usb-3f ikey keyboard, 101 keys (12 function keys), large numeric pad, backlight,...
Page 74
5 - 4 vc80 user guide power supplies and cables ps000145a01 100/240 vac power supply, 24 vdc, 6.5 a, 150w (ac power cord sold separately) ps1370 pre-regulator, 19 - 90 vdc in, 15 vdc out, 90 w cb000417a01 dc power adaptor to vc50 cb000416a01 dc power adaptor to vc70 ca1210 power extension cable, dc,...
Page 75: External Bar Code Scanners
Accessories and mounting 5 - 5 external bar code scanners the vc80 supports external hand-held decoded scanners and imagers connected via usb, rs-232, or bluetooth. See bar code scanners and settings on page 3-4 to add scanner(s). When a bar code is scanned successfully, the vc80 beeps if configured...
Page 76: Vc80 Antenna Options
5 - 6 vc80 user guide vc80 antenna options antenna hardware configurations are located in table 5-1 on page 5-1 . To determine the best antenna option for your location, contact your zebra representative. Figure 5-1 vc80 antenna options important if using a magnetic mount antenna, place it in a loca...
Page 77: Vc80 Mounting Accessories
Accessories and mounting 5 - 7 vc80 mounting accessories warning f ailure to install the mount correctly, or modifications to the mount, may result in serious injury or damage to property. Contact zebra technical support or your zebra representa- tive if you have problems installing this mount. To e...
Page 78
5 - 8 vc80 user guide mt43xx ram mount the vc80 may be installed using an articulating ram mount (model mt43xx – 4 in. Or 12 in. Arm) secured to either a vesa or circular base. The ram articulating mount can be installed in a variety of orientations (see figure 5-3 on page 5-9 ). Select the best ori...
Page 79
Accessories and mounting 5 - 9 optional mounts one of the following optional mounting kits shown in figure 5-3 may be substituted for the vesa base or the circular base when mounting to a post or forklift roll cage. To assemble the optional mount kit: 1. Mount the clamp base and lower base around th...
Page 80
5 - 10 vc80 user guide mt4200 quick release mount the mt4200 quick release mount allows a removal without the need for tools. Assembling mt4200 to assemble the mt4200 quick release mount: 1. Place the back mounting plate hooks into the base plate slots. 2. Snap spring clips into place. Figure 5-4 mt...
Page 81
Accessories and mounting 5 - 11 attaching mt4200 to vc80 to attach the mt4200 quick release mount to the vc80: 1. Line up the mt4200 mounting bracket holes with the holes on the sides of the vc80 (two on each side). 2. Place the washer spring lock onto the hex head screw. 3. Place the washer flat on...
Page 82
5 - 12 vc80 user guide mt4210 adaptor bracket the mt4210 adaptor bracket is for use with older mounts, such as the 82xx quick release mount. To assemble the mt4210 adaptor bracket: 1. Line up the mt4210 mounting bracket holes with the holes on the sides of the vc80 (two on each side). 2. Place the w...
Page 83: Chapter 6 Scancode Map
Chapter 6 scancode map introduction this chapter provides information on the integrated bezel scancode map for the vc80..
Page 84: Integrated Keypad
6 - 2 vc80 user guide integrated keypad the vc80 has six integrated programmable keys located below the display. Each programmable key can be modi- fied by the blue key for a total fourteen keys. Figure 6-1 vc80 front keys and led indicators to change scancodes to assign unique functions/characters,...
Page 86
6 - 4 vc80 user guide space bar 29 r alt e0 11 r ctrl e0 14 num lock 77 numeric 7 6c numeric 4 6b numeric 1 69 numeric 8 75 numeric 5 73 numeric 2 72 numeric 0 70 numeric * 7c numeric 9 7d numeric 6 74 numeric 3 7a numeric . 71 numeric - 7b numeric + 79 6d numeric enter e0 5a esc 76 f1 5 f2 6 f3 4 f...
Page 87: Appendix A Specifications
Appendix a specifications introduction the following tables summarize the deviceâs intended operating environment and technical specifications..
Page 88: Technical Specifications
A - 2 vc80 user guide technical specifications table a-1 technical specifications item description physical and environmental characteristics dimensions 10.83 in. L x 9.35 in. W x 3.46 in. D 275.2 mm l x 237.4 mm w x 88 mm d weight 8.6 lbs/3.9 kg display: size resolution brightness 10.4 in. Color xg...
Page 89
Specifications a - 3 integrated sensors motion (accelerometer); temperature; ignition shock/vibration iec 60721-3-5m3; mil-std 810g; method 514.6; mil-std 810g; method 516.6 power consumption • 16w: display brightness at 1/2, keyboard backlight off, radio in received mode, ups battery fully charged....
Page 90
A - 4 vc80 user guide output power 2.4ghz=+17.5dbm max, 5ghz=+17.5dbm max data rate 867mbps @ 5ghz, 300mbps @ 2.5ghz frequency range country dependent 2.4ghz band (802.11b/g/n) = 2400-2483.5mhz 5ghz band (802.11a/n/ac) = 5150-5350mhz, 5470-5855mhz. Antenna internal or external wlan security wpa, wpa...
Page 91: Vc80 Drill Hole Dimensions
Specifications a - 5 vc80 drill hole dimensions figure a-1 vc80 drill hole dimensions back view (4) m6x6 helicoil insert hole depth: 8 (4) m6x6 helicoil insert hole depth: 8 this an d fa r s id e 2pl th is a n d fa r s id e 2pl this and far side 2pl 237.4 88 31 65.4 12 5+ 0. 25 38.1 118.5 262+0.7 63...
Page 92
A - 6 vc80 user guide.
Page 93: Index
Index c cable dust cover . . . . . . . . . . . . . . . . . . . . . . . . . . . . 2-5 cables, installing in vehicle . . . . . . . . . . . . . . . . . . . . 2-3 cleaning housing . . . . . . . . . . . . . . . . . . . . . . . . . . . . . . . . 4-1 connections external devices . . . . . . . . . . . . . ....
Page 94
Index - 2 vc80 user guide r ram mount kit . . . . . . . . . . . . . . . . . . . . . . . . . . . . . . 5-8 related documents . . . . . . . . . . . . . . . . . . . . . . . . . . . . . X s scanners . . . . . . . . . . . . . . . . . . . . . . . . . . . . . . . . . . 5-5 screen blanking . . . . . . . . ....
Page 96
Mn002384a01 revision a - january 2016 zebra technologies corporation lincolnshire, il u.S.A. Http://www.Zebra.Com zebra and the stylized zebra head are trademarks of zih corp., registered in many jurisdictions worldwide. All other trademarks are the property of their respective owners. © 2016 symbol...