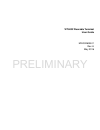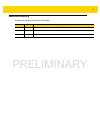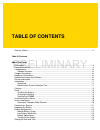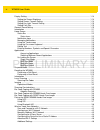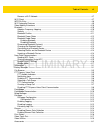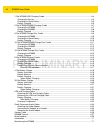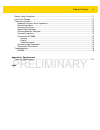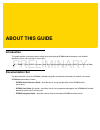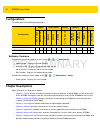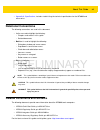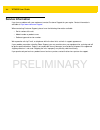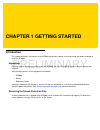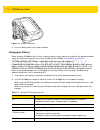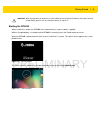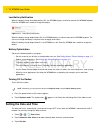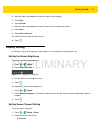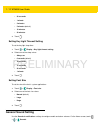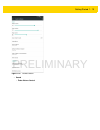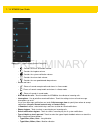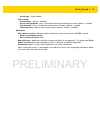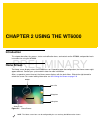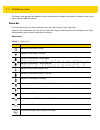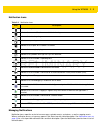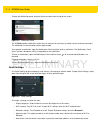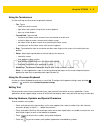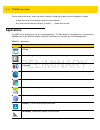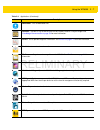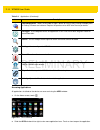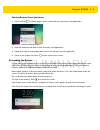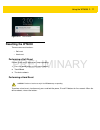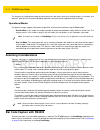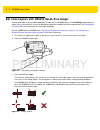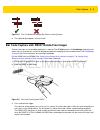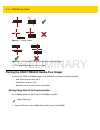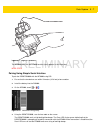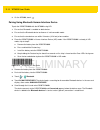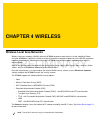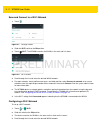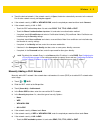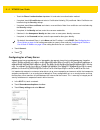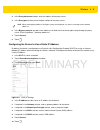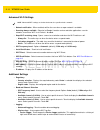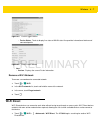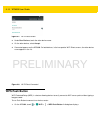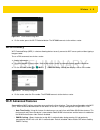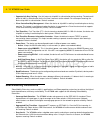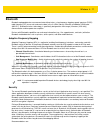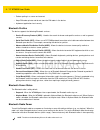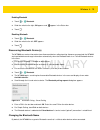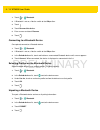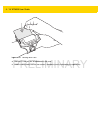- DL manuals
- Zebra
- Handhelds
- WT6000
- User Manual
Zebra WT6000 User Manual
Summary of WT6000
Page 1
Wearable computer user guide wt6000 mn-002698-01 preliminary.
Page 2
Preliminary.
Page 3
Wt6000 wearable terminal user guide mn-002698-01 rev. A may 2016 preliminary.
Page 4
Ii wt6000 user guide no part of this publication may be reproduced or used in any form, or by any electrical or mechanical means, without permission in writing. This includes electronic or mechanical means, such as photocopying, recording, or information storage and retrieval systems. The material i...
Page 5: Revision History
Iii revision history changes to the original manual are listed below: change date description 01 rev. A 5/2016 initial release. Preliminary.
Page 6: Table of Contents
Table of contents revision history ................................................................................................................................. Iii table of contents about this guide introduction ......................................................................................
Page 7
Vi wt6000 user guide display setting ............................................................................................................................. 1-14 setting the screen brightness ................................................................................................ 1-14 ...
Page 8
Table of contents vii remove a wi-fi network ......................................................................................................... 4-7 wi-fi direct .......................................................................................................................................
Page 9
Viii wt6000 user guide 1-slot wt6000 usb charging cradle ........................................................................................... 6-4 charging the device ................................................................................................................. 6-4 charging ...
Page 10
Table of contents ix battery safety guidelines .............................................................................................................. 7-1 long term storage ...........................................................................................................................
Page 11: About This Guide
About this guide introduction this guide provides information about setting up and configuring wt6000 mobile computers with android operating system and installing its accessories. Documentation set the documentation set for the wt6000 is divided into guides that provide information for specific use...
Page 12: Configurations
Xii wt6000 user guide configurations this guide covers the following configurations: software versions to determine the current software versions, touch > > about device. • model number - displays the model number. • android version - displays the operating system version. • kernel version - display...
Page 13: Notational Conventions
About this guide xiii • appendix a, specifications , includes a table listing the technical specifications for the wt6000 and accessories. Notational conventions the followingconventions are used in this document: • italics are used to highlight the following: • chapters and sections in this guide •...
Page 14: Service Information
Xiv wt6000 user guide service information if you have a problem with your equipment, contact customer support for your region. Contact information is available at: http://www.Zebra.Com/support . When contacting customer support, please have the following information available: • serial number of the...
Page 15: Chapter 1 Getting Started
Chapter 1 getting started introduction this chapter describes the features of the wt6000 and explains how to install and charge the battery and how to reset the wt6000. Unpacking carefully remove all protective material from the wt6000 and save the shipping container for later storage and shipping. ...
Page 16: Features
1 - 2 wt6000 user guide features figure 1-1 front view table 1-1 front view descriptions number item function 1 speakers provides audio output for video and music playback. 2 battery provides power to the device. 3 display displays all information needed to operate the wt6000. 4 recent button displa...
Page 17: Setup
Getting started 1 - 3 figure 1-2 back view setup perform these procedures to start using the wt6000 for the first time. 1. Install the battery. 2. Charge the wt6000. 3. Power on the wt6000. Installing the battery to install the battery: 1. Insert the silver end of the battery into the battery well. ...
Page 18
1 - 4 wt6000 user guide figure 1-3 battery installation 2. Press the battery down until it snaps into place. Charging the battery before using the wt6000 for the first time, charge the battery using a cable or a cradle with the appropriate power supply. For information about the accessories availabl...
Page 19
Getting started 1 - 5 starting the wt6000 when installed in a cradle, the wt6000 starts automatically as soon as power is applied. When a charged battery is installed and the wt6000 is turned off, press the power button to turn on. When the wt6000 is powered on for the first time, it initializes its...
Page 20: Installing The Wrist Mount
1 - 6 wt6000 user guide installing the wrist mount the wrist mount provides the mounting of the wt6000 on the forearm for hands-free applications. Refer to the wrist mount installation guide for information on the wrist mount. Figure 1-6 wrist mount to install the wrist mount: 1. Slide the wrist mou...
Page 21: Connecting A Scanner
Getting started 1 - 7 6. If necessary, use the dial to loosen and re-tighten the strap. Figure 1-8 wt6000 and wrist mount to remove the wt6000 from the wrist mount, press down on the release lever and slide the wt6000 out. Figure 1-9 wt6000 removal connecting a scanner the rs4000 scanner and the rs6...
Page 22: Replacing The Battery
1 - 8 wt6000 user guide replacing the battery to remove the battery: 1. Using finger tip, press the battery release latch toward the silver end of the battery. Figure 1-10 pull release latch back 2. Lift the battery out of the battery well. Figure 1-11 battery removal 3. Insert the silver end of the...
Page 23: Battery Management
Getting started 1 - 9 figure 1-12 battery installation 4. Press the battery down until it snaps into place. Battery management to check the charge status of the main battery, on the home screen touch > > about device > status. Battery status indicates that the battery is discharging (not charging) a...
Page 24: Setting The Date and Time
1 - 10 wt6000 user guide low battery notification when the battery charge level drops below 15%, the wt6000 displays a notice to connect the wt6000 to power. Place the wt6000 into a cradle to charge the battery. Figure 1-14 low battery notification when the battery charge drops below 10%, the wt6000...
Page 25: Display Setting
Getting started 1 - 11 4. Move the sliders up and down to select the month, date and year. 5. Touch done. 6. Touch set time. 7. Move the sliders up and down to select the hour, minutes and part of the day. 8. Touch done. 9. Touch select time zone. 10. Select the current time zone from the list. 11. ...
Page 26: General Sound Setting
1 - 12 wt6000 user guide • 30 seconds • 1 minute • 2 minutes • 5 minutes (default) • 10 minutes • 30 minutes. 3. Touch . Setting key light timeout setting to set the key light sleep time: 1. Touch > display > key light timeout setting. 2. Select one of the sleep values. • always on • 6 seconds (defa...
Page 27
Getting started 1 - 13 figure 1-16 sounds screen • sound • zebra volume control preliminary.
Page 28
1 - 14 wt6000 user guide figure 1-17 zebra volume control dialog box • - controls the music and media volume. • - controls the ringtone volume. • - controls the system notification volume. • - controls the alarm clock volume. • - controls the scan good decode beep volume. • bottom row icons: • - pla...
Page 29
Getting started 1 - 15 • default type - short vibration. • other sounds • dial pad tones - (default – enabled) • screen locking sounds - plays a sound when locking and unlocking the screen (default – enabled) • touch sounds - plays a sound when making screen selections (default – enabled). • vibrate...
Page 30: Chapter 2 Using The Wt6000
Chapter 2 using the wt6000 introduction this chapter describes the screens, status and notification icons, and controls on the wt6000, and provides basic instructions for using the wt6000. Home screen the home screen displays when the wt6000 turns on. Depending upon the configuration, the home scree...
Page 31
2 - 2 wt6000 user guide the home screen provides four additional screens for placement of widgets and shortcuts. Swipe the screen left or right to view the additional screens. Status bar the status bar displays the time, notification icons (left side) and status icons (right side). If there are more...
Page 32
Using the wt6000 2 - 3 notification icons managing notifications notification icons report the arrival of new messages, calendar events, and alarms, as well as ongoing events. When a notification occurs, an icon may appear in the status bar with a brief description. See notification icons on page 2-...
Page 33
2 - 4 wt6000 user guide to open the notification panel, drag the status bar down from the top of the screen. Figure 2-2 notification panel the wt6000 provides notifications when the user connects an accessory or cables into the interface connectors. The notification list the connector and the type o...
Page 34
Using the wt6000 2 - 5 using the touchscreen use the multi-tap sensitive screen to operate the device. • tap - tap to: • select items on the screen • type letters and symbols using the on-screen keyboard • press on-screen buttons. • tap and hold - tap and hold: • an item on the home screen to move i...
Page 35: Applications
2 - 6 wt6000 user guide to enter special characters, touch and hold a number or symbol key to open a menu of additional symbols. • a larger version of the key displays briefly over the keyboard. • keys with alternate characters display an ellipsis ( ... ) below the character. Applications the apps s...
Page 36
Using the wt6000 2 - 7 downloads - lists all downloads files. Dwdemo - provides a way to demonstrate the data capture features using the imager. See datawedge demonstration on page 5-9 for more information. Elemez - use to provide diagnostic information. See elemez on page 5-12 for more information....
Page 37
2 - 8 wt6000 user guide accessing applications all applications installed on the device are accessed using the apps window. 1. On the home screen, touch . Figure 2-4 apps window 2. Slide the apps window left or right to view more application icons. Touch an icon to open the application. Rapid deploy...
Page 38
Using the wt6000 2 - 9 switching between recent applications 1. Touch and hold . A window appears on the screen with icons of recently used applications. Figure 2-5 recently used applications 2. Slide the window up and down to view all recently used applications. 3. Swipe left or right to remove app...
Page 39: Suspend Mode
2 - 10 wt6000 user guide figure 2-7 pin screen figure 2-8 pattern screen figure 2-9 password screen suspend mode the wt6000 goes into suspend mode when the user presses the power button or after a period of inactivity (set in the display settings). To wake the wt6000 from suspend mode, press the pow...
Page 40: Resetting The Wt6000
Using the wt6000 2 - 11 figure 2-10 lock screen resetting the wt6000 there are two reset functions: • soft reset • hard reset. Performing a soft reset perform a soft reset if applications stop responding. 1. Press the power button until the menu appears. 2. Touch reset. 3. The device reboots. Perfor...
Page 41: Chapter 3 Data Capture
Chapter 3 data capture introduction the wt6000 can be used with the following optional data capture accessories: • rs4000 laser scanner • rs6000 hands-free imager • rs507 hands-free imager. Laser scanning wt6000 with an optional rs4000 laser scanner has the following features: • reading of a variety...
Page 42: Scanning Considerations
3 - 2 wt6000 user guide the imager uses imaging technology to take a picture of a bar code, stores the resulting image in its memory, and executes state-of-the-art software decoding algorithms to extract the bar code data from the image. Operational modes the optional imager supports two modes of op...
Page 43
Data capture 3 - 3 1. Connect the rs4000 to the wt6000. See chapter 5, accessories for more information. 2. Ensure that a scan enabled application is loaded or datawedge is enabled (see datawedge on page 5-8 for more information). 3. Press the trigger. 4. Aim the scan beam at the bar code. Ensure th...
Page 44
3 - 4 wt6000 user guide bar code capture with rs6000 hands-free imager to read a bar code, a scan-enabled application is required. The wt6000 contains the datawedge application that allows the user to enable the scanner to decode bar code data and display the bar code content. See datawedge on page ...
Page 45
Data capture 3 - 5 figure 3-5 pick list mode with multiple bar codes in aiming pattern 4. The captured data appears in the text field. Bar code capture with rs507 hands-free imager to read a bar code, a scan-enabled application is required. The wt6000 contains the datawedge application that allows t...
Page 46
3 - 6 wt6000 user guide figure 3-7 aiming pattern figure 3-8 pick list mode with multiple bar codes in aiming pattern 4. The captured data appears in the text field. Pairing the rs507/rs6000 hands-free imager to connect the rs507 or rs6000 imagers to the wt6000, use one of the following methods: • n...
Page 47
Data capture 3 - 7 figure 3-9 align nfc antennas the wt6000 pairs with the rs6000 and the (icon) appears in the status bar. Need steps pairing using simple serial interface to pair the rs507/rs6000 with the wt6000 using ssi: 1. Ensure that the two devices are within 10 meters (32.8 feet) of one anot...
Page 48
3 - 8 wt6000 user guide 5. On the wt6000, touch . Pairing using bluetooth human interface device to pair the rs507/rs6000 with the wt6000 using hid: 1. Ensure that bluetooth is enabled on both devices. 2. Ensure that the bluetooth device to discover is in discoverable mode. 3. Ensure that the two de...
Page 49: Chapter 4 Wireless
Chapter 4 wireless wireless local area networks wireless local area networks (wlans) allow the wt6000 to communicate wirelessly inside a building. Before using the wt6000 on a wlan, the facility must be set up with the required hardware to run the wlan (sometimes known as infrastructure). The infras...
Page 50
4 - 2 wt6000 user guide scan and connect to a wi-fi network 1. Touch . Figure 4-1 settings screen 2. Slide the wi-fi switch to the on position. 3. Touch wi-fi. The wt6000 searches for wlans in the area and lists them. Figure 4-2 wi-fi screen 4. Scroll through the list and select the desired wlan net...
Page 51
Wireless 4 - 3 5. Touch the desired network. If the network security is open, the device automatically connects to the network. For all other network security a dialog box appears. 6. If the network security is wep or wpa/wps2 psk, enter the required password and then touch connect. 7. If the networ...
Page 52
4 - 4 wt6000 user guide • touch the phase 2 authentication drop-down list and select an authentication method. • if required, touch ca certificate and select a certification authority (ca) certificate. Note: certificates are installed using the security settings. • if required, touch user certificat...
Page 53
Wireless 4 - 5 4. In the proxy hostname text box, enter the address of the proxy server. 5. In the proxy port text box, enter the port number for the proxy server. 6. In the bypass proxy for text box, enter addresses for web sites that do not require to go through the proxy server. Use the separator...
Page 54
4 - 6 wt6000 user guide advanced wi-fi settings • network notification - when enabled, notifies the user when an open network is available. • scanning always available - select to let google’s location service and other applications scan for networks, even when wi-fi is off. Default - disabled. • ke...
Page 55: Wi-Fi Direct
Wireless 4 - 7 figure 4-5 fusion logger screen • fusion status - touch to display live status of wlan state. Also provides information of device and connected profile. Figure 4-6 fusion status screen • about • version - displays the current fusion information. Remove a wi-fi network to remove a reme...
Page 56: Wps Push Button
4 - 8 wt6000 user guide figure 4-7 wi-fi direct screen 2. Under peer devices, touch the other device name. 3. On the other device, select accept. 4. Connected appears on the wt6000. On both devices, in their respective wi-fi direct screens, the other device name appears in the list. Figure 4-8 wi-fi...
Page 57: Wps Pin Entry
Wireless 4 - 9 figure 4-9 push button dialog box 2. On the router, press the wi-fi protected button. The wt6000 connects to the wireless router. Wps pin entry wi-fi protected setup (wps) is a feature allowing devices to easily connect to wi-fi access points without typing a long password. To use a p...
Page 58: Zebra Mobility Extensions
4 - 10 wt6000 user guide • opportunistic key caching - use this feature to skip 802.1x authentication during roaming. The device will go for full 802.1x authentication for the first time it connects to the network. For subsequent roaming, the device skips 802.1x authentication. Default: enabled. • c...
Page 59: Bluetooth
Wireless 4 - 11 bluetooth bluetooth-equipped devices can communicate without wires, using frequency-hopping spread spectrum (fhss) radio frequency (rf) to transmit and receive data in the 2.4 ghz industry scientific and medical (ism) band (802.15.1). Bluetooth wireless technology is specifically des...
Page 60
4 - 12 wt6000 user guide • perform pairing in a secure environment • keep pin codes private and do not store the pin codes in the device • implement application-level security. Bluetooth profiles the device supports the following bluetooth services: • service discovery protocol (sdp) - handles the s...
Page 61
Wireless 4 - 13 enabling bluetooth 1. Touch > bluetooth. 2. Slide the switch to the right. On appears and appears in the status bar. 3. Touch . Disabling bluetooth 1. Touch > bluetooth. 2. Slide the switch to the left. Off appears. 3. Touch . Discovering bluetooth device(s) the wt6000 can receive in...
Page 62
4 - 14 wt6000 user guide 1. Touch > bluetooth. 2. If bluetooth is not on, slide the switch to the on position. 3. Touch . 4. Touch rename this device. 5. Enter a name and touch rename. 6. Touch . Connecting to a bluetooth device once paired, connect to a bluetooth device. 1. Touch > bluetooth. 2. If...
Page 63: Near Field Communications
Wireless 4 - 15 near field communications nfc/hf rfid is a short-range wireless connectivity technology standard that enables secure transaction between a reader and a contactless smart card. The technology is based on iso/iec 14443 type a and b (proximity), felica and iso/iec 15693 (vicinity) stand...
Page 64
4 - 16 wt6000 user guide figure 4-12 reading nfc card 4. Move nfc card until the wt6000 detects the card. 5. Hold the card steadily until the transaction is complete (usually indicated by the application). Preliminary.