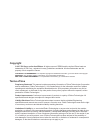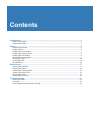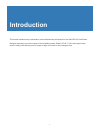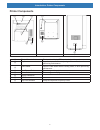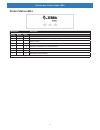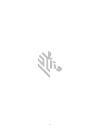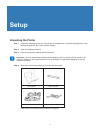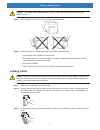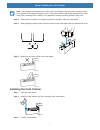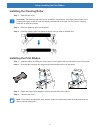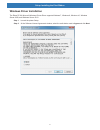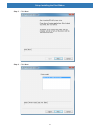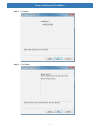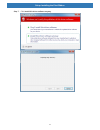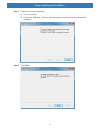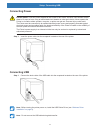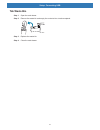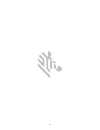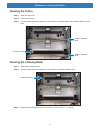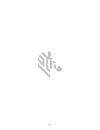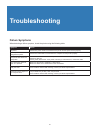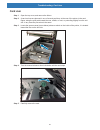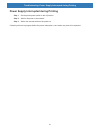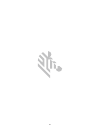Summary of ZC10L
Page 1
User guide p1091978-001 zc10l™ card printer.
Page 2: Copyright
Copyright © 2017 zih corp. And/or its affiliates. All rights reserved. Zebra and the stylized zebra head are trademarks of zih corp., registered in many jurisdictions worldwide. All other trademarks are the property of their respective owners. Copyrights & trademarks: for complete copyright and trad...
Page 3: Contents
I contents introduction .....................................................................................................................1 printer components ...............................................................................................................................2 printer s...
Page 4
Ii.
Page 5: Introduction
1 this manual contains setup, maintenance, and troubleshooting information for the zebra zc10l card printer. Designed especially to meet the needs of the hospitality market, zebra’s zc10l™ is the only large-format, direct-to-card printer that can print full, edge-to-edge color cards in one printing ...
Page 6: Printer Components
2 introduction: printer components printer components ① ② ③ ④ ⑤ ⑥ ⑦ ⑧ front view rear view top view ① printer status indicators printer status display leds are located on the panel. ② top cover open the top cover when replacing a ribbon or card, or when performing maintenance. ③ card drawer open the...
Page 7: Printer Status Leds
3 introduction: printer status leds printer status leds led display description power media error ○ ○ ○ printer power is off. ☼ ○ ○ printer is initializing; printhead is cooling or heating. ● ○ ○ printer is ready. ● ○ ☼ top cover or card drawer is open. ● ○ ● card jam; mechanical error; main pcba er...
Page 8
4.
Page 9: Unpacking The Printer
5 unpacking the printer step 1. Inspect the shipping container to ensure that no damage has occurred during shipment. If any damage is apparent, file a claim with the shipper. Step 2. Open the shipping container. Step 3. Remove the packing material and accessories important • save all the packing ma...
Page 10: Loading Cards
6 setup: loading cards caution • the printer weighs approximately 19 kg (41.9 lbs). Use two people to lift it out of the shipping carton. Step 5. Lift the printer out of the carton by holding it with both hands step 6. Place the printer in a location that meets the following requirements: y a reason...
Page 11: Installing The Card Catcher
7 setup: installing the card catcher note • static charges and edge burrs from the card die-cutting process can render individual cards stuck together with significant adhesion force. These cards must be physically separated from each other before inserting into the feeder; if not separated, feeding...
Page 12: Installing The Print Ribbon
8 setup: installing the print ribbon installing the cleaning roller step 1. Open the top cover. Important • the cleaning roller can only be installed in one direction: the longer barreled side of the cleaning roller goes to the left, and the shorter barreled side to the right. Do not force the clean...
Page 13: Windows Driver Installation
9 setup: installing the print ribbon windows driver installation the zebra zc10l microsoft windows printer driver supports windows 7, windows 8, windows 10, windows server 2008, and windows server 2012. Step 1. Launch the printer setup. Step 2. At the software license agreement window, select the ra...
Page 14
10 setup: installing the print ribbon step 3. Click next. Step 4. Click next..
Page 15
11 setup: installing the print ribbon step 5. Click next. Step 6. Click finish..
Page 16
12 setup: installing the print ribbon step 7. Click install this driver software anyway..
Page 17
13 setup: installing the print ribbon step 8. Follow the on-screen instructions: a. Turn on the printer. B. Connect the usb cable. The driver will automatically detect the printer and continue the installation. Step 9. Click finish..
Page 18: Connecting Power
14 setup: connecting usb connecting power electric shock • limit ac power supplied to the printer to 90v~264v, 48–62hz. Limit excess current draw to 16 amps or less, using an associated circuit breaker or other such device. Never operate the printer in a location where operator, computer, or printer...
Page 19: Tab Waste Bin
15 setup: connecting usb tab waste bin step 1. Open the card drawer. Step 2. Remove the waste bin and empty the contents into a trash receptacle. Step 3. Replace the waste bin. Step 4. Close the card drawer..
Page 20
16.
Page 21: Cleaning The Printhead
17 by using thermal transfer technology, daily maintenance is not necessary if the printer is being used properly. However, to maintain the best print quality, it is recommended that the printhead, platen roller, and cleaning roller be cleaned once in a month. Cleaning the printhead caution • the pr...
Page 22: Cleaning The Platen
18 maintenance: cleaning the platen cleaning the platen step 1. Open the top cover. Step 2. Remove the ribbon. Step 3. Use a lint-free cloth and isopropyl or ethyl alcohol to clean the platen roller and the ribbon tension bars. Platen roller ribbon tension bar ribbon tension bar cleaning the cleanin...
Page 23: Cleaning The Outer Cover
19 maintenance: cleaning the outer cover cleaning the outer cover wipe the outer surface of the printer with a soft cloth; a diluted neutral detergent can be used for stubborn areas. Cleaning the filters if the dust collects on the openings, clean it with vacuum cleaner. Transporting the printer rem...
Page 24
20
Page 25: Failure Symptoms
21 failure symptoms when detecting a failure symptom, check the printer using the following table. Symptom action no power. Check if the power cable is connected to the printer and the power source properly. The computer does not recognize the printer. Check if the usb cable is connected to the comp...
Page 26: Card Jam
22 troubleshooting: card jam card jam step 1. Open the top cover, and remove the ribbon. Step 2. A card can become jammed in one of several positions: at the rear of the printer in the card flipper; along the print path toward the rear, middle, or front; or protruding slightly from the exit slot. In...
Page 27
23 troubleshooting: power supply interrupted during printing power supply interrupted during printing step 1. Set the printer power switch to the off position. Step 2. Wait for the power to be restored. Step 3. Wait a few seconds and turn the printer on. If a batch print was in progress before the p...
Page 28
24.