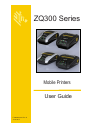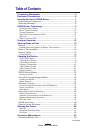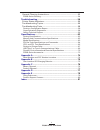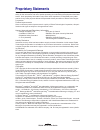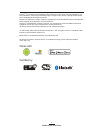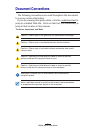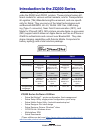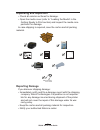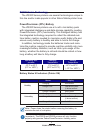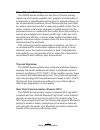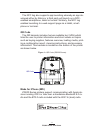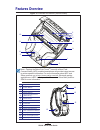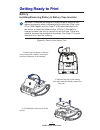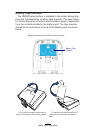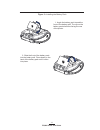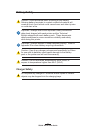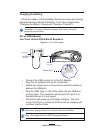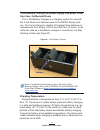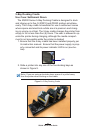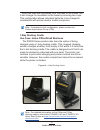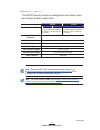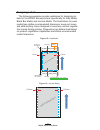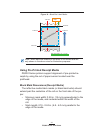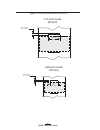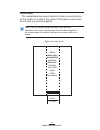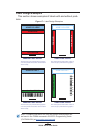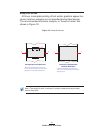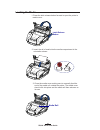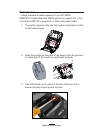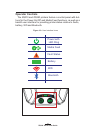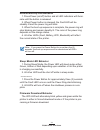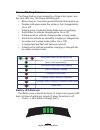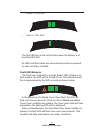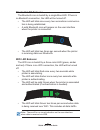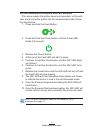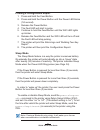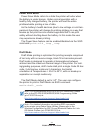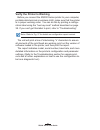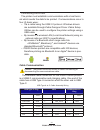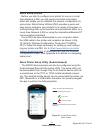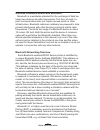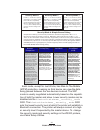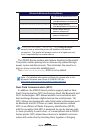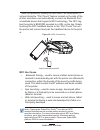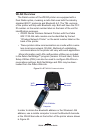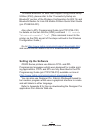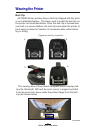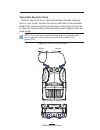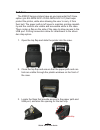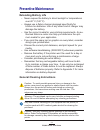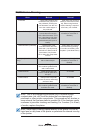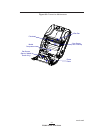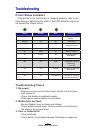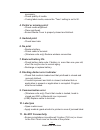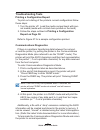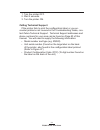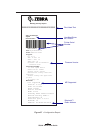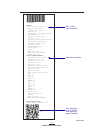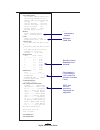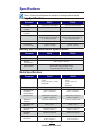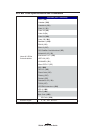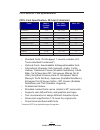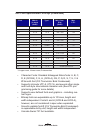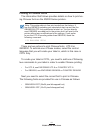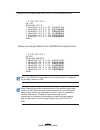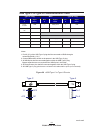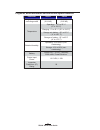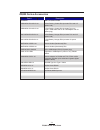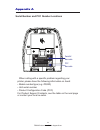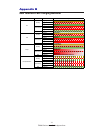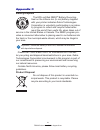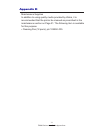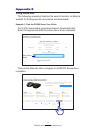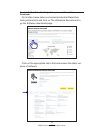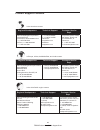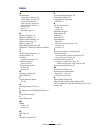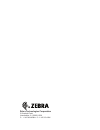Summary of ZQ310
Page 1
Zq300 series mobile printers user guide p1093810-001 rev. A june 2017.
Page 2: Table Of Contents
2 zq300 series user guide continued table of contents proprietary statements .............................................................. 4 document conventions .............................................................. 6 introduction to the zq300 series ..........................................
Page 3
3 zq300 series user guide general cleaning instructions ....................................................... 53 zq300 series cleaning ................................................................................54 troubleshooting ...................................................................
Page 4: Proprietary Statements
4 zq300 series user guide proprietary statements this manual contains proprietary information of zebra technologies corporation. It is intended solely for the information and use of parties operating and maintaining the equipment described herein. Such proprietary information may not be used, reprod...
Page 5
5 zq300 series user guide univers tm is a trademark of heidelberger druckmaschinen ag, which may be registered in cer- tain jurisdictions, exclusively licensed through linotype library gmbh, a wholly owned subsid- iary of heidelberger druckmaschinen ag. Futura ® is a trademark of bauer types sa regi...
Page 6: Document Conventions
6 zq300 series user guide document conventions the following conventions are used throughout this document to convey certain information: if you are viewing this guide online, click the underlined text to jump to a related web site. Click on italic text (not underlined) to jump to that location in t...
Page 7
7 zq300 series user guide introduction to the zq300 series this user guide gives you the information you will need to op- erate the zq320 and zq310 printers. These printers feature dif- ferent models for various vertical markets; one for transportation & logistics (t&l)/manufacturing/governement, an...
Page 8: Unpacking and Inspection
8 zq300 series user guide unpacking and inspection • check all exterior surfaces for damage. • open the media cover (refer to “loading the media” in the getting ready to print section) and inspect the media com- partment for damage. In case shipping is required, save the carton and all packing mater...
Page 9: Zq300 Series Technology
9 zq300 series user guide zq300 series technology the zq300 series printers use several technologies unique to this line and/or made popular in other zebra mobile printer lines. Powerprecision+ (pp+) battery the zq300 series printers use a 2-cell li-ion battery pack with integrated intelligence and ...
Page 10: Direct Thermal Printing
10 zq300 series user guide direct thermal printing the zq300 series printers use the direct thermal printing method to print human readable text, graphics and barcodes. It incorporates a sophisticated print engine for optimal printing un- der all operational conditions. Direct thermal printing uses ...
Page 11: Qr Code
11 zq300 series user guide the nfc tag also supports app launching whereby an app de- veloped either by zebra or a third party will launch on a nfc- enabled smartphone, tablet or termial. Similarly, the nfc tag enables launching to a web support page via a tablet, smart- phone or terminal. Qr code t...
Page 12: Features Overview
12 zq300 series user guide note • tapping the zebra print touch tm icon with a near field communication (nfc) enabled smartphone will provide instant access to printer-specific information. For more information about nfc and zebra products, go to http://www.Zebra.Com/nfc. Bluetooth pairing applicati...
Page 13: Getting Ready to Print
13 zq300 series user guide getting ready to print battery installing/removing battery & battery tape insulator important • batteries are shipped in sleep mode to preserve their maximum capacity while in storage prior to initial use. Plug in the ac-to-usb adapter with the type-c usb cable that ships ...
Page 14: Battery Tape Insulator
14 zq300 series user guide 2. Peel back the tape insulator and remove it from the top of the battery pack. Battery tape insulator the zq300 series battery is installed in the printer during ship- ping and is protected by a battery tape insulator. The tape insula- tor covers the battery contacts and ...
Page 15
15 zq300 series user guide 1. Angle the battery pack toward the front of the battery well. The clip on the battery pack should be facing the rear of the printer. 2. Slide the front of the battery pack into the battery well. Press down on the back of the battery pack until it clicks into place. Figur...
Page 16: Battery Safety
16 zq300 series user guide battery safety caution • avoid accidental short circuiting of any battery. Allowing battery terminals to contact conductive material will create a short circuit which could cause burns and other injuries or could start a fire. Important • always refer to the important safe...
Page 17: Ac-to-Usb Adapter
17 zq300 series user guide when the battery is first installed, the printer power and charge indicators should indicate the battery is not fully charged (see “charging the battery” below and “operator controls”). Important • you must charge the battery fully before using the printer for the first ti...
Page 18: Charging Status Indicators
18 zq300 series user guide charge fault charging (healthy) charge done (healthy) charging (unhealthy) charging done (unhelathy) best battery (charging) best battery (charge done) fast blinking red solid amber solid green solid red solid red alternates between solid and bright bursts of amber alterna...
Page 19: Use Case: Settlement Room
19 zq300 series user guide 3-slot battery charger (w/ power supply and power cord) use case: settlement room the 3-slot battery charger is a charging system for use with the 2-cell lithium-ion batteries used in the zq300 series print- ers. The 3-slot charger is capable of charging three batteries si...
Page 20: 5-Bay Docking Cradle
20 zq300 series user guide 5-bay docking cradle use case: settlement room the zq300 series 5-bay docking cradle is designed to dock and charge up to five (5) zq310 and zq320 printers simultane- ously. The 5-bay cradle is beneficial for use in settlement rooms where space and electrical outlets are a...
Page 21: 1-Bay Docking Cradle
21 zq300 series user guide since the cups are removable from the base of the cradle, the 3-slot charger is mountable on the base by removing two cups. This configuration allows individual batteries to be charged in combination with printers and/or mobile computers. Note • if interested in this confi...
Page 22: Vehicle Adapter
22 zq300 series user guide vehicle adapter use case: vehicle the zq300 series printers, along with accompanying zebra tc51/tc56 mobile computers, can be charged in the vehicle through the use of a vehicle adapter. The vehicle adapter uses either an open-ended connection (a) or cigarette lighter adap...
Page 23: Zq300 Series Media
23 zq300 series user guide continued zq300 series media the zq300 series printers are designed to print either contin- uous (receipt) media or label stock. Zq320 zq310 max media width 3.15” ±0.02” (80mm ± 0.75 mm) spacers avaiable to support 3” ±0.02” (76 mm ± 0.75mm) 2.28” ± 0.02” (58mm ± 0.75mm) s...
Page 24: Designing Labels
24 zq300 series user guide designing labels the following examples provide guidelines for designing la- bels for the zq300 series printers, specifically for gap media, black bar media and journal media. The illustrations for each media type define recommended tolerances, keep-out zones and safe prin...
Page 25
25 zq300 series user guide note • black bars are located on the back of the media and are only shown in the above view for illustration purposes. Black mark dimensions (receipt media) the reflective media black marks (or black bar/marks) should extend past the centerline of the roll on the front sid...
Page 26
26 zq300 series user guide figure 15 • receipt media black bar dimensions 0.19 - 0.24 in. (3.0 - 6.0 mm) 0.59 in. (15 mm) 3.15 inch media (80 mm) 0.19 - 0.24 in. (3.0 - 6.0 mm) 0.59 in. (15 mm) 2.28 inch media (58 mm).
Page 27: Label Areas
27 zq300 series user guide label areas the media/black bar sensor detects the dark, pre-printed bar on the media, so a path in the center of the paper must be kept free of dark, pre-printed graphics. Note • dark, pre-printed graphics refer to any symbols, barcodes, text and/or colored areas that hav...
Page 28: Label Design Examples
28 zq300 series user guide label design examples this section shows examples of labels with and without prob- lems. Note • complete information on using pre-printed receipt paper can be found in the form command in the cpcl programming guide (p1073699-001) at www.Zebra.Com/manuals . Figure 17 • labe...
Page 29: Keep-Out Areas
29 zq300 series user guide keep-out areas at times, incomplete printing of text and/or graphics appear be- cause minimum margins are not provided during label design. The recommended minimum margins, or “keep out areas” are shown in figure 18. Note • the length of each “continuous” receipt is determ...
Page 30: Loading The Media
30 zq300 series user guide loading the media 1. Press the latch release button forward to open the printer’s media cover. 2. Insert the roll of media into the media compartment in the orientation shown. 3. Close the media cover making sure to manually feed the end of the media roll outside the print...
Page 31: Media Spacers
31 zq300 series user guide media spacers zebra provides a media spacers kit (p/n kit-mpm- mdspr5-01) that allows the zq320 printer to support 3 in. (76.2 mm) and the zq310 to support 2 in. (50.8 mm) wide media. 1. The media spacers slide into the media compartment in the circled areas below. 2. Slid...
Page 32: Operator Controls
32 zq300 series user guide operator controls the zq310 and zq320 printers feature a control panel with but- tons for the power on/off and media feed functions, as well as a backlit user interface for providing printer status relative to faults, battery, wifi and bluetooth. Figure 19 • user interface...
Page 33: Normal Boot-Up Led Behavior
33 zq300 series user guide normal boot-up led behavior 1. Press power (on/off) button and all led indicators will illumi- nate until the button is released. 2. When power button is released, the fault led will be steadily lit and the power ring will blink. 3. When the boot-up sequence is complete, t...
Page 34: Power Led Ring Behavior
34 zq300 series user guide power led ring behavior the power button is surrounded by a three-color (green, am- ber, red) led ring. The power led ring will: • blink once per 2 seconds green/amber/red during boot-up. • display solid green when the printer is fully charged while on or off. • pulsing gr...
Page 35: Fault Led Behavior
35 zq300 series user guide • 2 bars >= 33% soc • 1 bar >/= 15% soc the first led bar on the left will blink when the battery is at less than15% soc. All led’s will blink twice per second when printer is powered on with no battery installed. Fault led behavior the fault icon is backlit by a single am...
Page 36: Bluetooth Led Behavior
36 zq300 series user guide bluetooth led behavior the bluetooth icon is backlit by a single blue led. If there is no bluetooth connection, the led will be turned off. • the led will blink once every two seconds as communica- tion is being established. • a solid bluetooth icon will appear on the user...
Page 37
37 zq300 series user guide forced download description and led behavior if for some reason the printer becomes inoperable, or the end- user wants to put the printer into forced download mode, follow the steps below. 1. Press and hold the feed button. 2. Press and hold the power button until the powe...
Page 38: Sleep Mode
38 zq300 series user guide printing a configuration report 1. Press and hold the feed button. 2. Press and hold the power button until the power led blinks (1/4 second). 3. Release the power button. 4. The fault led will start to pulse. 5. Continue to hold the feed button until the wifi led lights u...
Page 39: Power Save Mode
39 zq300 series user guide power save mode power save mode refers to a state the printer will enter when the battery is under duress. Under normal operation with a healthy fully charged battery, the printer will load the entire printhead while printing a line of data. As the battery’s health decline...
Page 40
40 zq300 series user guide verify the printer is working before you connect the zq300 series printer to your computer, portable data terminal or wireless lan, make sure that the printer is in proper working order. You can do this by printing a configu- ration label using the “two key reset” method d...
Page 41: Cable Communication
41 zq300 series user guide connecting the printer the printer must establish communications with a host termi- nal which sends the data to be printed. Communications occur in four (4) basic ways: • via a cable using the usb 2.0 protocol. Windows drivers are available through zebra designer driver. Z...
Page 42
42 zq300 series user guide the small type c connector on the usb cable plugs into the printer. The connector is not keyed and therefore can be plugged in in either direction. However, do not try to force the cable if it does not plug in. The type a end of the cable must be plugged into any usb 2.0 h...
Page 43: Zebra Setup Utilities
43 zq300 series user guide zebra setup utilities before you start to configure your printer for use on a local area network (lan), you will need some basic information which will enable you to establish the network configuration for your printer. Zebra setup utilities (zsu) provides a quick and easy...
Page 44
44 zq300 series user guide wireless communications with bluetooth bluetooth is a worldwide standard for the exchange of data be- tween two devices via radio frequencies. This form of point- to- point communication does not require access points or other infrastructure. Bluetooth radios are relativel...
Page 45
45 zq300 series user guide security mode 1 if a bt>/= 2.1 device is pairing with a bt= 2.0 device, it falls back to bt 2.0 compatibility mode and behaves the same as bt 2.0. If both devices are bt >/= 2.1, secure simple pairing must be used according to the bt spec. Security mode 2 if a bt >/= 2.1 d...
Page 46
46 zq300 series user guide bluetooth minimum security modes bt version of master device (>2.1) bluetooth.Minimum_security_mode=1 secure simple pairing just works/numeric comparison bluetooth.Minimum_security_mode=2 secure simple pairing just works/numeric comparison bluetooth.Minimum_security_mode=3...
Page 47: Nfc Use Cases
47 zq300 series user guide them into proximity, usually no more than 7.62 centimeters (3 inches).Using the “print touch” feature located on the side of the printer, end-users can automatically connect via bluetooth from a handheld device that supports nfc technology. The nfc tag has the printer’s bd...
Page 48: Wlan Overview
48 zq300 series user guide wlan overview the retail version of the zq320 printer are equipped with a dual radio option, meaning a radio that uses both the industry standard 802.11 protocols and bluetooth 4.0. The t&l versions of the printer will ship with bluetooth only. Both will have the fcc id nu...
Page 49: Setting Up The Software
49 zq300 series user guide setting up the software zq300 series printers use zebra’s cpcl and zpl programming languages which were designed for mobile print- ing applications. Cpcl and zpl are fully described in the zpl programming guide (p/n p1012728-010) available on-line at https://www.Zebra.Com/...
Page 50: Wearing The Printer
50 zq300 series user guide wearing the printer belt clip all zq300 series printers have a belt clip shipped with the print- er as a standard feature. The steps used to install the belt clip on the printer are illustrated below. Once the belt clip is hooked over your belt in a secure fashion, the bel...
Page 51: Adjustable Shoulder Strap
51 zq300 series user guide adjustable shoulder strap refer to figure 25 if you have ordered the shoulder strap op- tion for your printer. Secure the clip on each end of the shoulder strap to the clip openings (circled below) on the front of the print- er. Use the main buckle on the shoulder strap to...
Page 52: Soft Case
52 zq300 series user guide soft case the zq300 series printers have an environmental soft case option (p/n sg-mpm-sc31-01/sg-mpm-sc21-01) that helps protect the printer, while also allowing the user to carry it from their belt. The paper path is left open to maintain printing capabil- ity and the co...
Page 53: Preventive Maintenance
53 zq300 series user guide preventive maintenance extending battery life • never expose the battery to direct sunlight or temperatures over 40° c (140° f). • always use a zebra charger designed specifically for lithium-ion batteries. Use of any other kind of charger may damage the battery. • use the...
Page 54: Zq300 Series Cleaning
54 zq300 series user guide zq300 series cleaning area method interval printhead use a zebra cleaning pen to swab the thin gray line on the printhead, cleaning the print elements from the cen- ter to the outside edges of the printhead. After every five (5) rols of media (or more often if need- ed). W...
Page 55
55 zq300 series user guide continued figure 26 • preventive maintenance printhead platen roller bar sensor (back of media/ retail only) gap sensor (front of media) tear bar media compartment.
Page 56: Troubleshooting
56 zq300 series user guide troubleshooting printer status indicators if the printer is not functioning or charging properly, refer to the table below to determine the state of the led indicator ring locat- ed around the power button. Green amber red indication solid off off power on/charged battery ...
Page 57: 4. Partial Or Missing Print:
57 zq300 series user guide necessary. • check quality of media. • if using label media, ensure the “tone” setting is set to 50. 4. Partial or missing print: • check media alignment. • clean printhead. • ensure media cover is properly closed and latched. 5. Garbled print • check baud rate. 6. No prin...
Page 58: Troubleshooting Tests
58 zq300 series user guide troubleshooting tests printing a configuration report to print out a listing of the printer’s current configuration follow these steps: 1. Turn the printer off. Load the media compartment with jour- nal media (media with no black bars printed on the back) 2. Follow the ste...
Page 59: Calling Technical Support
59 zq300 series user guide 1. Turn the printer off. 2. Wait 5 seconds. 3. Turn the printer on. Calling technical support if the printer fails to print the configuration label, or you en- counter problems not covered in the troubleshooting guide, con- tact zebra technical support. Technical support a...
Page 60
60 zq300 series user guide xxxxxxxxxxxxxxxxxxxxxxxxxxxxxx zebra technologies zq320 serial number: xxzfj!70700432 pcc: zq32-a0w01r0-00 name: xxzfj170700432 program: os: 6.5.0 pld: 15 rev. 64 pspt: 7 rev. 14 pmcu: rev. 28 firmware: v81.20.04zp36755 checksum: 8c9c universal serial bus: 2.0 full speed d...
Page 61
61 zq300 series user guide xxxxxxxxxxxxxxxxxxxxxxxxxxxxxx zebra technologies zq320 serial number: xxzfj!70700432 pcc: zq32-a0w01r0-00 name: xxzfj170700432 program: os: 6.5.0 pld: 15 rev. 64 pspt: 7 rev. 14 pmcu: rev. 28 firmware: v81.20.04zp36755 checksum: 8c9c universal serial bus: 2.0 full speed d...
Page 62
62 zq300 series user guide xxxxxxxxxxxxxxxxxxxxxxxxxxxxxx zebra technologies zq320 serial number: xxzfj!70700432 pcc: zq32-a0w01r0-00 name: xxzfj170700432 program: os: 6.5.0 pld: 15 rev. 64 pspt: 7 rev. 14 pmcu: rev. 28 firmware: v81.20.04zp36755 checksum: 8c9c universal serial bus: 2.0 full speed d...
Page 63: Printing Specifications
63 zq300 series user guide printing specifications parameter zq310 zq320 print width up to 48 mm (1.89 in.) max up to 72 mm (2.83 in.) max print speed (linered) up to 101.6 mm (4.0 in.)/sec. Up to 101.6 mm (4.0 in.)/sec . Print speed (linerless) 50.8 mm (2 in.)/sec 76.2 mm (3 in.)/sec print head lif...
Page 64
64 zq300 series user guide zpl bar code specifications and commands linear & 2-d bar codes available barcode (zpl command) aztec ( ^b0) codabar ( ^bk) codablock (^bb) code 11 (^b1) code 39 ( ^b3) code 49 (b4) code 93 ( ^ba) code 128 ( ^bc) datamatrix ( ^bx) ean-8 (^b8) ean-13 (^be) gs1 databar omnid...
Page 65
65 zq300 series user guide cpcl and zpl font specifications cpcl font specification: 203 dpi (8 dots/mm) fonts matrix (in dots) (hxw) min. Char. Size (hxw) max. Cpi 0 (standard) 9 x 8 .044" x .039" 25.4 1 (min. Width) 48 x 13 .236" x .064" 15.6 1 (max. Width) 48 x 39 .236” x .192” 5.2 2 (ocr-a) 12 x...
Page 66
66 zq300 series user guide zpl font specification: 203 dpi (8 dots/mm) font matrix (in dots) (hxw) type* min. Char. Size (hxw) maz. C.P.I. A 9 x 5 u-l-d .044" x .030" 33.3 b 11 x 7 u .054" x .044" 22.7 c,d 18 x 10 u-l-d .089" x .059" 16.9 e 28 x 15 ocr-b .138" x .098" 10.2 f 26 x 13 u-l-d .128" x .0...
Page 67: Printing In Chinese Fonts
67 zq300 series user guide printing in chinese fonts the information that follows provides details on how to print us- ing chinese fonts on the zq300 series printers. Note: this printer ships in line print mode from the factory. It has the gb18030 encoding pre-selected at start up and has the gbunsg...
Page 68
68 zq300 series user guide below is a sample label sent in utf-8 encoding format: below is a sample label sent in gb18030 encoding format: ! 0 200 200 225 1 pw 384 encoding gb18030 紅日已高三丈透, t gbunsg24.Cpf 0 0 20 金爐次第添香獸, t gbunsg24.Cpf 0 0 46 紅錦地衣隨步皺。 t gbunsg24.Cpf 0 0 72 佳人舞點金釵溜, t gbunsg24.Cpf 0 ...
Page 69
69 zq300 series user guide continued figure 28 • usb type-c to type-a pinouts a1 a12 b1 b12 pin 1 pin 4 type-c type-a usb type-c to type-a communications cable type-c plug wire type-a plug pin # signal name wire # signal name pin # signal name a1,b1, a12,b12 gnd 1 gnd_pwrt1 4 gnd a4,b4,a9, b9 vbus 2...
Page 70
70 zq300 series user guide physical, environmental and electrical specifications parameter zq310 zq320 weight w/ battery, excluding media 0.37 kg (0.81 lbs.) 0.43 kg. (0.95 lbs.) temperature operating : -15° to 50° c (5° to 122° f) charging: 0° to 40° c (32° to 104° f) storage w/o battery: -20° to 6...
Page 71
71 zq300 series user guide figure 29 • zq320 dimensions 117.7 mm (4.63 in.) 130 mm (5.12 in.) 49.5 mm (1.95 in.).
Page 72
72 zq300 series user guide figure 30 • zq310 dimensions 93.5 mm (3.68 in.) 130 mm (5.12 in.) 49.5 mm (1.95 in.).
Page 73: Zq300 Series Accessories
73 zq300 series user guide zq300 series accessories part # description p1080867 belt,clip,micro zq3x crd-mpm-5schgus1-01 5-slot docking cradle,zq3 (includes psu and us power cord) crd-mpm-1schgus1-01 1-slot docking cradle,zq3 (includes type a to type c usb cable and ac to usb adapter with us power p...
Page 74
74 zq300 series user guide appendices appendix a serial number and pcc number locations contains fcc id: xxxxx-xxxxxxxx; ic: xxxxx-xxxxxxxx msip-cmm-ztc-xxxxx 뼩鲮ꓩꟹ鱉끩끞닆놹볁뿱겕閵鱚ꫦ넩넽넁 plg id: xxxx sertifikat number: xxxxx/xxxxx/xxxx contains ncc id: xxxxxxxxxxxxxx ntc: xxx-xxxxxxxx xxxxxxxxxx ertified f...
Page 75
75 zq300 series user guide appendices appendix b user interface led charging behavior power state status description charging solid amber charge fault fast blinking red (2 blinks/second) charge complete solid green charging solid red charge fault fast blinking red (2 blinks/second) charge complete s...
Page 76: Battery Disposal
76 zq300 series user guide appendices appendix c battery disposal the epa certified rbrc ® battery recycling seal on the lithium-ion (li-ion) battery supplied with your printer indicates zebra technologies corporation is voluntarily participating in an indus- try program to collect and recycle these...
Page 77
77 zq300 series user guide appendices appendix d maintenance supplies in addition to using quality media provided by zebra, it is recommended that the printer be cleaned as prescribed in the maintenance section on page 51. The following item is available for this purpose: • cleaning pen (12 pack): p...
Page 78: Using Zebra.Com
78 zq300 series user guide appendices appendix e using zebra.Com the following examples illustrate the search function on zebra’s website for finding specific documents and downloads. Example 1: find the zq300 series user guide go to http://www.Zebra.Com/us/en/support-downloads.Html enter the approp...
Page 79
79 zq300 series user guide appendices example 2: find zebranet bridge enterprise and other software downloads go to https://www.Zebra.Com/us/en/products/software/bar- code-printers.Html and click on the zebralink environment to go the software downloads page. Click on the appropriate tab to find and...
Page 80: Product Support Contacts
80 zq300 series user guide appendices product support contacts regional headquarters technical support customer service dept. Zebra technologies corporation 3 overlook point lincolnshire, illinois 60069 u.S.A. T: +1 847 634 6700 toll free: +1 866 230 9494 f: +1 847 913 8766 t: +1 877 275 9327 f: +1 ...
Page 81: Index
81 zq300 series user guide index a accessories 3-slot battery charger 19 1-slot battery charger 18 ac-to-usb adapter 17 5-bay docking cradle 20 1-bay docking cradle 21 belt clip 50 list of 73 shoulder strap 51 b battery, charging 17 battery, installing 15 battery, tape insulator 14 battery, removing...
Page 82
Zebra technologies corporation 3 overlook point lincolnshire, il 60069 usa 3φ +1 847.634.6700 ru f: +1 847.913.8766.