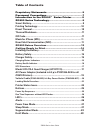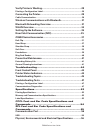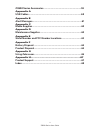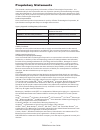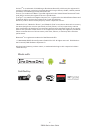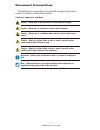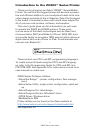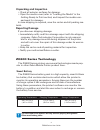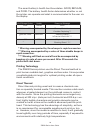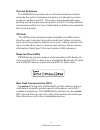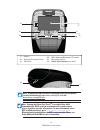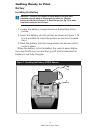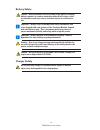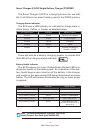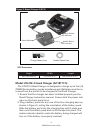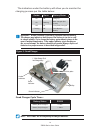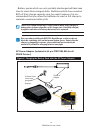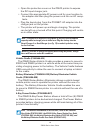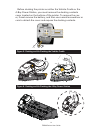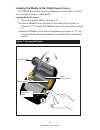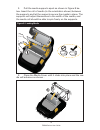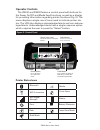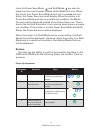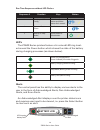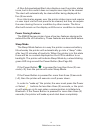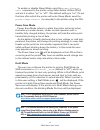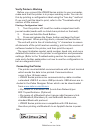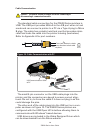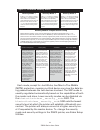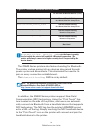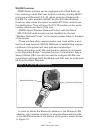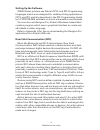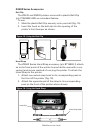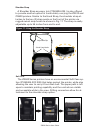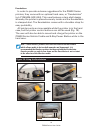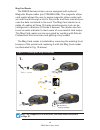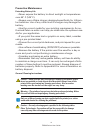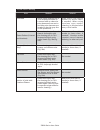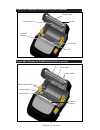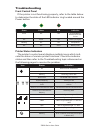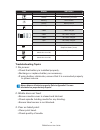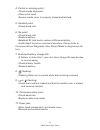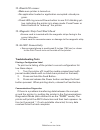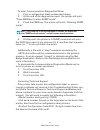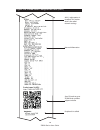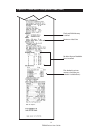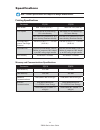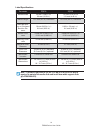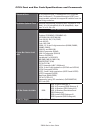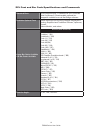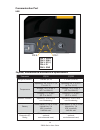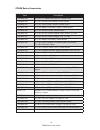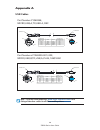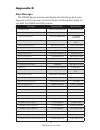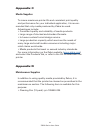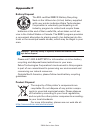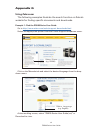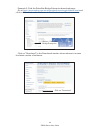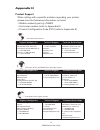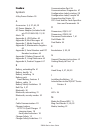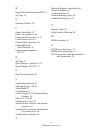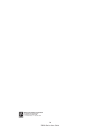Summary of ZQ510
Page 1
1 zq500 series user guide zq500 series printers © 2014, zih corp. User guide p1064404-001 rev. A august, 2014.
Page 2
2 zq500 series user guide table of contents proprietary statements ..............................................5 document conventions ..............................................7 introduction to the zq500™ series printer ..............8 zq500 series technology .....................................
Page 3
3 zq500 series user guide verify printer is working.................................................................28 printing a configuration label...........................................................................29 connecting the printer......................................................
Page 4
4 zq500 series user guide zq500 series accessories..............................................................59 appendix a usb cables.......................................................................................60 appendix b alert messages....................................................
Page 5
5 zq500 series user guide proprietary statements this manual contains proprietary information of zebra technologies corporation. It is intended solely for the information and use of parties operating and maintaining the equip- ment described herein. Such proprietary information may not be used, repr...
Page 6
6 zq500 series user guide univers tm is a trademark of heidelberger druckmaschinen ag, which may be registered in certain jurisdictions, exclusively licensed through linotype library gmbh, a wholly owned subsidiary of heidelberger druckmaschinen ag. Futura ® is a trademark of bauer types sa register...
Page 7
7 zq500 series user guide document conventions the following conventions are used throughout this docu- ment to convey certain information: cautions, important, and note caution • warns you of the potential for electrostatic discharge. Caution • warns you of a potential electric shock situation. Cau...
Page 8
8 zq500 series user guide introduction to the zq500™ series printer thank you for choosing our zebra ® zq500™ series mobile printer. You will find this rugged printer will become a produc- tive and efficient addition to your workplace thanks to its inno- vative design and state of the art features. ...
Page 9: Unpacking and Inspection
9 zq500 series user guide unpacking and inspection • check all exterior surfaces for damage. • open the media cover (refer to “loading the media” in the getting ready to print section) and inspect the media com- partment for damage. In case shipping is required, save the carton and all packing ma- t...
Page 10: Printing Technology
10 zq500 series user guide the smart battery’s health has three states: good, replace, and poor. The battery health factor determines whether or not the printer can operate and what is communicated to the user via the display. # of charge cycles health power-up message good none >300 but replace “ba...
Page 11: Thermal Shutdown
11 zq500 series user guide thermal shutdown the zq500 series printers have a thermal shutdown feature whereby the printer hardware will detect a printhead over-tem- perature condition at 65 o c. The printer will automatically stop printing until the printhead cools down to 60 o c. Printing will then...
Page 12
12 zq500 series user guide zq500 series overview (zq510 shown) 2 7 9 6 1 4 3 8 5 10 11 (not present in linerless. Scraper present instead) 4 1. Platen roller 2. Black bar sensor 3. Media support disks 4. Tear bar 5. Media cover button 6. Media cover 7. Printhead 8. Gap sensor 9. Strap post 10. Usb p...
Page 13
13 zq500 series user guide +m xxxxxxxxxxxx +m xxxxxxxxxxxx 20 18 17 19 20 21 21 17. Battery 18. Docking contacts/cover 19. Qr code 20. Mac address/bluetooth id labels 21. Mounting points 22. Zebra print touch tm icon nfc) 22 9 note: tapping the zebra print touch tm icon with a near field communicati...
Page 14: Battery
14 zq500 series user guide getting ready to print battery installing the battery important • batteries are shipped in sleep mode to preserve their maximum capacity while in storage prior to initial use. Plug the battery into the smart charger 2 or quad charger (see pg. 17) to wake it up before using...
Page 15: Battery Safety
15 zq500 series user guide battery safety caution • avoid accidental short circuiting of any battery. Allowing battery terminals to contact conductive material will create a short circuit which could cause burns and other injuries or could start a fire. Important • always refer to the important safe...
Page 16
16 zq500 series user guide the smart charger-2 (sc2) is a charging system for use with the 2-cell lithium-ion smart battery used in the zq510 printers. Charging status indicators the sc2 uses a led indicator to indicate the charge state in either green, yellow, or amber as detailed below. Dc power i...
Page 17
17 zq500 series user guide figure 2: smart charger-2 (sc2) height width length 65.1 mm (2.56 in.) 101.5 mm (4 in.) 120.9 mm (4.75 in.) sc2 dimensions charge status icon health status icon model ucli72-4 quad charger (ac18177-5) the ucli72-4 quad charger is designed to charge up to four (4) zq500 ser...
Page 18
18 zq500 series user guide quad charger cycle times : battery status zq510 battery 80% charged 1.5 hrs. Battery fully charged note • these times are for completely discharged batteries. The indicators under the battery will allow you to monitor the charging process per the table below: amber green b...
Page 19
19 zq500 series user guide battery packs which are only partially discharged will take less time to reach their charged state. Batteries which have reached 80% of their charge capacity may be used, however, it is rec- ommended that you allow the batteries to reach a full charge to maintain maximum b...
Page 20
20 zq500 series user guide vehicle cradle ( p1063406-029) the zq500 series vehicle cradle provides a means to mount a zq510 and zq520 printer in a vehicle while at the same time pro- viding charging power to the battery. The vehicle cradle features usb connectivity to allow the user to connect a lap...
Page 21
21 zq500 series user guide before docking the printer on either the vehicle cradle or the 4-bay power station, you must remove the docking contacts cover located on the bottom of the printer. To remove the cov- er, firmst remove the battery, and then use a small screwdriver or coin to detach the cov...
Page 22: Loading The Media In The
22 zq500 series user guide loading the media in the zq500 series printers the zq500 series printers are designed to print either continu- ous (receipt) media or label stock. Loading media procedure 1. Open the printer (refer to figure 7). • press the media cover button on the side of the printer as ...
Page 23
23 zq500 series user guide 2. Pull the media supports apart as shown in figure 8 be- low. Insert the roll of media (in the orientation shown) between the supports and let the supports secure the media in place. The supports will adjust themselves to the width of the media, and the media roll should ...
Page 24: Operator Controls
24 zq500 series user guide operator controls the zq510 and zq520 feature a control panel with buttons for the power on/off and media feed functions, as well as a display for providing information regarding printer functions (fig. 9). The menu displays a single row of icons used to indicate printer s...
Page 25: Buttons
25 zq500 series user guide icons for power save mode and draft mode are also dis- played on the control panel in place of the media out icon. When the printer is in power save mode and is not in a media out con- dition, the power save icon shall display. When the printer is in power save mode and al...
Page 26: Led’S
26 zq500 series user guide run time sequences without led flashes sequence # function keys button 1 two-key and zpl confi g hold down feed button and select button for 3 seconds 2 repeated feed events feed button 3 wake (if in sleep mode) power button or select button led’s the zq500 series printers...
Page 27: Power Saving Features
27 zq500 series user guide a non-acknowledged alert also displays over the printer status icons, but in this case it does not require user input to be cleared. The alert will automatically be cleared after being displayed for five (5) seconds. Error alerts also appear over the printer status icons a...
Page 28: Power Save Mode
28 zq500 series user guide to enable or disable sleep mode, send the power.Sleep.En- able command to the printer using zebra setup utilities (zsu) and set it to either “on” or “off”. (the default setting is “on”.) to set the time after which the printer will enter sleep mode, send the power.Sleep.Ti...
Page 29: Connecting The Printer
29 zq500 series user guide connecting the printer the printer must establish communications with a host terminal which sends the data to be printed. Communications occur in four (4) basic ways: • zq500 series printers can communicate by cable via either a standard usb 2.0 or micro usb protocols. Usb...
Page 30
30 zq500 series user guide figure 10: cable communication with pc lan usb communications cable to pc the small 5-pin connector on the usb cable plugs into the printer, and the connectors are keyed to ensure correct align- ment. Do not try to force the cable if it does not plug in as this could damag...
Page 31
31 zq500 series user guide wireless communications with bluetooth bluetooth is a worldwide standard for the exchange of data be- tween two devices via radio frequencies. This form of point- to- point communication does not require access points or other infrastructure. Bluetooth radios are relativel...
Page 32
32 zq500 series user guide figure 11: bluetooth security modes security mode 1 if a bt>/= 2.1 device is pairing with a bt= 2.0 device, it falls back to bt 2.0 compatibility mode and behaves the same as bt 2.0. If both devices are bt >/= 2.1, secure simple pairing must be used according to the bt spe...
Page 33
33 zq500 series user guide figure 12: bluetooth minimum security modes bt version of master device (>2.1) bluetooth.Minimum_security_mode=1 secure simple pairing just works/numeric comparison bluetooth.Minimum_security_mode=2 secure simple pairing just works/numeric comparison bluetooth.Minimum_secu...
Page 34: Wlan Overview
34 zq500 series user guide wlan overview zq500 series printers can be equipped with a dual radio op- tion, meaning a radio that uses both the industry standard 802.11 protocols and bluetooth 3.0. All radios units are shipped with the 802.11n radio enabled (default) and the bt radio disabled. However...
Page 35: Setting Up The Software
35 zq500 series user guide setting up the software zq500 series printers use zebra’s cpcl and zpl programming languages which were designed for mobile printing applications. Cpcl and zpl are fully described in the zpl programming guide (p/n p1012728-008) available on-line at www.Zebra.Com/manuals. Y...
Page 36
36 zq500 series user guide figure 14: near field communication (nfc) pairing http://www.Zebra.Com/nfc note • tapping the zebra print touch tm icon with a near field communication (nfc) enabled smartphone will provide instant access to printer-specific information. For more information about nfc and ...
Page 37: Zq500 Series Accessories
37 zq500 series user guide zq500 series accessories belt clip the zq510 and zq520 printers come with a plastic belt clip (p/n p1063406-040) as a standard feature. To use: 1. Slide the plastic belt clip securely onto your belt (fig. 15). 2. Insert the hook on the belt clip into the opening of the pri...
Page 38
38 zq500 series user guide shoulder strap a shoulder strap accesory (p/n p1063406-035 ) is also offered to provide another option for comfortably carrying the zq510 and zq520 printers. Similar to the hand strap, the shoulder strap at- taches to the two (2) strap posts on the front of the printer via...
Page 39
39 zq500 series user guide figure 18: using the exoskeleton exoskeleton in order to provide extreme ruggedness for the zq500 series printers, they come with an optional hard case, or “ exoskeleton” (p/n p1063406-043/-044). This case features a clam shell design whereby the printer is placed securely...
Page 40
40 zq500 series user guide mag card reader the zq500 series printers can be equipped with optional magnetic stripe reader (p/n p1063406-036). The magnetic stripe card reader allows the user to swipe magnetic stripe cards such as credit cards through a slot in the printer and then read and pro- cess ...
Page 41: Preventive Maintenance
41 zq500 series user guide preventive maintenance extending battery life • never expose the battery to direct sunlight or temperatures over 65° c (149° f). • always use a zebra charger designed specifically for lithium- ion batteries. Use of any other kind of charger may damage the battery. • use th...
Page 42
42 zq500 series user guide zq500 series cleaning area method interval printhead use a zebra cleaning pen or 70% isopropyl alcohol on a cotton swab to clean the print elements from end to end (the print elements are located in the thin gray line on the printhead). After every five rolls of media (or ...
Page 43
43 zq500 series user guide figure 20a: cleaning the zq500 series printers (linered) platen roller gap sensor bar sensor printhead elements tear bar tear bar figure 20b: cleaning the zq500 series printers (linerless) media support disks media supports printer frame scraper platen roller platen holder...
Page 44: Front Control Panel
44 zq500 series user guide troubleshooting front control panel if the printer is not functioning properly, refer to the table below to determine the state of the led indicator ring located around the power button. Green yellow red indication solid off off charged battery battery eliminator in use of...
Page 45: Troubleshooting Topics
45 zq500 series user guide dc icon status indication blinking data processing in progress steady no data being received blinking out of media steady media present blinking media cover open 4 bars >80% charged 3 bars 60%-80% charged 2 bars 40%-60% charged 1 bar 20%-40% charged 0 bars low battery on b...
Page 46: 5. Garbled Print:
46 zq500 series user guide 4. Partial or missing print: • check media alignment. • clean print head. • ensure media cover is properly closed and latched. 5. Garbled print: • check baud rate. 6. No print: • check baud rate. • replace battery. •establish rf link and/or restore lan associativity. •inva...
Page 47: Troubleshooting Tests
47 zq500 series user guide troubleshooting tests printing a configuration label to print out a listing of the printer’s current configuration fol- low these steps: 1. Turn the printer off. Load the media compartment with journal media (media with no black bars printed on the back). 2. Press and hold...
Page 48
48 zq500 series user guide to enter communications diagnostics mode: 1. Print a configuration label as described above. 2. At the end of the diagnostics report, the printer will print: “press feed key to enter dump mode”. 3. Press the feed key. The printer will print: “entering dump mode”. Note • if...
Page 49
49 zq500 series user guide figure 21a: zq500 series configuration label (zq510 shown) printhead test identifi es printer as a zq510 mfi supported printer serial number.
Page 50
50 zq500 series user guide figure 21b: zq500 series configuration label (cont.) 802.11 radio option /n installed. This section details the radio’s network settings network information scan qr code to go to zq500 series product support website peripherals installed.
Page 51
51 zq500 series user guide figure 21c: zq500 series configuration label (cont.) flash and ram memory installed maximum label size resident human readable fonts installed files loaded in printer memory (includes pre- scaled or scalable fonts).
Page 52
52 zq500 series user guide specifications note • printer specifications are subject to change without notice. Printing specifications parameter zq510 zq520 print width max 72 mm (2.83 in.) max 104 mm (4.09 in.) print speed 101.6 mm (4 in.)/second @ 12% max density 88.9 mm (3.5 in.)/second @ 12% max ...
Page 53
53 zq500 series user guide label specifications parameter zq510 zq520 media width 35 mm (1.38 in.) to 80 mm (3.15 in.) 70 mm (2.75 in.) to 113 mm (4.45 in.) media length 12.5 mm (0.5 in.) minimum 12.5 mm (0.5 in.) minimum black bar sen- sor to printhead burnline dis- tance 16 mm (0.62 in.) +/- 0.6 m...
Page 54
54 zq500 series user guide cpcl font and bar code specifications and commands standard fonts 25 bit-mapped fonts; 1 scalable font (cg trimvirate bold condensed*) *contains monotype ufst from downloadable optional bit-mapped & scalable fonts via net bridge software. Available optional fonts optional ...
Page 55
55 zq500 series user guide zpl font and bar code specifications and commands standard fonts 15 bit-mapped fonts; 1 scalable font (cg trimvirate bold condensed*) downloadable optional bit- mapped & scalable fonts via net bridge software. Available optional fonts zebra offers font kits covering multip...
Page 56: Communication Port
56 zq500 series user guide communication port usb physical, environmental and electrical specifications parameter zq510 zq520 weight w/ battery 1.38 lbs. (22 oz) 1.72 lbs. (27.5 oz) temperature operating: -20 °c to 55 °c (-4 °f to 131 °f) operating:-20 °c to 55 °c (-4 °f to 131 °f) storage: -30 °c t...
Page 57
57 zq500 series user guide figure 22: zq510 overall dimensions height length width 61 mm (2.40 in.) 119 mm (4.68 in.) 149 mm (5.86 in.).
Page 58
58 zq500 series user guide figure 23: zq520 overall dimensions height width length 158 mm (6.22 in.) 67 mm (2.63 in.) 155 mm (6.10 in.).
Page 59
59 zq500 series user guide zq500 series accessories part # description p1063406-025 kit, acc .5” media disk support, zq500 series p1063406-026 kit, acc swivel lock adapter, zq500 series p1063406-027 kit, acc 4-bay power station, zq500 series p1063406-028 kit, acc battery eliminator cradle, zq500 ser...
Page 60: Usb Cables
60 zq500 series user guide appendix a usb cables part number p1069394; micro,usb,a,to,usb a, rec part numbers p1069329-001/-002; note • visit the zebra website at: www.Zebra.Com/accessories for a listing of interface cables for all zebra mobile printers. Connector a connector b pin 4 pin 1 pin 1 pin...
Page 61: Alert Messages
61 zq500 series user guide appendix b alert messages the zq500 series printers will display the following alert mes- sages to inform the user of various fault conditions that might oc- cur with the zq510 and 520 printers. Message text line one text line two headovertemp print head overtemp printing ...
Page 62: Media Supplies
62 zq500 series user guide appendix c media supplies to insure maximum printer life and consistent print quality and performance for your individual application, it is recom- mended that only media produced by zebra be used. Advantages include: • consistent quality and reliability of media products....
Page 63
63 zq500 series user guide appendix e serial number and pcc number locations zq510 7.4v (7,4) 15a 中 made in china this product is covered by one or more zebra us patents this class b digital apparatus complies with canadian ices - 003 modelo model thermal label printer impressora de etiqueta térmica...
Page 64: Battery Disposal
64 zq500 series user guide appendix f battery disposal the epa certified rbrc® battery recycling seal on the lithium-ion (li-ion) battery supplied with your printer indicates zebra technologies corporation is voluntarily participating in an industry program to collect and recycle these batteries at ...
Page 65: Using Zebra.Com
65 zq500 series user guide appendix g using zebra.Com the following examples illustrate the search function on zebra’s website for finding specific documents and downloads. Example 1: find the zq500 series user guide. Go to http://www.Zebra.Com/us/en/support-downloads.Html select the appropriate pri...
Page 66
66 zq500 series user guide example 2: find the zebranet bridge enterprise download page: go to http://www.Zebra.Com/us/en/products-services/software.Html and click on zebralink under software in the products and services section. Click on “download” in the downloads section where shown to access the...
Page 67: Product Support
67 zq500 series user guide appendix h product support when calling with a specific problem regarding your printer, please have the following information on hand: • model number/type (e.G. Zq520) • unit serial number (refer to appendix e) • product configuration code (pcc) (refer to appendix e) in th...
Page 68
68 zq500 series user guide index symbols 4-bay power station 20 a accessories 3, 4, 37, 40, 59 ac power adapter 19 ac power adapter (included in kit p/n p1031365-024) 19, 20 alerts 26 appendix a, usb cables 60 appendix b, alert messages 61 appendix c, media supplies 62 appendix d, maintenance suppli...
Page 69
69 zq500 series user guide n near field communication (nfc) 11 nfc tag 13 o operator controls 24 p power save mode 27 power up sequences 25 preventive maintenance 3, 41 printer status icons 24 printer status indicators 44 printing method direct thermal 10 programming language cpcl 8 q qr code 11 qua...
Page 70
70 zq500 series user guide zebra technologies corporation 475 half day road, suite 500 lincolnshire, il 60069 usa t: +1 847.634.6700 or +1 800.423.0442.