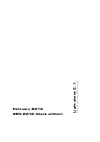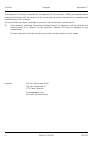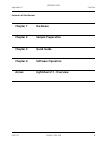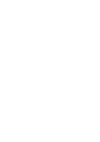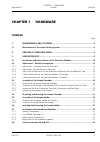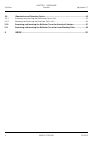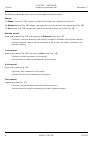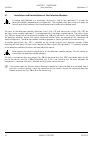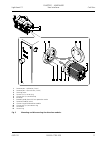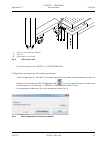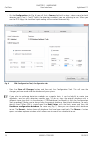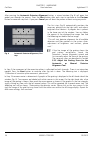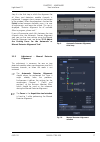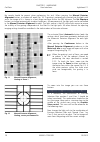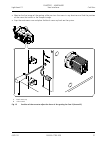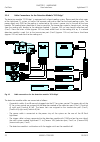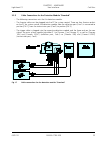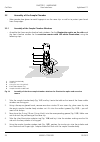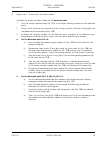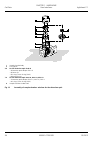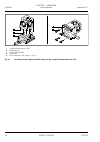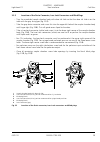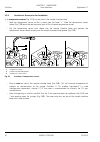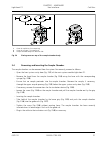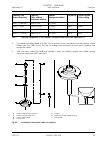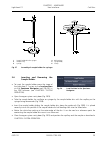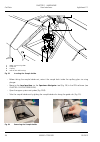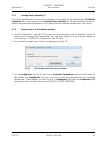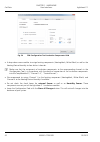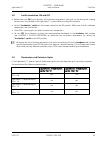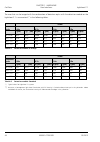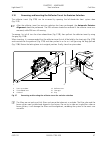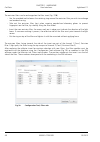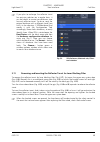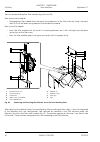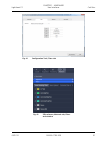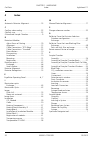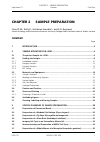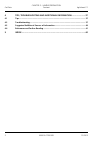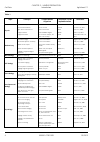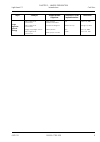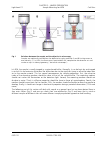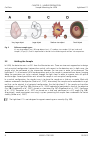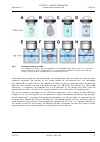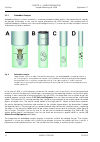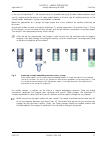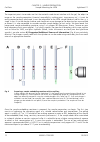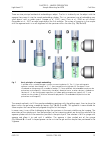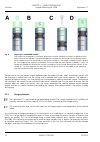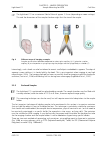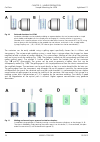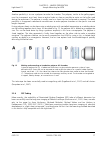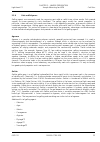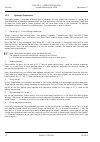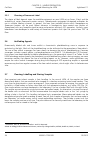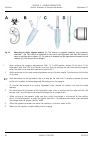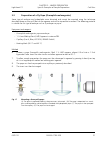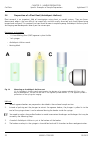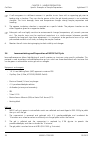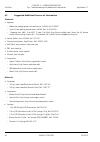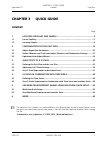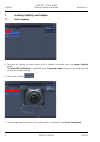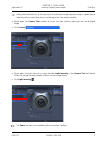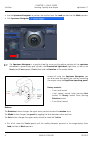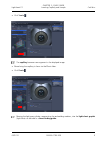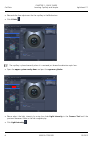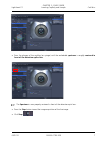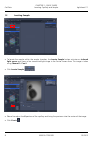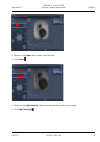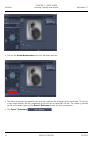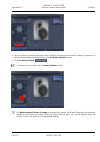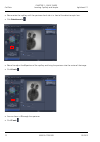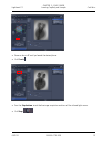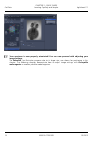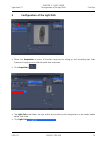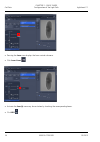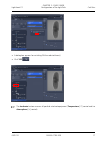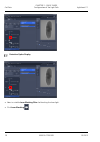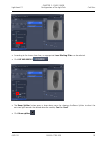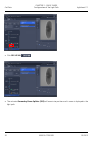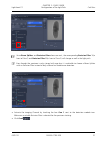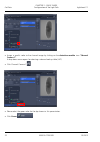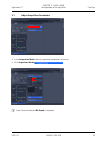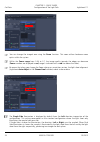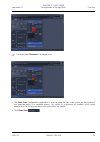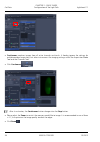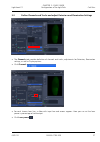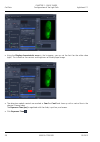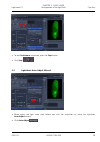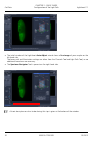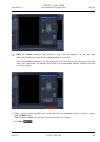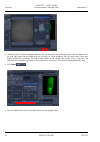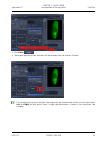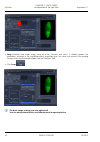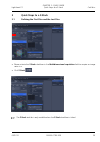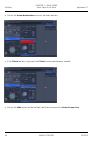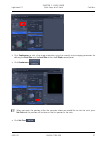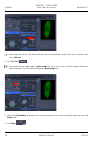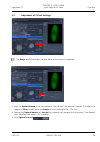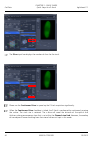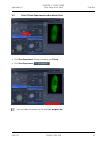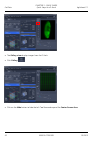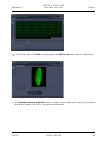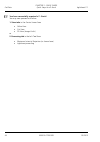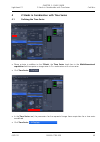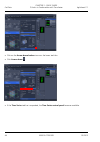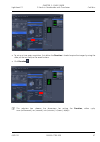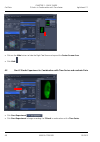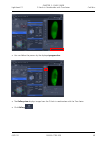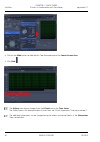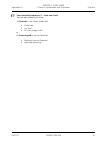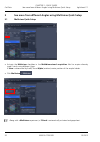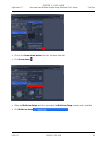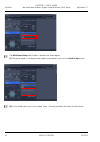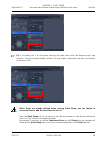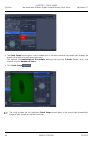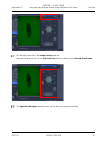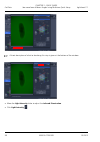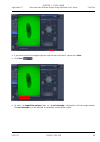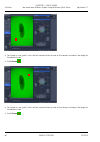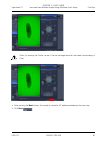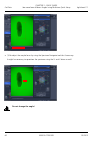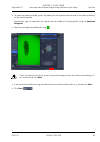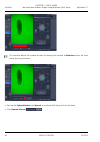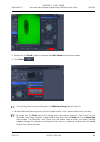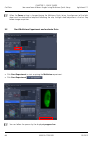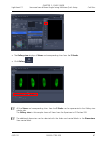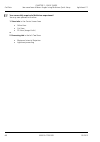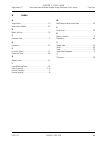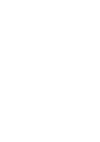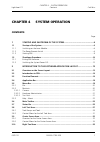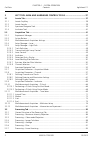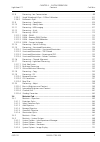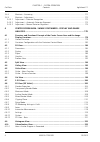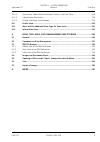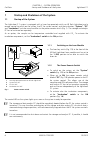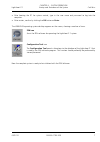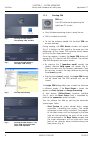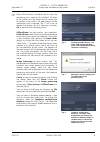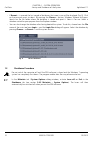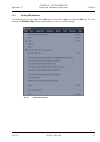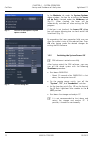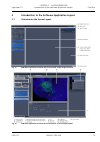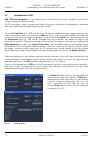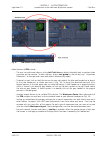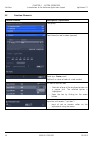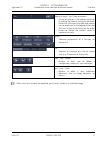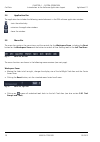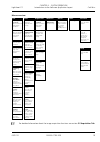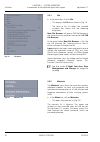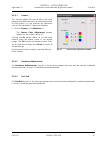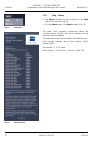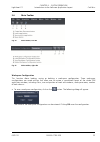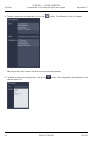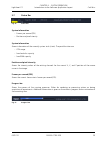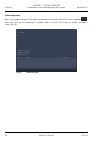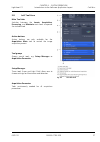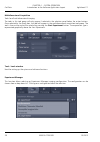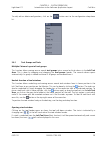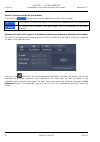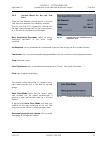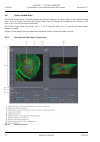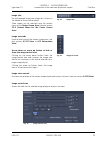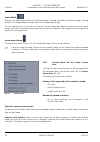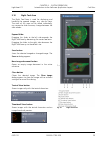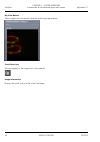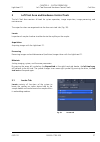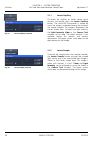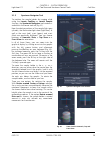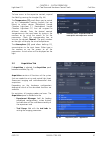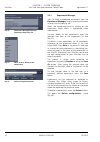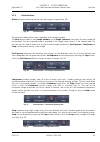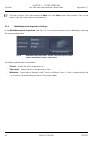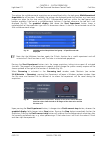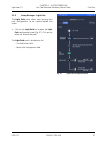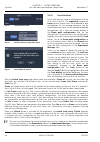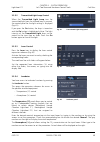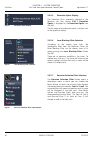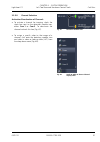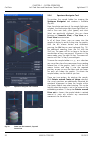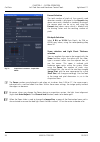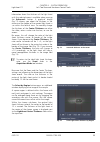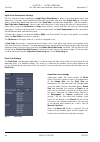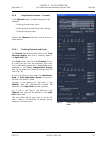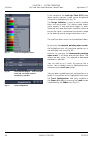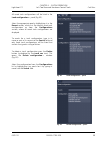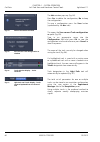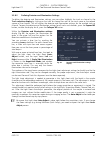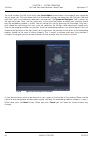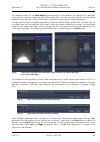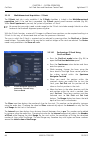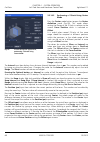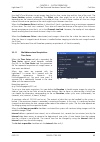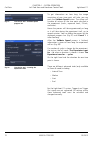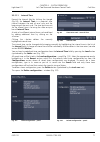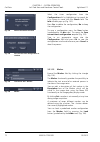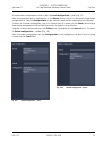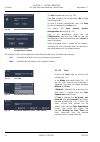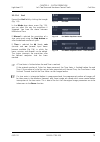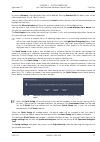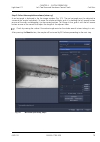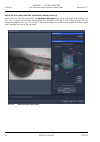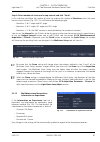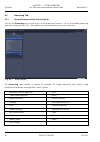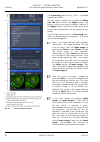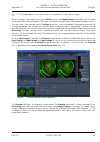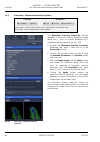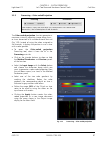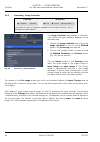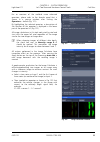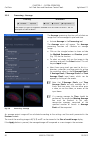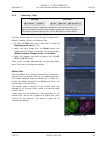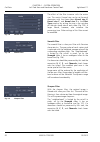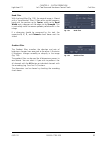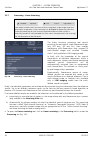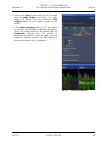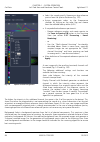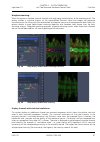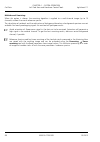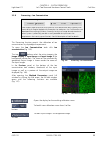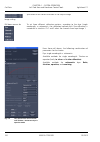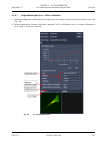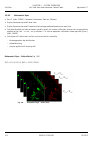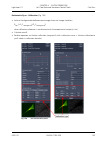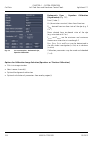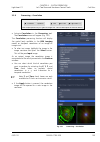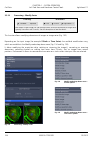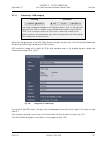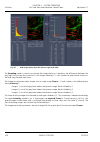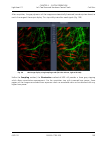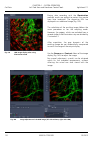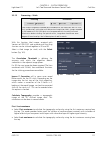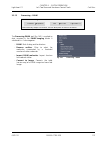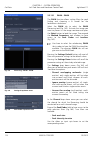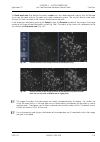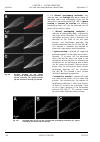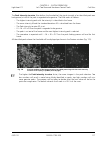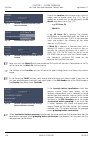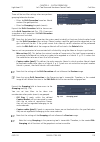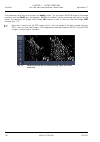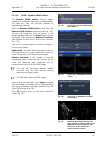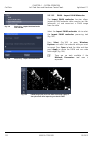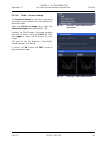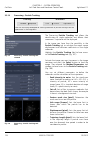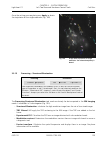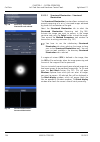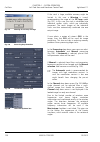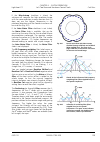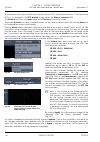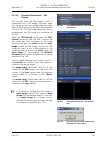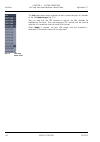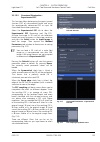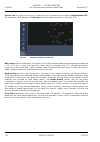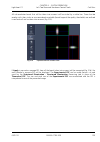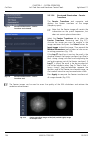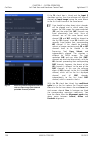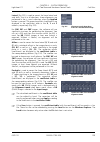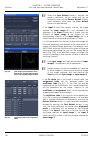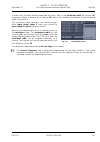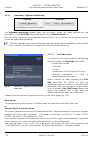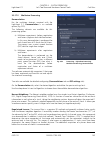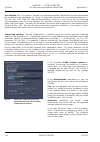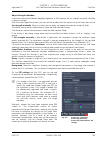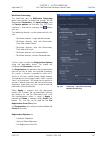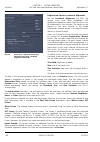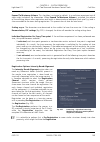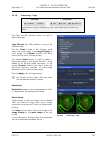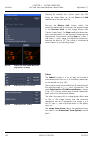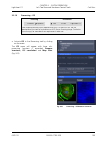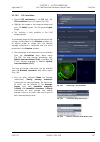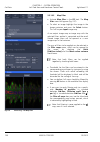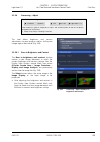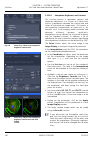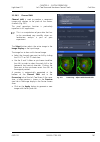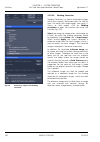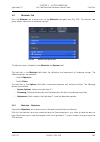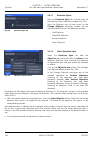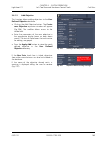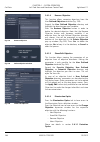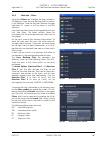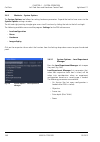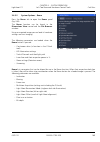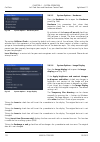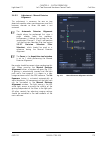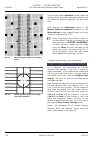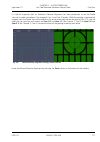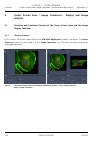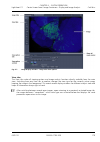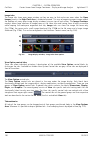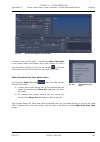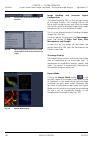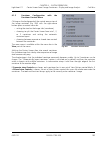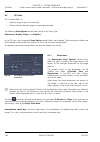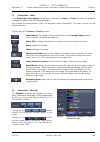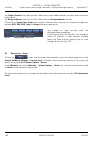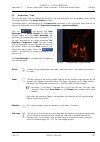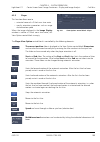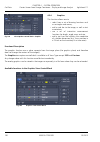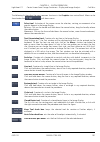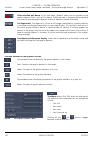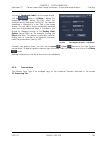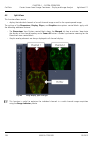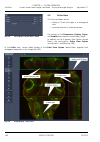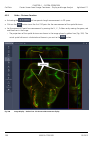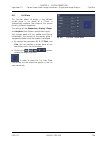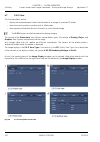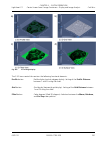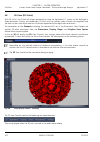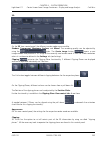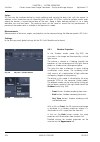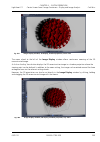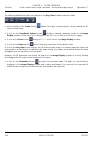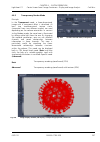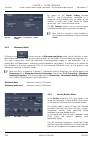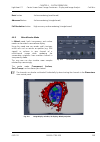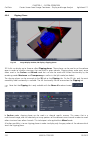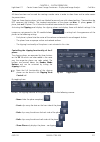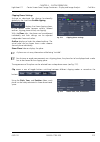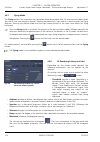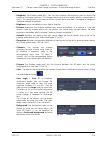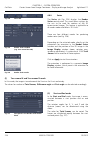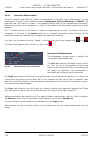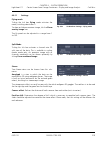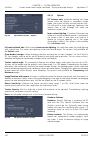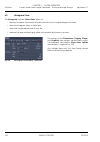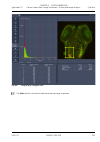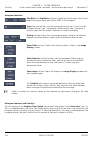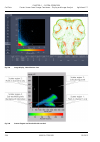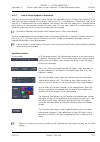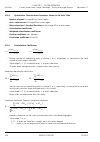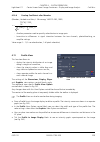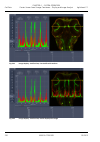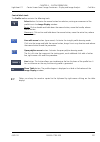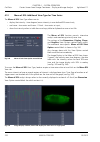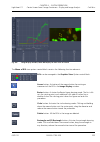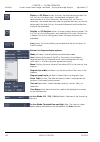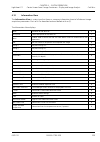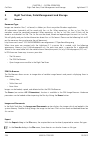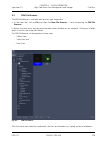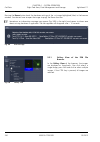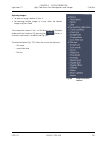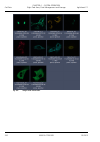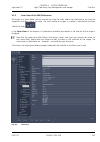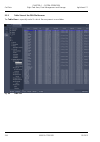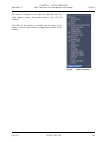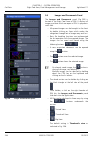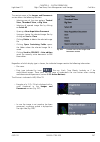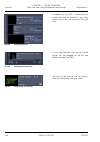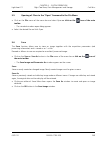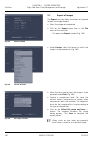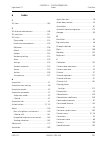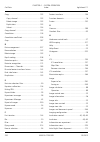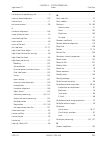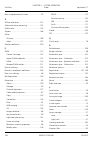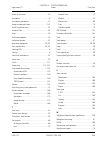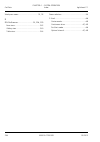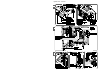- DL manuals
- Zeiss
- Microscope
- Lightsheet Z.1
- Operating Manual
Zeiss Lightsheet Z.1 Operating Manual
Summary of Lightsheet Z.1
Page 1
Li g h ts he e t z. 1 o pe ra ti ng ma nua l february 2013 zen 2012 (black edition).
Page 2
Carl zeiss copyright lightsheet z.1 ii 000000-1790-528 02/2013 knowledge of this manual is required for the operation of the instrument. Would you therefore please make yourself familiar with the contents of this manual and pay special attention to hints concerning the safe operation of the instrume...
Page 3: Chapter 1
Introduction lightsheet z.1 carl zeiss 02/2013 000000-1790-528 iii contents of this manual chapter 1 hardware chapter 2 sample preparation chapter 3 quick guide chapter 4 software operation annex lightsheet z.1 - overview.
Page 5: Chapter 1
Chapter 1 - hardware lightsheet z.1 content carl zeiss 02/2013 000000-1790-528 1 chapter 1 hardware content page 1 maintenance and cleaning ......................................................................... 3 1.1 maintenance of the liquid cooling system ..........................................
Page 6
Chapter 1 - hardware carl zeiss content lightsheet z.1 2 000000-1790-528 02/2013 3.9 illumination and detection optics ............................................................................. 43 3.9.1 removing and inserting the illumination optics unit .............................................
Page 7: Maintenance And Cleaning
Chapter 1 - hardware lightsheet z.1 maintenance and cleaning carl zeiss 02/2013 000000-1790-528 3 1 maintenance and cleaning the maintenance to be carried out by the customer is limited to cleaning the painted surfaces, replacing glass windows and rubber seals on the sample chamber, cleaning and dis...
Page 8
Chapter 1 - hardware carl zeiss maintenance and cleaning lightsheet z.1 4 000000-1790-528 02/2013 c) to clean and disinfect the sample chamber proceed as follows: • remove the sample chamber and dismantle it into individual parts. Different procedures are required for cleaning and disinfecting the v...
Page 9
Chapter 1 - hardware lightsheet z.1 maintenance and cleaning carl zeiss 02/2013 000000-1790-528 5 e) to clean and disinfect the detection optics unit proceed as follows: • make sure that no cleaning fluid is allowed to enter the system. • to avoid scratches, do not wipe the front lens of the optics ...
Page 10: Ergodrive Operating Panel
Chapter 1 - hardware carl zeiss ergodrive operating panel lightsheet z.1 6 000000-1790-528 02/2013 2 ergodrive operating panel 1 z-axis control 2 rotation button (switches 6 to rotation drive) 3 mode button (fine / coarse) 4 axis button (switches 6 to y-axis drive) 5 x-axis control 6 y-axis / rotati...
Page 11
Chapter 1 - hardware lightsheet z.1 ergodrive operating panel carl zeiss 02/2013 000000-1790-528 7 with the ergodrive operating panel the movement of the sample holder and therefore the sample can be controlled. It is the manual equivalent of sliders in the specimen navigator tool in the zen softwar...
Page 12
Chapter 1 - hardware carl zeiss ergodrive operating panel lightsheet z.1 8 000000-1790-528 02/2013 the following control elements are part of the ergodrive operation panel: buttons: the mode button (fig. 1/3) changes the speed of the drive from coarse to fine and back. The rotation button (fig. 1/2)...
Page 13: User Interfaces
Chapter 1 - hardware lightsheet z.1 user interfaces carl zeiss 02/2013 000000-1790-528 9 3 user interfaces the ports of the detection modules, upper and lower system cavity doors and the upper system door are equipped with a safety interlock system to guarantee laser safety. These locking devices mu...
Page 14
Chapter 1 - hardware carl zeiss user interfaces lightsheet z.1 10 000000-1790-528 02/2013 3.1 installation and deinstallation of the detection modules a cooling liquid defined as a hazardous substance is used in the lightsheet z.1 to cool the detection modules (depending on configuration). The suppl...
Page 15
Chapter 1 - hardware lightsheet z.1 user interfaces carl zeiss 02/2013 000000-1790-528 11 1 detector port 1 (reflection, cam1) 2 detector port 2 (transmission, cam2) 3 securing screw 4 sensors (2×) in sensor ring 5 contact pins (2×) on blind cap 6 blind cap 7 rotation guard plate with laser protecti...
Page 16
Chapter 1 - hardware carl zeiss user interfaces lightsheet z.1 12 000000-1790-528 02/2013 the exchange of the detection modules on your lightsheet z.1 can be divided into two parts. One deals with the actual mounting and dismounting of the detection modules and their connections to the system. The s...
Page 17
Chapter 1 - hardware lightsheet z.1 user interfaces carl zeiss 02/2013 000000-1790-528 13 − turn on the system (see chapter 4, system operation). 2) registration and alignment of the detection modules − after the lightsheet z.1 and the pc for system control are turned on and the operation system has...
Page 18
Chapter 1 - hardware carl zeiss user interfaces lightsheet z.1 14 000000-1790-528 02/2013 − on the configuration tab (fig. 6) you will find a camera field with a drop – down menu for both detector ports (cam1, cam2). Select the detection module(s) you are planning to use. When you use the pco.Edge, ...
Page 19
Chapter 1 - hardware lightsheet z.1 user interfaces carl zeiss 02/2013 000000-1790-528 15 − now start the zen (black edition) software and perform the following tasks found in the maintain tab: • detector recognition • automatic detector alignment; and if necessary • manual detector alignment. − it ...
Page 20
Chapter 1 - hardware carl zeiss user interfaces lightsheet z.1 16 000000-1790-528 02/2013 after pressing the automatic detector alignment button, a wizard window (fig. 8) will open that guides you through the process. Press the next button after each step to continue or the previous button to move o...
Page 21
Chapter 1 - hardware lightsheet z.1 user interfaces carl zeiss 02/2013 000000-1790-528 17 step 4 is the final step in which the alignment for all filters and detection module channels is performed. A progress bar is present at the bottom of the window. When the procedure is finished the finish butto...
Page 22
Chapter 1 - hardware carl zeiss user interfaces lightsheet z.1 18 000000-1790-528 02/2013 no sample should be present when performing this task. When pressing the manual detector alignment button, a window will open (fig. 10). A grating is automatically inserted into the light path and a live image ...
Page 23
Chapter 1 - hardware lightsheet z.1 user interfaces carl zeiss 02/2013 000000-1790-528 19 use the sliders or the input box with arrows of cam 1 x and cam 1 y (for channel 1, cam1) or cam 2 x and cam 2 y (for channel 2, cam 2) to move the previously chosen structure of the grating to overlay with the...
Page 24
Chapter 1 - hardware carl zeiss user interfaces lightsheet z.1 20 000000-1790-528 02/2013 set focus for cam 1 (channel 1) • use the light path of the manual detector alignment to first activate channel 1 (cam1) and press afterwards the continuous button. The resulting live image shows the grating on...
Page 25
Chapter 1 - hardware lightsheet z.1 user interfaces carl zeiss 02/2013 000000-1790-528 21 • monitor the live image of the grating while you turn the screw in any direction and find the position of the screw that results in the sharpest image. • stop the continuous scan and place the black screw cap ...
Page 26
Chapter 1 - hardware carl zeiss user interfaces lightsheet z.1 22 000000-1790-528 02/2013 3.2.4 cable connections for the detection module "pco.Edge" the detection module "pco.Edge" is equipped with a liquid cooling system. Please read the safety notes of the lightsheet z.1 system, as well as the se...
Page 27
Chapter 1 - hardware lightsheet z.1 user interfaces carl zeiss 02/2013 000000-1790-528 23 3.2.5 cable connections for the detection module "standard" − the following connections exist for this detection module: − the firewire cable must be plugged into the pc for system control. There are four firew...
Page 28
Chapter 1 - hardware carl zeiss user interfaces lightsheet z.1 24 000000-1790-528 02/2013 3.3 assembly of the sample chamber − wear powder-free gloves to avoid fingerprints on the cover slips as well as to protect your hands from sharp edges. 3.3.1 assembly of the sample chamber windows − assemble t...
Page 29
Chapter 1 - hardware lightsheet z.1 user interfaces carl zeiss 02/2013 000000-1790-528 25 6. Repeat step 1 - 6 for each of the three windows. − assemble the sample chamber window for the detection optic. 1. Turn the sample chamber body (fig. 19/1) to the largest opening window for the detection opti...
Page 30
Chapter 1 - hardware carl zeiss user interfaces lightsheet z.1 26 000000-1790-528 02/2013 1 sample chamber body 2 o-ring (blue) 3-6 for the detection optic 5x/0.16 − 3 detection optic adapter 5x/0.16 − 4 cover slip − 5 o-ring (18mm o-ring, black) − 6 retaining ring 7-8 for the detection optic 20x/1....
Page 31
Chapter 1 - hardware lightsheet z.1 user interfaces carl zeiss 02/2013 000000-1790-528 27 3.3.2 assembly of the sample chamber body and the sample chamber dove tail slide − place the mesh screen (fig. 20/2) into the middle of the sample chamber body (fig. 20/1)to reduce turbulence stress on the spec...
Page 32
Chapter 1 - hardware carl zeiss user interfaces lightsheet z.1 28 000000-1790-528 02/2013 1 sample chamber dove tail slide 2 positioning pins 3 sample chamber body 4 screw-holes 5 screws (diameter = m3, length = 14 mm) fig. 21 assembly of the sample chamber body and the sample chamber dove tail slid...
Page 33
Chapter 1 - hardware lightsheet z.1 user interfaces carl zeiss 02/2013 000000-1790-528 29 3.3.3 insertion of the drain connector, luer-lock connectors and blind plugs − turn the assembled sample chamber body with dove tail slide so that the dove tail slide is on the table with the grip facing you (f...
Page 34
Chapter 1 - hardware carl zeiss user interfaces lightsheet z.1 30 000000-1790-528 02/2013 3.3.4 insertion of accessories for incubation • a temperature sensor (fig. 23/1)can be used in the sample chamber body. − hold the temperature sensor so that it shows you the letter “j”. Slide the temperature s...
Page 35
Chapter 1 - hardware lightsheet z.1 user interfaces carl zeiss 02/2013 000000-1790-528 31 3.4 removing and inserting the sample chamber the sample chamber can be removed from the system. For removal, proceed as follows: − open the front system cavity door (fig. 25/1) of the main system module lights...
Page 36
Chapter 1 - hardware carl zeiss user interfaces lightsheet z.1 32 000000-1790-528 02/2013 3.5 assembly of the sample holder depending on the size of the sample there are two different types of sample holders available: sample holder for capillaries (inner diameter of capillary size 1 / ~0.68 mm, siz...
Page 37
Chapter 1 - hardware lightsheet z.1 user interfaces carl zeiss 02/2013 000000-1790-528 33 capillary size (inner diameter) capillary color coding/ reference number plunger reference number teflon tip teflon tip too color coding size 1 (~0.68 mm) red/701902 #701996 - - size 2 (~1mm) black/701904 #7019...
Page 38
Chapter 1 - hardware carl zeiss user interfaces lightsheet z.1 34 000000-1790-528 02/2013 5. Take the capillary by the glass portion (avoiding the plunger) with the agarose embedded specimen inside and carefully place it into the center of the clamp screw sample holder top. 6. Push the capillary wit...
Page 39
Chapter 1 - hardware lightsheet z.1 user interfaces carl zeiss 02/2013 000000-1790-528 35 3.6 inserting and removing the sample holder • to insert the sample holder move the stage of the lightsheet z.1 system to the load position via the specimen navigator tool (fig. 28) in the zen software (see cha...
Page 40
Chapter 1 - hardware carl zeiss user interfaces lightsheet z.1 36 000000-1790-528 02/2013 − before taking the sample holder out, retract the sample back inside the capillary glass via using plunger. − move to the load position via the specimen navigator tool (fig. 28) in the zen software (see chapte...
Page 41
Chapter 1 - hardware lightsheet z.1 user interfaces carl zeiss 02/2013 000000-1790-528 37 3.7 installation of the incubation modules the incubation of the lightsheet z.1 is configuration dependent. It is used to control and monitor temperature and co 2 supply to the sample environment. The tempmodul...
Page 42
Chapter 1 - hardware carl zeiss user interfaces lightsheet z.1 38 000000-1790-528 02/2013 make sure that the temperature inside the sample chamber is in accordance with the desired temperature value required for the experiment. The zen software displays the temperature of the heating block itself an...
Page 43
Chapter 1 - hardware lightsheet z.1 user interfaces carl zeiss 02/2013 000000-1790-528 39 heating component temperature range incubation modules heating block heating from ambient temperature to 42 °c (1) tempmodule s1 (2) heating block lsfm peltier block heating and cooling in the range from 10 °c ...
Page 44
Chapter 1 - hardware carl zeiss user interfaces lightsheet z.1 40 000000-1790-528 02/2013 co 2 -module lightsheet z.1 can be extended with heating device humidity s1 to improve thermal equilibrium in the sample chamber. 1 drain connector 2 luer-lock connector for co 2 incubation with tubing 3 temper...
Page 45
Chapter 1 - hardware lightsheet z.1 user interfaces carl zeiss 02/2013 000000-1790-528 41 3.7.3 heating device humidity s1 for a better humidification of incubation atmosphere the humidifier of the corresponding co 2 -module lightsheet z.1 can be inserted into the heating device humidity s1. The hea...
Page 46
Chapter 1 - hardware carl zeiss user interfaces lightsheet z.1 42 000000-1790-528 02/2013 • a drop-down menu enables to assign heating components (heatingblock, peltier block) as well as the heating device humidity to four distinct channels. Make sure that the assignment of incubation components to ...
Page 47
Chapter 1 - hardware lightsheet z.1 user interfaces carl zeiss 02/2013 000000-1790-528 43 3.8 switch incubation on and off • before you turn on the incubation, all incubation components you wish to use during the imaging session must be attached to the lightsheet z.1 system before starting zen softw...
Page 48
Chapter 1 - hardware carl zeiss user interfaces lightsheet z.1 44 000000-1790-528 02/2013 the area that can be imaged with the combination of detection optics with the detection module on the lightsheet z.1 is summarized * 1) in the following tables: zoom detection optic 0.36x 0.7x 1.0x 2.5x x (µm) ...
Page 49
Chapter 1 - hardware lightsheet z.1 user interfaces carl zeiss 02/2013 000000-1790-528 45 3.9.1 removing and inserting the illumination optics unit the illumination optics unit (fig. 35/2) can easily be removed and inserted after the removal of the sample chamber (see section 3.4 removing and insert...
Page 50
Chapter 1 - hardware carl zeiss user interfaces lightsheet z.1 46 000000-1790-528 02/2013 3.9.2 removing and inserting the detection optics unit in order to remove the detection optics unit (fig. 36/3) located in the rear zone of the system cavity, the sample chamber must first be removed (see secti...
Page 51
Chapter 1 - hardware lightsheet z.1 user interfaces carl zeiss 02/2013 000000-1790-528 47 3.10 removing and inserting the reflector turret for emission selection the reflector turret (fig. 37/5) can be accessed by opening the left-hand-side front system door (fig. 37/1). After the reflector turret f...
Page 52
Chapter 1 - hardware carl zeiss user interfaces lightsheet z.1 48 000000-1790-528 02/2013 the emission filters can be exchanged on the filter turret (fig. 37/4). − use the provided tool to loosen the retaining ring around the emission filter you wish to exchange and remove the ring. − take out the e...
Page 53
Chapter 1 - hardware lightsheet z.1 user interfaces carl zeiss 02/2013 000000-1790-528 49 if you plan to exchange the reflector turret for emission selection on a regular basis, it can be helpful to create two databases, one for each reflector turret. To do so, copy the original database with a diff...
Page 54
Chapter 1 - hardware carl zeiss user interfaces lightsheet z.1 50 000000-1790-528 02/2013 you can remove and replace filter modules by push and click. How to uninstall a module: − disengage the filter module from the upper spring elements of the filter insert by tilting it forward, then lift it off ...
Page 55
Chapter 1 - hardware lightsheet z.1 user interfaces carl zeiss 02/2013 000000-1790-528 51 fig. 41 configuration tool, filters tab fig. 42 zen software, maintain tab, filters tool window.
Page 56: Index
Chapter 1 - hardware carl zeiss index lightsheet z.1 52 000000-1790-528 02/2013 4 index a automatic detector alignment ...................... 15 c capillary color coding .................................... 33 capillary size ................................................. 33 customized sample cham...
Page 57: Chapter 2
Chapter 2 - sample preparation lightsheet z.1 content carl zeiss 02/2013 000000-1790-528 1 chapter 2 sample preparation flood p.M., kelly r., gutiérrez-heredia l. And e.G. Reynaud school of biology and environmental science, university college dublin, belfield, dublin 4, dublin, ireland content page...
Page 58
Chapter 2 - sample preparation carl zeiss content lightsheet z.1 2 000000-1790-528 12/2012 4 tips, troubleshooting and additional information ........................ 37 4.1 tips ............................................................................................................................
Page 59: Introduction
Chapter 2 - sample preparation lightsheet z.1 introduction carl zeiss 02/2013 000000-1790-528 3 1 introduction this section describes theoretical and practical aspects of sample preparation for light sheet-based fluorescence microscopy (lsfm). We present general rules for sample handling and mountin...
Page 60
Chapter 2 - sample preparation carl zeiss introduction lightsheet z.1 4 000000-1790-528 02/2013 table 1 topic subtopic sample/model organism technique/ lsfm implementation reference physics technical set up of miserb structured illumination light sheet characteristics image formation image view fusi...
Page 61
Chapter 2 - sample preparation lightsheet z.1 introduction carl zeiss 02/2013 000000-1790-528 5 topic subtopic sample/model organism technique/ lsfm implementation reference large organism general biology whole organism 3d reconstruction whole organism 3d reconstruction imaging copepod gut contents ...
Page 62: Sample Mounting For Lsfm
Chapter 2 - sample preparation carl zeiss sample mounting for lsfm lightsheet z.1 6 000000-1790-528 02/2013 2 sample mounting for lsfm for technical description of the sample chamber, incubation hardware and sample holder of the lightsheet z.1, you should refer to chapter 1 hardware. The lightsheet ...
Page 63
Chapter 2 - sample preparation lightsheet z.1 sample mounting for lsfm carl zeiss 02/2013 000000-1790-528 7 fig. 1 relations between the sample and the objective in microscopy. Samples are traditionally isolated from the objective by a glass coverslip (a and b) limiting access to one side only. (c)....
Page 64
Chapter 2 - sample preparation carl zeiss sample mounting for lsfm lightsheet z.1 8 000000-1790-528 02/2013 2.2 holding the sample in lsfm, the detection axis is at 90° from the illumination axis. There are two main approaches to design such an optical configuration: horizontal or vertical, with res...
Page 65
Chapter 2 - sample preparation lightsheet z.1 sample mounting for lsfm carl zeiss 02/2013 000000-1790-528 9 every mounting technique has some advantages and disadvantages. Here, we would like to mention one important parameter: the position of the sample relative to the objective lens. Gel embedding...
Page 66
Chapter 2 - sample preparation carl zeiss sample mounting for lsfm lightsheet z.1 10 000000-1790-528 02/2013 2.2.1 embedded samples embedding objects in plastic materials is a routine procedure widely used in the preparation of samples for electron microscopy. In the case of sample preparation for l...
Page 67
Chapter 2 - sample preparation lightsheet z.1 sample mounting for lsfm carl zeiss 02/2013 000000-1790-528 11 in the case of lightsheet z.1, the sample starter kit provides four types of color coded capillaries and a specific sample mounting device with color coded sleeves to fit each type of capilla...
Page 68
Chapter 2 - sample preparation carl zeiss sample mounting for lsfm lightsheet z.1 12 000000-1790-528 02/2013 the important points to consider are that the materials used do not interfere with the gel, the object to image or the sample preparation (chemical compatibility, melting point, transparency ...
Page 69
Chapter 2 - sample preparation lightsheet z.1 sample mounting for lsfm carl zeiss 02/2013 000000-1790-528 13 there are two principal methods of embedding an object. The first is to directly mix the object with the agarose then pump it into the sample embedding cylinder. This is a convenient way of e...
Page 70
Chapter 2 - sample preparation carl zeiss sample mounting for lsfm lightsheet z.1 14 000000-1790-528 02/2013 the gel can be cut into various shapes depending on the needs (cylinder, hole). Afterwards the gel with the specimen is pulled back into the syringe and is covered with more molten agarose. T...
Page 71
Chapter 2 - sample preparation lightsheet z.1 sample mounting for lsfm carl zeiss 02/2013 000000-1790-528 15 the lightsheet z.1 has a maximum field of view of approx. 2.5 mm (depending on zoom settings). This and the dimensions of the sample chamber might limit the size of the sample. Interestingly,...
Page 72
Chapter 2 - sample preparation carl zeiss sample mounting for lsfm lightsheet z.1 16 000000-1790-528 02/2013 the container can be easily molded using a gelling agent specifically chosen for its stiffness and transparency. The custom-made molding system is made from a syringe where the plunger has be...
Page 73
Chapter 2 - sample preparation lightsheet z.1 sample mounting for lsfm carl zeiss 02/2013 000000-1790-528 17 another possibility is to use a polymer to make the chamber. The polymer, similar to the gelling agent, must be transparent or at least have an optical index as close as possible to water or ...
Page 74
Chapter 2 - sample preparation carl zeiss sample mounting for lsfm lightsheet z.1 18 000000-1790-528 02/2013 2.3 materials and equipment this section gives an overview on the materials and equipment for sample mounting and the sample chambers of the lightsheet z.1. The generalization of the concept ...
Page 75
Chapter 2 - sample preparation lightsheet z.1 sample mounting for lsfm carl zeiss 02/2013 000000-1790-528 19 1 front system cavity door 6 sample chamber 2 upper sample opening 7 guide rails / sample chamber mount 3 upper system cavity door 8 connections for incubation 4 securing screw 9 hose and syr...
Page 76
Chapter 2 - sample preparation carl zeiss sample mounting for lsfm lightsheet z.1 20 000000-1790-528 02/2013 2.3.2 molding and mounting supports as described previously, there are several options to prepare a sample and therefore several options to manipulate and mount it. Initially, readily availab...
Page 77
Chapter 2 - sample preparation lightsheet z.1 sample mounting for lsfm carl zeiss 02/2013 000000-1790-528 21 fig. 14 sample mounting accessories as part of the sample chamber and holder starter kit. A. Capillaries (inner diameter of capillary size 1 / ~0.68 mm, size 2 / ~1 mm, size 3 / ~1.5 mm, size...
Page 78
Chapter 2 - sample preparation carl zeiss sample mounting for lsfm lightsheet z.1 22 000000-1790-528 02/2013 a few points must be taken into account when choosing a particular mount: − compatibility. This is a crucial issue. The mount must be compatible with the object you want to image (chemistry, ...
Page 79
Chapter 2 - sample preparation lightsheet z.1 sample mounting for lsfm carl zeiss 02/2013 000000-1790-528 23 2.3.4 gels and polymers gelling agents are commonly used for preparing semi-solid or solid tissue culture media. Gels provide support to tissues growing in static conditions. The gelling agen...
Page 80
Chapter 2 - sample preparation carl zeiss sample mounting for lsfm lightsheet z.1 24 000000-1790-528 02/2013 2.3.5 hydrogel preparation every gelling agent is prepared following specific protocols that vary widely from supplier to supplier, and from laboratory to laboratory depending on the final ap...
Page 81
Chapter 2 - sample preparation lightsheet z.1 sample mounting for lsfm carl zeiss 02/2013 000000-1790-528 25 2.4 fixation and fixatives many experimental samples will require fixation prior to imaging. The goal of fixation is to maintain cellular structure as close as possible to the native state. P...
Page 82
Chapter 2 - sample preparation carl zeiss sample mounting for lsfm lightsheet z.1 26 000000-1790-528 02/2013 2.5.1 choosing a fluorescent label the choice of label depends upon the available equipment on your lsfm set-up (lasers, filters) and the availability of certain fluorescent protein variants,...
Page 83
Chapter 2 - sample preparation lightsheet z.1 sample mounting for lsfm carl zeiss 02/2013 000000-1790-528 27 as in lsfm there is no need for oil or any specific chemical for imaging, the cleaning of samples is not necessary. However, you can rinse the sample within the capillary or syringe with wate...
Page 84
Chapter 2 - sample preparation carl zeiss specific examples of sample preparation lightsheet z.1 28 000000-1790-528 02/2013 3 specific examples of sample preparation in order to make this sample preparation section as useful as possible the following pages describe mounting techniques for specific s...
Page 85
Chapter 2 - sample preparation lightsheet z.1 specific examples of sample preparation carl zeiss 02/2013 000000-1790-528 29 8. Suck in the agarose/beads by pulling the opposite end of the wire/plunger. 9. Let the gel polymerize (approx. 5 minutes) before imaging. 10. Make sure that only a very short...
Page 86
Chapter 2 - sample preparation carl zeiss specific examples of sample preparation lightsheet z.1 30 000000-1790-528 02/2013 1. Select embryos for imaging, dechorionate. Melt 1.5 % lmp agarose, aliquot 0.5 ml into a 1.5 ml eppendorf tube. Add 150 ml of mesab to ensure that the embryos do not move dur...
Page 87
Chapter 2 - sample preparation lightsheet z.1 specific examples of sample preparation carl zeiss 02/2013 000000-1790-528 31 3.3 preparation of a fly pupa (drosophila melanogaster) some type of embryos are hydrophobic once dissected and cannot be mounted using the technique described above as they wi...
Page 88
Chapter 2 - sample preparation carl zeiss specific examples of sample preparation lightsheet z.1 32 000000-1790-528 02/2013 3.4 preparation of a plant root (arabidopsis thaliana) plant research is an important field of investigation using plants as model systems. They are three- dimensional objects ...
Page 89
Chapter 2 - sample preparation lightsheet z.1 specific examples of sample preparation carl zeiss 02/2013 000000-1790-528 33 5. Once the root is visible within the bottom part of the beaker, a normal plunger is inserted in the top part of the syringe, where the open part of the beaker is present. 6. ...
Page 90
Chapter 2 - sample preparation carl zeiss specific examples of sample preparation lightsheet z.1 34 000000-1790-528 02/2013 if cells are grown in a different manner it is possible to mix them with a supporting gel prior to loading into a chamber. They can also be grown within the gel already present...
Page 91
Chapter 2 - sample preparation lightsheet z.1 specific examples of sample preparation carl zeiss 02/2013 000000-1790-528 35 5. The pelleted cysts are permeabilized with pbs/1 % triton x-100 for 10 minutes on a wheel or rocker to efficiently mix the gel pellet. 6. The gel pellet is washed twice with ...
Page 92
Chapter 2 - sample preparation carl zeiss specific examples of sample preparation lightsheet z.1 36 000000-1790-528 02/2013 method: − choose an adult anopheles gambiae and immobilize it by cold treatment. Melt 1.5 % lmp agarose, aliquot 0.5 ml into a 1.5 ml eppendorf tube. Invert the tube to mix and...
Page 93
Chapter 2 - sample preparation lightsheet z.1 tips, troubleshooting and additional information carl zeiss 02/2013 000000-1790-528 37 4 tips, troubleshooting and additional information 4.1 tips protocols as a general rule, follow the protocol carefully and try it out well in advance as you may encoun...
Page 94
Chapter 2 - sample preparation carl zeiss tips, troubleshooting and additional information lightsheet z.1 38 000000-1790-528 02/2013 sample image is unclear, blurred or has insufficient contrast. − this can be a simple optical problem: objectives or filters are dirty. Clean them accordingly. You can...
Page 95
Chapter 2 - sample preparation lightsheet z.1 tips, troubleshooting and additional information carl zeiss 02/2013 000000-1790-528 39 high background signal within the sample. − in the case of immunofluorescence, you should decrease antibody concentration or incubation time but this may decrease the ...
Page 96
Chapter 2 - sample preparation carl zeiss tips, troubleshooting and additional information lightsheet z.1 40 000000-1790-528 02/2013 4.3 suggested additional sources of information chemicals • agarose: − molecular biology grade, for routine use, sigma, ref. A-9539 − type vii, low gelling temperature...
Page 97
Chapter 2 - sample preparation lightsheet z.1 tips, troubleshooting and additional information carl zeiss 02/2013 000000-1790-528 41 • pipettes − 2 ml serological pipette, falcon, bd labware, ref.35 7507 − 1 ml serological pipette, falcon, bd labware, ref.35 7521 equipments for the following, please...
Page 98
Chapter 2 - sample preparation carl zeiss tips, troubleshooting and additional information lightsheet z.1 42 000000-1790-528 02/2013 fuchs, e. Et al., 2002. Thin laser light sheet microscope for microbial oceanography. Optics express, 10(2), p.145. Hama h, kurokawa h, kawano h, ando r, shimogori t, ...
Page 99
Chapter 2 - sample preparation lightsheet z.1 tips, troubleshooting and additional information carl zeiss 02/2013 000000-1790-528 43 maizel, a. Et al., 2011. High-resolution live imaging of plant growth in near physiological bright conditions using light sheet fluorescence microscopy. The plant jour...
Page 100: Index
Chapter 2 - sample preparation carl zeiss index lightsheet z.1 44 000000-1790-528 02/2013 5 index a antifading agents ......................................... 26 f fep tubing .................................................... 17 fixation and fixatives ..................................... 25 l ls...
Page 101: Chapter 3
Chapter 3 - quick guide lightsheet z.1 content carl zeiss 02/2013 000000-1790-528 1 chapter 3 quick guide content page 1 locating capillary and sample ................................................................. 2 1.1 locate capillary ...............................................................
Page 102
Chapter 3 - quick guide carl zeiss locating capillary and sample lightsheet z.1 2 000000-1790-528 02/2013 1 locating capillary and sample 1.1 locate capillary • to locate the capillary or similar device which is holding the sample, press the locate capillary button. The white led illumination is tur...
Page 103
Chapter 3 - quick guide lightsheet z.1 locating capillary and sample carl zeiss 02/2013 000000-1790-528 3 seeing the liquid level just at the very top of the displayed sample chamber image is a good way to monitor and be assured that there is no leakage within the sample chamber. • please open the c...
Page 104
Chapter 3 - quick guide carl zeiss locating capillary and sample lightsheet z.1 4 000000-1790-528 02/2013 • use the specimen navigator to position the capillary from the load position into the work position. • click specimen navigator . The specimen navigator is a graphical tool for accessing the re...
Page 105
Chapter 3 - quick guide lightsheet z.1 locating capillary and sample carl zeiss 02/2013 000000-1790-528 5 • click y-axis . The capillary becomes now apparent in the displayed image. • please bring the capillary in focus via the z-axis slider. • click z-axis . Moving the light-grey cylinder, represen...
Page 106
Chapter 3 - quick guide carl zeiss locating capillary and sample lightsheet z.1 6 000000-1790-528 02/2013 • please do the fine adjustment for the capillary in the x direction. • click x-axis . The capillary is placed correctly when it is centered just above the detection optic lens. • open the upper...
Page 107
Chapter 3 - quick guide lightsheet z.1 locating capillary and sample carl zeiss 02/2013 000000-1790-528 7 • press the plunger of the capillary (or syringe) until the embedded specimen is roughly centered in front of the detection optics lens. The specimen is now properly centered in front of the det...
Page 108
Chapter 3 - quick guide carl zeiss locating capillary and sample lightsheet z.1 8 000000-1790-528 02/2013 1.2 locating sample • to locate the sample within the sample chamber, the locate sample button activates an infrared light source and shows a live transmitted light image in the center screen ar...
Page 109
Chapter 3 - quick guide lightsheet z.1 locating capillary and sample carl zeiss 02/2013 000000-1790-528 9 • please use the zoom slider to zoom into the image. • click zoom . • please use the light intensity slider to increase the illumination on the sample. • click light intensity ..
Page 110
Chapter 3 - quick guide carl zeiss locating capillary and sample lightsheet z.1 10 000000-1790-528 02/2013 • click on the arrow down button to access the lower tool tabs. • the distance between the load position and the y-position for imaging is often quite large. This results in very large numbers ...
Page 111
Chapter 3 - quick guide lightsheet z.1 locating capillary and sample carl zeiss 02/2013 000000-1790-528 11 • you can define a position you might want to return to during the course of imaging by moving the sample to the desired point and pressing the set home position button. • click set home positi...
Page 112
Chapter 3 - quick guide carl zeiss locating capillary and sample lightsheet z.1 12 000000-1790-528 02/2013 • please rotate the capillary until the specimens back side is in front of the detection optic lens. • click rotation axis . • please fine adjust the x-position of the capillary and bring the s...
Page 113
Chapter 3 - quick guide lightsheet z.1 locating capillary and sample carl zeiss 02/2013 000000-1790-528 13 • please re-focus in z until you found the desired plane. • click z-axis . • press the stop button to end the live image acquisition and turn off the infrared light source. • click stop ..
Page 114
Chapter 3 - quick guide carl zeiss locating capillary and sample lightsheet z.1 14 000000-1790-528 02/2013 your specimen is now properly orientated! You can now proceed with adjusting your image settings. The zebrafish, for illustrative purposes due to its larger size, was shown for positioning in t...
Page 115
Chapter 3 - quick guide lightsheet z.1 configuration of the light path carl zeiss 02/2013 000000-1790-528 15 2 configuration of the light path • please click acquisition to access all functions necessary for setting up and controlling light sheet fluorescent imaging and multidimensional data acquisi...
Page 116
Chapter 3 - quick guide carl zeiss configuration of the light path lightsheet z.1 16 000000-1790-528 02/2013 • pressing the laser icon displays the laser control submenu. • click laser lines . • activate the laser(s) necessary for excitation by checking the corresponding boxes. • click 488 ..
Page 117
Chapter 3 - quick guide lightsheet z.1 configuration of the light path carl zeiss 02/2013 000000-1790-528 17 • a dialog box appears for switching on the selected laser(s). • click yes . The incubator button accesses all possible attached equipment (temperature [°c] control and / or atmosphere [%] co...
Page 118
Chapter 3 - quick guide carl zeiss configuration of the light path lightsheet z.1 18 000000-1790-528 02/2013 detection optics display • select a suitable laser blocking filter for blocking the laser light. • click laser blocking ..
Page 119
Chapter 3 - quick guide lightsheet z.1 configuration of the light path carl zeiss 02/2013 000000-1790-528 19 • according to the chosen laser lines, an appropriate laser blocking filter can be selected. • click lbf 405/488/561 . • the beam splitter button opens a drop-down menu for choosing the beam ...
Page 120
Chapter 3 - quick guide carl zeiss configuration of the light path lightsheet z.1 20 000000-1790-528 02/2013 • click sbs lp 560 . • the activated secondary beam splitter (sbs) will move into position and its name is displayed in the light path..
Page 121
Chapter 3 - quick guide lightsheet z.1 configuration of the light path carl zeiss 02/2013 000000-1790-528 21 since beam splitter and emission filters form one unit, the corresponding emission filter 1 (in front of cam1) and emission filter 2 (in front of cam 2) will change as well in the light path....
Page 122
Chapter 3 - quick guide carl zeiss configuration of the light path lightsheet z.1 22 000000-1790-528 02/2013 • assign a specific color to the channel image by clicking on the detection module icon "channel camera 1". A drop down menu opens for selecting a color or look-up-table (lut). • click channe...
Page 123
Chapter 3 - quick guide lightsheet z.1 configuration of the light path carl zeiss 02/2013 000000-1790-528 23 2.1 adjust acquisition parameters • in the acquisition mode tool tab, acquisition parameters can be set. • click acquisition mode . Here the actual selected bit depth is displayed..
Page 124
Chapter 3 - quick guide carl zeiss configuration of the light path lightsheet z.1 24 000000-1790-528 02/2013 you can change the imaged area using the zoom function. This zoom utilizes hardware zoom optics within the system. Within the zoom range from 0.36 to 0.7, the image quality towards the edges ...
Page 125
Chapter 3 - quick guide lightsheet z.1 configuration of the light path carl zeiss 02/2013 000000-1790-528 25 the light sheet thickness is displayed in µm. • the pivot scan (configuration dependent) is used to move the light sheet within the focal plane of the detection optics in a wavelike motion. T...
Page 126
Chapter 3 - quick guide carl zeiss configuration of the light path lightsheet z.1 26 000000-1790-528 02/2013 • continuous produces images from all active channels and tracks. It thereby ignores the settings for multidimensional acquisition, but takes into account the imaging settings within the acqu...
Page 127
Chapter 3 - quick guide lightsheet z.1 configuration of the light path carl zeiss 02/2013 000000-1790-528 27 2.2 define channels and tracks and adjust detectors and illumination settings • the channels tool provides definition of channels and tracks, adjustments for detectors, illumination settings,...
Page 128
Chapter 3 - quick guide carl zeiss configuration of the light path lightsheet z.1 28 000000-1790-528 02/2013 • using the display characteristic curve in the histogram, you can set the limit for the white value (right). This influences the contrast and brightness of the displayed image. • the detecti...
Page 129
Chapter 3 - quick guide lightsheet z.1 configuration of the light path carl zeiss 02/2013 000000-1790-528 29 • to end continuous acquisition, press the stop button. • click stop . 2.3 lightsheet auto-adjust wizard • please adjust the light sheet right before you start the acquisition by using the li...
Page 130
Chapter 3 - quick guide carl zeiss configuration of the light path lightsheet z.1 30 000000-1790-528 02/2013 • the initial window of the lightsheet auto-adjust wizard shows a live image of your sample on the left hand side. The beam path and illumination settings are taken from the channels tool and...
Page 131
Chapter 3 - quick guide lightsheet z.1 configuration of the light path carl zeiss 02/2013 000000-1790-528 31 only the y-drive should be used during this step since the conditions for the light sheet adjustment should be as close to the imaging conditions as possible. Since the embedding medium is an...
Page 132
Chapter 3 - quick guide carl zeiss configuration of the light path lightsheet z.1 32 000000-1790-528 02/2013 • the light path has been changed automatically, removing the laser blocking filter from the beam path, so stray light from the activated laser can be seen as a live image on the left hand si...
Page 133
Chapter 3 - quick guide lightsheet z.1 configuration of the light path carl zeiss 02/2013 000000-1790-528 33 • click finish . • the original position of your specimen will be restored after the wizard is finished. The resulting settings from the light sheet alignment are automatically written into t...
Page 134
Chapter 3 - quick guide carl zeiss configuration of the light path lightsheet z.1 34 000000-1790-528 02/2013 • snap produces one single image using all active channels and tracks. It thereby ignores the parameters activated in the multidimensional acquisition area, but takes into account the imaging...
Page 135: Quick Steps To A Z-Stack
Chapter 3 - quick guide lightsheet z.1 quick steps to a z-stack carl zeiss 02/2013 000000-1790-528 35 3 quick steps to a z-stack 3.1 defining the first slice and the last slice • please activate the z-stack checkbox in the multidimensional acquisition field to acquire an image series in z. • click z...
Page 136
Chapter 3 - quick guide carl zeiss quick steps to a z-stack lightsheet z.1 36 000000-1790-528 02/2013 • click on the arrow down button to access the lower tool tabs. • if the z-stack tool bar is expanded, the z-stack control panel becomes available. • click on the hide button to hide the right tool ...
Page 137
Chapter 3 - quick guide lightsheet z.1 quick steps to a z-stack carl zeiss 02/2013 000000-1790-528 37 • click continuous to start a live image acquisition using the currently active imaging parameters for defining the first slice and the last slice within the z-stack control panel. • click continuou...
Page 138
Chapter 3 - quick guide carl zeiss quick steps to a z-stack lightsheet z.1 38 000000-1790-528 02/2013 now move the focus in the other direction until the end position within the stack is reached, then press set last. • click set last . Be aware that you might need a wider range for the z-stack which...
Page 139
Chapter 3 - quick guide lightsheet z.1 quick steps to a z-stack carl zeiss 02/2013 000000-1790-528 39 3.2 adjustment of z-stack settings the range display box shows the total depth of the stack in micrometers. • press the optimal button to set the number of slices to match the optimal z-interval. Th...
Page 140
Chapter 3 - quick guide carl zeiss quick steps to a z-stack lightsheet z.1 40 000000-1790-528 02/2013 the slices input box displays the number of slices for the stack. Please use the continuous drive to speed up the z-stack acquisition significantly. When the continuous drive checkbox is ticked, the...
Page 141
Chapter 3 - quick guide lightsheet z.1 quick steps to a z-stack carl zeiss 02/2013 000000-1790-528 41 3.3 start z-stack experiment and evaluate data • click start experiment to begin recording the z-stack. • click start experiment . You can follow the process by the displayed progress bar..
Page 142
Chapter 3 - quick guide carl zeiss quick steps to a z-stack lightsheet z.1 42 000000-1790-528 02/2013 • the gallery view displays images from the z-stack. • click gallery . • click on the hide button to hide the left tool area and expand the center screen area..
Page 143
Chapter 3 - quick guide lightsheet z.1 quick steps to a z-stack carl zeiss 02/2013 000000-1790-528 43 all the slices from the z-stack are represented in the gallery view side-by-side in a tiled fashion. • the maximum intensity projection shows an output image whose pixels contain the maximum value o...
Page 144
Chapter 3 - quick guide carl zeiss quick steps to a z-stack lightsheet z.1 44 000000-1790-528 02/2013 you have successfully acquired a z - stack! You may now proceed with either: 1. View tabs in the center screen area • ortho view • cut view • 3d view (image visart) or 2. Processing tab in the left ...
Page 145
Chapter 3 - quick guide lightsheet z.1 z-stacks in combination with time series carl zeiss 02/2013 000000-1790-528 45 4 z-stacks in combination with time series 4.1 defining the time series • please activate in addition to the z-stack, the time series check box in the multidimensional acquisition fi...
Page 146
Chapter 3 - quick guide carl zeiss z-stacks in combination with time series lightsheet z.1 46 000000-1790-528 02/2013 • click on the arrow down button to access the lower tool tabs. • click arrow down . • if the time series tool bar is expanded, the time series control panel becomes available..
Page 147
Chapter 3 - quick guide lightsheet z.1 z-stacks in combination with time series carl zeiss 02/2013 000000-1790-528 47 • to set up a time series acquisition, first define the duration it should acquire the images by using the slider, or the text field, or the arrow buttons. • click duration . This se...
Page 148
Chapter 3 - quick guide carl zeiss z-stacks in combination with time series lightsheet z.1 48 000000-1790-528 02/2013 • click on the hide button to hide the right tool area and expand the center screen area. • click hide . 4.2 start z-stacks experiment in combination with time series and evaluate da...
Page 149
Chapter 3 - quick guide lightsheet z.1 z-stacks in combination with time series carl zeiss 02/2013 000000-1790-528 49 • you can follow the process by the displayed progress bar. • the gallery view displays images from the z-stack in combination with the time series. • click gallery ..
Page 150
Chapter 3 - quick guide carl zeiss z-stacks in combination with time series lightsheet z.1 50 000000-1790-528 02/2013 • click on the hide button to hide the left tool area and expand the center screen area. • click hide . The gallery view displays images from the z-stack within the time series. The ...
Page 151
Chapter 3 - quick guide lightsheet z.1 z-stacks in combination with time series carl zeiss 02/2013 000000-1790-528 51 you successfully acquired a z – stack over time! You may now proceed with either: 1. View tabs in the center screen area • ortho view • cut view • 3d view (image visart) or 2. Proces...
Page 152
Chapter 3 - quick guide carl zeiss see more from different angles using multiview quick setup lightsheet z.1 52 000000-1790-528 02/2013 5 see more from different angles using multiview quick setup 5.1 multiview quick setup • activate the multiview checkbox in the multidimensional acquisition field t...
Page 153
Chapter 3 - quick guide lightsheet z.1 see more from different angles using multiview quick setup carl zeiss 02/2013 000000-1790-528 53 • click on the arrow down button to access the lower tool tabs. • click arrow down . • when the multiview-setup tool tab is expanded, the multiview-setup control pa...
Page 154
Chapter 3 - quick guide carl zeiss see more from different angles using multiview quick setup lightsheet z.1 54 000000-1790-528 02/2013 the multiview-setup tool window is divided into three regions. (1) the upper region is the organization region and provides access to the quick setup wizard. (2) in...
Page 155
Chapter 3 - quick guide lightsheet z.1 see more from different angles using multiview quick setup carl zeiss 02/2013 000000-1790-528 55 (3) in the lower part is an illustration showing the angle from which the detection optic (eye symbol) is facing the sample (middle cylinder). The zero angle is ind...
Page 156
Chapter 3 - quick guide carl zeiss see more from different angles using multiview quick setup lightsheet z.1 56 000000-1790-528 02/2013 • the quick setup button opens a new window with a software interface that guides you through the process of setting up a multiview experiment. This includes the po...
Page 157
Chapter 3 - quick guide lightsheet z.1 see more from different angles using multiview quick setup carl zeiss 02/2013 000000-1790-528 57 on the right-hand-side is the image settings tool tab. Here you have easy access to the light intensity slider for adjusting the infrared illumination. The specimen...
Page 158
Chapter 3 - quick guide carl zeiss see more from different angles using multiview quick setup lightsheet z.1 58 000000-1790-528 02/2013 a short description of what to do during this step is given at the bottom of the window. • move the light intensity slider to adjust the infrared illumination. • cl...
Page 159
Chapter 3 - quick guide lightsheet z.1 see more from different angles using multiview quick setup carl zeiss 02/2013 000000-1790-528 59 • if you have finished the image brightness and position adjustment, please press next. • click next . • to select the acquisition volume (view x-y), a red rectangl...
Page 160
Chapter 3 - quick guide carl zeiss see more from different angles using multiview quick setup lightsheet z.1 60 000000-1790-528 02/2013 • to change its size, grab it with the left mouse button on one of the corners and adjust the length of the adjacent sides. • grab corner . • to change its size, gr...
Page 161
Chapter 3 - quick guide lightsheet z.1 see more from different angles using multiview quick setup carl zeiss 02/2013 000000-1790-528 61 check, by moving the z-drive, to see if the red rectangle encircles the whole sample along its z-axis. • after pressing the next button, the sample is turned by 90°...
Page 162
Chapter 3 - quick guide carl zeiss see more from different angles using multiview quick setup lightsheet z.1 62 000000-1790-528 02/2013 • (1) re-adjust the sample focus by using the specimen navigator tool tab if necessary. It might be necessary to reposition the specimen using the x- and y-drives a...
Page 163
Chapter 3 - quick guide lightsheet z.1 see more from different angles using multiview quick setup carl zeiss 02/2013 000000-1790-528 63 • to move the whole rectangle, grab it by holding the left mouse button on one of the sides and drag it to the wanted position. Alternatively, you can reposition th...
Page 164
Chapter 3 - quick guide carl zeiss see more from different angles using multiview quick setup lightsheet z.1 64 000000-1790-528 02/2013 this interface defines the number of views by entering the number of rotations within the input box or by using the arrows. • pressing the optimal button sets inter...
Page 165
Chapter 3 - quick guide lightsheet z.1 see more from different angles using multiview quick setup carl zeiss 02/2013 000000-1790-528 65 • please press the finish button to complete the quick setup and close the window. • click finish . The resulting views are now displayed in the multiview setup too...
Page 166
Chapter 3 - quick guide carl zeiss see more from different angles using multiview quick setup lightsheet z.1 66 000000-1790-528 02/2013 when the zoom setting is changed during the multiview quick setup, the alignment of the light sheet must be checked and adapted. Following the rule, the light sheet...
Page 167
Chapter 3 - quick guide lightsheet z.1 see more from different angles using multiview quick setup carl zeiss 02/2013 000000-1790-528 67 • the gallery view displays all views and corresponding slices from the z-stacks. • click gallery . All the views and corresponding slices from the z-stacks can be ...
Page 168
Chapter 3 - quick guide carl zeiss see more from different angles using multiview quick setup lightsheet z.1 68 000000-1790-528 02/2013 you successfully acquired a multiview experiment! You may now proceed with either: 1. View tabs in the center screen area • ortho view • cut view • 3d view (image v...
Page 169: Index
Chapter 3 - quick guide lightsheet z.1 see more from different angles using multiview quick setup carl zeiss 02/2013 000000-1790-528 69 6 index a acquisition .................................................... 15 acquisition mode .......................................... 23 b beam splitter ..........
Page 171: Contents
Chapter 4 - system operation lightsheet z.1 contents carl zeiss 02/2013 000000-1790-528 1 chapter 4 system operation contents page 1 startup and shutdown of the system .................................................... 6 1.1 startup of the system ......................................................
Page 172
Chapter 4 - system operation carl zeiss contents lightsheet z.1 2 000000-1790-528 02/2013 3 left tool area and hardware control tools ................................... 37 3.1 locate tab ...................................................................................................................
Page 173
Chapter 4 - system operation lightsheet z.1 contents carl zeiss 02/2013 000000-1790-528 3 3.3.8 processing – ion concentration ....................................................................................... 99 3.3.8.1 single wavelength dyes – offline calibration ................................
Page 174
Chapter 4 - system operation carl zeiss contents lightsheet z.1 4 000000-1790-528 02/2013 3.4.4 maintain – streaming ................................................................................................... 171 3.4.5 maintain – adjustment.......................................................
Page 175
Chapter 4 - system operation lightsheet z.1 contents carl zeiss 02/2013 000000-1790-528 5 4.10.2 quantitative colocalization parameters shown in the data table ................................... 228 4.10.3 colocalization coefficients ....................................................................
Page 176
Chapter 4 - system operation carl zeiss startup and shutdown of the system lightsheet z.1 6 000000-1790-528 02/2013 1 startup and shutdown of the system 1.1 startup of the system the lightsheet z.1 system is equipped with a laser key-operated switch on lb rack lightsheet and a remote control to swit...
Page 177
Chapter 4 - system operation lightsheet z.1 startup and shutdown of the system carl zeiss 02/2013 000000-1790-528 7 • after booting the pc for system control, type in the user name and password to log into the computer. • after entries, confirm by clicking the ok button or enter. The windows operati...
Page 178
Chapter 4 - system operation carl zeiss startup and shutdown of the system lightsheet z.1 8 000000-1790-528 02/2013 1.1.3 starting zen zen icon start zen software for operating the lightsheet z.1 system. • your windows operating system is ready for use. • zen is installed successfully. • to start th...
Page 179
Chapter 4 - system operation lightsheet z.1 startup and shutdown of the system carl zeiss 02/2013 000000-1790-528 9 when zen software is started for the first time, the positioning units needs to be initialized. All doors of the system must be closed and no sample can be present in the system. The b...
Page 180
Chapter 4 - system operation carl zeiss startup and shutdown of the system lightsheet z.1 10 000000-1790-528 02/2013 − if recent… is pressed the last couple of databases that were in use will be displayed (fig. 9). Click on the one you want to select. By pressing the choose… button, windows explorer...
Page 181
Chapter 4 - system operation lightsheet z.1 startup and shutdown of the system carl zeiss 02/2013 000000-1790-528 11 1.2.1 exiting zen software the software can be shut down from file menu of the main toolbar by selecting exit (fig. 10) or by pressing the window close button (symbolized by a cross) ...
Page 182
Chapter 4 - system operation carl zeiss startup and shutdown of the system lightsheet z.1 12 000000-1790-528 02/2013 in the maintain tab under the system options dialog window, the box for activating the lasers off on exit is located under the hardware tab (fig. 11). When checked, the lasers will be...
Page 183
Chapter 4 - system operation lightsheet z.1 introduction to the software application layout carl zeiss 02/2013 000000-1790-528 13 2 introduction to the software application layout 2.1 overview on the screen layout fig. 13 zen main application window after startup with empty image container fig. 14 z...
Page 184
Chapter 4 - system operation carl zeiss introduction to the software application layout lightsheet z.1 14 000000-1790-528 02/2013 2.2 introduction to zen zen - efficient navigation - is the software from carl zeiss which sets new standards in application- friendly usage for microscopy systems. The z...
Page 185
Chapter 4 - system operation lightsheet z.1 introduction to the software application layout carl zeiss 02/2013 000000-1790-528 15 fig. 16 zen window layout configuration more features of zen include: − the user can add more columns to the left tool area or detach individual tools to position them an...
Page 186
Chapter 4 - system operation carl zeiss introduction to the software application layout lightsheet z.1 16 000000-1790-528 02/2013 2.3 function elements function element description / explanation tool group tool (closed) or tool window (opened) panel (e.G.: zoom panel) field with a subset of tools of...
Page 187
Chapter 4 - system operation lightsheet z.1 introduction to the software application layout carl zeiss 02/2013 000000-1790-528 17 slider with input ("spin") box and arrows − setting of numbers in the relevant input box by moving the slider or clicking on the arrow buttons or clicking on the slider a...
Page 188
Chapter 4 - system operation carl zeiss introduction to the software application layout lightsheet z.1 18 000000-1790-528 02/2013 2.4 application bar the application bar includes the following control elements in the zen software application window: starts the online help minimizes the application w...
Page 189
Chapter 4 - system operation lightsheet z.1 introduction to the software application layout carl zeiss 02/2013 000000-1790-528 19 menu overview view text view displays the image tabs with text only. Small thumbnail view displays the image tabs with small thumbnails. Maintain macro macro opens the ma...
Page 190
Chapter 4 - system operation carl zeiss introduction to the software application layout lightsheet z.1 20 000000-1790-528 02/2013 2.5.1 file • in the menu bar, click on file. − this displays the file menu shown in fig. 19. − the items in this list reflect the standard windows files menus with the fo...
Page 191
Chapter 4 - system operation lightsheet z.1 introduction to the software application layout carl zeiss 02/2013 000000-1790-528 21 2.5.2.1 camera this function allows the user to adjust the white balance and color balance of a connected camera of lsm systems. It is not used for any calibration tasks ...
Page 192
Chapter 4 - system operation carl zeiss introduction to the software application layout lightsheet z.1 22 000000-1790-528 02/2013 2.5.3 help – about • the about window can be accessed via the help item in the menu bar (fig. 22). • clicking about opens the about window (fig. 23). The panel hosts impo...
Page 193
Chapter 4 - system operation lightsheet z.1 introduction to the software application layout carl zeiss 02/2013 000000-1790-528 23 2.6 main toolbar fig. 24 main toolbar, left side fig. 25 main toolbar, right side workspace configuration this function allows loading, saving or deleting a workspace con...
Page 194
Chapter 4 - system operation carl zeiss introduction to the software application layout lightsheet z.1 24 000000-1790-528 02/2013 • to load a workspace configuration, click on the button. The following list box will appear: selecting one of the list entries will load the respective configuration. • ...
Page 195
Chapter 4 - system operation lightsheet z.1 introduction to the software application layout carl zeiss 02/2013 000000-1790-528 25 2.7 status bar fig. 26 status bar system information − frames per second (fps) − position and pixel intensity system information shows information of the currently system...
Page 196
Chapter 4 - system operation carl zeiss introduction to the software application layout lightsheet z.1 26 000000-1790-528 02/2013 system messages next to the progress bar you find a green upside down exclamation mark and a white arrowhead . When you click on the arrowhead a window opens in which the...
Page 197
Chapter 4 - system operation lightsheet z.1 introduction to the software application layout carl zeiss 02/2013 000000-1790-528 27 2.8 left tool area main tool tabs switches between the locate, acquisition, processing, and maintain main tools to operate the included tool action buttons action buttons...
Page 198
Chapter 4 - system operation carl zeiss introduction to the software application layout lightsheet z.1 28 000000-1790-528 02/2013 multidimensional acquisition tools for all multidimensional imaging the tools in this tool group will only appear if selected in the selection panel below the action butt...
Page 199
Chapter 4 - system operation lightsheet z.1 introduction to the software application layout carl zeiss 02/2013 000000-1790-528 29 to add, edit or delete configurations, click on the button next to the configuration drop-down list. 2.8.1 tool groups and tools multiple columns layout of tool groups th...
Page 200
Chapter 4 - system operation carl zeiss introduction to the software application layout lightsheet z.1 30 000000-1790-528 02/2013 show all functions within the tool window clicking on the button shows or hides additional functions within the tool. Only the basic functions are shown; this functionali...
Page 201
Chapter 4 - system operation lightsheet z.1 introduction to the software application layout carl zeiss 02/2013 000000-1790-528 31 2.8.2 context menu for the left tool area there are two different context menus in the left tool area with different functionalities available. The first one (fig. 30) is...
Page 202
Chapter 4 - system operation carl zeiss introduction to the software application layout lightsheet z.1 32 000000-1790-528 02/2013 2.9 center screen area the center screen area is used for displaying acquired images or to show images in the available image views. Use the context menu for the center s...
Page 203
Chapter 4 - system operation lightsheet z.1 introduction to the software application layout carl zeiss 02/2013 000000-1790-528 33 image tabs for each opened image, one image tab is shown in the header of the actual container. Three modes can be selected using the context menu of the center screen ar...
Page 204
Chapter 4 - system operation carl zeiss introduction to the software application layout lightsheet z.1 34 000000-1790-528 02/2013 expose mode changes the single image display to the expose display, showing thumbnails of all open images. Clicking on one of the image headers changes back to the single...
Page 205
Chapter 4 - system operation lightsheet z.1 introduction to the software application layout carl zeiss 02/2013 000000-1790-528 35 2.10 right tool area the right tool area is used for displaying and handling the opened images, e.G. Save or close. The view of this area can be varied individually, e.G....
Page 206
Chapter 4 - system operation carl zeiss introduction to the software application layout lightsheet z.1 36 000000-1790-528 02/2013 big view button shows images with the textual characters and a big image preview. Save status icon this icon appears in the image that is not saved yet. Image information...
Page 207
Chapter 4 - system operation lightsheet z.1 left tool area and hardware control tools carl zeiss 02/2013 000000-1790-528 37 3 left tool area and hardware control tools the left tool area contains all tools for system operation, image acquisition, image processing, and maintenance. The major function...
Page 208
Chapter 4 - system operation carl zeiss left tool area and hardware control tools lightsheet z.1 38 000000-1790-528 02/2013 3.1.1 locate capillary to locate the capillary or similar device which contains the sample, press the locate capillary button. The white led illumination is turned on and a liv...
Page 209
Chapter 4 - system operation lightsheet z.1 left tool area and hardware control tools carl zeiss 02/2013 000000-1790-528 39 3.1.3 specimen navigator tool to position the sample holder for imaging while using the locate capillary or locate sample function, the specimen navigator tool window is availa...
Page 210
Chapter 4 - system operation carl zeiss left tool area and hardware control tools lightsheet z.1 40 000000-1790-528 02/2013 to define the size of the sample embedding cylinder, you can adjust its diameter. Use the drop- down list at the top of the specimen navigator tool window next to specimen diam...
Page 211
Chapter 4 - system operation lightsheet z.1 left tool area and hardware control tools carl zeiss 02/2013 000000-1790-528 41 to have access to the respective controls, expand the fields by pressing the triangles (fig. 44). The temperature ( o c) panel allows you to control up to 2 independent heating...
Page 212
Chapter 4 - system operation carl zeiss left tool area and hardware control tools lightsheet z.1 42 000000-1790-528 02/2013 3.2.1 experiment manager you can load a predefined experiment from the experiment manager field by pressing the arrow to access the list box (fig. 46). Select the appropriate o...
Page 213
Chapter 4 - system operation lightsheet z.1 left tool area and hardware control tools carl zeiss 02/2013 000000-1790-528 43 3.2.2 action buttons action buttons provide control for how the image is acquired (fig. 49). They have the following functions, regardless of the imaging mode: the new button o...
Page 214
Chapter 4 - system operation carl zeiss left tool area and hardware control tools lightsheet z.1 44 000000-1790-528 02/2013 all actions buttons (with the exception of new) turn into stop buttons once pressed. They can be used to stop the current process or experiment. 3.2.3 multidimensional acquisit...
Page 215
Chapter 4 - system operation lightsheet z.1 left tool area and hardware control tools carl zeiss 02/2013 000000-1790-528 45 the settings for multidimensional acquisition are accomplished within the tool group multidimensional acquisition for all functions. If available, the settings are displayed be...
Page 216
Chapter 4 - system operation carl zeiss left tool area and hardware control tools lightsheet z.1 46 000000-1790-528 02/2013 3.2.4 setup manager – laser open the laser tool (fig. 56) by clicking the laser tab in the setup manager tool group. Close the tool box by clicking again. Lasers are listed wit...
Page 217
Chapter 4 - system operation lightsheet z.1 left tool area and hardware control tools carl zeiss 02/2013 000000-1790-528 47 3.2.5 setup manager – light path the light path panel allows new / existing light path configurations to be created / edited and saved. • click on the light path tab to open th...
Page 218
Chapter 4 - system operation carl zeiss left tool area and hardware control tools lightsheet z.1 48 000000-1790-528 02/2013 3.2.5.1 track definition in this tool one can create a configuration with up to 4 tracks (fig. 58). The sequential imaging of tracks permits several tracks to be defined as one...
Page 219
Chapter 4 - system operation lightsheet z.1 left tool area and hardware control tools carl zeiss 02/2013 000000-1790-528 49 3.2.5.2 transmitted light lamp control when the transmitted light lamp icon for transmitted light from the infrared lamp is pressed, the control panel for the light settings is...
Page 220
Chapter 4 - system operation carl zeiss left tool area and hardware control tools lightsheet z.1 50 000000-1790-528 02/2013 3.2.5.5 detection optics display the detection optic previously selected in the maintain tab (see section 3.4.1.1 detection optics) is displayed as the detection optics icon (f...
Page 221
Chapter 4 - system operation lightsheet z.1 left tool area and hardware control tools carl zeiss 02/2013 000000-1790-528 51 3.2.5.8 channel selection activation/deactivation of channels • to activate a channel for imaging, check the check box next to the detection module icon, either cam 1 or cam 2....
Page 222
Chapter 4 - system operation carl zeiss left tool area and hardware control tools lightsheet z.1 52 000000-1790-528 02/2013 3.2.6 specimen navigator tool to position the sample holder for imaging the specimen navigator tool window is available (fig. 69). Here the relative positions of the sample (li...
Page 223
Chapter 4 - system operation lightsheet z.1 left tool area and hardware control tools carl zeiss 02/2013 000000-1790-528 53 to define the size of the sample embedding cylinder, you can adjust its diameter (fig. 71). Use the drop-down list at the top of the specimen navigator tool window next to spec...
Page 224
Chapter 4 - system operation carl zeiss left tool area and hardware control tools lightsheet z.1 54 000000-1790-528 02/2013 format selection the total number of pixels of the currently used detection module is displayed in the format drop down menu and is labeled as standard. Binning of the camera p...
Page 225
Chapter 4 - system operation lightsheet z.1 left tool area and hardware control tools carl zeiss 02/2013 000000-1790-528 55 information about the thickness of the light sheet with the selected zoom is available when pressing the advanced.. Button. A graphical display (fig. 73) informs you about the ...
Page 226
Chapter 4 - system operation carl zeiss left tool area and hardware control tools lightsheet z.1 56 000000-1790-528 02/2013 light sheet illumination settings the first choice to make regarding the light sheet illumination is given in the drop down menu and determines if the light sheet should only i...
Page 227
Chapter 4 - system operation lightsheet z.1 left tool area and hardware control tools carl zeiss 02/2013 000000-1790-528 57 3.2.8 acquisition parameter – channel in the channels tools, the following options are available: − defining channels and tracks − defining detector and illumination settings −...
Page 228
Chapter 4 - system operation carl zeiss left tool area and hardware control tools lightsheet z.1 58 000000-1790-528 02/2013 if the triangle of the look up table (lut) drop down menu is pressed, a color can be assigned to a channel by highlighting it (fig. 79). The range indicator is used to easily v...
Page 229
Chapter 4 - system operation lightsheet z.1 left tool area and hardware control tools carl zeiss 02/2013 000000-1790-528 59 all saved track configurations will be listed in the load configuration… panel (fig. 82). Select the appropriate one by highlighting it in the recent section, which lists the r...
Page 230
Chapter 4 - system operation carl zeiss left tool area and hardware control tools lightsheet z.1 60 000000-1790-528 02/2013 the info window pops up (fig. 84). Press yes to delete the configuration, no to keep the configuration. To save a configuration press the save button (symbolized by the disc ic...
Page 231
Chapter 4 - system operation lightsheet z.1 left tool area and hardware control tools carl zeiss 02/2013 000000-1790-528 61 3.2.8.2 defining detector and illumination settings to define the detector and illumination settings, you can either highlight the track or channel in the track selection displ...
Page 232
Chapter 4 - system operation carl zeiss left tool area and hardware control tools lightsheet z.1 62 000000-1790-528 02/2013 the initial window (fig. 89) of the light sheet auto-adjust wizard shows a live image of your sample on the left hand side. The initial beam path and illumination settings are ...
Page 233
Chapter 4 - system operation lightsheet z.1 left tool area and hardware control tools carl zeiss 02/2013 000000-1790-528 63 the second window of the auto-adjust wizard displays a live image of the sample and it describes which action is necessary during this step (please verify that no bright struct...
Page 234
Chapter 4 - system operation carl zeiss left tool area and hardware control tools lightsheet z.1 64 000000-1790-528 02/2013 the detection module controls are marked as cam1 or cam2 and are with a vertical line in the chosen channel color. The exposure time [ms] is regulated with the slider, input bo...
Page 235
Chapter 4 - system operation lightsheet z.1 left tool area and hardware control tools carl zeiss 02/2013 000000-1790-528 65 3.2.9 acquisition parameter – incubator to have access to incubator functions for defining the atmosphere and temperature, expand the incubator panel by pressing the triangle i...
Page 236
Chapter 4 - system operation carl zeiss left tool area and hardware control tools lightsheet z.1 66 000000-1790-528 02/2013 3.2.10 multidimensional acquisition – z-stack the z-stack tool tab is only available if the z-stack checkbox is ticked in the multidimensional acquisition field. If the tool ba...
Page 237
Chapter 4 - system operation lightsheet z.1 left tool area and hardware control tools carl zeiss 02/2013 000000-1790-528 67 pressing the optimal button sets interval to a value of half the optical slice thickness. Two adjacent slices have therefore always a 50% overlap. The value in slices is adjust...
Page 238
Chapter 4 - system operation carl zeiss left tool area and hardware control tools lightsheet z.1 68 000000-1790-528 02/2013 3.2.10.2 performing a z-stack using center mode press the center mode button to open the center definition panel (fig. 95). This mode allows setting the range of the z-stack in...
Page 239
Chapter 4 - system operation lightsheet z.1 left tool area and hardware control tools carl zeiss 02/2013 000000-1790-528 69 use the f, c and l buttons to get images from the first slice, center slice and last slice of the stack. The focus position updates accordingly. The offset value then might be ...
Page 240
Chapter 4 - system operation carl zeiss left tool area and hardware control tools lightsheet z.1 70 000000-1790-528 02/2013 to get information on how long the image acquisition of one time point will take, you can press the validate speed button. The system will simulate all actions of the time poin...
Page 241
Chapter 4 - system operation lightsheet z.1 left tool area and hardware control tools carl zeiss 02/2013 000000-1790-528 71 3.2.11.1 interval time expand the interval field by clicking the triangle (fig. 99). An interval time is a potential time interval between the end of one cycle and the beginnin...
Page 242
Chapter 4 - system operation carl zeiss left tool area and hardware control tools lightsheet z.1 72 000000-1790-528 02/2013 select the timer configuration from the configurations list by highlighting it or search for it by typing its name into the search field. The info window pops up (fig. 103). Pr...
Page 243
Chapter 4 - system operation lightsheet z.1 left tool area and hardware control tools carl zeiss 02/2013 000000-1790-528 73 all saved marker configurations will be listed in the load configuration… panel (fig. 107). Select the appropriate one by highlighting it in the recent section, which lists the...
Page 244
Chapter 4 - system operation carl zeiss left tool area and hardware control tools lightsheet z.1 74 000000-1790-528 02/2013 the info window pops up (fig. 109). Press yes to delete the configuration, no to keep the configuration. To save a marker configuration press the save button (symbolized by the...
Page 245
Chapter 4 - system operation lightsheet z.1 left tool area and hardware control tools carl zeiss 02/2013 000000-1790-528 75 3.2.11.4 end expand the end field by clicking the triangle (fig. 114). In the mode drop down menu (fig. 115), you can select the way the acquisition is triggered. You have the ...
Page 246
Chapter 4 - system operation carl zeiss left tool area and hardware control tools lightsheet z.1 76 000000-1790-528 02/2013 3.2.12 multidimensional acquisition – multiview-setup the multiview-setup tool tab is only available, if the multiview checkbox is ticked in the multidimensional acquisition fi...
Page 247
Chapter 4 - system operation lightsheet z.1 left tool area and hardware control tools carl zeiss 02/2013 000000-1790-528 77 by pressing remove, the highlighted view will be deleted. Pressing remove all will delete, after a short information about this, all views in the list. You can add a view withi...
Page 248
Chapter 4 - system operation carl zeiss left tool area and hardware control tools lightsheet z.1 78 000000-1790-528 02/2013 with the range slider you can control which part of the dynamic range should be used by moving the restriction sliders on both sides. The range slider represents simplified low...
Page 249
Chapter 4 - system operation lightsheet z.1 left tool area and hardware control tools carl zeiss 02/2013 000000-1790-528 79 step 2: select the acquisition volume (view x-y) a red rectangle is displayed in the live image window (fig. 121). The red rectangle must be adjusted to surround the sample com...
Page 250
Chapter 4 - system operation carl zeiss left tool area and hardware control tools lightsheet z.1 80 000000-1790-528 02/2013 step 3: re-focus and select the acquisition volume (view z-y) adjust the focus for the sample with the specimen navigator tool tab or the ergo drive control panel (fig. 122). I...
Page 251
Chapter 4 - system operation lightsheet z.1 left tool area and hardware control tools carl zeiss 02/2013 000000-1790-528 81 step 4: select number of views and z-step interval and click "finish" in this interface you define the number of views by entering the number of rotations within the input box ...
Page 252
Chapter 4 - system operation carl zeiss left tool area and hardware control tools lightsheet z.1 82 000000-1790-528 02/2013 3.3 processing tab 3.3.1 general structure of the processing tab click on the processing tab to have access to the processing functions. The list of available processing tool w...
Page 253
Chapter 4 - system operation lightsheet z.1 left tool area and hardware control tools carl zeiss 02/2013 000000-1790-528 83 all processing tools can be used with stored and reloaded images or with newly acquired images (that need not be stored before processing). Please note that for palm images, al...
Page 254
Chapter 4 - system operation carl zeiss left tool area and hardware control tools lightsheet z.1 84 000000-1790-528 02/2013 the processing tool tab (fig. 126) is structured into different fields. The top field or header (just beneath the main tool tab area) contains the apply button. The button is o...
Page 255
Chapter 4 - system operation lightsheet z.1 left tool area and hardware control tools carl zeiss 02/2013 000000-1790-528 85 it is the responsibility of the user to check if an operation is suited for an image. Once an image is selected by pressing the select button, the output image name field with ...
Page 256
Chapter 4 - system operation carl zeiss left tool area and hardware control tools lightsheet z.1 86 000000-1790-528 02/2013 3.3.2 processing – maximum intensity projection licensing instrument standard optional lsm elyra lightsheet z.1 tool accepts z-stacks and time series (incl. Combinations wi...
Page 257
Chapter 4 - system operation lightsheet z.1 left tool area and hardware control tools carl zeiss 02/2013 000000-1790-528 87 3.3.3 processing – color-coded projection licensing instrument standard optional lsm elyra lightsheet z.1 tool accepts z-stacks and time series (incl. Combinations with sev...
Page 258
Chapter 4 - system operation carl zeiss left tool area and hardware control tools lightsheet z.1 88 000000-1790-528 02/2013 3.3.4 processing – image calculator licensing instrument standard optional lsm elyra lightsheet z.1 tool accepts all types of image data recorded with the listed instrument...
Page 259
Chapter 4 - system operation lightsheet z.1 left tool area and hardware control tools carl zeiss 02/2013 000000-1790-528 89 for an overview of the available more advanced operators, please refer to the formula panel that is shown in a pop-up window after clicking the operators… button (fig. 131). By...
Page 260
Chapter 4 - system operation carl zeiss left tool area and hardware control tools lightsheet z.1 90 000000-1790-528 02/2013 3.3.5 processing – average licensing instrument standard optional lsm elyra lightsheet z.1 tool accepts all types of image data recorded with the listed instruments. See fu...
Page 261
Chapter 4 - system operation lightsheet z.1 left tool area and hardware control tools carl zeiss 02/2013 000000-1790-528 91 3.3.6 processing – filter licensing instrument standard optional lsm elyra lightsheet z.1 tool accepts all types of image data recorded with the listed instruments. It is g...
Page 262
Chapter 4 - system operation carl zeiss left tool area and hardware control tools lightsheet z.1 92 000000-1790-528 02/2013 the effect of the filter increases with the matrix size. This matrix / kernel size can be set for each dimension with the three sliders kernel size x, kernel size y, and kernel...
Page 263
Chapter 4 - system operation lightsheet z.1 left tool area and hardware control tools carl zeiss 02/2013 000000-1790-528 93 band filter with the band filter (fig. 138), the original image is filtered with a "band blocker" filter. It filters out a certain frequency band with the position set by cente...
Page 264
Chapter 4 - system operation carl zeiss left tool area and hardware control tools lightsheet z.1 94 000000-1790-528 02/2013 3.3.7 processing – linear unmixing licensing instrument standard optional lsm elyra lightsheet z.1 tool accepts lambda stacks and multi-channel image data (single images an...
Page 265
Chapter 4 - system operation lightsheet z.1 left tool area and hardware control tools carl zeiss 02/2013 000000-1790-528 95 • pressing the select button loads the active image from the image display and displays it as input image. Only lambda stacks (only available in lsm imaging modes) or multi-cha...
Page 266
Chapter 4 - system operation carl zeiss left tool area and hardware control tools lightsheet z.1 96 000000-1790-528 02/2013 • select the sample-specific fluorescence dye reference spectra from the spectra database (fig. 142). • assign appropriate colors to the fluorescence channels by clicking on th...
Page 267
Chapter 4 - system operation lightsheet z.1 left tool area and hardware control tools carl zeiss 02/2013 000000-1790-528 97 weighted unmixing: when this option is checked, spectral channels with high noise contribute less to the unmixing result. This option includes a statistical analysis of the sig...
Page 268
Chapter 4 - system operation carl zeiss left tool area and hardware control tools lightsheet z.1 98 000000-1790-528 02/2013 multichannel unmixing: when this option is chosen. The unmixing algorithm is applied to a multi-channel image (up to 10 channels) without the use of reference spectra. The calc...
Page 269
Chapter 4 - system operation lightsheet z.1 left tool area and hardware control tools carl zeiss 02/2013 000000-1790-528 99 3.3.8 processing – ion concentration licensing instrument standard optional lsm elyra lightsheet z.1 tool accepts single-channel or multi-channel, multi-dimensional data (t...
Page 270
Chapter 4 - system operation carl zeiss left tool area and hardware control tools lightsheet z.1 100 000000-1790-528 02/2013 image scaling spin boxes to set the min and max in the output image pull down menus for to set three different calibration options, according to the dyes (single wavelength, v...
Page 271
Chapter 4 - system operation lightsheet z.1 left tool area and hardware control tools carl zeiss 02/2013 000000-1790-528 101 3.3.8.1 single wavelength dyes – offline calibration • subtract background/ autofluorescence image from raw images to obtain better raw data to start with (fig. 148). • perfor...
Page 272
Chapter 4 - system operation carl zeiss left tool area and hardware control tools lightsheet z.1 102 000000-1790-528 02/2013 3.3.8.2 ratiometric dyes • fura-2, indo-, snarf, cameleon, ratiometric pericam, phluorin. • display fluorescence ratio r over time • display fluorescence ratio r corrected for...
Page 273
Chapter 4 - system operation lightsheet z.1 left tool area and hardware control tools carl zeiss 02/2013 000000-1790-528 103 ratiometric dyes - calibration (fig. 150) • subtract background/autofluorescence images from raw images to obtain r korr [=f 1 -f 1background )/(f 2 -f 2background )] when cal...
Page 274
Chapter 4 - system operation carl zeiss left tool area and hardware control tools lightsheet z.1 104 000000-1790-528 02/2013 ratiometric dyes - equation calibration (grynkiewicz) (fig. 151) fura-2, indo-1,.. K d (dissociation constant) taken from literature r min : derived from ion-free state of the...
Page 275
Chapter 4 - system operation lightsheet z.1 left tool area and hardware control tools carl zeiss 02/2013 000000-1790-528 105 3.3.9 processing – correlation licensing instrument standard optional lsm elyra lightsheet z.1 tool accepts potentially all types of image files. See full description of t...
Page 276
Chapter 4 - system operation carl zeiss left tool area and hardware control tools lightsheet z.1 106 000000-1790-528 02/2013 3.3.10 processing – modify series licensing instrument standard optional lsm elyra lightsheet z.1 tool accepts single image files (for concatenation) and multi-dimensional...
Page 277
Chapter 4 - system operation lightsheet z.1 left tool area and hardware control tools carl zeiss 02/2013 000000-1790-528 107 3.3.11 processing – hdr-imaging licensing instrument standard optional lsm elyra lightsheet z.1 tool accepts image data recorded with the optional feature " hdr " of the a...
Page 278
Chapter 4 - system operation carl zeiss left tool area and hardware control tools lightsheet z.1 108 000000-1790-528 02/2013 the sampling mode is a meant to improve the image display as it equalizes the differences between the very high and the very low intensities in the image. However, it is not s...
Page 279
Chapter 4 - system operation lightsheet z.1 left tool area and hardware control tools carl zeiss 02/2013 000000-1790-528 109 after acquisition, the grey dynamics of the image are automatically linearized (see description above) to match the range of the output display. This step visibly intensifies ...
Page 280
Chapter 4 - system operation carl zeiss left tool area and hardware control tools lightsheet z.1 110 000000-1790-528 02/2013 during data recording with the illumination method, masks are applied to protect the sample from laser irradiation. The respective rois are displayed in an additional image (f...
Page 281
Chapter 4 - system operation lightsheet z.1 left tool area and hardware control tools carl zeiss 02/2013 000000-1790-528 111 3.3.12 processing – stitch licensing instrument standard optional lsm elyra lightsheet z.1 tool accepts image data recorded data recorded with the acquisition tool tile sc...
Page 282
Chapter 4 - system operation carl zeiss left tool area and hardware control tools lightsheet z.1 112 000000-1790-528 02/2013 first / last threshold • select first threshold to calculate the topography surface by using the first slice coming from the top, where the intensity reaches the value defined...
Page 283
Chapter 4 - system operation lightsheet z.1 left tool area and hardware control tools carl zeiss 02/2013 000000-1790-528 113 3.3.13 processing – palm licensing instrument standard optional lsm elyra lightsheet z.1 tool exclusively accepts palm data. See full description of tool set for details. Th...
Page 284
Chapter 4 - system operation carl zeiss left tool area and hardware control tools lightsheet z.1 114 000000-1790-528 02/2013 3.3.13.1 palm – palm the palm function allows setting filters for peak finding and choosing a fit model for the localization calculations. Select the palm tab to select the pa...
Page 285
Chapter 4 - system operation lightsheet z.1 left tool area and hardware control tools carl zeiss 02/2013 000000-1790-528 115 the peak mask size filter defines the radius in pixel units for a detected peak intensity that will be used to cut out the peak and put the peak into a new coordinate system. ...
Page 286
Chapter 4 - system operation carl zeiss left tool area and hardware control tools lightsheet z.1 116 000000-1790-528 02/2013 if the discard overlapping molecules was selected from the settings drop down menu, all identified peaks with overlapping circles will be indicated in red and discarded (fig. ...
Page 287
Chapter 4 - system operation lightsheet z.1 left tool area and hardware control tools carl zeiss 02/2013 000000-1790-528 117 the peak intensity to noise filter defines the threshold of the signal strength of an identified peak over background, at which the peak is regarded to be genuine. The filter ...
Page 288
Chapter 4 - system operation carl zeiss left tool area and hardware control tools lightsheet z.1 118 000000-1790-528 02/2013 expand the localizer field to have access to the fit model used to localize peaks (fig. 171). Two fit models are available that can be selected by the fit model drop down menu...
Page 289
Chapter 4 - system operation lightsheet z.1 left tool area and hardware control tools carl zeiss 02/2013 000000-1790-528 119 there will be two filter settings when one performs grouping before localization: − filters for drift correction based on fiducial markers (like gold particles). − filters for...
Page 290
Chapter 4 - system operation carl zeiss left tool area and hardware control tools lightsheet z.1 120 000000-1790-528 02/2013 if all parameters and filters are set press the apply button. This will create the palm image in the image container and the palm view tab becomes available that allows furthe...
Page 291
Chapter 4 - system operation lightsheet z.1 left tool area and hardware control tools carl zeiss 02/2013 000000-1790-528 121 3.3.13.2 palm – remove palm outliers the remove palm outliers function allows removing all molecules that within a defined radius will have less than the specified numbers of ...
Page 292
Chapter 4 - system operation carl zeiss left tool area and hardware control tools lightsheet z.1 122 000000-1790-528 02/2013 3.3.13.3 palm – import palm molecules the import palm molecules function allows importing palm molecule tables saved as text files (extension .Txt) and reconstruct a palm imag...
Page 293
Chapter 4 - system operation lightsheet z.1 left tool area and hardware control tools carl zeiss 02/2013 000000-1790-528 123 3.3.13.4 palm – convert to image the convert to image function allows converting the vector map of centroids to be transformed to a bona fide image. Select the convert to imag...
Page 294
Chapter 4 - system operation carl zeiss left tool area and hardware control tools lightsheet z.1 124 000000-1790-528 02/2013 3.3.14 processing – particle tracking licensing instrument standard optional lsm elyra lightsheet z.1 tool was exclusively developed for tracking molecules or particles havi...
Page 295
Chapter 4 - system operation lightsheet z.1 left tool area and hardware control tools carl zeiss 02/2013 000000-1790-528 125 once the settings are complete press apply to obtain the trajectories of the single molecules (fig. 189). 3.3.15 processing – structured illumination licensing instrument stan...
Page 296
Chapter 4 - system operation carl zeiss left tool area and hardware control tools lightsheet z.1 126 000000-1790-528 02/2013 3.3.15.1 structured illumination – structured illumination the structured illumination function allows automatic or manual processing of a set of structured images obtained by...
Page 297
Chapter 4 - system operation lightsheet z.1 left tool area and hardware control tools carl zeiss 02/2013 000000-1790-528 127 the run batch button will turn into a stop batch button (fig. 192) once pressed. If the button is pressed, batch processing will be stopped, no matter if apply was pressed or ...
Page 298
Chapter 4 - system operation carl zeiss left tool area and hardware control tools lightsheet z.1 128 000000-1790-528 02/2013 if the stack is large, available memory might be limited. In this case a warning is issued, recommending the usage of the 3d large mode (fig. 197). In this case, the stack is ...
Page 299
Chapter 4 - system operation lightsheet z.1 left tool area and hardware control tools carl zeiss 02/2013 000000-1790-528 129 if the max.Isotrop checkbox is ticked, the software will compute the high resolution image with the same resolution in every direction that is it does not use the highest freq...
Page 300
Chapter 4 - system operation carl zeiss left tool area and hardware control tools lightsheet z.1 130 000000-1790-528 02/2013 all parameters will influence the optical transfer function (otf) used for reconstruction. The shape of the otf in x, y is displayed in the otf display window below the manual...
Page 301
Chapter 4 - system operation lightsheet z.1 left tool area and hardware control tools carl zeiss 02/2013 000000-1790-528 131 3.3.15.2 structured illumination – tirf- filtered this function works for sim images (stack) in combination with a tirf image. The lowest frame (first frame) of the stack, pre...
Page 302
Chapter 4 - system operation carl zeiss left tool area and hardware control tools lightsheet z.1 132 000000-1790-528 02/2013 the link drop down menu available for each channel displays all channels of the sim input image (fig. 211). You can now link the tirf channel to one of the sim channels by hig...
Page 303
Chapter 4 - system operation lightsheet z.1 left tool area and hardware control tools carl zeiss 02/2013 000000-1790-528 133 3.3.15.3 structured illumination – experimental psf this function allows determining the popint-spread function (psf) of sub-resolution beads and using this experimentally det...
Page 304
Chapter 4 - system operation carl zeiss left tool area and hardware control tools lightsheet z.1 134 000000-1790-528 02/2013 feature size sets the mask size that is used to cut out the bead and to create the experimental psf. The extensions are displayed in the preview tab of the image container as ...
Page 305
Chapter 4 - system operation lightsheet z.1 left tool area and hardware control tools carl zeiss 02/2013 000000-1790-528 135 all sub-resolution beads that will be taken into account will be circled by a white line. Those that do overlap with their circles or are considered unsuitable (beads beyond t...
Page 306
Chapter 4 - system operation carl zeiss left tool area and hardware control tools lightsheet z.1 136 000000-1790-528 02/2013 3.3.15.4 structured illumination – fourier transform the fourier transform tool computes and displays the fourier transform of the image (frequency space). Note that the fouri...
Page 307
Chapter 4 - system operation lightsheet z.1 left tool area and hardware control tools carl zeiss 02/2013 000000-1790-528 137 3.3.16 processing – channel alignment licensing instrument standard optional lsm elyra lightsheet z.1 tool accepts multi-color image data (including multi-dimensional data...
Page 308
Chapter 4 - system operation carl zeiss left tool area and hardware control tools lightsheet z.1 138 000000-1790-528 02/2013 if the fit check box is ticked and the input 2 checkbox inactive, than the software will align all channels of input image having the same format to the first listed channel o...
Page 309
Chapter 4 - system operation lightsheet z.1 left tool area and hardware control tools carl zeiss 02/2013 000000-1790-528 139 lateral (fig. 222) is used to correct for linear lateral and axial drifts, that is in all directions. Linear alignments are performed in the x, y and z direction, when the app...
Page 310
Chapter 4 - system operation carl zeiss left tool area and hardware control tools lightsheet z.1 140 000000-1790-528 02/2013 when the save default button is pressed, the present coefficients will be stored and can be recalled by pressing the restore default button, which becomes active once the save...
Page 311
Chapter 4 - system operation lightsheet z.1 left tool area and hardware control tools carl zeiss 02/2013 000000-1790-528 141 in either case, the other loaded image does not play a role. In the coefficient table the channel (ch) assignment column is replaced by an identity (id) column that numbers th...
Page 312
Chapter 4 - system operation carl zeiss left tool area and hardware control tools lightsheet z.1 142 000000-1790-528 02/2013 3.3.17 processing – lightsheet processing licensing instrument standard optional lsm elyra lightsheet z.1 see full description of tool set for details. The lightsheet proces...
Page 313
Chapter 4 - system operation lightsheet z.1 left tool area and hardware control tools carl zeiss 02/2013 000000-1790-528 143 3.3.17.2 multiview processing deconvolution for the multiview datasets acquired with the lightsheet z.1, deconvolution is an available option (fig. 230). The following dataset...
Page 314
Chapter 4 - system operation carl zeiss left tool area and hardware control tools lightsheet z.1 144 000000-1790-528 02/2013 fast iterative: the "fast iterative" method is an iterative restoration method that uses only one iteration per convolution step (see meinel, e.S.: origins of linear and nonli...
Page 315
Chapter 4 - system operation lightsheet z.1 left tool area and hardware control tools carl zeiss 02/2013 000000-1790-528 145 adjust strength checkbox: if you have selected the nearest neighbor algorithm or fast iterative, the set strength manually checkbox is always activated. With the other algorit...
Page 316
Chapter 4 - system operation carl zeiss left tool area and hardware control tools lightsheet z.1 146 000000-1790-528 02/2013 to edit any of the input boxes, press the override button. To get back to the settings provided by the software, press the master reset button. In the microscope parameters se...
Page 317
Chapter 4 - system operation lightsheet z.1 left tool area and hardware control tools carl zeiss 02/2013 000000-1790-528 147 multiview processing the check-box next to multiview processing opens the interface to define the settings for the registration parameters, the input settings, and the fusion ...
Page 318
Chapter 4 - system operation carl zeiss left tool area and hardware control tools lightsheet z.1 148 000000-1790-528 02/2013 registration options: landmark alignment for the landmark alignment (fig. 234), the sample must have been embedded with appropriate fluorescent beads (fiducials) which can be ...
Page 319
Chapter 4 - system operation lightsheet z.1 left tool area and hardware control tools carl zeiss 02/2013 000000-1790-528 149 expand to maximum volume: this checkbox is activated as default. In a multiview experiment not all views might include all the information. When expand to maximum volume is ac...
Page 320
Chapter 4 - system operation carl zeiss left tool area and hardware control tools lightsheet z.1 150 000000-1790-528 02/2013 you can select the following pre-registration methods from the drop down menu: none: no pre-registration is performed. Registration is then only done with the settings chosen ...
Page 321
Chapter 4 - system operation lightsheet z.1 left tool area and hardware control tools carl zeiss 02/2013 000000-1790-528 151 expand to maximum volume: this checkbox is activated as default. In a multiview experiment not all views might include all the information. When expand to maximum volume is ac...
Page 322
Chapter 4 - system operation carl zeiss left tool area and hardware control tools lightsheet z.1 152 000000-1790-528 02/2013 fusion after registration of the views, the fusion process can be performed (fig. 237). This will lead to one z-stack or z-stack over time. You can choose the following method...
Page 323
Chapter 4 - system operation lightsheet z.1 left tool area and hardware control tools carl zeiss 02/2013 000000-1790-528 153 3.3.18 processing – copy licensing instrument standard optional lsm elyra lightsheet z.1 tool accepts all types of image data as input. See full description of tool set fo...
Page 324
Chapter 4 - system operation carl zeiss left tool area and hardware control tools lightsheet z.1 154 000000-1790-528 02/2013 opening for example the x-subset panel (fig. 239) brings up three sliders to set the start and end coordinates of the new data set. Pressing the mouse click button selects the...
Page 325
Chapter 4 - system operation lightsheet z.1 left tool area and hardware control tools carl zeiss 02/2013 000000-1790-528 155 3.3.19 processing – ics licensing instrument standard optional lsm elyra lightsheet z.1 tool accepts exclusively input acquired with lsm 710 and lsm 780. See full descript...
Page 326
Chapter 4 - system operation carl zeiss left tool area and hardware control tools lightsheet z.1 156 000000-1790-528 02/2013 3.3.19.1 remove structure • activate remove structures in the ics tool. The remove structures menu will appear. • to select an image, highlight the image in the image containe...
Page 327
Chapter 4 - system operation lightsheet z.1 left tool area and hardware control tools carl zeiss 02/2013 000000-1790-528 157 3.3.19.2 ics correlation • activate ics correlation in the ics tool. The ics correlation menu will appear (fig. 244). • highlight the image in the image container and press th...
Page 328
Chapter 4 - system operation carl zeiss left tool area and hardware control tools lightsheet z.1 158 000000-1790-528 02/2013 3.3.19.3 map filter • activate map filter in the ics tool. The map filter menu will appear (fig. 247). • to select an image highlight the image in the image container and pres...
Page 329
Chapter 4 - system operation lightsheet z.1 left tool area and hardware control tools carl zeiss 02/2013 000000-1790-528 159 3.3.20 processing – adjust licensing instrument standard optional lsm elyra lightsheet z.1* tool accepts all types of image data as input. See full description of tool set...
Page 330
Chapter 4 - system operation carl zeiss left tool area and hardware control tools lightsheet z.1 160 000000-1790-528 02/2013 3.3.20.2 interpolate brightness and contrast this function permits a continuous contrast and brightness adjustment in a z-stack or z-stacks over time by interpolation between ...
Page 331
Chapter 4 - system operation lightsheet z.1 left tool area and hardware control tools carl zeiss 02/2013 000000-1790-528 161 3.3.20.3 channel shift channel shift is used to produce a congruent image with relation to the pixels of the various channels (fig. 251). This pixel correction function is par...
Page 332
Chapter 4 - system operation carl zeiss left tool area and hardware control tools lightsheet z.1 162 000000-1790-528 02/2013 3.3.20.4 shading correction shading correction is a tool to manipulate images which are unevenly illuminated over the field of view. This works with single images, time series...
Page 333
Chapter 4 - system operation lightsheet z.1 left tool area and hardware control tools carl zeiss 02/2013 000000-1790-528 163 3.4 maintain tab press the maintain tab to have access to the maintain tool group area (fig. 253). The maintain tool group allows adjustment of hardware settings. The maintain...
Page 334
Chapter 4 - system operation carl zeiss left tool area and hardware control tools lightsheet z.1 164 000000-1790-528 02/2013 3.4.1.1 detection optics press the detection optic tab to have access to the detection optics definition window (fig. 254). Press the objective icon to have access to the chan...
Page 335
Chapter 4 - system operation lightsheet z.1 left tool area and hardware control tools carl zeiss 02/2013 000000-1790-528 165 3.4.1.3 add objective this function allows adding objectives to the user defined objective database. • click on the add objective button. The create new objective expansion wi...
Page 336
Chapter 4 - system operation carl zeiss left tool area and hardware control tools lightsheet z.1 166 000000-1790-528 02/2013 3.4.1.4 remove objective this function allows removing objectives from the user defined objective database (fig. 258). Expand the user defined objective directory and highligh...
Page 337
Chapter 4 - system operation lightsheet z.1 left tool area and hardware control tools carl zeiss 02/2013 000000-1790-528 167 3.4.2 maintain – filters expand the filters tool to define the filters present in the reflector turret for laser blocking filters as well as in the reflector turret for emissi...
Page 338
Chapter 4 - system operation carl zeiss left tool area and hardware control tools lightsheet z.1 168 000000-1790-528 02/2013 3.4.3 maintain – system options the system options tool allows for setting hardware parameters. Expand the tool to have access to the system options settings window. The left ...
Page 339
Chapter 4 - system operation lightsheet z.1 left tool area and hardware control tools carl zeiss 02/2013 000000-1790-528 169 3.4.3.2 system options – reuse press the reuse tab to open the reuse panel (fig. 265). The reuse function can be found in the dimensions view control and the file browser wind...
Page 340
Chapter 4 - system operation carl zeiss left tool area and hardware control tools lightsheet z.1 170 000000-1790-528 02/2013 3.4.3.3 system options – hardware press the hardware tab to open the hardware panel (fig. 266). Hardware lists parameters that, when their respective check box is ticked, will...
Page 341
Chapter 4 - system operation lightsheet z.1 left tool area and hardware control tools carl zeiss 02/2013 000000-1790-528 171 3.4.4 maintain – streaming open the streaming tool window (fig. 268) to activate this option by checking the box next to streaming. This will activate the function that data i...
Page 342
Chapter 4 - system operation carl zeiss left tool area and hardware control tools lightsheet z.1 172 000000-1790-528 02/2013 3.4.5 maintain – adjustment in the adjustment tool window, there are three buttons that start tools for the detection module recognition and alignment (fig. 269). Detect camer...
Page 343
Chapter 4 - system operation lightsheet z.1 left tool area and hardware control tools carl zeiss 02/2013 000000-1790-528 173 3.4.5.2 adjustment – automatic detector alignment this adjustment is necessary for one or two detection modules, when: − detection modules have been exchanged − reflector turr...
Page 344
Chapter 4 - system operation carl zeiss left tool area and hardware control tools lightsheet z.1 174 000000-1790-528 02/2013 in step 3 the zoom center is determined. A graphic of the grating is displayed on the left hand side of the window (fig. 271). Two squares are labeled with white crosses in th...
Page 345
Chapter 4 - system operation lightsheet z.1 left tool area and hardware control tools carl zeiss 02/2013 000000-1790-528 175 3.4.5.3 adjustment – manual detector alignment this adjustment is necessary for one or two detection modules when you recognize a pixel shift between channels or when the zoom...
Page 346
Chapter 4 - system operation carl zeiss left tool area and hardware control tools lightsheet z.1 176 000000-1790-528 02/2013 the activated (blue) automatic button loads the settings which have been previously defined with the automatic detector alignment for each light path. After pressing the conti...
Page 347
Chapter 4 - system operation lightsheet z.1 left tool area and hardware control tools carl zeiss 02/2013 000000-1790-528 177 it is helpful, especially after an automatic detector alignment has been performed, to use the profile view tab in order to evaluate if the image of cam 1 and cam 2 overlay. W...
Page 348: Analysis
Chapter 4 - system operation carl zeiss center screen area / image containers - display and image analysis lightsheet z.1 178 000000-1790-528 02/2013 4 center screen area / image containers - display and image analysis 4.1 structure and functional concept of the center screen area and the image disp...
Page 349
Chapter 4 - system operation lightsheet z.1 center screen area / image containers - display and image analysis carl zeiss 02/2013 000000-1790-528 179 fig. 277 image display window – image tabs show options view tabs: the view tabs make all viewing options and image analysis functions directly availa...
Page 350
Chapter 4 - system operation carl zeiss center screen area / image containers - display and image analysis lightsheet z.1 180 000000-1790-528 02/2013 image tabs: the image tabs show every open window so they are easy to find and access even when the open images panel in the right tool area is hidden...
Page 351
Chapter 4 - system operation lightsheet z.1 center screen area / image containers - display and image analysis carl zeiss 02/2013 000000-1790-528 181 in order to reset the tab layout – use the entry reset tab layout in the context menu which opens with a right mouse click within the view option cont...
Page 352
Chapter 4 - system operation carl zeiss center screen area / image containers - display and image analysis lightsheet z.1 182 000000-1790-528 02/2013 image handling and container layout configuration: the control area (fig. 281) on the top right corner of the image display is for scrolling (click on...
Page 353
Chapter 4 - system operation lightsheet z.1 center screen area / image containers - display and image analysis carl zeiss 02/2013 000000-1790-528 183 4.1.2 container configuration with the container context menu clicking on the background of the control area on top of the image container (fig. 284) ...
Page 354
Chapter 4 - system operation carl zeiss center screen area / image containers - display and image analysis lightsheet z.1 184 000000-1790-528 02/2013 4.2 2d view this function allows to − display a single image in frame mode, − display multiple channel images in superimposed mode. The following view...
Page 355
Chapter 4 - system operation lightsheet z.1 center screen area / image containers - display and image analysis carl zeiss 02/2013 000000-1790-528 185 (1) dimensions – zoom in the dimensions view options control block, there are the zoom and tools function lines related to changing the zoom factor of...
Page 356
Chapter 4 - system operation carl zeiss center screen area / image containers - display and image analysis lightsheet z.1 186 000000-1790-528 02/2013 the single channel check box activates / deactivates single mode operation, and only one channel will be displayed. The range indicator check box acti...
Page 357
Chapter 4 - system operation lightsheet z.1 center screen area / image containers - display and image analysis carl zeiss 02/2013 000000-1790-528 187 (4) dimensions – crop this function allows one to interactively define the size and orientation of a rectangular frame size for the image displayed in...
Page 358
Chapter 4 - system operation carl zeiss center screen area / image containers - display and image analysis lightsheet z.1 188 000000-1790-528 02/2013 4.2.2 display in the display view option control block, the intensity minimum can be set for the black value and the intensity maximum for the white v...
Page 359
Chapter 4 - system operation lightsheet z.1 center screen area / image containers - display and image analysis carl zeiss 02/2013 000000-1790-528 189 4.2.3 player this function allows one to − animate frames of a z-stack or a time series − specify animation parameters such as range and animation spe...
Page 360
Chapter 4 - system operation carl zeiss center screen area / image containers - display and image analysis lightsheet z.1 190 000000-1790-528 02/2013 4.2.4 graphics this function allows one to − select from a set of drawing functions such as rectangles and arrows, − add a scale bar to the image, as ...
Page 361
Chapter 4 - system operation lightsheet z.1 center screen area / image containers - display and image analysis carl zeiss 02/2013 000000-1790-528 191 the following list describes the most common functions in the graphics view control block. More can be found under the pull down menu. Select tool: ac...
Page 362
Chapter 4 - system operation carl zeiss center screen area / image containers - display and image analysis lightsheet z.1 192 000000-1790-528 02/2013 color selection pull down: in this pull down, different colors can be assigned to the graphic elements with a click of the mouse. A selected color is ...
Page 363
Chapter 4 - system operation lightsheet z.1 center screen area / image containers - display and image analysis carl zeiss 02/2013 000000-1790-528 193 to insert a coordinate label into the image display, click the button in the more … dialog. The coordinate settings dialog (fig. 295) offers the avail...
Page 364
Chapter 4 - system operation carl zeiss center screen area / image containers - display and image analysis lightsheet z.1 194 000000-1790-528 02/2013 4.3 split view this function allows one to − display the individual channels of a multi-channel image as well as the superimposed image. The settings ...
Page 365
Chapter 4 - system operation lightsheet z.1 center screen area / image containers - display and image analysis carl zeiss 02/2013 000000-1790-528 195 4.4 gallery view this function allows to: − display images (z-stack, time series, view, illumination, and the combinations z-stack-view, time- view, z...
Page 366
Chapter 4 - system operation carl zeiss center screen area / image containers - display and image analysis lightsheet z.1 196 000000-1790-528 02/2013 4.5 ortho view this function allows one to − display a z-stack of images in an orthogonal view − measure distances in three dimensions the settings of...
Page 367
Chapter 4 - system operation lightsheet z.1 center screen area / image containers - display and image analysis carl zeiss 02/2013 000000-1790-528 197 4.5.1 ortho – select function • by changing the parameters x, y, and z in the ortho view option control block, the section plane can be positioned to ...
Page 368
Chapter 4 - system operation carl zeiss center screen area / image containers - display and image analysis lightsheet z.1 198 000000-1790-528 02/2013 4.5.2 ortho – distance function • activating the tick box permits length measurements in 3d space. • click on the button to set the first xyz-point fo...
Page 369
Chapter 4 - system operation lightsheet z.1 center screen area / image containers - display and image analysis carl zeiss 02/2013 000000-1790-528 199 4.6 cut view this function allows to display a user defined section plane (= cut plane) of a z-stack. It automatically improves the image of the secti...
Page 370
Chapter 4 - system operation carl zeiss center screen area / image containers - display and image analysis lightsheet z.1 200 000000-1790-528 02/2013 4.7 2.5 d view this function allows one to − display the two-dimensional intensity distribution of an image in a pseudo 3d mode, − show the intensity ...
Page 371
Chapter 4 - system operation lightsheet z.1 center screen area / image containers - display and image analysis carl zeiss 02/2013 000000-1790-528 201 fig. 303 2.5 d image display the 2.5 d view control tab contains the following functional elements: profile button profile display (vertical polygon d...
Page 372
Chapter 4 - system operation carl zeiss center screen area / image containers - display and image analysis lightsheet z.1 202 000000-1790-528 02/2013 4.8 3d view (3d visart) with 3d visart, the z-stack of images generated by using the lightsheet z.1 system can be displayed in three dimensions. Displ...
Page 373
Chapter 4 - system operation lightsheet z.1 center screen area / image containers - display and image analysis carl zeiss 02/2013 000000-1790-528 203 3d: on the 3d view control panel, the different render modes are accessible: shadow, transparent, maximum, surface, and mixed. The rendering quality c...
Page 374
Chapter 4 - system operation carl zeiss center screen area / image containers - display and image analysis lightsheet z.1 204 000000-1790-528 02/2013 series: 3d data can be visualized online by simply grabbing and turning the data stack with the mouse. In addition to this interactive way of interact...
Page 375
Chapter 4 - system operation lightsheet z.1 center screen area / image containers - display and image analysis carl zeiss 02/2013 000000-1790-528 205 the zoom wheel to the left of the image display window allows continuous zooming of the 3d reconstructed image. A click on the any view button display...
Page 376
Chapter 4 - system operation carl zeiss center screen area / image containers - display and image analysis lightsheet z.1 206 000000-1790-528 02/2013 the following additional buttons are available in the any view shadow projection mode: • after activation of the frame button (below the image), a bou...
Page 377
Chapter 4 - system operation lightsheet z.1 center screen area / image containers - display and image analysis carl zeiss 02/2013 000000-1790-528 207 4.8.2 transparency render mode principle: in the transparent mode, a three-dimensional image with a transparent effect is calculated. At least two two...
Page 378
Chapter 4 - system operation carl zeiss center screen area / image containers - display and image analysis lightsheet z.1 208 000000-1790-528 02/2013 by means of the depth coding function (fig. 311), the z-information contained in a sequence can be colored with the colors of the rainbow, in which ca...
Page 379
Chapter 4 - system operation lightsheet z.1 center screen area / image containers - display and image analysis carl zeiss 02/2013 000000-1790-528 209 basic button surface rendering (voxel based) advanced button surface rendering (triangle based) full resolution button high accuracy surface rendering...
Page 380
Chapter 4 - system operation carl zeiss center screen area / image containers - display and image analysis lightsheet z.1 210 000000-1790-528 02/2013 4.8.6 clipping planes 3d visart can display up to three so called clipping planes. These planes can be used to cut the volume open in order to visuali...
Page 381
Chapter 4 - system operation lightsheet z.1 center screen area / image containers - display and image analysis carl zeiss 02/2013 000000-1790-528 211 all these functions can be used for creating a render series in order to show them and to make movies for presentations. There are three clipping plan...
Page 382
Chapter 4 - system operation carl zeiss center screen area / image containers - display and image analysis lightsheet z.1 212 000000-1790-528 02/2013 these adjustments can be made individually for each plane. The clipping planes can be chosen by selecting the respective button. Appearance of the cli...
Page 383
Chapter 4 - system operation lightsheet z.1 center screen area / image containers - display and image analysis carl zeiss 02/2013 000000-1790-528 213 clipping planes settings activate or deactivate the clipping functionality globally by the check box enable clipping. Displays the three clipping plan...
Page 384
Chapter 4 - system operation carl zeiss center screen area / image containers - display and image analysis lightsheet z.1 214 000000-1790-528 02/2013 4.8.7 flying mode the flying mode is an interactive way to explore three-dimensional data. By pressing the mouse wheel you can fly into and through a ...
Page 385
Chapter 4 - system operation lightsheet z.1 center screen area / image containers - display and image analysis carl zeiss 02/2013 000000-1790-528 215 − roughness (for shadow mode only): you can also influence the roughness used to display the surface of the image structures. This changes the plastic...
Page 386
Chapter 4 - system operation carl zeiss center screen area / image containers - display and image analysis lightsheet z.1 216 000000-1790-528 02/2013 4.8.9 series the series tab (fig. 324) displays the render series control panel. This panel allows settings for the axis to be used for rotation of th...
Page 387
Chapter 4 - system operation lightsheet z.1 center screen area / image containers - display and image analysis carl zeiss 02/2013 000000-1790-528 217 (3) position list mode in the position list mode, the image is reconstructed between any required number of interim positions to be determined individ...
Page 388
Chapter 4 - system operation carl zeiss center screen area / image containers - display and image analysis lightsheet z.1 218 000000-1790-528 02/2013 4.8.10 interactive measurements 3d visart features three tools for interactive measurements in euclidian space. Measurements can be performed in all g...
Page 389
Chapter 4 - system operation lightsheet z.1 center screen area / image containers - display and image analysis carl zeiss 02/2013 000000-1790-528 219 4.8.11 settings flying mode ticking the tick box flying mode activates the mode, unticking deactivates it. To show or hide an overview image, tick the...
Page 390
Chapter 4 - system operation carl zeiss center screen area / image containers - display and image analysis lightsheet z.1 220 000000-1790-528 02/2013 4.8.12 options xy textures only: instead of working with three texture stacks per dataset in transparent render mode, the system will only use one tex...
Page 391
Chapter 4 - system operation lightsheet z.1 center screen area / image containers - display and image analysis carl zeiss 02/2013 000000-1790-528 221 intensity alpha textures: this feature optimizes the usage of the graphic ram with single channel images. Display lists activates a batch processing o...
Page 392
Chapter 4 - system operation carl zeiss center screen area / image containers - display and image analysis lightsheet z.1 222 000000-1790-528 02/2013 4.9 histogram view the histogram function (histo view) allows to − display a histogram (distribution of pixel intensities) of an image or region of in...
Page 393
Chapter 4 - system operation lightsheet z.1 center screen area / image containers - display and image analysis carl zeiss 02/2013 000000-1790-528 223 fig. 336 image display, histogram view the histo button can also be used online during image acquisition..
Page 394
Chapter 4 - system operation carl zeiss center screen area / image containers - display and image analysis lightsheet z.1 224 000000-1790-528 02/2013 histogram functions: skip black and skip white tick boxes: ignore black pixels (gray value 0) and ignore white pixels (gray value 255 or 4096) in the ...
Page 395
Chapter 4 - system operation lightsheet z.1 center screen area / image containers - display and image analysis carl zeiss 02/2013 000000-1790-528 225 histogram threshold: when the threshold tick box is selected, the controls to set a lower and upper threshold for the histogram calculation are displa...
Page 396
Chapter 4 - system operation carl zeiss center screen area / image containers - display and image analysis lightsheet z.1 226 000000-1790-528 02/2013 fig. 339 image display, colocalization view fig. 340 scatter diagram and threshold with crosshair.
Page 397
Chapter 4 - system operation lightsheet z.1 center screen area / image containers - display and image analysis carl zeiss 02/2013 000000-1790-528 227 4.10.1 how a scatter diagram is generated all pixels having the same positions in both channels are considered a pair. Of every pair of pixels (p1, p2...
Page 398
Chapter 4 - system operation carl zeiss center screen area / image containers - display and image analysis lightsheet z.1 228 000000-1790-528 02/2013 4.10.2 quantitative colocalization parameters shown in the data table − number of pixels in image roi or scatter region − area / relative area of imag...
Page 399
Chapter 4 - system operation lightsheet z.1 center screen area / image containers - display and image analysis carl zeiss 02/2013 000000-1790-528 229 4.10.4 overlap coefficient after manders (manders, verbeek and aten, j. Microscopy 169:375-382, 1993) ∑ ∑ ∑ = i i i i i i i ch ch ch ch r 2 2 ) 2 ( * ...
Page 400
Chapter 4 - system operation carl zeiss center screen area / image containers - display and image analysis lightsheet z.1 230 000000-1790-528 02/2013 fig. 342 image display - profile view, line profile with markers fig. 343 image display - profile view, profile displayed in image.
Page 401
Chapter 4 - system operation lightsheet z.1 center screen area / image containers - display and image analysis carl zeiss 02/2013 000000-1790-528 231 control block tools the profile toolbar contains the following tools: select button: activates the mouse button for selection, resizing or movement of...
Page 402
Chapter 4 - system operation carl zeiss center screen area / image containers - display and image analysis lightsheet z.1 232 000000-1790-528 02/2013 4.12 mean of roi: additional view type for time series the mean of roi view type allows one to − display the intensity - time diagram (mean intensity ...
Page 403
Chapter 4 - system operation lightsheet z.1 center screen area / image containers - display and image analysis carl zeiss 02/2013 000000-1790-528 233 fig. 346 image display window, mean roi display for time series of z-stack the mean of roi view options control block contains the following function ...
Page 404
Chapter 4 - system operation carl zeiss center screen area / image containers - display and image analysis lightsheet z.1 234 000000-1790-528 02/2013 ellipse and 3d ellipse button: activates the ellipse drawing mode. The first click sets the center point, the displayed line permits the determination...
Page 405
Chapter 4 - system operation lightsheet z.1 center screen area / image containers - display and image analysis carl zeiss 02/2013 000000-1790-528 235 4.13 information view the information view is a view type that shows a summary information sheet of all relevant image acquisition parameters. Parts o...
Page 406
Chapter 4 - system operation carl zeiss right tool area, data management and storage lightsheet z.1 236 000000-1790-528 02/2013 5 right tool area, data management and storage 5.1 general document type images are stored as files (*.Czi format) in folders just like in any other windows application. Al...
Page 407
Chapter 4 - system operation lightsheet z.1 right tool area, data management and storage carl zeiss 02/2013 000000-1790-528 237 5.2 comments on data management using the lightsheet z.1 system which is designed to acquire fast z-stacks from multiple views over a period of time will easily produce lar...
Page 408
Chapter 4 - system operation carl zeiss right tool area, data management and storage lightsheet z.1 238 000000-1790-528 02/2013 o do not use the network of your institute or laboratory to stream data to the storage and analysis pc or to your servers. Most likely, data transfer will be too slow and w...
Page 409
Chapter 4 - system operation lightsheet z.1 right tool area, data management and storage carl zeiss 02/2013 000000-1790-528 239 5.3 zen file browser the zen file browser is a versatile tool to access your image data. • in the menu bar, click on file and select the new file browser … item for opening...
Page 410
Chapter 4 - system operation carl zeiss right tool area, data management and storage lightsheet z.1 240 000000-1790-528 02/2013 pressing the reuse button loads the hardware settings of the .Czi image highlighted (blue) in the browser window. You do not have to open the image to apply the reuse funct...
Page 411
Chapter 4 - system operation lightsheet z.1 right tool area, data management and storage carl zeiss 02/2013 000000-1790-528 241 opening images: • to open an image, double click on it. • for opening multiple images at a time, select the desired images and press load. The information stored in the .Cz...
Page 412
Chapter 4 - system operation carl zeiss right tool area, data management and storage lightsheet z.1 242 000000-1790-528 02/2013 fig. 351 images with information.
Page 413
Chapter 4 - system operation lightsheet z.1 right tool area, data management and storage carl zeiss 02/2013 000000-1790-528 243 5.3.2 form view of the zen file browser all images in a given folder can be accessed by using the slider below the info-panel or by using the stepper on the right side of t...
Page 414
Chapter 4 - system operation carl zeiss right tool area, data management and storage lightsheet z.1 244 000000-1790-528 02/2013 5.3.3 table view of the zen file browser the table view is especially useful if a lot of files are present in one folder. Fig. 353 table view.
Page 415
Chapter 4 - system operation lightsheet z.1 right tool area, data management and storage carl zeiss 02/2013 000000-1790-528 245 the columns displayed in the table are selectable from the table columns button. The options shown in fig. 354 are available. The width of the columns is editable and the o...
Page 416
Chapter 4 - system operation carl zeiss right tool area, data management and storage lightsheet z.1 246 000000-1790-528 02/2013 5.4 images and documents panel the images and documents panel (fig. 355) is located in the right tool area of zen. It displays all images and data which are open in zen. It...
Page 417
Chapter 4 - system operation lightsheet z.1 right tool area, data management and storage carl zeiss 02/2013 000000-1790-528 247 the context menu of the images and documents section allows the following functions: − selecting one of the view options textual view, thumbnail view, or big view − selecti...
Page 418
Chapter 4 - system operation carl zeiss right tool area, data management and storage lightsheet z.1 248 000000-1790-528 02/2013 − a progress bar (fig. 359) is shown for each image facilitating the overview if e.G. Many processing function are running at the same time. − in case long filenames are us...
Page 419
Chapter 4 - system operation lightsheet z.1 right tool area, data management and storage carl zeiss 02/2013 000000-1790-528 249 5.5 opening of files via the "open" command in the file menu • click on the file menu of the menu bar and select open or click on the icon of the main toolbar. − the standa...
Page 420
Chapter 4 - system operation carl zeiss right tool area, data management and storage lightsheet z.1 250 000000-1790-528 02/2013 5.7 export of images the export function allows the export of acquired images and images loaded • select the image to be exported. • click on the export menu item in the fi...
Page 421: Index
Chapter 4 - system operation lightsheet z.1 index carl zeiss 02/2013 000000-1790-528 251 6 index 2 2d view ...................................................... 184 3 3d distance measurement ............................ 198 3d view basic .............................................. 221 3d visart ...
Page 422
Chapter 4 - system operation carl zeiss index lightsheet z.1 252 000000-1790-528 02/2013 copy ........................................................... 153 copy channel .......................................... 153 delete image ........................................... 153 duplication ............
Page 423
Chapter 4 - system operation lightsheet z.1 index carl zeiss 02/2013 000000-1790-528 253 initialization of positioning unit ........................ 9 intensity based alignment ............................ 149 interval time .................................................. 71 ion concentration .......
Page 424
Chapter 4 - system operation carl zeiss index lightsheet z.1 254 000000-1790-528 02/2013 new image document button ........................ 35 o offline calibration ........................................ 101 online multiview processing ........................ 152 online ratio .......................
Page 425
Chapter 4 - system operation lightsheet z.1 index carl zeiss 02/2013 000000-1790-528 255 show all function........................................... 30 shutdown ....................................................... 6 shutdown procedure ..................................... 10 single wavelength dy...
Page 426
Chapter 4 - system operation carl zeiss index lightsheet z.1 256 000000-1790-528 02/2013 workspace zoom .................................... 15, 18 z zen file browser ............................. 20, 236, 239 form view ............................................... 243 gallery view ..................
Page 427
Lightsheet z.1 - overview.