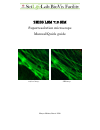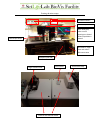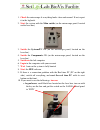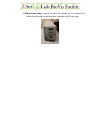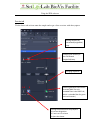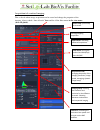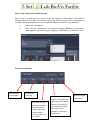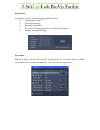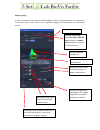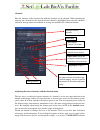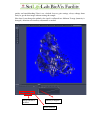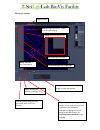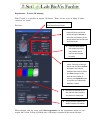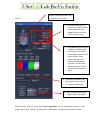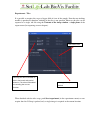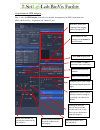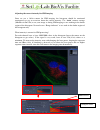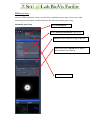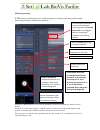- DL manuals
- Zeiss
- Microscope
- LSM 710 SIM
- Manual/quick Manual
Zeiss LSM 710 SIM Manual/quick Manual
Summary of LSM 710 SIM
Page 1
Zeiss lsm 710 sim superresolution microscope manual/quick guide confocal image sim image matyas molnar, biovis 2016.
Page 2
Starting the microscope condenser, tiltable laser safety box; make sure all openings are closed before acquisition is started no need to touch… microscope stand computer (left side) real time pc, open front and reset if zen cannot start argon confocal laser main switch fluorescent lamp confocal and ...
Page 3
1. Check the microscope if everything looks clean and normal. If not, report it in the logbook. 2. Start the system with the main switch (on the microscope panel, located on the laser box) 3. Switch the systems/pc on (on the microscope panel, located on the laser box) 4. Switch the components on (on...
Page 4
B. Fluorescent lamp : switch on with the button on its control box (white box located on the laser box, marked with x-cite sign).
Page 5
Using the zen software locate tab use the locate tab to focus onto the sample and to get a first overview with the eyepiece. Turning the fluorescence lamp on/off: 1. Put into on position 2. Tune it to 12% at least 3. Open the shutter switching between fluorescence channels (obs! The only available f...
Page 6
Acquisition tab, confocal imaging this is the tab where image acquisition can be started and change the properties of the imaging. Always check “show all tools” here and for all the blue menus in the view menu (show all global) . Laser menu: turning the confocal and sim (elyra) lasers on/off acquisi...
Page 7
Smart setup (only for the confocal mode) smart setup is a quick and easy way to create the settings for fluorophores and channels. Unexperienced users should start with the smart setup. Please note that smart setup might not working with the multiphoton laser so multiphoton channels should be setup ...
Page 8
Experiments a possibility to select advanced imaging methods such as: • 3d imaging (z-stack) • time lapse imaging • bleaching experiments • tile scan (no stitching possibility exist for this instrument) • imaging with specific regions laser menu sim lasers (elyra) can be turned on here. All the othe...
Page 9
Imaging setup a tool to manually setup channels for fluorophores either is for simultaneous (two detector is activated for one or more track) or for sequential imaging (all fluorophores are in different tracks). Changing between wf (widefield), sim, laser wf, lsm (confocal), or lambda mode (using th...
Page 10
Channels here the intensity of the signal for the different channels can be adjusted. When adjusting the intensity for a channel be sure that the desired channel is highlighted and activated (checked) otherwise settings cannot be modified, or settings are modified for a different channel. Adjusting ...
Page 11
Quality and time/bleaching! Don’t use a default laser or gain settings, always change them freely to get the best image without ruining the sample. Note that if you change the pinhole, the signal is collected in a different z range (intensity is changed), therefore new intensity adjustment is needed...
Page 12
Acquisition mode in the acquisition mode the quality of the imaging acquisition can be changed. Selected objective scan mode: spot, line or frame x-y resolution: adjusting the x-y resolution. If you are unsure, use the optimal button. For 3d imaging use 512x512 to save time/avoid bleaching. Scanning...
Page 13
The image window split channels gallery images (stacks) for z-stack or time lapse imaging ortho gonal projection for 3d 3d rendering of a z-stack info and setting of the acquisition histogram: use it for contrasting the image or check the intensity activating/deactivating channels, give virtual colo...
Page 14
Experiments – z-stack (3d imaging) with z-stack it is possible to acquire 3d dataset. There are two ways of doing z-stacks, “first/last” or “center”. First/last: . When finished with the setup, push start experiment (in the experiments menu) to start acquire the z-stack. If snap is pushed, only a 2d...
Page 15
Center: when finished with the setup, push start experiment (in the experiments menu) to start acquire the z-stack. If snap is pushed, only a 2d image is acquired at the current location. Diagram showing the stacks and first/center/last positions 1. Go to live mode, use the focus knob to find the ce...
Page 16
Experiments - tiles it is possible to acquire tiles to get a bigger field of view of the sample. Note that no stitching module is purchased; therefore stitching of the tiles is not possible. However the tiles can be exported as a single .Tiff file using the contents of the image window – single plan...
Page 17
Saving/exporting data is not automatically saved after acquisition, it is only stored in the memory. It is recommended to save always after every acquisition. If an unsaved data is visible in the image window and live / snap/start experiment is pushed, the unsaved data will be overwritten. Check bio...
Page 18
Acquisition tab, sim imaging here is only the sim imaging showed, for a detailed description of the zen acquisition tab, please check first the “acquisition tab, confocal” part. Grid rotation for sim imaging, use 5 rotation for the best result select sim imaging mode selecting the emission filter fo...
Page 19
Adjusting the correct intensity for sim imaging since we use a 16-bit camera for sim imaging, the histogram should be monitored continuously to get an overview about the correct intensity. Use “ auto ” contrast settings (min/max or best fit) to see your image as during sim imaging we are working in ...
Page 20
Sim processing after the sim acquisition is done, save the file as .Czi before processing. Always start with automatic processing then if needed fine tune the data with manual processing. Automatic processing go to processing tab select structured illumination from the list select the desired datase...
Page 21
Manual processing if sim artifacts and aberrations are visible in the processed image, fine tuning with manual processing can help to eliminate the problems. During the sim introduction we discuss the parameters and how to find/remove artifacts in more details. For the best results acquire always a ...
Page 22
Shutting down the microscope when you are finished with your study do the following: 1. Transfer your data files to the “datashare” computer (in the workstation room). From this computer you can remove your files with usb connection or upload it to the server. For detailed instructions check the gui...