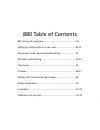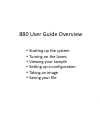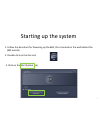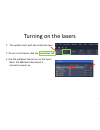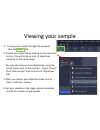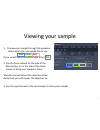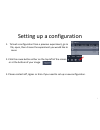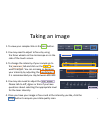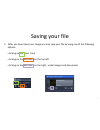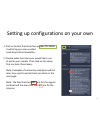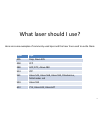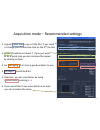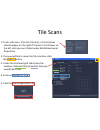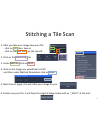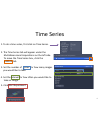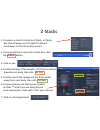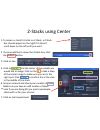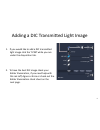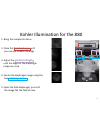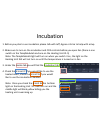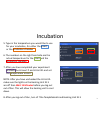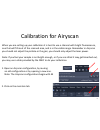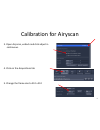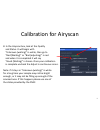- DL manuals
- Zeiss
- Microscope
- LSM 880
- User Manual
Zeiss LSM 880 User Manual
880 Table of Contents
880 User guide overview………………………………………………...2-9
Setting up configurations on your own…………………………...10-11
Time Series………………………………………………………………………15
Z-Stacks……………………………………………………………………………16-17
Calibration for Airyscan…………………………………………………….22-25
Acquisition mode- Recommended settings………………........12
Tile Scans and Stitching…………………………………………………...13-14
Adding a DIC Transmitted Light Image……………………………..18
Kohler Illumination…………………………………………………………..19
Incubation………………………………………………………………………..20-21
1
Summary of LSM 880
Page 1
880 table of contents 880 user guide overview………………………………………………...2-9 setting up configurations on your own…………………………...10-11 time series………………………………………………………………………15 z-stacks……………………………………………………………………………16-17 calibration for airyscan…………………………………………………….22-25 acquisition mode- recommended settings…...
Page 2
880 user guide overview • starting up the system • turning on the lasers • viewing your sample • setting up a configuration • taking an image • saving your file 2.
Page 3
Starting up the system 1. Follow the directions for powering up the 880, this is located on the wall behind the 880 monitor 2. Double click on the zen icon 3. Click on the start system tab 3.
Page 4
Turning on the lasers 1. The system starts with the locate tab open 2. To turn on the lasers click the acquisition tab 3. Use the pulldown tab to turn on the lasers note: the 488 laser takes about 5 minutes to warm up. 4.
Page 5
Viewing your sample 1. To view your sample through the eyepiece click the locate tab 2. Choose your objective by clicking on the objective button, this will bring up a list of objectives currently on the microscope. You may also choose your objective by using the touch screen next to the monitor – t...
Page 6
Viewing your sample 1. To view your sample through the eyepiece select what color you would like to use. If you would like to see white light select dic blue green red 2. Use the focus wheels on the side of the microscope, or on the side of the touch screen to bring your sample in focus. Towards you...
Page 7
Setting up a configuration 1. To load a configuration from a previous experiment, go to file, open, then choose the experiment you would like to reuse 2. Click the reuse button either on the top left of the screen or at the bottom of your image 3. Please contact jeff, agnes or erica if you need to s...
Page 8
Taking an image 1. To view your sample click on the live button. 2. You may need to adjust to focus by using the focus wheels on the microscope or on the side of the touch screen. 3. To change the intensity of your sample go to the channels tab and click on the track you want to adjust. You can incr...
Page 9
Saving your file 1. After you have taken your image you may save your file by using one of the following options: - clicking on file, then save - clicking on the disk icon on the top left - clicking on the disk icon on the right, under images and documents 9.
Page 10
Setting up configurations on your own 1. Click on button that looks like an open file folder it will bring up a menu called load acquisition parameters 2. Choose what laser lines you would like to use to excite your sample. Then click on the setup that contains those lasers. Note: examples of common...
Page 11: Laser
What laser should i use? Here are some examples of commonly used dyes and the laser lines used to excite them: laser dye 405 dapi, alexa 405 458 cfp 488 gfp, fitc, alexa 488 514 yfp 561 alexa 543, alexa 568, alexa 594, rhodamine, mitotracker red 594 alexa 594 633 cy5, alexa 633, alexa 647 11.
Page 12
Acquisition mode – recommended settings 1. A good frame size to use is 512x 512, if you need to change your frame size click on the x*y button 2. Speed should be set about 7, if you just want to do a quick scan you can increase the speed by clicking on max 3. For averaging 2 or 4 are a good numbers ...
Page 13
Tile scans 1. To do a tile scan, first click tile scan, a tile scan box should appear on the right if it doesn’t scroll down on the left until you see it listed under multidimensional acquisition. 2. If you would like to move the tile scan box, click the undock button 3. Under the centered grid tab ...
Page 14
Stitching a tile scan 1. After you take your image save your file - click on file then save or on the top left - click on the disk icon 2. Click on the processing tab 3. Under method click on stitch 4. Click on the image you would like to stitch and then under method parameters click on select 5. Ne...
Page 15
Time series 1. To do a time series, first click on time series. 2. The time series tab will appear under the multidimensional acquisitions on the left side. To move the time series box , click the undock tab 3. Set the number of cycles for how many images you would like to take. 4. Set the interval ...
Page 16
Z-stacks 1. To make a z-stack first click on z-stack, a z-stack box should appear on the right if it doesn’t scroll down on the left until you see it. 2. If you would like to move the z-stack box, click the undock button 3. Click on live 4. Find the bottom of the sample, roll the focus wheel towards...
Page 17
4. Click on center, find the center of the sample you 6. Set your interval and check your number of slices z-stacks using center 1. To make a z-stack first click on z-stack, a z-stack box should appear on the right if it doesn’t scroll down on the left until you see it. 2. If you would like to move ...
Page 18
Adding a dic transmitted light image 1. If you would like to add a dic transmitted light image click the t-pmt while you are under the acquisition tab. 2. To have the best dic image check your kohler illumination, if you need help with this ask jeff, agnes or erica or check out the kohler illuminati...
Page 19
Kohler illumination for the 880 1. Bring the sample into focus 2. Close the field diaphragm until you can see at least one edge 3. Adjust the condenser height until the edges of the diaphragm image are crisp 4. Center the diaphragm image using the two centering screws 5. Open the field diaphragm, ju...
Page 20
Incubation 1. Before you plan to use incubation please talk with jeff, agnes or erica to help with setup 2. Make sure to turn on the incubation and co2 controls before you open zen (there is one switch on the tempmodules and one on the heating unit xl s) note: the tempmodules light will turn on when...
Page 21: Wait 15 Minutes
Incubation 5. Type in the temperature you would like to use for your incubation, for either the insert, or the incubation chamber 6. The numbers on the right hand side are the actual temperature for the insert and the incubation chamber 7. After you have completed your experiment uncheck the h inser...
Page 22
Calibration for airyscan when you are setting up your calibration it is best to use a channel with bright fluorescence, one that will fill most of the scanned area, and is in the visible range. Remember in airyscan you should not adjust the pinhole or the gain, you should only adjust the laser power...
Page 23
Calibration for airyscan 3. Open airyscan, undock and click adjust in continuous. 4. Click on the acquisitions tab 5. Change the frame size to 512 x 512 23.
Page 24
Calibration for airyscan 6. Highlight only one channel and choose a zoom of 5. Remember, it is best to use a channel with bright fluorescence, one that will fill most of the scanned area, and is in the visible range. 7. Click on continuous 24.
Page 25
Calibration for airyscan 8. In the airyscan box, look at the quality and status. It will begin with “unknown (waiting)” in white, then go to “bad (waiting)” or “bad (adjusting)” in red and when it is completed it will say “good (waiting)” in green. Once your calibration is complete uncheck the adjus...