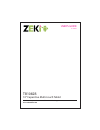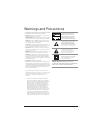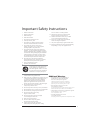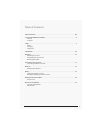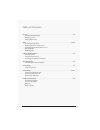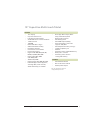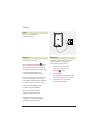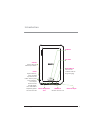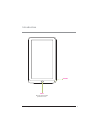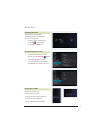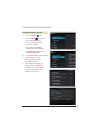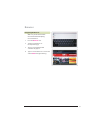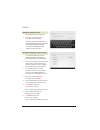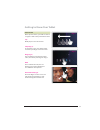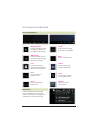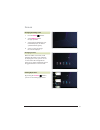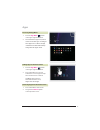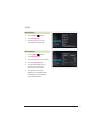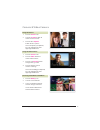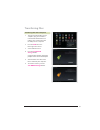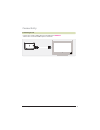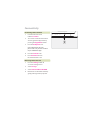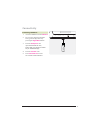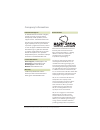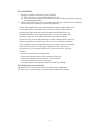- DL manuals
- Zeki
- Tablet
- TB1082B
- User Manual
Zeki TB1082B User Manual
Summary of TB1082B
Page 1
User’s guide v: 690-01 for the most up-to-date version of this user’s guide, go to www.Zekitablet.Com tb1082b 10” capacitive multi-touch tablet.
Page 2
Caution: to prevent electric shock, match wide blade of plug to wide slot, fully insert. Avertissement: warning: !" " ! Warning:# ! ! $ ! "" % prÉcaution: danger d’explosion si les piles sont remplacées de façon incorrect. Remplacer les piles seulement par le même type de pile ou l’équivalent. " " "...
Page 3
Customer support: 1-888-999-4215 3 1 " "\ % ! " l’appareil ne doit pas être exposé aux écoulements ou aux éclaboussures et aucun objet ne contenant de 1 q " ! ! " ! 1 " attention marquage est situé sur le paneau arrière ou inférieur de l’unité. 1 " le marquage est situé sur le paneau arrière ou infé...
Page 4: Table of Contents
Customer support: 1-888-999-4215 4 customer support: 1-888-999-4215 4 table of contents table of contents . . . . . . . . . . . . . . . . . . . . . . . . . . . . . . . . . . . . . . . . . . . . . . . . . . . . . . . . . . . . . . . . 4-5 10” capacitive multi-touch tablet . . . . . . . . . . . . . . ...
Page 5: Table of Contents
Screen . . . . . . . . . . . . . . . . . . . . . . . . . . . . . . . . . . . . . . . . . . . . . . . . . . . . . . . . . . . . . . . . . . . . . . . . . . . 16 changing the background changing screens viewing open items apps. . . . . . . . . . . . . . . . . . . . . . . . . . . . . . . . . . . . . . ...
Page 6
Customer support: 1-888-999-4215 t 10.1” display t capacitive touchscreen t full color touch lcd display t android os 4.0.3 ice cream sandwich t 1 ghz processor t 1gb ram t built-in wifi 802.11 b/g/n t 8gb installed flash memory t expandable memory t g-sensor for screen rotation t front facing camer...
Page 7: Setup
Customer support: 1-888-999-4215 7 requires an ac/dc power adapter (included) power hdmi serial no.: model no. : tb1082b input : dc5v 2.0a made in china fid : bn usb dc in 5v vol- vol+ m7cmid008 mic r setup initial charge time ~5 hrs. When the battery indicator signals that the power is running low,...
Page 8: Introduction
Customer support: 1-888-999-4215 hdmi serial no.: model no. : tb1082b input : dc5v 2.0a made in china fid : bn usb dc in 5v vol- vol+ m7cmid008 mic r introduction power upon initial use, press and hold to power on the tablet. This may take several minutes. Press to put the device into standby mode. ...
Page 9: Introduction
Customer support: 1-888-999-4215 9 introduction camera back press to return to the previous screen..
Page 10: Basic Use
Upon first use, you will notice your tablet prompts you to unlock the screen to begin use. 1. To do this, place your finger on the lock icon, and drag it toward the unlock icon. Unlocking the screen basic use 1. To add a password, pin, or unlock pattern, press the settings button. 2. Select security...
Page 11: Connecting to The Internet
Customer support: 1-888-999-4215 11 connecting to the internet 1. Press the settings icon. 2. Locate the wi-fi setting and slide it to the on position. 3. Select a network from the list of available networks. To refresh the list of available networks, press the scan button. To manually add a network...
Page 12: Browser
Make sure you are connected to the internet before attempting to use the browser. 1. Press the browser icon. 2. Tap the navigation bar at the top of the page 3. The on-screen keyboard will automatically appear. 4. Type in a web address or a search term and hit enter to begin browsing. Navigating the...
Page 13: Email
Customer support: 1-888-999-4215 13 1. Press email icon under app menu. 2. Enter your email address and password, then press next . If this does not work, you will need to manually configure your account. Before attempting to configure manually, re-enter you email and password to make sure they are ...
Page 14
With capacitive touch, your tablet is able to recognize a wide variety of touch functions. Tap briefly tap an icon or menu item. Swipe (fig. 1) in the home screen, press down gently and move your finger across the screen. Drag (fig. 2) tap and hold an icon until it becomes active, then move your fin...
Page 15: On-Screen Introduction
Customer support: 1-888-999-4215 15 customer support: 1-888-999-4215 on-screen introduction icons you should know menu press to view the menu. Search press to begin a google search of the internet. Battery indicator indicates how much power the tablet has. When red, the tablet needs charging wifi in...
Page 16: Screen
1. Press the menu button. 2. Select wallpaper from the pop up menu. 3. Select from live wallpapers, pre- loaded wallpapers, or choose a photo from the gallery. 4. Select a picture to change the current wallpaper. Changing the background screen when the tablet is turned on, it will default to the hom...
Page 17: Apps
Customer support: 1-888-999-4215 17 1. Press the app menu button in the upper right hand corner. 2. This will load the app menu, which shows all installed apps and widgets. Note: app menu is reflective of apps installed on the tablet and will likely change from the figure shown. 1. Press the app men...
Page 18: Apps
Apps 1. Press the menu button. 2. Select manage apps . 3. Select the app you want to uninstall. 4. Press the uninstall button. 5. The tablet will prompt ask you if you’re certain you want to uninstall this app, select ok . 6. The app will be uninstalled. Warning: the selected app and all related con...
Page 19: Camera & Video Camera
Customer support: 1-888-999-4215 19 1. Press the camera icon. 2. Select the camera button to switch to camera mode. 3. Press the blue capture button to take a picture. To view the picture just captured, press the small preview in the upper right hand corner. 1. Press the camera icon. 2. Press the vi...
Page 20: Transferring Files
1. To begin transferring files to your computer, plug one end of the included mini-usb to usb cord into the unit, and the other into the usb port on a computer. 2. Press the usb icon in the lower right hand corner. 3. Select usb connected. 4. Press the turn on usb storage button. Using the native co...
Page 21: Connectivity
Customer support: 1-888-999-4215 21 connect one end of a hdmi cable (not included) to the hdmi port and the other end to the hdmi input on a television. Connecting to a tv hdmi hdmi hdmi serial no.: model no. : tb1082b input : dc5v 2.0a made in china fid : bn usb dc in 5v vol- vol+ m7cmid008 mic r c...
Page 22: Connectivity
1. Press the settings button to access the settings menu. 2. Select storage . 3. Select unmount micro sd card . 4. Remove the card from the tablet by gently pushing it until it pops out. Removing a micro sd card connectivity hdmi usb dc in 5v mic r 1. Insert the micro sd card into the card slot . 2....
Page 23: Connectivity
Customer support: 1-888-999-4215 23 1. Insert the usb drive into the usb slot . 2. To access the content on the usb drive, go to the apps menu by pressing the apps menu button. 3. Press the es explorer icon. If you cannot locate this icon, please make sure you have installed the pre-loaded zeki apps...
Page 25
Fcc statement 7klvghylfhfrpsolhvzlwk3duwriwkh)&&5xohv 2shudwlrqlvvxemhfwwrwkhiroorzlqjwzrfrqglwlrqv 7klvghylfhpd\qrwfdxvhkdupixolqwhuihuhqfhdqg 7klvghylfhpxvwdffhswdq\lqwhuihuhqfhu hfhlyhglqfoxglqjlqwhuihuhqfhwkdwpd\ fdxvhxqghvluhgrshudwlrq &kdqjhvruprglilfdwlrqvqrwh[suhvvo\dssuryhge\wkhsduw\uhvsrqv...