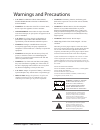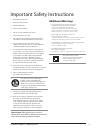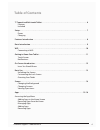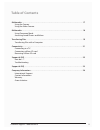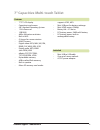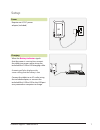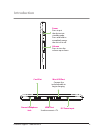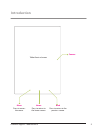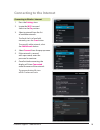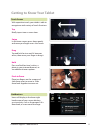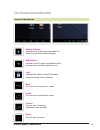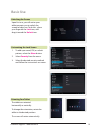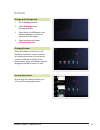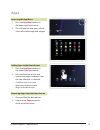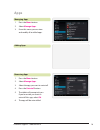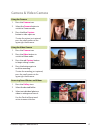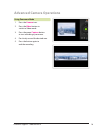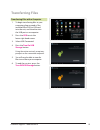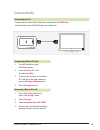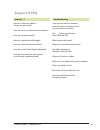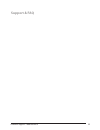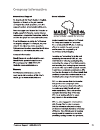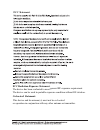- DL manuals
- Zeki
- Tablet
- TB782B
- User Manual
Zeki TB782B User Manual
Summary of TB782B
Page 1
User’s guide v: 625-01 for the most up-to-date version of this user’s guide, go to www.Zekitablet.Com tb782b 7” capacitive multi-touch tablet.
Page 2
Customer support: 1-888-999-4215 2 • warning: the battery, batteries, and battery pack shall not be exposed to excessive heat such as sunshine, fire, or the like. • warning: lithium batteries, like all rechargeable batteries are recyclable and should be recycled or disposed of in normal household wa...
Page 3: Additional Warnings
Customer support: 1-888-999-4215 3 13. Unplug this apparatus during lightning storms or when unused for long periods of time. 14. Refer all servicing to qualified service personnel. Servicing is required when the apparatus has been damaged in any way, such as power-supply cord or plug is damaged, li...
Page 4: Table of Contents
Customer support: 1-888-999-4215 4 customer support: 1-888-999-4215 4 table of contents 7” capacitive multi-touch tablet . . . . . . . . . . . . . . . . . . . . . . . . . . . . . . . . . . . . . . . . . . . . . . . . . . . . 6 features included setup . . . . . . . . . . . . . . . . . . . . . . . . ....
Page 5: Table of Contents
Multimedia . . . . . . . . . . . . . . . . . . . . . . . . . . . . . . . . . . . . . . . . . . . . . . . . . . . . . . . . . . . . . . . . . . . . . . 17 using the camera using the video camera multimedia . . . . . . . . . . . . . . . . . . . . . . . . . . . . . . . . . . . . . . . . . . . . . . . ....
Page 6
Customer support: 1-888-999-4215 6 customer support: 1-888-999-4215 • 7” tft lcd display • capacitive touchscreen • 4.0.3 android operating system • 1 ghz processor • 1gb ram • 800 x 480 native resolution • built-in wifi • g-sensor for screen rotation • 0.3mp camera • digital video: mov, mkv, avi, r...
Page 7: Setup
Customer support: 1-888-999-4215 7 requires an ac/dc power adapter (included) power serial no.: model no. : tb782b input : dc5v 2.0a made in china fid : bn serial no.: model no. : tb782b input : dc5v 2.0a made in china fid : bn setup when the battery indicator signals that the power is running low, ...
Page 8: Introduction
Customer support: 1-888-999-4215 8 introduction power press to put the device into standby mode. Press and hold to completely power the unit on or off. Volume press to turn the volume up or down. Mini-usb port connect the included cable to begin charging. Card slot dc power input stereo headphone ja...
Page 9: Introduction
Customer support: 1-888-999-4215 9 introduction tablet front w/screen camera back press to return to the previous screen. Home press to return to the home screen. Menu press to access the menu..
Page 10: Connecting to The Internet
Customer support: 1-888-999-4215 10 connecting to the internet 1. Press the settings icon. 2. Locate the wi-fi icon and slide it to the on position. 3. Select a network from the list of available networks. To refresh the list of available networks, press the scan button. To manually add a network, s...
Page 11
Customer support: 1-888-999-4215 11 with capacitive touch, your tablet is able to recognize a wide variety of touch functions. Tap briefly tap an icon or menu item. Swipe in the home screen, press down gently and move your finger across the screen. Drag tap and hold an icon until it becomes active, ...
Page 12: On-Screen Introduction
Customer support: 1-888-999-4215 12 customer support: 1-888-999-4215 on-screen introduction battery indicator indicates how much power the tablet has. When red, the tablet needs charging wifi indicator indicates if a wifi signal is available and the strength of a connected signal. Press to lock indi...
Page 13: Basic Use
Customer support: 1-888-999-4215 13 upon first use, you will notice your tablet prompts you to unlock the screen to begin use. To do this, place your finger on the lock icon, and drag it toward the unlock icon. Unlocking the screen basic use 1. To add a password, pin, or unlock pattern, select the m...
Page 14: Screen
Customer support: 1-888-999-4215 14 1. Press the menu button. 2. Select wallpaper from the pop up menu. 3. Select from live wallpapers, pre- loaded wallpapers, or choose a photo from the gallery. 4. Select a picture and select set as background . Changing the background screen when the tablet is tur...
Page 15: Apps
Customer support: 1-888-999-4215 15 1. Press the app menu button in the upper right hand corner. 2. This will load the app menu, which shows all installed apps and widgets. 1. Press the app menu button in the upper right hand corner. 2. Press and hold on an icon and wait for the screen to appear. Dr...
Page 16: Apps
Customer support: 1-888-999-4215 16 apps 1. Press the menu button. 2. Select manage apps . 3. Select the app you want to uninstall. 4. Press the uninstall button. 5. The tablet will prompt ask you if you’re certain you want to uninstall this app, select ok . 6. The app will be uninstalled. 1. Press ...
Page 17: Camera & Video Camera
Customer support: 1-888-999-4215 17 1. Press the camera icon. 2. Select the camera button to switch to camera mode. 3. Press the blue capture button to take a picture. To view the picture just captured, press the small preview in the upper right hand corner. 1. Press the camera icon. 2. Press the vi...
Page 18: Advanced Camera Operations
Customer support: 1-888-999-4215 18 1. Press the camera icon. 2. Press the video button to switch to video mode. 3. Press the green capture button to start recording a panorama. 4. Pan slowly around the desired area. 5. Press the button again to end the recording. Using panorama mode advanced camera...
Page 19: Transferring Files
Customer support: 1-888-999-4215 19 1. To begin transferring files to your computer, plug one end of the included mini-usb to usb cord into the unit, and the other into the usb port on a computer. 2. Press the usb icon in the lower right hand corner. 3. Select usb connected. 4. Press the turn on usb...
Page 20: Connectivity
Customer support: 1-888-999-4215 20 connect one end of a hdmi cable (not included) to the hdmi port and the other end to the hdmi input on a television. 1. Turn off the tablet using the power button. 2. Insert the micro sd card into the card slot . 3. To access the content on the micro sd card, go t...
Page 21: Support & Faq
Customer support: 1-888-999-4215 21 how do i....? Troubleshooting support & faq i can’t get my tablet to connect to the internet and i know i have wifi, why won’t it connect? My ____ keeps giving me an error. What do i do? Which drivers do i need? Why won’t my email account sync? My tablet is behavi...
Page 22: Support & Faq
Customer support: 1-888-999-4215 22 support & faq.
Page 24: Fcc Statement
Fcc radiation exposure statement: the device has been evaluated to meet general rf exposure requirement. The device can be used in portable exposure condition without rf striction. Fcc statement fcc statement: co-located statement: this device and its antenna ( s ) must not be co - located or operat...