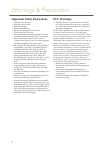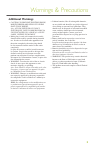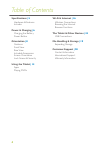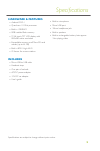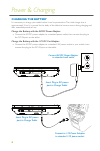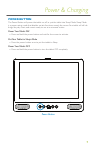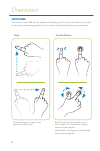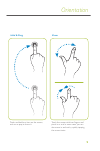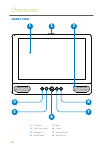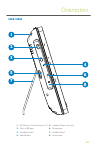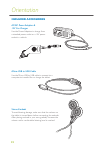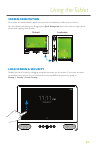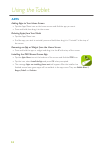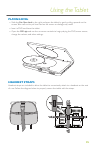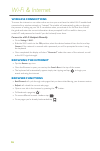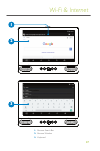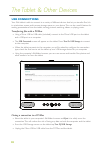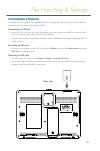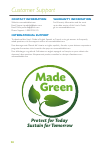Summary of TBDV986-1576-01
Page 1
9” tablet with dvd user’s guide for model tbdv986-1576-01.
Page 2: Fcc Warnings
2 warnings & precautions important safety instructions • read these instructions. • keep these instructions. • heed all warnings. • follow all instructions. • do not use this apparatus near water. • clean only with a dry cloth. • do not block any ventilation openings. Install in accordance with the ...
Page 3: Additional Warnings
3 warnings & precautions additional warnings • caution: to prevent electric shock, match wide blade of plug to wide slot, fully insert. Avis: afin de prÉvenir les chocs ÉlÉctriques, faites correspondre la fiche blanche de la prise À la fente large, insÉrez totalement. • mains plug is used as disconn...
Page 5: Hardware & Features
4 table of contents specifications
Page 6: Charging The Battery
6 charging the battery it is necessary to charge your tablet before it can be powered on. The initial charge time is approximately 5 hrs. It is normal for the body of the tablet to become warm during charging and after extended periods of use. Charge the battery with the ac/dc power adapter: » conne...
Page 7: Power Button
7 power button power & charging power button the power button will power the tablet on, off, or put the tablet into sleep mode. Sleep mode is a power saving mode that disables certain functions, namely, the screen. Your tablet will still do things like play music, and remain ready to use at a moment...
Page 8: Swipe
8 touch and drag your finger in any direction on the screen. Swipe tap/hold/rotate gestures the screen on your zeki tablet is capable of accepting up to five points of contact at once, and by using these simple hang gestures you can interact with the tablet and its various functions. Briefly tap the...
Page 9: Hold & Drag
9 touch and hold any item on the screen, such as an app, to move it. Hold & drag zoom touch the screen with two fingers and pinch in or out. In some cases, you can also zoom in and out by quickly tapping the screen twice. Orientation.
Page 10: Front View
10 4 5 6 2 1 3 orientation front view 1. 9” screen 2. Disc open latch 3. Speaker x2 4. Power/sleep 5. Back 6. Home 7. Volume down 8. Volume up 8 7.
Page 11: Side View
11 2 1 8 6 4 3 5 7 orientation side view 1. Sd memory card slot (see p.19) 2. Micro-usb input 3. Headphone jack 4. Reset button 5. Headrest strap loop (x2) 6. Microphone 7. Foldable stand 8. Power input.
Page 12: Included Accessories
12 orientation included accessories ac/dc power adapter & 12v car charger use the power adapters to charge from a standard power outlet or a 12v power socket in a vehicle. Micro-usb to usb cable use the micro-usb to usb cable to connect to a computer to transfer files or charge the tablet. Stereo ea...
Page 13: Screen Orientation
13 using the tablet screen orientation your tablet will automatically adjust from portrait to landscape mode as you rotate it. You can disable this feature by dragging the quick settings tab down from the top right of the screen and tapping auto-rotate. Lock screen & security disable the lock screen...
Page 14: Apps
14 apps adding apps to your home screen » tap the apps menu icon on the home screen and find the app you want. » press and hold, then drag it to the screen. Deleting apps from your tablet » tap the apps menu icon. » find the app you wish to uninstall, press and hold, then drag it to “uninstall” at t...
Page 15: Playing Dvds
15 model no. : tbdv986w input : dc5v 2.5a made in china fid : hn m7c-md92 caution:to prevent electric shock,do not remove covers. No user-serviceable parts inside. Refer servicing to qualified service personnel. Caution: do not leave the player in a closed car on a sunny day, exposed to direct sunli...
Page 16: Wireless Connections
16 wi-fi & internet wireless connections to access the internet or use other online services you must have the tablet’s wi-fi enabled and connected to a wireless network or “hotspot”. Your tablet will automatically guide you through the process of setting up your wi-fi connection when you activate i...
Page 17
17 wi-fi & internet 1. Browser search bar 2. Browser window 3. Keyboard 1 2 3.
Page 18: Usb Connections
18 the tablet & other devices usb connections your zeki tablet is able to connect to a variety of different devices that let you transfer files, link to a television screen, and increase storage space on your device. This can be a useful feature for making presentations from the tablet, viewing pict...
Page 19: Expanding Storage
19 expanding storage the tablet has the capacity for expanded memory storage through the use of an sd card. The maximum size the tablet will accept is 64gb. Connecting an sd card » insert the sd card into the card slot, taking care not to push too hard. The card will stick out of the tablet body whe...
Page 20: Contact Information
20 contact information website: www.Zekitablet.Com email support: prodinfo@dpiinc.Com email parts: partsinfo@dpiinc.Com phone support: 1-888-999-4215 protect for today sustain for tomorrow made green warranty information for warranty information and the most up-to-date version of this user’s guide, ...