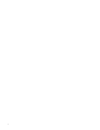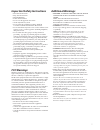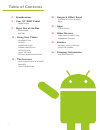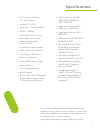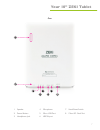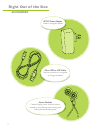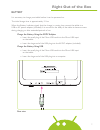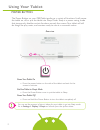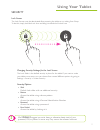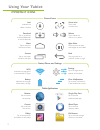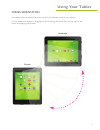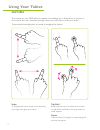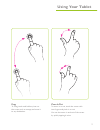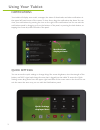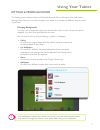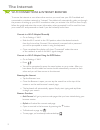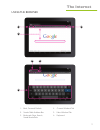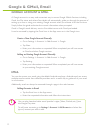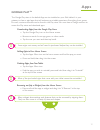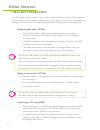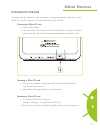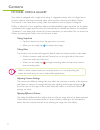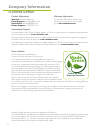- DL manuals
- Zeki
- Tablet
- TBQG855B
- User manual
Zeki TBQG855B User manual
Summary of TBQG855B
Page 1
10” capacitive multi-touch tablet user’s guide for model tbqg855b v1138-01.
Page 2
2.
Page 3: Fcc Warnings
3 important safety instructions • read these instructions. • keep these instructions. • heed all warnings. • follow all instructions. • do not use this apparatus near water. • clean only with a dry cloth. • do not block any ventilation openings. Install in accordance with the manufacturer’s instruct...
Page 5: Specifications
5 specifications » 8” full color, multi-touch, tft lcd display » android™ os 4.4.2 » quad core 1.5 ghz processor » built-in 1gb ram » 8gb installed flash memory » expandable memory and micro-sd card reader (up to 32 gb) » g-sensor for screen rotation » 1024 x 768 native resolution » front facing .3 ...
Page 6: Your 10” Zeki Tablet
6 front 1. Notifications 2. Status and settings 3. Primary apps bar 4. Navigation bar 5. Volume 6. Power on/off 7. Camera orientation 1 2 7 6 5 4 3 your 10” zeki tablet.
Page 7: Your 10” Zeki Tablet
7 1. Speaker 2. Power button 3. Headphone jack 4. Microphone 5. Micro usb port 6. Hdmi input 7. Hard reset switch 8. Micro sd card slot rear 7 5 4 6 8 3 2 1 your 10” zeki tablet.
Page 8: Right Out Of The Box
8 accessories ac/dc power adapter used to charge the tablet. Micro usb to usb cable used to connect to a computer or charge the tablet. Stereo earbuds caution: playing music with the volume turned up may damage your hearing and cause permanent hearing loss. Right out of the box.
Page 9: Right Out Of The Box
9 it is necessary to charge your tablet before it can be powered on. The initial charge time is approximately 10 hrs. When the battery indicator signals that the charge is running low, connect the tablet to a usb or ac power adapter (included). It is normal for the body of the tablet to become warm ...
Page 10: Using Your Tablet
10 the power button on your zeki tablet performs a variety of functions. It will power the tablet on, off, or put the tablet into sleep mode. Sleep is a power saving mode that temporarily disables certain functions, namely the screen. Your tablet will still do things like play music, and remains rea...
Page 11: Using Your Tablet
11 lock screen the lock screen must be deactivated after powering the tablet on or waking from sleep. To do this, simply hold the lock icon and drag it towards the unlock icon. Changing security settings for the lock screen the lock slider is the default security in place for the tablet. If you want...
Page 12: Using Your Tablet
12 google play store tap to browse and download apps. Movie player tap to browse and play videos. File browser tap to browse through all files on the tablet. Apps menu press to access all apps and widgets on the tablet. Screen shot tap to take a screen shot. Back tap to go back to a previous screen ...
Page 13: Using Your Tablet
13 your tablet will automatically adjust from portrait to landscape mode as you rotate it. You can disable this feature by dragging the quick settings tab down from the top right of the screen and tapping auto-rotate. Portrait landscape screen orientation using your tablet.
Page 14: Using Your Tablet
14 swipe to navigate the screen simply touch and drag your finger left, right, up, or down. Tap/hold briefly tap the screen to select an icon, item, or app. Press and hold to bring up menus or other options. Rotate hold and turn two fingers to rotate things like pictures and games. The screen on you...
Page 15: Using Your Tablet
15 drag to drag, touch and hold any item on the screen, such as an app, and move it to any destination. Zoom in/out to zoom in or out, touch the screen with two fingers and pinch in or out. You can also zoom in and out of the screen by quickly tapping it twice. Using your tablet.
Page 16: Using Your Tablet
16 your tablet will display new emails, messages, the status of downloads, and other notifications in the upper left hand corner of the screen. To view them, drag the notifications bar down. You can clear your notifications by pressing the icon on the right of the notifications bar. You can exit the...
Page 17: Using Your Tablet
17 settings & personalization the settings menu allows access to wireless/network, device, personal user, and system settings. From here you can also configure your tablet in a number of different ways to make it your own. Changing backgrounds to change your background image press and hold the home ...
Page 18: The Internet
18 wi-fi connections & internet browser to access the internet or use other online services you must have your wi-fi enabled and connected to a wireless network or “hotspot”. Your tablet will automatically guide you through the process of setting up your wi-fi connection when you activate it for the...
Page 19: The Internet
19 1. Back, forward, refresh 2. Search/web address bar 3. Bookmark page, search, saved bookmarks 4. Current window/tab 5. New window/tab 6. Keyboard using the browser the internet 3 2 1 5 4 6.
Page 20: Google & Gmail, Email
20 a google account is an easy and convenient way to access google mobile services, including gmail, the play store, and others. Your tablet will automatically guide you through the process of setting up a new, or using your existing, google account when you activate it for the first time. Simply fo...
Page 21: Apps
21 apps the google play store is the default app service installed on your zeki tablet. It is your gateway to free or paid apps that will enhance your tablet experience. Everything from games to music, movies and books can be found in the play store. You must have a google account to access the play...
Page 22: Other Devices
22 your zeki tablet is able to connect to a variety of different devices that let you transfer files, link to a television, and increase storage space on your device. This can be a useful feature for making presentations from the tablet, viewing pictures, watching videos, or playing music. Transferr...
Page 23: Other Devices
23 the tablet has the capacity to have its memory storage expanded through the use of a micro sd card. The maximum size the tablet will accept is 32gb. Connecting a micro sd card » power off the tablet. » insert the micro sd card into the card slot. When you power the tablet back on the sd card with...
Page 24: Camera
24 taking snapshots » tap the camera icon from the apps menu or screen. » when you are ready, tap to capture the image. Taking video the camera is set to take still images by default, and must switch modes to take video. » while in camera mode, tap the camera icon on the right side of the screen onc...
Page 25: Camera
25 camera using the camera 1. Camera 2. Camera screen 3. Camera settings 4. Capture image/video 5. Camera mode selector 1 5 4 3 2 swipe the edge of the screen in camera mode to apply effects.
Page 26: Company Information
26 customer support company information green initiative our environmental commitment to ‘protect for today and sustain for tomorrow’. On a continual basis dpi, inc. Is making efforts to sustain the environment and improve the recyclability of its products and packaging. Focusing on “protecting for ...