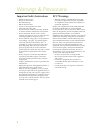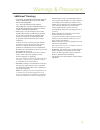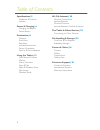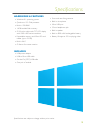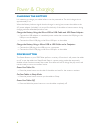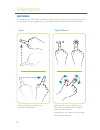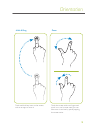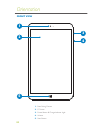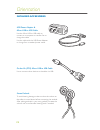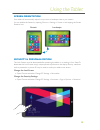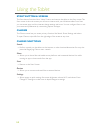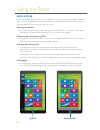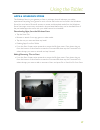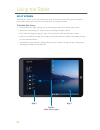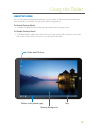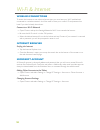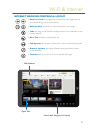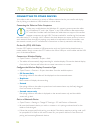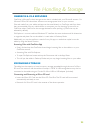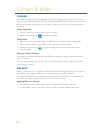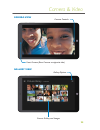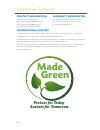Summary of TBQW895NB-1424-01
Page 1
8” windows tablet user’s guide for model tbqw895nb-1424-01.
Page 2: Fcc Warnings
2 warnings & precautions important safety instructions • read these instructions. • keep these instructions. • heed all warnings. • follow all instructions. • do not use this apparatus near water. • clean only with a dry cloth. • do not block any ventilation openings. Install in accordance with the ...
Page 3: Additional Warnings
3 warnings & precautions additional warnings • caution: to prevent electric shock, match wide blade of plug to wide slot, fully insert. Avis: afin de prÉvenir les chocs ÉlÉctriques, faites correspondre la fiche blanche de la prise À la fente large, insÉrez totalement. • mains plug is used as disconn...
Page 5
4 table of contents specifications
Page 6
6 charging the battery it is necessary to charge your tablet before it can be powered on. The initial charge time is approximately 5 hrs. When the battery indicator signals that the charge is running low, connect the tablet to the ac power adapter (included). It is normal for the body of the tablet ...
Page 7
7 insert plug to charge tablet connect to usb power adapter or computer usb port press to power on power & charging.
Page 8
8 touch and drag your finger in any direction on the screen. Swipe tap/hold/rotate gestures the screen on your zeki tablet is capable of accepting up to five points of contact at once, and by using these simple hang gestures you can interact with the tablet and its various functions. Briefly tap the...
Page 9
9 touch and hold any item on the screen, such as an app, to move it. Hold & drag zoom touch the screen with two fingers and pinch in or out. In some cases, you can also zoom in and out by quickly tapping the screen twice. Orientation.
Page 10
10 1 5 3 2 4 orientation front view 1. Rear facing camera 2. 8” screen 3. Power button & charge indicator light 4. Volume 5. Start button.
Page 11
11 1 4 5 7 6 2 3 orientation rear view 1. Power input 2. Power button & charge indicator light 3. Volume 4. Headphone jack 5. Micro sd card port 6. Front facing camera 7. Speaker.
Page 12
12 orientation included accessories usb power adapter & micro-usb to usb cable use the micro-usb to usb cable to connect to a computer to transfer files or charge the tablet. Use the cable with the usb power adapter to charge from a standard power outlet. On-the-go (otg) micro-usb to usb cable use t...
Page 13
13 using the tablet screen orientation your tablet will automatically adjust from portrait to landscape view as you rotate it. You can disable this feature by opening charms > settings > screen > and tapping the screen rotation icon. Security & personalization the lock screen must be deactivated aft...
Page 14
14 start button & screen the start button functions like a “home” button, and returns the tablet to the start screen. The start screen is the main screen you will use to interact with your windows tablet. From start you can access apps, mail, the internet, change settings and more. You can configure...
Page 15
15 using the tablet 1 2 3 4 5 1. Current user tap to sign in or out with a different user profile and account. 2. Charms primary tablet functions, like start, settings, etc. Swipe left from the edge of the screen to open charms. 3. Start press to return to the start screen. 4. App tiles tap any tile...
Page 16
16 apps & tiles use tiles to access apps installed on your tablet. Tiles can be configured in a number of different ways. Live tiles, like weather or news, will display live information, or other streaming content, from the internet. To open an app, simply tap its tile. Opening the app bar » from th...
Page 17
17 apps & windows store the windows store is your gateway to free or paid apps that will enhance your tablet experience. Everything from games to music, movies and books can be found in the windows store. You must have a microsoft account to access and download media from the windows store. Some app...
Page 18
18 split screen windows 8.1 allows you to use two apps at once via the split screen. View pictures, read the news, watch videos and more all at the same time by using split screen. To enable split screen » have at least two apps running, one in the background and one on the main screen. » access the...
Page 19
19 desktop mode for a more traditional windows experience, you can switch to desktop mode. Installed apps can be pinned to the taskbar for easy access while using desktop. To enable desktop mode » to enable desktop mode, find and tap the desktop tile in the apps menu. To disable desktop mode » to di...
Page 20
20 wi-fi & internet wireless connections to access the internet or use other online services you must have your wi-fi enabled and connected to a wireless network. It will be useful to have your router’s id and password on hand if you don’t already know them. Connect to a wi-fi network » open charms ...
Page 21
21 wi-fi & internet internet browser controls & layout » back/forward will navigate back or forward to web pages that you have visited during your browser session. » tab options will re-open a closed tab, or open a private browsing tab. » browser options will display different viewing and other opti...
Page 22
22 the tablet & other devices connecting to other devices your tablet is able to connect to a variety of different devices that let you transfer and display files by linking to a television, usb, bluetooth, or other device. Connecting the tablet to other computers unlike many mobile devices, the win...
Page 23
23 onedrive & file explorer onedrive is microsoft’s cloud storage service that is included with your microsoft account. For microsoft office 365 subscribers, there are no storage space limits on your account. Files and media from your tablet and apps can be saved directly to onedrive, and from there...
Page 24
24 camera & video camera your tablet is equipped with 2.0 megapixel front and rear facing cameras. They can be used to capture pictures and video, which are then stored in the tablet’s gallery. The camera is also used when running video chat software, such as skype. Camera zoom is not currently supp...
Page 25
25 camera & video camera view gallery view current gallery and images gallery options camera controls front camera (rear camera on opposite side).
Page 26: Made
26 contact information website: www.Zekitablet.Com email support: prodinfo@dpiinc.Com email parts: partsinfo@dpiinc.Com phone support: 1-888-999-4215 made green protect for today sustain for tomorrow warranty information for warranty information and the most up-to-date version of this user’s guide, ...