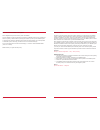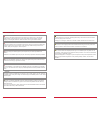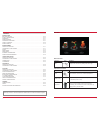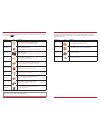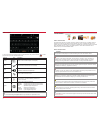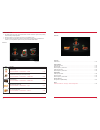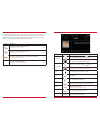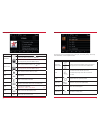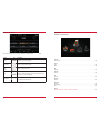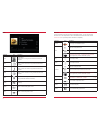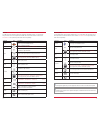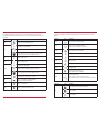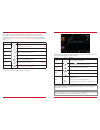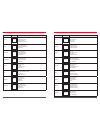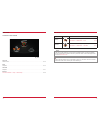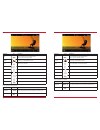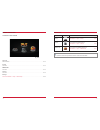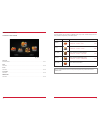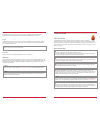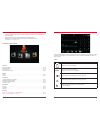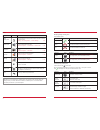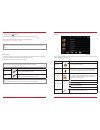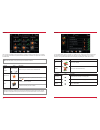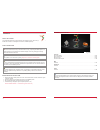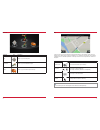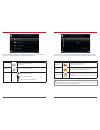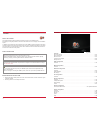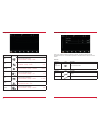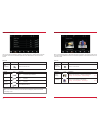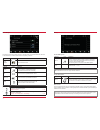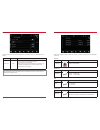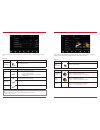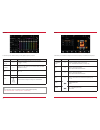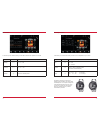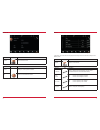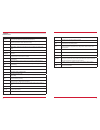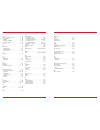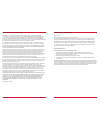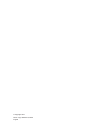Summary of ESSENTIAL
Page 1
Prime/essential device user manual en.
Page 2
2 3 device user manual for zenec media system we are delighted that you have chosen a product from zenec. The more familiar you make yourself with the functions of the zenec system the more confident you will be in operating it. Please read this operating manual before you start your new zenec syste...
Page 3
4 5 safety instructions caution if the driver of the vehicle is distracted, this may lead to an accident or injury. Operating the zenec system can distract attention from the general traffic situation! Equally, connecting, changing or inserting data media can distract the driver from the general tra...
Page 4
6 7 contents introduction before first use ...................................................................................................................... S. 03 safety instructions .............................................................................................................. S...
Page 5
8 9 function icon operation tuner touch to select radio playback (fm/am/dab+) device user manual → entertainment → radio s. 13 media audio touch to select audio playback (dvd/usb/sd/a2dp/apple) device user manual → entertainment → media audio s. 23 media video touch to select video playback (dvd/usb...
Page 6
10 11 search & input in each of the sources you have the option to make selections using a search function . On this page we show you how to use the search mask. Note the functions security and upper/lower are only enabled in the password function. Fig. 1/02 function icon operation security touch to...
Page 7
12 13 sources before first use ✓ the safety instructions of the vehicle manufacturer, and the instructions given in this operating manual are all generally applicable. ✓ please pay attention to the safety instructions on the zenec system. ✓ for the reception of digital radio stations a suitable ante...
Page 8
14 15 radio bands the zenec system enables you to receive radio stations via fm, am or dab+. The reception of the individual radio bands is dependent on the position of the antenna in your vehicle. Thus not all vehicles from the factory come with antennas designed for digital radio reception. If you...
Page 9
16 17 station list fm fig. 2/04 function icon operation station back / station forward the functions station back/station forward in the previous view (fig. 2/03) refer to the radio stations available here. Scroll touch and hold to move the slider up or down. Touch and hold your finger on the list t...
Page 10
18 19 radio operation am fig. 2/06 manual station search am fig. 2/07 function icon operation station back touch to jump back one station station forward touch to jump forward one station frequency back touch to jump back 9 khz frequency forward touch to jump forward 9 khz manual search hold down an...
Page 11
20 21 radio operation dab fig. 2/08 function icon operation station back touch to jump back one station in the folder device quick start guide → multifunction steering wheel (only if supported by vehicle and zenec system) station forward touch to jump forward one station in the folder device quick s...
Page 12
22 23 contents of this chapter overview music sources ................................................................................................................................. S. 25 display footer ..................................................................................................
Page 13
24 25 note a wide range of data media can be connected to the zenec system. The latest compatibility overview of useful devices together with memory sizes and formats of the media supported can be found at www.Zenec.Com . Function icon operation hard disk touch to access hard disk playback (usb/sd) ...
Page 14
26 27 fig. 2/13 function icon operation cover if a cover is stored on the music media, or via gracenote, it can be displayed. This function is not supported for cd/dvd and bt audio playback. Artist information about the artist touch to search for artists is only possible with gracenote enabled. Trac...
Page 15
28 29 hard disk if a usb stick or sd card with music files is plugged into the zenec system, you can play back using this music source. The requirements of usb, sd cards, and file formats can be found at www.Zenec.Com for a particular product under device compatibility. Function icon operation sourc...
Page 16
30 31 ipod if a compatible apple device is connected, you can play back using this music source. The supported apple devices can be found at www.Zenec.Com for a particular product under device compatibility. Function icon operation source touch to go to the available sources back touch to skip back ...
Page 17
32 33 gracenote the gracenote functions can be used for playback via usb or sd card. When a music source is connected, gracenote synchronizes with the source. This process can take some minutes, depending on the size of the music source connected. An update for the gracenote database can be download...
Page 18
34 35 mood function icon operation tile the total number of tracks which match to this mood are displayed inside the tile. Touch one of the main tile to open the sub-categories. Touch one of the sub-categories to start the playback of the playlist. Mood art peaceful beside colour-coded classificatio...
Page 19
36 37 mood function icon operation stirring stirring focused sparkling invigorating/joyous jubiliant/soulful triumphant / rousing rowdy rowdy confident/tough driving dark groove ramshackle/rollicking wild/rowdy sentimental sentimental cool melancholy gentle bittersweet lyrical sentimental tender/sin...
Page 20
38 39 contents of this chapter overview video sources ................................................................................................................................. S. 39 dvd playback ....................................................................................................
Page 21
40 41 dvd function icon operation skip touch to skip direct to the desired position slide to reach the desired position source touch to go to the available sources eject touch to eject the dvd back touch to skip back to the previous section play touch to play a film pause touch to pause at a track f...
Page 22
42 43 contents of this chapter overview input sources ............................................................................................................................... S. 43 a/v-in overview ...................................................................................................
Page 23
44 45 a/v-in this combined audio/video input can be used to connect a wide range of external devices. For example, you can use the zenec system to listen music via the aux connection. Note this source is a purely passive input: control of the end device from the zenec system is not possible. Smartli...
Page 24
46 47 contents of this chapter overview m-zone sources ...............................................................................................................................S. 47 dvd overview ......................................................................................................
Page 25
48 49 dvd if additional monitors for the rear seat are connected to the zenec system, dvd playback independent of the actual playback on the rear monitors is possible using this function. A/v-in if additional monitors for the rear seat are connected to the zenec system, this combined audio/ video in...
Page 26
50 51 contents of this chapter before using for the first time ✓ always follow all the safety instructions of the vehicle manufacturer, and the instructions given in this user manual. ✓ please pay attention to the safety instructions on the zenec system. ✓ pairing and synchronizing a suitable mobile...
Page 27
52 53 footer function icon operation select mobile phone touch to change the connected mobile phone. A maximum of three mobile phones can be paired, of which two are connected, and one is active. Settings → bt configuration → device manager s. 70 numeric pad touch to enable the numeric pad hands-fre...
Page 28
54 55 call setup using phonebook in the footer touch the phonebook. From the phonebook list select a call partner and set up a connection by touching . After touching a contact you will be directed to the contact details view. Hands-free system → phonebook → contacts s. 55 function icon operation jo...
Page 29
56 57 favorites fig. 3/04 here you have the facility to store and retrieve up to 8 phone numbers as favorites. You can select any of the phone numbers in the phonebook and save them as favorites; exceptions are are emails and addresses. Note all favorites are visible to every user as they are saved ...
Page 30
58 59 navigation about this chapter this chapter describes how to operate and use the navigation function. This is only a quick guide; full details can be found in the navigation user manual, available separately. Caution if the driver is distracted, this may cause an accident or injury. Operating t...
Page 31
60 61 overview fig. 4/02 function icon operation map touch to go to the map view new route touch to go to the destination input traffic touch to go to the traffic report summary map fig. 4/03 in the map view you are given diverse information depending on the navigation status. Here we explain only t...
Page 32
62 63 new route fig. 4/04 in this view we explain an input option for navigating to a destination. All the options and functions are given in more detail in the navigation user manual, available separately. Function icon operation list touch to go to the control menu (see fig. 4/03) new route touch ...
Page 33
64 65 settings about this chapter this chapter describes all the parameter and setting functions of the zenec system. Please note that settings or changed parameters can have a direct influence on the everyday use of the zenec system. In addition, all the equipment variants and functions of the zene...
Page 34
66 67 function icon operation tuner touch to access radio settings device user manual → settings → radio s. 67 media touch to access sound and image settings user manual → settings → media s. 68 bluetooth touch to access hands-free system settings device user manual → settings → bluetooth s. 69-73 t...
Page 35
68 69 media configuration here you can make the settings for operation of the audio playback. To make the settings press the appropriate wrench icon. You will find an explanation of the abbreviations at the end of this user manual. Function icon operation media configuration touch to access this vie...
Page 36
70 71 device manager the pairing process requires the bt function on the end device to be enabled. Please also take note of the instructions of the device manufacturer on the pairing of devices. Function icon operation device manager touch to access this view function icon operation search touch to ...
Page 37
72 73 device names fig. 5/08 function icon operation device name edit 1. Touch the name to be changed from the list. 2. Touch edit to open the keypad. Edit the name as you wish, and then save. This name is only changed in the zenec system: in the mobile phone the existing name is not changed. Change...
Page 38
74 75 tft configuration here you can make the settings for the display. To make the settings press the appropriate wrench icon. Function icon operation tft configuration touch to access this view function icon operation tft settings touch to select the brightness control: navi = brightness setting d...
Page 39
76 77 loudspeaker system function icon operation loudspeaker system touch to access this view function icon operation volume touch to set initial and normal volume levels loudspeaker system volume s. 77 loudspeaker setup touch to make general loudspeaker system settings loudspeaker system loudsp...
Page 40
78 79 loudspeaker setup function icon operation sound system 4.2 = 4 channel speaker system (+ 2 subwoofer) 5.1 = 5-channel speaker system (+ 1 subwoofer) oe sound system on = sound system installed by the vehicle manufacturer (dsp functions are partly disabled) off = zenec dsp functions fully enabl...
Page 41
80 81 equalizer fig. 5/16 in this menu you can make the settings for the playback frequency response. Function icon operation shape factor q touch to set the quality of the filter for the chosen band (1= wide, 5 = narrow) 1 5 frequency touch to set a filter frequency for the selected band (each band...
Page 42
82 83 balance/fader fig. 5/18 in this menu you can make the settings for the balance between the speakers in the vehicle. Function icon operation left/right 6l > front/rear 6f > crosshair touch at the desired position time delay correction fig. 5/19 in this menu you can set the time delay correction...
Page 43
84 85 profiles presets the six preset profiles offers you a quick and easy way of tuning the sound to your vehicle. Function operation profiles touch to select one of the profiles user/flat/subcompact/compact/sedan/station wagon/van suv/convertible profile description user if you alter the values of...
Page 44
86 87 version info function icon operation general touch to access this view function icon operation version displays the current system information info touch to access detailed information fig. 5/21 diverse function icon operation general touch to access this view function icon operation alt butto...
Page 45
88 89 input function icon operation general touch to access this view function icon operation brightness -10 to +10 contrast -10 to +10 saturation -10 to +10 hue -10 to +10 fig. 5/23 in this menu you can adjust the image settings of the connected video sources (e.G. Camera). Help function icon opera...
Page 46
90 91 general abbreviations abbreviation description a/v-in input option for audio/video signal sources (serial input) a2dp manufacturer-independent bluetooth® technology allowing audio signals to be transmitted (advanced audio distribution profile) ac-control visual status information about the air...
Page 47
92 93 index a a/v in ......................................................... P. 44 alternative frequency (af) ......................... P. 67 audio playback ........................................... P. 23 cd/dvd .................................................. P. 27 hard disk (usb/sd) ...........
Page 48
94 95 gracenote ® -end user license agreement this application or device contains software from gracenote, inc. Of emeryville, california (“gracenote”). The software from gracenote (the “gracenote software”) enables this application to perform disc and/or file identification and obtain music-related...
Page 49
© copyright 2015 reva / copy deadline: q3-2015 english.