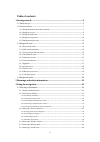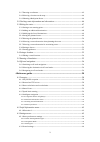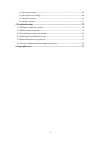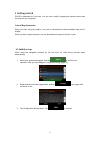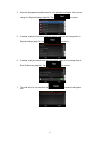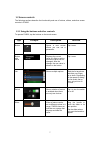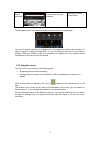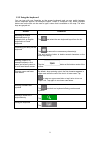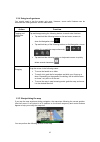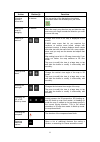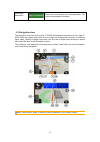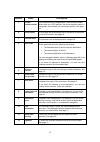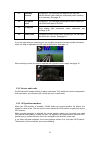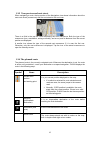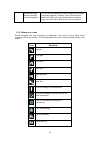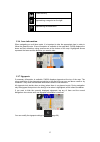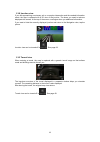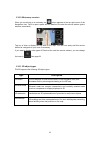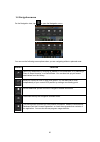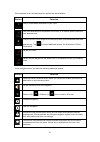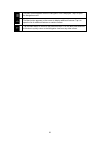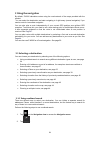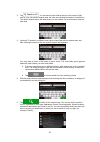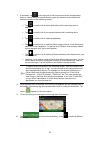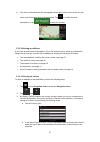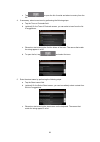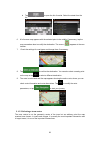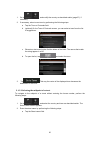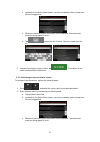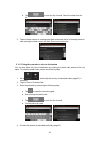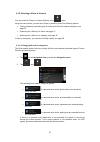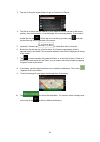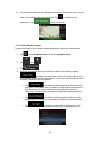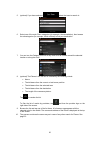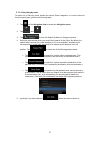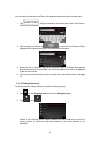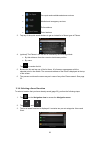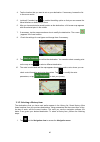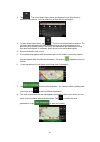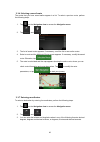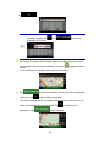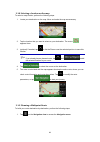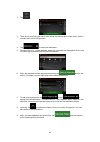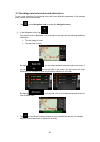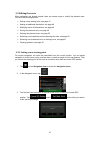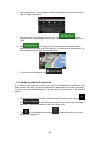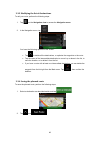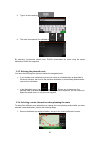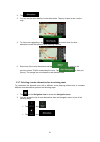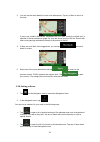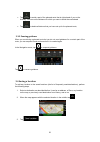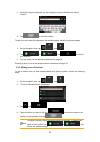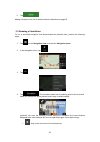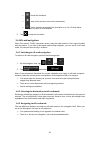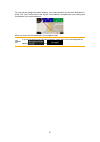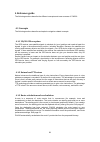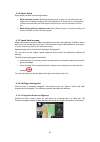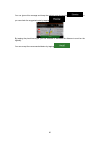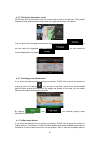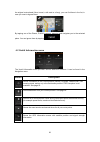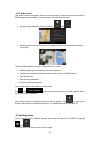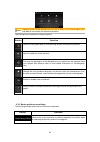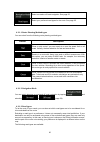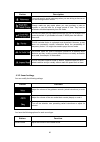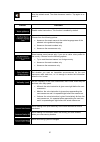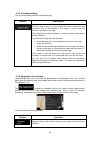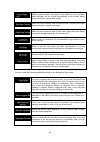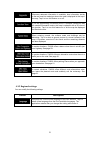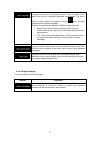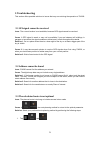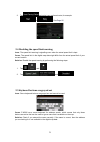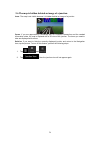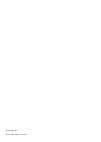- DL manuals
- ZENEC
- Car Navigation system
- Z-EMAP50
- User Manual
ZENEC Z-EMAP50 User Manual
Summary of Z-EMAP50
Page 1
2 din navigation user manual en z-n326.
Page 2: Table Of Contents
2 table of contents 1 getting started ................................................................................................................5 1.1 initial set-up ....................................................................................................................................
Page 3
3 3.1.7 entering coordinates ................................................................................................................................ 42 3.1.8 selecting a location on the map ........................................................................................................
Page 4
4 4.3.3 warnings settings ...................................................................................................................................... 68 4.3.4 navigation view settings ............................................................................................................
Page 5: 1 Getting Started
5 1 getting started z-n326 is optimised for in-car use. You can use it easily by tapping the screen buttons and the map with your fingertips. Latest map guarantee when you start using the product, you have to download the latest available map free of charge. When you start using the product, you can...
Page 6
6 4. Select the language and speaker used for voice guidance messages. Later you can change it in regional settings (page 66). Tap to continue. 5. If needed, modify the time format and unit settings. Later you can change them in regional settings (page 70). Tap to continue. 6. If needed, modify the ...
Page 7
7 1.2 screen controls the following sections describe the functionality and use of buttons, sliders, and other screen controls in z-n326. 1.2.1 using the buttons and other controls to operate z-n326, tap the buttons on the touch screen. Type example description function button opens a new screen whe...
Page 8
8 virtual keyboard used to enter text and numbers. Each key is a touch screen button. The navigation menu may contain several menu items on one or more pages. You need to confirm selections or changes only if the application needs to be restarted, if it needs to perform a major reconfiguration, or i...
Page 9
9 1.2.3 using the keyboard you can type with your fingertips on the screen keyboards and you can switch between various keyboard layouts, for example english, greek or numerical. Only those keyboard buttons are active that can be used to type a name that is available on the map. The other keys are g...
Page 10
10 1.2.4 using touch gestures you usually need to tap the screen only once. However, some useful features can be accessed with other gestures. See the table below. Action function tapping and holding the screen tap and keep pressing the following buttons to reach extra functions: • tap and hold the ...
Page 11
11 action button(s) function checking location information no buttons the top section of the navigation view shows information about the selected point (the cursor ). Moving the map by dragging no buttons move the map in any direction: tap and hold the map and move your finger towards the direction ...
Page 12
12 selecting a destination select the cursor location as a new destination. The route is automatically calculated. 1.3 navigation view the navigation view is the main screen of z-n326 that shows the planned route on a map. Z- n326 works with digital maps which are not simply the computerised version...
Page 13
13 number name description 1 current position marker the current position is displayed as a blue arrow by default. When there is no gps position, the current position marker is transparent and it shows your last known position. See page 14. 2 gps position the dot near the arrow shows the gps positio...
Page 14
14 13 motorway services by tapping it, you can check the details of the next few service stations (petrol stations, restaurants) when travelling on a motorway. See page 19. 14 navigation menu by tapping it, you can open the navigation menu, where you can reach other parts of z-n326. 15 3d objects th...
Page 15
15 1.3.3 turn preview and next street when navigating a route, the top section of the navigation view shows information about the next route event (manoeuvre) and the next street or the next town. There is a field in the top left corner displaying the next manoeuvre. Both the type of the manoeuvre (...
Page 16
16 streets and roads that are excluded from the navigation you can choose whether you want to use or avoid certain road types (page 64). However, when z-n326 cannot avoid such roads, the route includes them and shows them in a colour that is different from the route colour. 1.3.5 manoeuvre icons dur...
Page 17
17 leave the ferry. Approaching a waypoint on the right. Approaching the destination. 1.3.6 lane information when navigating on multi-lane roads, it is important to take the appropriate lane in order to follow the planned route. If lane information is available in the map data, z-n326 displays the l...
Page 18
18 1.3.8 junction view if you are approaching a motorway exit or a complex intersection and the needed information exists, the map is replaced with a 3d view of the junction. The lanes you need to take are displayed with arrows. At the top of the screen, road signs show you additional information. I...
Page 19
19 1.3.10 motorway services when you are driving on a motorway, the button appears at the top right corner of the navigation view. Tap it to open a panel with the details of the next few service stations (petrol stations, restaurants). Tap any of them to display the exit area on the map. You can now...
Page 20
20 1.4 navigation menu on the navigation view, tap to open the navigation menu. You can see the following menu options when you are navigating without a planned route: button function select your destination by entering an address or its coordinates, or by selecting a place, a saved location, or a s...
Page 21
21 with a planned route, the following menu options are also available: button function add an intermediate destination to your route. See route alternatives to avoid parts of the route, or to avoid a specific road from your planned route. View the route in its full length on the map and check route...
Page 22
22 the menu button appears when the navigation view is displayed. Tap it to open the navigation menu. The more button appears on the screen to display additional features. Tap it to open the list of additional features on certain screens. Tap the back button to return to the previous screen. You can...
Page 23
23 2 warnings and safety information the navigation system helps you find your way to your destination with the built-in gps receiver. Z-n326 does not transmit your gps position; others cannot track you. It is important to look at the display only when it is safe to do so. If you are the driver of t...
Page 24: 3 Using The Navigation
24 3 using the navigation by default, z-n326 calculates routes using the road network of the maps provided with the product. You can select the destination and start navigating to it right away (normal navigation) if you need a route for immediate navigation. You can also plan a route independently ...
Page 25
25 3. Tap . You can see the input field at the top of the screen. Right next to it you can see the search area, the town around which the search is carried out. The default search area is the area where you are located. For a local search, skip the next step. 4. (optional) to search in a different a...
Page 26
26 7. If necessary, tap on the right side of the list and then tap the corresponding button to narrow the list of search results by type (the number on the related icon shows the number of the matching results): • tap to see the list of recent destinations with a matching name or address. • tap to s...
Page 27
27 11. The route is calculated and the map appears showing the entire route, where you can check route information and route alternatives. Tap to modify the route parameters, or tap to start your journey. 3.1.2 selecting an address if you know at least a part of the address, this is the quickest way...
Page 28
28 c. Tap to open the list of results and select a country from the list. 4. If necessary, select a new town by performing the following steps: a. Tap the town or postcode field. B. (optional) on the town of postcode screen, you can select a town from the list of suggestions. C. Otherwise, start ent...
Page 29
29 d. Tap to open the list of results. Select the street from the list. 6. A full screen map appears with the selected point in the middle. If necessary, tap the map somewhere else to modify the destination. The cursor ( ) appears at the new location. 7. Check the settings for road types and change ...
Page 30
30 1. Go to , , and modify the country as described earlier (page 27), if necessary. 2. If necessary, select a new town by performing the following steps: a. Tap the town or postcode field. B. (optional) on the town of postcode screen, you can select a town from the list of suggestions. C. Otherwise...
Page 31
31 b. (optional) on the select street screen, you can immediately select a street from the list of suggestions. C. Otherwise, start entering the street name on the keyboard. The names that match the string appear in a list. D. Tap to open the list of results. Select the street from the list. 3. Inst...
Page 32
32 d. Tap to open the list of results. Select the street from the list. 3. Tap the house number or crossing street field and browse the list of crossing streets or start entering the street name in the field. Select one from the list. 3.1.2.5 using the postcode to select a destination you can also s...
Page 33
33 3.1.3 selecting a place of interest you can search for places of interest (places) in the menu. Using the same screen, you can find a place by selecting one of the following options: • finding frequently searched types of places with the quick search categories, see page 33 • searching for a plac...
Page 34
34 3. Tap any of the quick search buttons to get an instant list of places. 4. The places in the list can be ordered by their distance from the current or last known position, from the destination, or by the length of the necessary detour. If you need to reorder the list, tap . To filter the list of...
Page 35
35 11. The route is calculated and the map appears showing the entire route, where you can check route information and route alternatives. Tap to modify the route parameters, or tap to start your journey. 3.1.3.2 searching by category to search for places by their categories and subcategories, perfo...
Page 36
36 5. (optional) if you have selected , select the town to search in. 6. Select one of the main place categories (for example, accommodation), then browse the subcategories (for example, hotel or motel) to find your destination. 7. You can turn the category view off at any level to list all places a...
Page 37
37 3.1.3.3 searching by name to search for a place by name, browse the various place categories, or use the mixture of the two search types, perform the following steps: 1. Tap on the navigation view to access the navigation menu. 2. Tap and . 3. Tap to open the search by name or category window. 4....
Page 38
38 you can search for the name of a place in all categories by performing the following steps: 1. Tap . Using the keyboard, start entering the name of the place or browse in the categories. 2. After entering a few letters, tap to open the list of places or place categories with names containing the ...
Page 39
39 • : car repair and roadside assistance services • : medical and emergency services • : police stations • : petrol stations 3. Tap any of the quick search buttons to get an instant list of those types of places. 4. (optional) the places in the list can be ordered by the following criteria: • by th...
Page 40
40 4. Tap the location that you want to set as your destination. If necessary, browse the list to see more results. 5. (optional) if needed, tap to enable the editing option so that you can rename the saved locations or delete any of them. 6. After you have selected a saved location as the destinati...
Page 41
41 2. Tap . Two of the smart history items are displayed in the new route to... Screen for easy access. You can select one of them as your destination. 3. To open all the history items, tap . The list of recent destinations appears. The list begins with the three most likely destinations that are se...
Page 42
42 3.1.6 selecting a saved route the routes that you have saved earlier appear in a list. To select a previous route, perform the following steps: 1. Tap on the navigation view to access the navigation menu. 2. Tap and . 3. The list of saved routes appears. If necessary, scroll the list to see earli...
Page 43
43 tap . Tip! (optional) if necessary, tap then and enter the coordinate in utm format. 4. A full screen map appears with the selected point in the middle. If necessary, tap the map somewhere else to modify the destination. The cursor ( ) appears at the new location. 5. Check the settings for road t...
Page 44
44 3.1.8 selecting a location on the map to select a map location, perform the following steps: 1. Locate your destination on the map. Move and scale the map as necessary. 2. Tap the location that you want to select as your destination. The cursor ( ) appears there. 3. (optional) if needed, tap to l...
Page 45
45 2. Tap . 3. There is only one line in the list of route points, the starting point of the route, which is normally the current gps position. 4. Tap to select the destination. 5. The new route to... Screen appears, where you can select the destination of the route the same way as described in the ...
Page 46
46 3.2 checking route information and alternatives to get a map overview of the planned route and check different parameters of the planned route, perform the following steps: 1. Tap on the navigation view to access the navigation menu. 2. In the navigation menu, tap . The planned route is displayed...
Page 47
47 3.3 editing the route when navigation has already started, there are several ways to modify the planned route. You have the following options: • setting a new starting point, see page 47 • adding an additional destination, see page 48 • modifying the list of destinations, see page 49 • saving the...
Page 48
48 4. The change start to... Screen appears. Select the starting point of the route the same way you select a destination. 5. You can see the new starting point on the map. Tap and the multipoint route screen appears where you can continue adding a destination to your route. 6. Tap to continue. The ...
Page 49
49 3.3.3 modifying the list of destinations to edit your route, perform the following steps: 1. Tap on the navigation view to access the navigation menu. 2. In the navigation menu, tap . You have the following options on this screen: • tap to delete all the destinations, or optimise the waypoints or...
Page 50
50 3. Type in a name and tap . 4. The route is saved and it is available in , . By selecting a previously saved route, z-n326 recalculates the route using the saved destination and/or the waypoints. 3.3.5 deleting the planned route you have the following two options to delete the navigated route: • ...
Page 51
51 2. Tap . 3. You can see the basic details of route alternatives. Tap any of them to see it on the map. 4. To view more suggestions, tap and scroll down for other alternative routes with different route planning methods. 5. Select one of the route alternatives and tap to return to the previous scr...
Page 52
52 3. You can see the basic details of a few route alternatives. Tap any of them to see it on the map. If there are suitable alternatives calculated with the route planning method that is selected in route preferences (page 64), they are shown on top of the list. Routes with other route planning met...
Page 53
53 • tap to avoid a part of the planned route that is right ahead of you on the itinerary. You can set the distance for which you want to avoid the road ahead. • tap to delete all detours that you have set up for the planned route, 3.3.9 pausing guidance when you are driving a planned route but you ...
Page 54
54 4. (optional) using the keyboard, you can change the name offered for the saved location. 5. Tap to save the location. To add your home and work address to the saved locations, perform the following steps: 1. On the navigation view, tap , , and . 2. Tap or . Tap to confirm your selection. 3. You ...
Page 55
55 5. Tap . Adding a location to the list of saved locations is described on page 53. 3.5 running a simulation to run a simulated navigation that demonstrates the planned route, perform the following steps: 1. Tap on the navigation view to access the navigation menu. 2. In the navigation menu, tap ....
Page 56
56 • : pause the simulation. • : jump to the previous route event (manoeuvre). • : tap to increase the speed of the simulation to 4, 8 or 16 times faster. Tap again to return to normal speed. 5. Tap to stop the simulation. 3.6 off-road navigation when first started, z-n326 calculates routes using th...
Page 57
57 you can see an orange line drawn between your current position and the next destination to reach. The turn preview field in the top left corner shows a compass with your bearing and the distance of the next destination. When you reach the final destination, the navigation ends. Note! If you do no...
Page 58: 4 Reference Guide
58 4 reference guide the following sections describe the different concepts and menu screens of z-n326. 4.1 concepts the following sections describe and explain navigation-related concepts. 4.1.1 2d/3d gps reception the gps receiver uses satellite signals to calculate its (your) position and needs a...
Page 59
59 4.1.4 smart zoom smart zoom provides the following features: • while following a route: when approaching a turn, it zooms in and raises the view angle to let you easily recognise your next manoeuvre. If the next turn is at a distance, it zooms out and lowers the view angle to be flat so you can s...
Page 60
60 you can ignore this message and keep the original route by tapping or you can check the suggested route by tapping . By tapping the plus/minus signs, you can increase or decrease the distance to avoid on the highway. You can accept the recommended detour by tapping ..
Page 61
61 4.1.7.2 real-time alternative routes z-n326 may offer an alternative route on normal roads in case of a traffic jam. The possible alternative route window appears and shows the length and duration of the detour. You can ignore this message and keep the original route by tapping or you can check t...
Page 62
62 the original route ahead (like a tunnel, a toll road or a ferry), you can find them in the list, in case you want to bypass them. By tapping one of the places, z-n326 creates a waypoint and navigates you to the selected place. You can ignore them by tapping . 4.2 useful information menu the usefu...
Page 63
63 4.2.1 where am i this screen contains information about the current position (or about the last known position if gps reception is not available). You can access it the following two ways: • by going to the navigation menu and tapping and . • by tapping the current street name if it is displayed ...
Page 64
64 note! Changing some of these settings may not have an effect in your current region if the map data do not contain the required information. The settings menu provides the following options: button function select the road types used in route planning, and the route planning method. Adjust the di...
Page 65
65 select on-road or off-road navigation. See page 56. Select your preferred road types for the route. See page 65. 4.3.1.1 route planning method types you can select from the following route planning method types: button description gives a quick route if you can travel at or near the speed limit o...
Page 66
66 button description you might need to avoid motorways when you are driving a slow car or you are towing another vehicle. Charge roads are pay roads where you can purchase a pass or vignette to use the road for a longer period of time. They can be enabled or disabled separately from toll roads. Per...
Page 67
67 mute the related sound. The slider becomes inactive. Tap again to re- enable it. Button function disable verbal instructions. This function is enabled by default. Choose from the following options: • announce the street names in the native language area of the selected voice guidance language. • ...
Page 68
68 4.3.3 warnings settings you can enable and modify the following settings: button description z-n326 is able to warn you if you exceed the current speed limit. This information may not be available in your region, or may not be fully correct for all roads on the map. This setting lets you decide w...
Page 69
69 switch between daytime and night colour modes or let the software switch between the two modes automatically a few minutes before sunrise and a few minutes after sunset. Select the colour scheme used in daytime mode. Daytime colours are bright and similar to paper road maps. Select the colour sch...
Page 70
70 whenever adequate information is available, lane information similar to the real ones on road signs above the road is displayed at the top of the map. Tap it to turn this feature on or off. If you are approaching a motorway exit or a complex intersection and the needed information exists, the map...
Page 71
71 it shows the current voice guidance profile. Tap it to select a new profile from the list of available languages and speakers. Tap any of these to hear a sample voice prompt. Just tap when you have selected the new spoken language. Different voice profiles are capable of different levels of servi...
Page 72: 5 Troubleshooting
72 5 troubleshooting this section offers possible solutions to issues that may occur during the operation of z-n326. 5.1 gps signal cannot be received issue: the current location is not available, because gps signal cannot be received. Cause 1: gps signal is weak or may not be available if you are b...
Page 73
73 2. Tap and select your preferred route, for example or . See page 65 . 5.4 disabling the speed limit warning issue: the speed limit warning is signalling even when the actual speed limit is kept. Cause: the speed limit in the digital map data might differ from the actual speed limit of your curre...
Page 74
74 5.6 the map is hidden behind an image of a junction issue: the map is not visible because it is hidden behind an image of a junction. Cause: if you are approaching a motorway exit or a complex intersection and the needed information exists, the map is replaced with a 3d view of the junction. The ...
Page 75: 6 Copyright Note
75 6 copyright note the product and the information contained herein are subject to change without prior notification. This manual may not, in whole or in part, be reproduced or transmitted in any form either electronically or mechanically, including photocopying and recording, without the express w...
Page 76
© copyright 2017 reva / copy deadline: q4-2017.