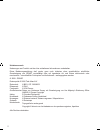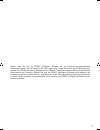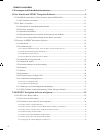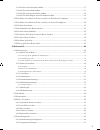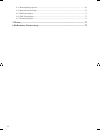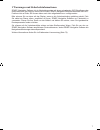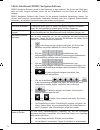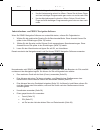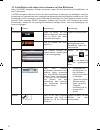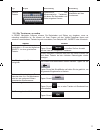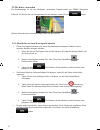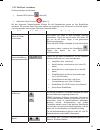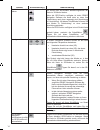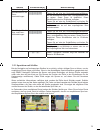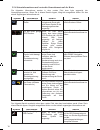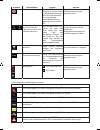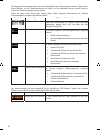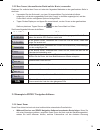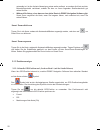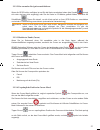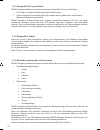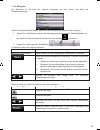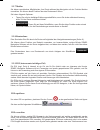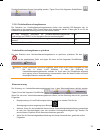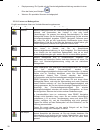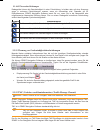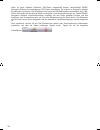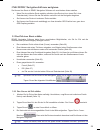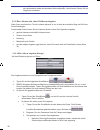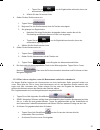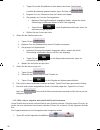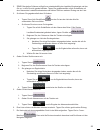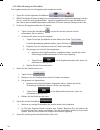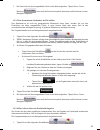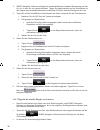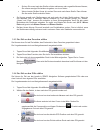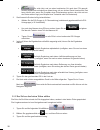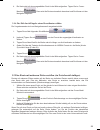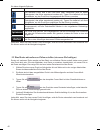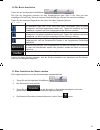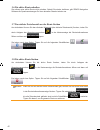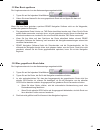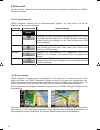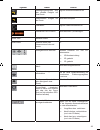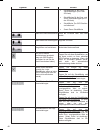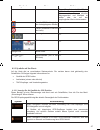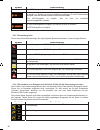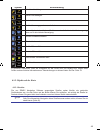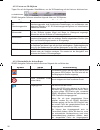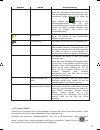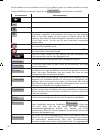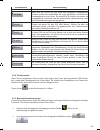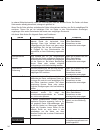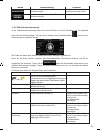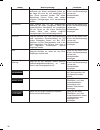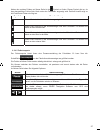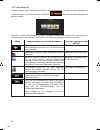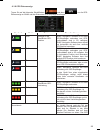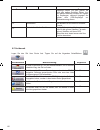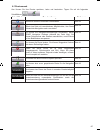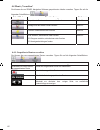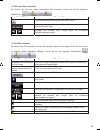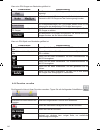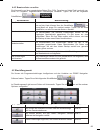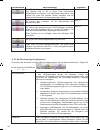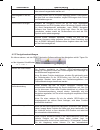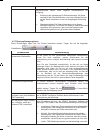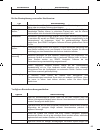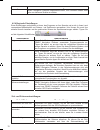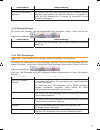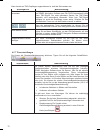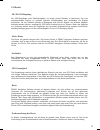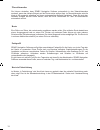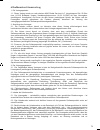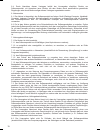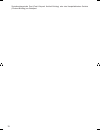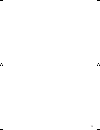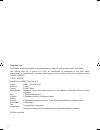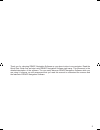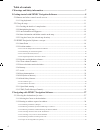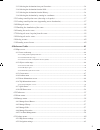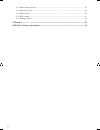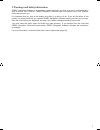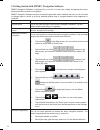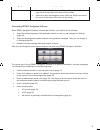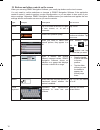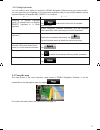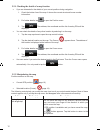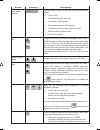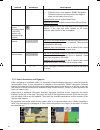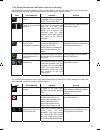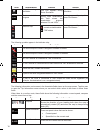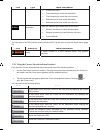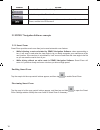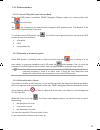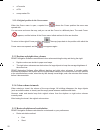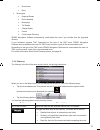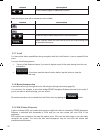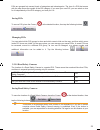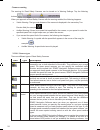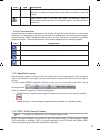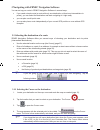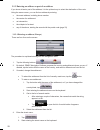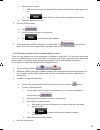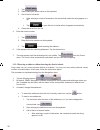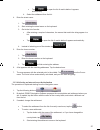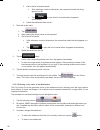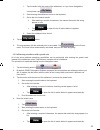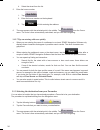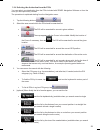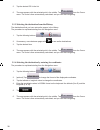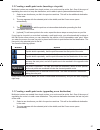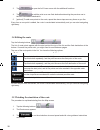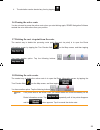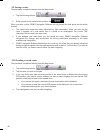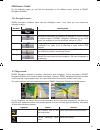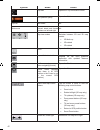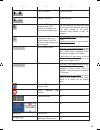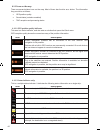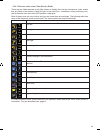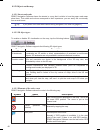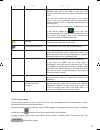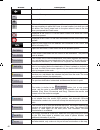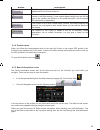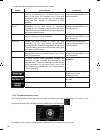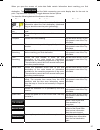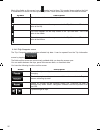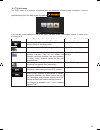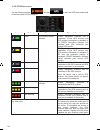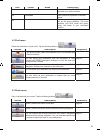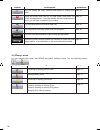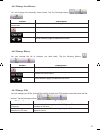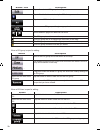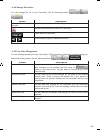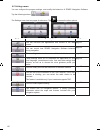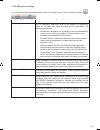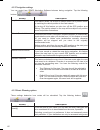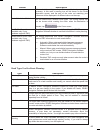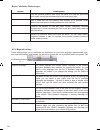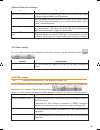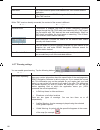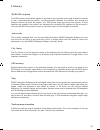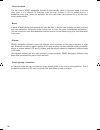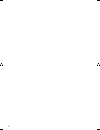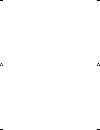- DL manuals
- ZENEC
- GPS
- ZE-NC514
- Software Manual
ZENEC ZE-NC514 Software Manual
Summary of ZE-NC514
Page 1
1 ch dvb-t tuner ze-dvbt1 0 model no: gps navigation system navigation software manual (german/english) ze-nc514_usermanualnavigation_title_de_en.Indd 1 04.01.10 12:13.
Page 2
2 2 urhebervermerk Änderungen am produkt und den hier enthaltenen informationen vorbehalten. Diese bedienungsanleitung darf weder ganz noch teilweise ohne ausdrückliche schriftliche genehmigung von zenec vervielfältigt oder auf irgendeine art und weise elektronisch oder mechanisch – einschließlich f...
Page 3
3 3 danke, dass sie sich für zenec navigation software als ihr fahrzeug-navigationssystem entschieden haben, das sie direkt an ihr ziel bringen wird. Lesen sie zuerst die kurzanleitung und nehmen sie zenec navigation software sofort in betrieb. Dieses dokument enthält eine ausführliche beschreibung ...
Page 4: Inhaltsverzeichnis
4 4 inhaltsverzeichnis 1 warnungen und sicherheitsinformationen ................................................................... 7 2 erste schritte mit zenec navigation software ........................................................... 8 2.1 schaltflächen und andere steuerelemente auf dem bilds...
Page 5
5 5 3.1.3 das ziel aus den favoriten wählen ................................................................................................37 3.1.4 das ziel aus den pois wählen .......................................................................................................37 3.1.5 das ziel a...
Page 6
6 6 4.5.3 routenplanungsoptionen ................................................................................................................68 4.5.4 regionale einstellungen ................................................................................................................70 4.5.5 m...
Page 7
7 7 1 warnungen und sicherheitsinformationen zenec navigation software ist ein navigationssystem mit einem eingebauten gps-empfänger, das ihnen dabei hilft, den weg zu ihrem ziel zu finden. Zenec navigation software übermittelt ihre gps- position nicht an dritte; sie können daher auch nicht aufgefun...
Page 8
8 8 2 erste schritte mit zenec navigation software zenec navigation software wurde für den gebrauch im auto optimiert. Sie können das gerät ganz leicht mit ihren fingern bedienen, indem sie die schaltflächen und die karte auf dem display antippen. Zenec navigation software kann routen für die gesamt...
Page 9
9 9 aktionen anleitung sie sie in die gewünschte richtung. X um die kartenanzeige schnell zu öffnen: fahren sie mit ihrem finger auf einer beliebigen programmseite ganz unten von rechts nach links. X um das navigationsmenü schnell zu öffnen: fahren sie mit ihrem finger auf einer beliebigen programms...
Page 10
10 10 2.1 schaltflächen und andere steuerelemente auf dem bildschirm wenn sie zenec navigation software verwenden, tippen sie normalerweise auf schaltflächen auf dem touchscreen. In zenec navigation software müssen sie ihre auswahl bzw. Änderungen nur bestätigen, wenn die anwendung neu gestartet ode...
Page 11
11 11 typ beispiel beschreibung verwendung virtuelle tastatur alphabetische und alphanumerische tastaturen, auf denen sie buchstaben und zahlen eingeben können. Jede taste ist eine schaltfläche auf dem touchscreen. 2.1.1 die tastaturen verwenden in zenec navigation software müssen sie buchstaben und...
Page 12
12 12 2.2 die karte verwenden die kartenanzeige ist die am häufigsten verwendete programmseite von zenec navigation software. Sie können sie vom navigationsmenü aus aufrufen, indem sie auf tippen. Weitere informationen zur kartenanzeige finden sie auf seite 44. 2.2.1 einzelheiten zu einem kartenpunk...
Page 13
13 13 2.2.2 die karte verändern positionsanzeiger auf der karte: x aktuelle gps-position: (seite 20) x markierter punkt (cursor): (seite 21) mit den folgenden steuerelementen können sie die kartenansicht genau an ihre bedürfnisse anpassen. Die meisten dieser elemente werden nur angezeigt, wenn sie e...
Page 14
14 14 aktion schaltfläche(n) beschreibung nach links und rechts drehen , sie können den horizontalen betrachtungswinkel der karte im 3d-modus ändern. Wenn die gps-position verfügbar ist, dreht zenec navigation software die karte stets so, dass ihre fahrtrichtung nach oben angezeigt wird (ausrichtung...
Page 15
15 15 aktion schaltfläche(n) beschreibung kartendrehung) schaltflächen für die zoom- voreinstellungen tippen sie auf eine der voreinstellungsschaltflächen, um den maßstab auf einen fixen, voreingestellten wert zu setzen. Smart zoom ist deaktiviert. Diese schaltflächen sind im 2d-modus verfügbar. Tip...
Page 16
16 16 2.2.4 statusinformationen und versteckte steuerelemente auf der karte die folgenden informationen werden in dem runden feld oben links angezeigt, der abzweigungsvorschau. Wenn sie in diesen bereich tippen, hängt die ausgeführte aktion von den aktuell angezeigten informationen ab. Symbol inform...
Page 17
17 17 symbol information details aktion verkehrsbeschränkung wenn die gps-position verfügbar ist, es aber keine zu navigierende route gibt, wird die auf der nächsten kreuzung geltende verkehrsbeschränkung angezeigt, sofern es eine gibt. Wenn sie in diesen bildschirmbereich tippen, geschieht nichts. ...
Page 18
18 18 die folgenden informationen sind in den drei datenfeldern der kartenanzeige zu sehen. Tippen sie in diesen bereich, um die fahrtinformationen zu öffnen, wo sie auswählen können, welche werte in diesen drei feldern angezeigt werden sollen. Wenn es keine aktive route gibt, zeigen diese felder fo...
Page 19
19 19 2.2.5 den cursor (den markierten punkt auf der karte) verwenden platzieren sie zunächst den cursor mit einer der folgenden methoden an der gewünschten stelle in der karte: x verwenden sie das suchmenü, um einen ort auszuwählen. Es wird wieder die karte aufgerufen, auf der der ausgewählte punkt...
Page 20
20 20 notwendig ist. Ist die nächste abzweigung etwas weiter entfernt, so werden die karte und der betrachtungswinkel verkleinert, sodass sie den vor ihnen liegenden straßenabschnitt gut sehen können. X während sie fahren, ohne dass es eine aktive route in zenec navigation software gibt: smart zoom ...
Page 21
21 21 2.3.2.2 zur normalen navigation zurückkehren wenn die gps-position verfügbar ist und sie die karte verschoben haben (das symbol bewegt sich oder wird gar nicht angezeigt) oder sie die karte im 3d-modus gedreht haben, erscheint die schaltfläche . Tippen sie darauf, um die karte zurück zu ihrer ...
Page 22
22 22 2.3.3 farbprofile bei tag und nacht zenec navigation software verwendet verschiedene farbprofile bei tag und bei nacht. X die farben im tagmodus ähneln gedruckten straßenkarten. X in den farbprofilen für die nacht sind große objekte dunkel gefärbt sind, um die relative bildschirmhelligkeit ein...
Page 23
23 23 2.3.6 reiseplan der reiseplan ist die liste der nächsten ereignisse auf ihrer route; das heißt, die navigationsanleitung. Wenn sie die karte geöffnet haben, können sie den reiseplan auf folgende arten anzeigen: x tippen sie in den bereich zwischen der abzweigungsvorschau und den fahrtdatenfeld...
Page 24
24 24 2.3.7 meiden sie haben verschiedene möglichkeiten, ihre route während der navigation mit der funktion meiden umzuleiten. Sie können diese funktion über das routenmenü öffnen. Sie haben folgende optionen: x tippen sie auf eine beliebige entfernungsschaltfläche, wenn sie ab der nächsten kreuzung...
Page 25
25 25 zusatzinformationen können hinzugefügt werden. Tippen sie auf die folgenden schaltflächen: , , . 2.3.10 verkehrsüberwachungskameras die standorte von verkehrsüberwachungskameras stellen eine spezielle poi-kategorie dar. Im gegensatz zu den anderen pois können diese nicht durchsucht werden. Zud...
Page 26
26 26 x displaywarnung: ein symbol mit der geschwindigkeitsbeschränkung erscheint in einer ecke der karte (zum beispiel: ), x warnton: ein spezieller warnton wird abgespielt. 2.3.10.1 arten von radargeräten es gibt verschiedene arten von verkehrsüberwachungskameras. Symbol typ beschreibung stationär...
Page 27
27 27 2.3.10.2 Überwachte richtungen radargeräte können die geschwindigkeit in einer fahrtrichtung, in beiden oder auf einer kreuzung sogar in mehreren fahrtrichtungen messen, wenn sie schwenkbar sind. Dasselbe gilt für rotlichtkameras. Zenec navigation software warnt sie nur, wenn sie in die überwa...
Page 28
28 28 wenn an ihrem standort öffentliche tmc-daten ausgestrahlt werden, berücksichtigt zenec navigation software die empfangenen tmc-daten automatisch. Sie müssen im programm keinerlei einstellungen vornehmen. Der empfänger sucht unter den fm-radiosendern automatisch nach tmc- daten und bezieht die ...
Page 29
29 29 3 mit zenec navigation software navigieren sie können ihre route in zenec navigation software auf verschiedene arten erstellen: x wenn sie eine einfache route erstellen möchten (eine route mit nur einem ziel, ohne zwischenziele), können sie das ziel wählen und sofort mit der navigation beginne...
Page 30
30 30 es als poi oder als favorit, wenn das cursor-menü geöffnet wird. Das cursor-menü wird automatisch wieder an derselben stelle aufgerufen. Jetzt können sie den ort als wegpunkt verwenden. 3.1.2 eine adresse oder einen teil davon eingeben wenn ihnen zumindest ein teil der adresse bekannt ist, so ...
Page 31
31 31 x tippen sie auf , um die ergebnisliste aufzurufen, bevor sie automatisch angezeigt wird. 4. Wählen sie den ort aus der liste. 4. Geben sie den straßennamen ein: 1. Tippen sie auf . 2. Beginnen sie, den straßennamen über die tastatur einzutippen. 3. Sie gelangen zur ergebnisliste: x nachdem si...
Page 32
32 32 1. Tippen sie auf die schaltfläche mit dem namen des ortes. Falls sie das land/den bundesstaat geändert haben, tippen sie bitte auf . 2. Beginnen sie, den ortsnamen über die tastatur einzutippen. 3. Sie gelangen zur liste der suchergebnisse: x nachdem sie einige buchstaben eingegeben haben, we...
Page 33
33 33 2. Zenec navigation software schlägt ihnen standardmäßig das land/den bundesstaat und den ort vor, in dem sie sich gerade befinden. Tippen sie gegebenenfalls auf die schaltfläche mit dem namen des landes/bundesstaates und wählen sie einen anderen eintrag aus der liste. 3. So können sie gegeben...
Page 34
34 34 3.1.2.4 eine kreuzung als ziel wählen die vorgehensweise wird vom navigationsmenü ausgehend erklärt. 1. Tippen sie auf die folgenden schaltflächen: , . 2. Zenec navigation software schlägt ihnen standardmäßig das land/den bundesstaat und den ort vor, in dem sie sich gerade befinden. Tippen sie...
Page 35
35 35 7. Die karte wird mit dem ausgewählten punkt in der mitte aufgerufen. Tippen sie im cursor- menü auf . Dann wird die route automatisch berechnet und sie können mit der navigation beginnen. 3.1.2.5 das ortszentrum (stadtmitte) als ziel wählen das stadtzentrum ist nicht der geographische mittelp...
Page 36
36 36 2. Zenec navigation software schlägt ihnen standardmäßig das land/den bundesstaat und den ort vor, in dem sie sich gerade befinden. Tippen sie gegebenenfalls auf die schaltfläche mit dem namen des landes/bundesstaates und wählen sie einen anderen eintrag aus der liste. 3. Tippen sie auf die sc...
Page 37
37 37 x suchen sie zuerst nach der straße mit dem selteneren oder ungewöhnlicheren namen; sie müssen weniger buchstaben eingeben, um sie zu finden. X wenn eine der straßen kürzer ist, suchen sie zuerst nach dieser straße. Dann können sie die zweite straße schneller finden. X sie können sowohl nach s...
Page 38
38 38 x : es wird nicht rund um einen bestimmten ort nach dem poi gesucht, sondern anhand der erforderlichen abweichung, die zur aktiven route hinzukommt. Das kann nützlich sein, wenn sie für später einen zwischenstopp suchen, der nicht weit von der route entfernt liegt (zum beispiel eine tankstelle...
Page 39
39 39 4. Die karte wird mit dem ausgewählten punkt in der mitte aufgerufen. Tippen sie im cursor- menü auf . Dann wird die route automatisch berechnet und sie können mit der navigation beginnen. 3.1.6 das ziel durch eingabe seiner koordinaten wählen die vorgehensweise wird vom navigationsmenü ausgeh...
Page 40
40 40 sie haben folgende optionen: schaltfläche aktion der markierte punkt wird in der liste nach oben verschoben (wird zu einem zwischenziel, das früher angesteuert werden soll). Tippen sie wiederholt auf diese schaltfläche, um den punkt zum ausgangspunkt der route zu machen. Der markierte punkt wi...
Page 41
41 41 3.4 die route bearbeiten tippen sie auf die folgenden schaltflächen: , , . Die liste der wegpunkte erscheint mit dem ausgangspunkt ganz oben in der liste und dem endgültigen ziel am ende. Wenn es mehrere zwischenziele gibt, müssen sie eventuell umblättern. Tippen sie auf einen der wegpunkte in...
Page 42
42 42 3.6 die aktive route anhalten sie müssen eine aktive route nicht anhalten: sobald sie wieder losfahren, gibt zenec navigation software die sprachanweisungen für ihren aktuellen standort wieder aus. 3.7 das nächste zwischenziel aus der route löschen am einfachsten können sie den nächsten wegpun...
Page 43
43 43 3.9 eine route speichern die vorgehensweise wird von der kartenanzeige ausgehend erklärt. 1. Tippen sie auf die folgenden schaltflächen: , , . 2. Geben sie einen namen für die neue gespeicherte route ein und tippen sie dann auf . Wenn sie eine route speichern, speichert zenec navigation softwa...
Page 44: 4 Referenzteil
44 44 4 referenzteil auf den nächsten seiten finden sie eine beschreibung der verschiedenen menüseiten von zenec navigation software. Das navigationsmenü: zenec navigation software wird im navigationsmenü geöffnet. Von dort können sie auf die folgenden programmseiten zugreifen: anzeige schaltfläche ...
Page 45
45 45 symbol name aktion abzweigungsvorschau, also das nächste ereignis auf ihrer route zeigt die routeninformationen an Übernächstes ereignis auf der route Öffnet den reiseplan fahrtdaten zeigt die fahrtinformationen an qualität der gps-position Öffnet das menü „schnellzugriff“ obere zeile nächste ...
Page 46
46 46 symbol name aktion x schaltflächen für die zoom- voreinstellungen (nur in der 2d-karte) x schaltflächen für die kipp- und zoom-voreinstellungen (nur in der 3d-karte) x schaltfläche „zur gps-position zurückkehren“ x smart-zoom-schaltfläche , nach links und rechts drehen dreht die 3d-karte nach ...
Page 47
47 47 symbol name aktion tippen sie auf eine der schaltflächen und halten sie sie gedrückt, um ihren wert auf den aktuellen neigungswinkel und maßstab zu setzen oder sie auf den ursprünglichen wert zurückzusetzen. Aktuelle gps-position (auf der nächstgelegenen straße) n.V. Cursor (markierter punkt a...
Page 48
48 48 symbol beschreibung eine gps-navigation ist nicht möglich. Es werden nur signale von wenigen satelliten empfangen. Es sind positionsdaten verfügbar, aber die seehöhe kann nicht berechnet werden. Eine gps-navigation ist möglich, aber es kann ein deutlicher positionierungsfehler auftreten. Es si...
Page 49
49 49 symbol beschreibung , leicht rechts abbiegen. , scharf links abbiegen. , links halten. , auf der kreuzung geradeaus weiterfahren. , in den kreisverkehr einfahren. Die nummer der ausfahrt wird im kreis angezeigt, aber nur für die nächste abzweigung. , auf die autobahn auffahren. , die autobahn ...
Page 50
50 50 4.1.2.2 arten von 3d-objekten tippen sie auf die folgenden schaltflächen, um die 3d-darstellung auf der karte zu aktivieren bzw. Zu deaktivieren: , , , . Zenec navigation software unterstützt folgende arten von 3d-objekten: typ beschreibung 3d- orientierungspunkte orientierungspunkte sind küns...
Page 51
51 51 symbol name beschreibung verwendet werden kann. Wenn die automatische neuberechnung nach einer routenabweichung aus einem der oben angeführten gründe deaktiviert ist, führen sie durch antippen des -symbols in der abzweigungsvorschau nicht nur eine routenneuberechnung von der aktuellen gps- pos...
Page 52
52 52 damit zusätzlich zum cursor-menü auch ein teil der karte zu sehen ist, werden zunächst nur einige wenige schaltflächen angezeigt. Tippen sie auf , um alle optionen einzusehen. Schaltfläche beschreibung schließt das cursor-menü und bringt sie zur vorigen seite zurück. Verkleinert die karte. Ver...
Page 53
53 53 schaltfläche beschreibung beibehalten werden kann. Wenn sich der cursor am oder nahe beim gewählten ausgangspunkt befindet, ersetzt diese schaltfläche die vorige schaltfläche und löscht den ausgangspunkt aus der route. Die aktuelle gps-position wird wieder als ausgangspunkt verwendet und die a...
Page 54
54 54 im oberen bildschirmbereich sehen sie informationen über die aktuelle route. Die felder auf dieser seite werden ständig aktualisiert, solange sie geöffnet ist. Wenn sie die seite aufrufen, enthalten alle felder informationen darüber, wie sie ihr endgültiges ziel erreichen. Tippen sie auf ein b...
Page 55
55 55 name beschreibung funktion erscheint nur, wenn es mindestens ein zwischenziel gibt. Löscht das nächste zwischenziel aus der route. Erscheint nur, wenn es auf ihrer route keine zwischenziele gibt. Löscht die aktive route. 4.1.6 fahrtinformationsanzeige in der fahrtinformationsanzeige sehen sie ...
Page 56
56 56 name beschreibung funktion verbleibende zeit zeigt anhand der für die verbleibenden abschnitte der route verfügbaren daten an, wie lange sie noch bis zum endgültigen ziel ihrer route brauchen werden. Bei dieser berechnung können staus oder andere mögliche verzögerungen nicht berücksichtigt wer...
Page 57
57 57 neben den meisten feldern auf dieser seite ist ein -symbol zu finden. Dieses symbol gibt an, ob das dazugehörige feld auf der karte unter den fahrtdaten angezeigt wird. Darüber hinaus zeigt es die position der daten wie folgt an: symbol beschreibung dieser wert wird nicht auf der karte angezei...
Page 58
58 58 4.1.7 schnellzugriff im menü „schnellzugriff“ finden sie eine reihe von steuerelementen, die während der navigation oft verwendet werden. Sie kann über die schaltfläche direkt von der kartenanzeige aus geöffnet werden. Wenn sie im menü „schnellzugriff“ auf einen beliebigen schalter tippen, keh...
Page 59
59 59 4.1.8 gps-datenanzeige tippen sie auf die folgenden schaltflächen: und dann , um die gps- datenanzeige zu öffnen und den status des gps-empfangs abzufragen. Symbol farbe name beschreibung grün anzeige für die qualität der gps- position zenec navigation software ist mit dem gps-empfänger verbun...
Page 60
60 60 symbol farbe name beschreibung empfängt sowohl von den grünen als auch den gelben satelliten daten. Von den gelben satelliten werden die signale nur empfangen, während hingegen die grünen dem gps-empfänger zur ortsbestimmung dienen. N.V. Koordinaten ihre aktuelle gps-position im wgs84- format....
Page 61
61 61 4.3 routenmenü hier können sie ihre routen speichern, laden und bearbeiten. Tippen sie auf die folgenden schaltflächen: , . Schaltfläche beschreibung referenz Öffnet eine seite mit nützlichen routendaten. Seite 53 Öffnet eine seite mit verschiedenen möglichkeiten, ihre route während der naviga...
Page 62
62 62 4.4 menü „verwalten“ sie können die von zenec navigation software gespeicherten inhalte verwalten. Tippen sie auf die folgenden schaltflächen: , . Schaltfläche beschreibung referenz gespeicherte routen umbenennen oder löschen seite 62 einträge aus den letzten zielen löschen seite 63 favoriten ...
Page 63
63 63 4.4.2 letzte ziele verwalten sie können die liste der zuletzt verwendeten orte verwalten. Tippen sie auf die folgenden schaltflächen: , , . Schaltfläche beschreibung löscht den markierten eintrag aus den letzten zielen. Löscht alle letzten ziele. , wechselt zur nächsten bzw. Vorigen seite, um ...
Page 64
64 64 wenn eine poi-gruppe zum bearbeiten geöffnet ist: schaltfläche beschreibung die elemente in der poi-gruppe werden nicht auf der karte angezeigt. , , ... Die entfernungsschaltflächen legen den maßstab fest, ab dem die elemente in der poi-gruppe auf der karte angezeigt werden. Die anzeigeeinstel...
Page 65
65 65 4.4.5 benutzerdaten verwalten sie können die von ihnen gespeicherten daten (pins, pois, favoriten und letzte ziele) sowie die von ihnen im programm vorgenommenen einstellungen verwalten. Tippen sie auf die folgenden schaltflächen: , , . Schaltfläche beschreibung pins löschen orte auf der karte...
Page 66
66 66 schaltfläche beschreibung referenz diese einstellungen ermöglichen es ihnen, das programm an ihre sprache und an die in ihrem land verwendeten maßeinheiten und datums- und zeitformate anzupassen. Hier können sie auch ihre aktuelle uhrzeit einstellen und die gewünschte stimme der sprachanweisun...
Page 67
67 67 schaltfläche beschreibung sie fest, ob zwischen den farbprofilen für tag und nacht automatisch oder manuell umgeschaltet werden soll. Höhenangaben in der 2d- karte 3d-daten können auch in 2d-karten angezeigt werden. Diese karten, die eine sicht von oben darstellen, zeigen erhöhungen durch farb...
Page 68
68 68 schaltfläche beschreibung Übersichtsmodus stehen ihnen folgende steuerelemente zur verfügung: x entfernung der abzweigung für Übersichtsmodus: die karte wechselt in den Übersichtsmodus, wenn das nächste ereignis auf der route mindestens in der hier festgelegten entfernung liegt. X standardmaßs...
Page 69
69 69 schaltfläche beschreibung route nach einer routenabweichung neu berechnet wird. Bei der routenplanung verwendete straßenarten: typ beschreibung autobahnen vielleicht müssen sie autobahnen meiden, wenn sie ein langsames auto fahren oder ein anderes fahrzeug abschleppen. Unbefestigte straßen zen...
Page 70
70 70 option beschreibung zenec navigation software beispielsweise dazu, eine autobahn anstatt einer reihe von kleineren straßen zu wählen. 4.5.4 regionale einstellungen diese einstellungen ermöglichen es ihnen, das programm an ihre sprache und an die in ihrem land verwendeten maßeinheiten und datum...
Page 71
71 71 schaltfläche beschreibung gewünschte uhrzeit einstellen. Gps-zeit und gerätezeit abgleichen die aktuelle zeit des gps-empfängers und die geräteuhr werden angezeigt. Bitte beachten sie, dass die gps-uhr nur verfügbar ist, wenn das gps empfang hat. So können sie überprüfen, ob eine korrektur not...
Page 72
72 72 wenn bereits ein tmc-empfänger angeschlossen ist, sieht die seite anders aus: schaltfläche beschreibung automatischen tuner verwenden wenn der automatische tuner aktiviert ist, durchsucht der empfänger von zenec navigation software das fm-ccir-frequenzband nach einem tmc-signal. Der erste gefu...
Page 73: 5 Glossar
73 73 5 glossar 2d-/3d-gps-empfang der gps-empfänger nutzt satellitensignale, um seinen (ihren) standort zu bestimmen. Um eine dreidimensionale position zu ermitteln (inklusive höhenangabe), sind mindestens vier signale erforderlich. Da die satelliten ständig in bewegung sind und die signale von and...
Page 74
74 74 Übersichtsmodus sie können einstellen, dass zenec navigation software automatisch in den Übersichtsmodus wechselt, wenn das nächste ereignis auf der route weiter entfernt liegt. Im Übersichtsmodus wird die karte in 2d angezeigt, allerdings auf einen voreingestellten maßstab verkleinert. Wenn s...
Page 75: 6 Endbenutzer-Lizenzvertrag
75 75 6 endbenutzer-lizenzvertrag 1. Die vertragsparteien 1.1. Dieser vertrag wurde von und zwischen nng global services llc. (eingetragener sitz: 23 bérc utca, h-1016 budapest, ungarn; handelsregisternummer: 01-09- 913383) als dem lizenzgeber (nachfolgend: lizenzgeber) und ihnen als dem nutzer (nac...
Page 76
76 76 5.4. Durch abschluss dieses vertrages behält der lizenzgeber sämtliche rechte am softwareprodukt, mit ausnahme jener rechte, die dem nutzer durch ausdrückliche gesetzliche regelungen oder durch bestimmungen dieses vertrages zugestanden werden. 6. Nutzerrechte 6.1. Der nutzer ist berechtigt, da...
Page 77
77 77 8.4. Der lizenzgeber haftet nicht für schäden aufgrund der untauglichkeit des softwareproduktes für einen bestimmten zweck oder der fehlerhaften oder fehlenden zusammenarbeit desselben mit anderen systemen, geräten oder produkten (z. B. Software oder hardware). 8.5. Der lizenzgeber weist den n...
Page 78
78 78 zentralbezirksgerichts pest (pesti központi kerületi bíróság) oder des hauptstädtischen gerichts (fĘvárosi bíróság) von budapest. Ze-na2000n_usermanual_de.Indd 78 22.04.2009 10:59:58 uhr.
Page 79
79 ze-na2000n_usermanual_de.Indd 79 22.04.2009 10:59:58 uhr.
Page 80
2 2 copyright note the product and the information contained herein is subject to change without prior notification. This manual may not, in whole or in part, be reproduced or transmitted in any form either electronically or mechanically, including photocopying and recording, without the express wri...
Page 81
3 3 thank you for choosing zenec navigation software as your door-to-door in-car navigator. Read the quick start guide first and start using zenec navigation software right away. This document is the detailed description of the software. You can easily discover zenec navigation software while you ar...
Page 82: Table Of Contents
4 4 table of contents 1 warnings and safety information .................................................................................. 7 2 getting started with zenec navigation software ....................................................... 8 2.1 buttons and other controls on the screen ..........
Page 83
5 5 3.1.3 selecting the destination from your favourites ..............................................................................34 3.1.4 selecting the destination from the pois .........................................................................................35 3.1.5 selecting the dest...
Page 84
6 6 4.5.3 route planning options ..................................................................................................................62 4.5.4 regional settings ............................................................................................................................64...
Page 85
7 7 1 warnings and safety information zenec navigation software is a navigation system that helps you find your way to your destination with its built-in gps receiver. Zenec navigation software does not transmit your gps position; others cannot track you. It is important that you look at the display...
Page 86
8 8 2 getting started with zenec navigation software zenec navigation software is optimised for in-car use. You can use it easily by tapping the screen buttons and the map with your fingertips. Zenec navigation software can plan routes throughout the whole installed map set; you do not need to chang...
Page 87
9 9 tasks instructions x shortcut to open the map screen: slide your finger from the bottom right corner to the bottom left corner on any screen. X shortcut to open the navigation menu: slide your finger from the top left corner to the bottom left corner on any screen. Start using zenec navigation s...
Page 88
10 10 2.1 buttons and other controls on the screen when you are using zenec navigation software, you usually tap buttons on the touch screen. You only need to confirm selections or changes in zenec navigation software if the application needs to restart, it needs to perform a major reconfiguration, ...
Page 89
11 11 2.1.1 using keyboards you only need to enter letters or numbers in zenec navigation software when you cannot avoid it. You can type with your fingertips on the full-screen keyboards and you can switch between various keyboard layouts, for example abc, qwerty, or numerical. Task details switchi...
Page 90
12 12 2.2.1 checking the details of a map location x if you are interested in the details of your current position during navigation: 1. Check the bottom line of the map. It shows the current street and house number information. 2. For further details, tap to open the position menu. 3. Tap . The add...
Page 91
13 13 action button(s) description opening/closing map control buttons tap this button to show or hide the following map control buttons: x zoom in/out x rotate left/right (3d map only) x tilt up/down (3d map only) x zoom preset buttons (2d map only) x tilt and zoom preset buttons (3d map only) x re...
Page 92
14 14 action button(s) description the next junction. X if the next turn is at a distance, zenec navigation software zooms out and lowers the view angle to show you the road in front of you. Tap this button once to enable smart zoom. Tap&hold the button to set the zoom limits of smart zoom. Returnin...
Page 93
15 15 2.2.4 status information and hidden controls on the map the following information appears in the rounded field in the top left corner, the turn preview field. When tapping this area, the result depends on the information currently shown. Icon information details action there is no active route...
Page 94
16 16 icon information details action stops the running simulation this icon appears during route simulation. Tap this area to stop the simulation. Route recalculation progress during route recalculation, this field shows the recalculation progress between 0% and 100%. Nothing happens if you tap thi...
Page 95
17 17 icon type more information x current gps time x time remaining to reach the destination x time remaining to reach the next via point x estimated arrival time at the destination x estimated arrival time at the next via point distance information there are distance type values that can be shown:...
Page 96
18 18 button action saves the cursor as a road safety camera location marks the map with a pin at the cursor opens a screen with the name, address and coordinate information of the cursor, and the list of pois near it 2.3 zenec navigation software concepts 2.3.1 smart zoom smart zoom provides much m...
Page 97
19 19 2.3.2 position markers 2.3.2.1 current gps position and lock-on-road when your gps position is available, zenec navigation software marks your current position with the icon on the map. The icon is aligned to the nearest road to suppress gps position errors. The direction of the icon is one of...
Page 98
20 20 x a favourite x a poi x a map marker pin 2.3.2.4 original position in the cursor menu when the cursor menu is open, a special icon ( ) shows the cursor position the menu was opened with. You can move and zoom the map, and you can set the cursor to a different place. The usual cursor ( ) appear...
Page 99
21 21 x economical x easy x road types x unpaved roads x permit needed x motorways x toll roads x charge roads x ferries x cross-border planning zenec navigation software automatically recalculates the route if you deviate from the proposed itinerary. If your hardware supports tmc: depending on the ...
Page 100
22 22 button description , moves between pages for additional list items. When the map is open with a manoeuvre in the middle: button description zooms in the map. Zooms out the map. , moves the map to show the previous or next manoeuvre. Opens a screen where you can avoid a part of the route starti...
Page 101
23 23 pois are grouped into several levels of categories and subcategories. The icon of a poi that comes with the map shows the symbol of the poi category. If you save your own poi, you can select an icon for it independently of the poi category you have put it in. Saving pois to save a poi, place t...
Page 102
24 24 camera warning the warning for road safety cameras can be turned on in warning settings. Tap the following buttons: , , , . When you approach a road safety camera with the warning enabled, the following happens: x visible warning: the type and distance of the camera is displayed in the seconda...
Page 103
25 25 icon type description tap the speed camera symbol displayed on the screen to stop the warning. Tap again to display the second route event with the possibility to open the itinerary. Red light these cameras check if you obey traffic lights. The warning is similar to mobile speed cameras: as th...
Page 104
26 26 tmc is enabled by default in zenec navigation software. Note! Tmc is not a global service. It may not be available in your country or region. Ask your local dealer for coverage details. Your zenec in-car navigation device may contain the tmc receiver device that is needed to receive tmc data. ...
Page 105
27 27 3 navigating with zenec navigation software you can set up your route in zenec navigation software in several ways: x if you need a simple route (a route with only one destination, without any intermediate via points), you can select the destination and start navigating to it right away x you ...
Page 106
28 28 3.1.2 entering an address or part of an address if you know at least a part of the address, it is the quickest way to select the destination of the route. Using the same screen, you can find an address by entering: x the exact address, including house number x the centre of a settlement x an i...
Page 107
29 29 3. Get to the list of results: x after entering a couple of characters, the names that match the string appear in a list. X tap to open the list of results before it appears automatically. 4. Select the street from the list. 5. Enter the house number: 1. Tap . 2. Enter the house number on the ...
Page 108
30 30 1. Tap . 2. Start entering the street name on the keyboard. 3. Get to the list of results: x after entering a couple of characters, the names that match the string appear in a list. X tap to open the list of results before it appears automatically. 4. Select the street from the list. 5. Enter ...
Page 109
31 31 x tap to open the list of results before it appears automatically. 4. Select the settlement from the list. 4. Enter the street name: 1. Tap . 2. Start entering the street name on the keyboard. 3. Get to the list of results: x after entering a couple of characters, the names that match the stri...
Page 110
32 32 3. Get to the list of search results: x after entering a couple of characters, the names that match the string appear in a list. X tap to open the list of results before it appears automatically. 4. Select the settlement from the list. 4. Enter the street name: 1. Tap . 2. Start entering the s...
Page 111
33 33 1. Tap the button with the name of the settlement, or if you have changed the country/state, tap . 2. Start entering the settlement name on the keyboard. 3. Get to the list of search results: x after entering a couple of characters, the names that match the string appear in a list. X tap to op...
Page 112
34 34 4. Select the street from the list. 5. Enter the house number: 1. Tap . 2. Enter the house number on the keyboard. 3. Tap to finish entering the address. 6. The map appears with the selected point in the middle. Tap from the cursor menu. The route is then automatically calculated, and you can ...
Page 113
35 35 3.1.4 selecting the destination from the pois you can select your destination from the pois included with zenec navigation software or from the ones you have previously created. The procedure is explained starting from the navigation menu. 1. Tap the following buttons: , . 2. Select the area a...
Page 114
36 36 5. Tap the desired poi in the list. 6. The map appears with the selected point in the middle. Tap from the cursor menu. The route is then automatically calculated, and you can start navigating. 3.1.5 selecting the destination from the history the destinations that you have set earlier appear i...
Page 115
37 37 3.2 creating a multi-point route (inserting a via point) multi-point routes are created from simple routes, so a route must be active first. One of the ways of expanding the route is to keep the destination, and to add via points (intermediate destinations). 1. Select a new location as you did...
Page 116
38 38 3. Tap to open the full cursor menu with the additional functions. 4. Tap to add the point as a new final destination demoting the previous one to the last intermediate destination. 5. [optional] to add more points to the route, repeat the above steps as many times as you like. Every time a ne...
Page 117
39 39 4. The simulation can be aborted any time by tapping . 3.6 pausing the active route you do not need to pause the active route: when you start driving again, zenec navigation software restarts the voice instructions from your position. 3.7 deleting the next via point from the route the easiest ...
Page 118
40 40 3.9 saving a route the procedure is explained starting from the map screen. 1. Tap the following buttons: , , . 2. Enter a name for the saved route, and then tap . When you save a route, zenec navigation software not only saves the route points but the whole itinerary: x the saved route might ...
Page 119: 4 Reference Guide
41 41 4 reference guide on the following pages you will find the description of the different menu screens of zenec navigation software. The navigation menu: zenec navigation software starts with the navigation menu. From there you can access the following screens: screen button description map the ...
Page 120
42 42 symbol name action trip data opens the trip information screen gps position quality opens the quick menu top row next street n/a bottom row current street and house numbers on left and right n/a , , map view modes switches between 2d and 3d map modes: x 2d north-up x 2d rotated x 3d rotated me...
Page 121
43 43 symbol name action , tilt up, tilt down tilts the 3d map , zoom in, zoom out scales the map return to gps position (appears when gps position is available and you have moved the map) tap this button to move the map back to the current gps position. If the map has been rotated in 3d mode, autom...
Page 122
44 44 4.1.1 icons on the map there are several status icons on the map. Most of them also function as a button. The information they provide is as follows: x gps position quality x sound status (muted or enabled) x tmc reception and processing status 4.1.1.1 gps position quality indicator this area ...
Page 123
45 45 4.1.1.3 next two route events (turn preview fields) there are two fields reserved on the map screen to display the next two manoeuvres (route events that are listed in the itinerary). Both the type of the event (turn, roundabout, exiting motorway, etc.) and its distance from the current gps po...
Page 124
46 46 4.1.2 objects on the map 4.1.2.1 streets and roads zenec navigation software shows the streets in a way that is similar to how the paper road maps show them. Their width and colours correspond to their importance: you can easily tell a motorway from a small street. Tip! If you prefer not to se...
Page 125
47 47 symbol name description when you are using a saved route, zenec navigation software asks you if you want to use your gps position or the first point in the saved route as the start point. You can also modify the start point in the cursor menu. If you do so, automatic off-route recalculation ne...
Page 126
48 48 button description closes the cursor menu, and returns to the previous screen. Zooms out the map. Zooms in the map. With the cursor menu open, you can still move or scale the map, and tap the map anywhere to place the cursor to a new location, but when you use this button, the cursor jumps bac...
Page 127
49 49 button description if the cursor is at or near a pin, this button replaces the previous one, and deletes the pin the cursor is near to. The cursor is saved as the location of a road safety camera (speed camera or red light camera). A new screen appears where you can set the type of the camera,...
Page 128
50 50 you have the following data and functions on this screen: name description function route line the upper part of this screen shows your planned route as a horizontal line. Its leftmost point is the start of the route, the rightmost one is the final destination, and you can see your via point f...
Page 129
51 51 when you open the screen, all route data fields contain information about reaching your final destination. Tap and the fields concerning your route display data for the next via point. Tap the button repeatedly to toggle between the two options. You have the following data and functions on thi...
Page 130
52 52 most of the fields on this screen have a symbol next to them. This symbol shows whether the field it is attached to is shown on the map as a trip data. It also shows the position of the data as follows: symbol description this value is not shown on the map screen. This value appears on the map...
Page 131
53 53 4.1.7 quick menu the quick menu is a selection of controls that are frequently needed during navigation. It can be opened directly from the map screen by tapping . If you tap any of the switches in the quick menu, the map screen immediately returns. A switch is on if its lamp is lit. Name main...
Page 132
54 54 4.1.8 gps data screen tap the following buttons: , and then to open the gps data screen and to see the status of gps reception. Icon colour name description green gps position quality indicator zenec navigation software has a connection to the gps receiver and gps position information is avail...
Page 133
55 55 icon colour name description ones are used by the gps receiver to calculate your current location. N/a coordinates your current gps position in wgs84 format. N/a status bar for the satellites dark bars are for the yellow and lit bars are for the green satellites. The more satellites your gps t...
Page 134
56 56 button description reference you can modify the route: remove route points or change their order. Page 38 erase the active route with all its route points (start point, via points and destination). If you later decide that you need the same route, you will have to rebuild it from scratch. Page...
Page 135
57 57 4.4.1 manage saved routes you can manage the previously saved routes. Tap the following buttons: , , . Button description button with the name of the saved route opens the selected route for editing. Deletes the selected route. Clears the list of saved routes. , moves between pages for additio...
Page 136
58 58 button / icon description opens the selected poi group for editing. Tap to filter the list to contain only the pois that you saved. Tap to see all pois in the list. Creates a new poi group at the given group level. , moves between pages for additional list items. This poi group is not shown on...
Page 137
59 59 4.4.4 manage favourites you can manage the list of your favourites. Tap the following buttons: , , . Button description button with the name of the favourite opens the selected favourite for editing. Deletes the selected item in the list of favourites. Clears the list of favourites. , moves be...
Page 138
60 60 4.5 settings menu you can configure the program settings, and modify the behaviour of zenec navigation software. Tap the following buttons: , . The settings menu has two pages of submenus. Tap to access the other options. Button description reference you can fine-tune the appearance and conten...
Page 139
61 61 4.5.1 map screen settings you can fine-tune the appearance and content of the map screen. Tap the following buttons: , , . Button description 3d settings use 3d settings to determine which of the present 3d objects are shown on the map, and adjust the level of 3d visual detail. The options are...
Page 140
62 62 4.5.2 navigation settings you can control how zenec navigation software behaves during navigation. Tap the following buttons: , , . Button description keep position on road this feature allows car drivers to always correct gps position errors by matching the vehicle position to the road networ...
Page 141
63 63 button description of the excluded road types, they will be used, but only as much as necessary. In this case a warning icon will be shown on the route information screen, and the part of the route not matching your preference will be displayed in a different colour on the map. Route calculati...
Page 142
64 64 route calculation method types: option description fast gives the quickest possible route if you can travel at or near the speed limit on all roads. Usually the best selection for fast and normal cars. Short gives a route that has the smallest total distance of all possible routes between the ...
Page 143
65 65 time and time zone settings: button description auto time correction to gps use this feature to synchronise the clock of your device to the highly accurate time provided by the gps receiver. Use auto time zone use this feature to synchronise the time zone of the clock of your device to the tim...
Page 144
66 66 button description baud rate the communication speed used between the tmc receiver and the application. Autodetect tap this button and let zenec navigation software find and connect to the tmc receiver. With a tmc receiver already connected, the content of the screen is different: button descr...
Page 145: 5 Glossary
67 67 5 glossary 2d/3d gps reception the gps receiver uses satellite signals to calculate its (your) position and needs at least four signals to give a three-dimensional position, including elevation. Because the satellites are moving and because objects can block the signals, your gps device might ...
Page 146
68 68 overview mode you can instruct zenec navigation software to automatically switch to overview mode if the next route event is in a distance. In overview mode the map is shown in 2d but scaled down to a predefined zoom level. When you approach the next route event, the previous 2d or 3d map view...
Page 147: 6 End User Licence Agreement
69 69 6 end user licence agreement 1 the contracting parties 1.1 this agreement has been entered into by and between nng global services llc. (registered seat: 23 bérc utca, h-1016 budapest, hungary; company reg.No.: 01-09-913383) as licensor (hereinafter: licensor) and you as the user (hereinafter:...
Page 148
70 70 6.2 the user is entitled to make one backup copy of the software product. However, if the software product operates after installation without the use of the original media copy, then the original media copy shall be deemed to be a backup copy. In all other cases, the user is only entitled to ...
Page 149
71 71 9.1 the licensor hereby informs the user that, if the licensor finds its rights under the copyright act to be breached, the licensor may 9.1.1 seek judicial recognition of this breach; 9.1.2 demand that the breach cease and order the person in breach to refrain from continuing such actions; 9....
Page 150
72 ze-na2000_usermanual_uk.Indd 72 23.04.2009 10:43:19 uhr.
Page 151
Ze-na2000_usermanual_uk.Indd 73 23.04.2009 10:43:19 uhr.
Page 152: 1 Ch Dvb-T Tuner
1 ch dvb-t tuner ze-dvbt1 0 model no: zenec · by acr ag · bohrturmweg 1 · bad zurzach · switzerland ze-na2000_usermanual_uk.Indd 74 23.04.2009 10:43:21 uhr.