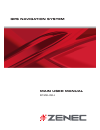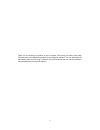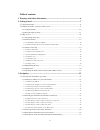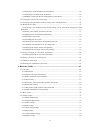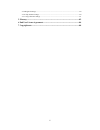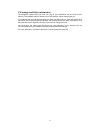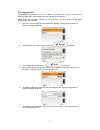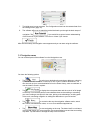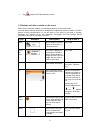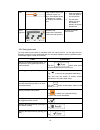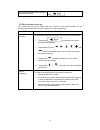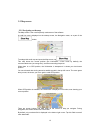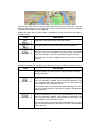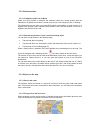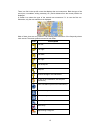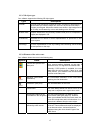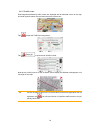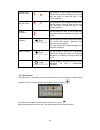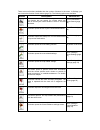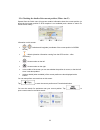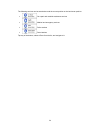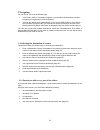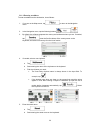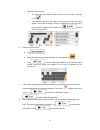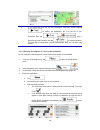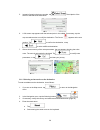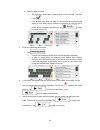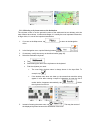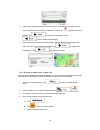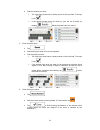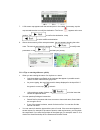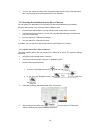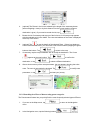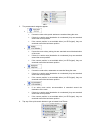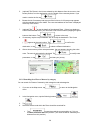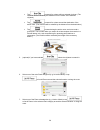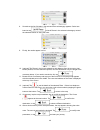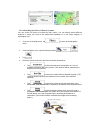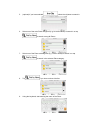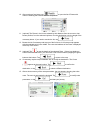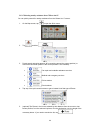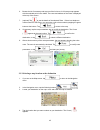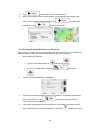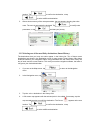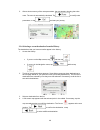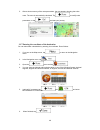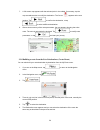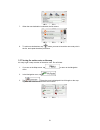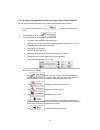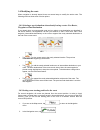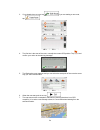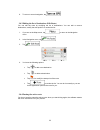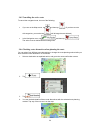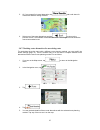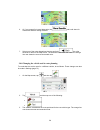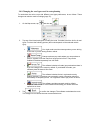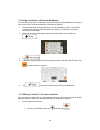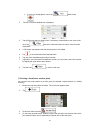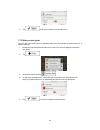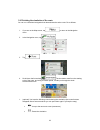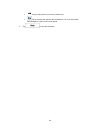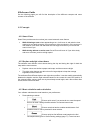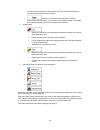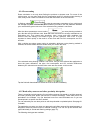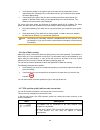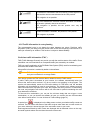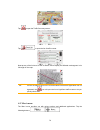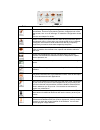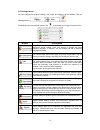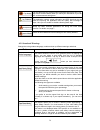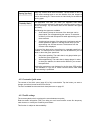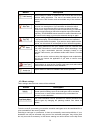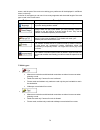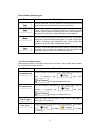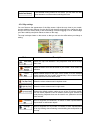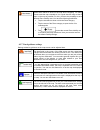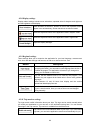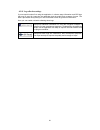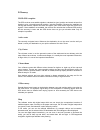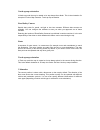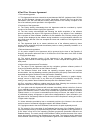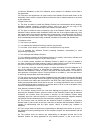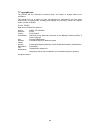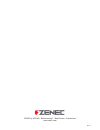- DL manuals
- ZENEC
- GPS
- ZENEC GPS NAVIGATION SYSTEM
- Main User Manual
ZENEC ZENEC GPS NAVIGATION SYSTEM Main User Manual
Summary of ZENEC GPS NAVIGATION SYSTEM
Page 1
Gps navigation system main user manual english.
Page 2
2 thank you for choosing our product as your navigator. Start using your device right away. This document is the detailed description of the navigation software. You can easily discover the software while you are using it; however, we still recommend that you read this manual to fully understand the...
Page 3
3 table of contents 1 warnings and safety information ......................................................................... 6 2 getting started ......................................................................................................... 7 2.1 navigation menu ...........................
Page 4
4 3.1.6 selecting a recent destination from the history ................................................................. 48 3.1.7 entering the coordinate of the destination ......................................................................... 49 3.1.8 building a route from the list of destinati...
Page 5
5 4.3.9 regional settings ................................................................................................................ 80 4.3.10 trip monitor settings ........................................................................................................ 80 4.3.11 log collection...
Page 6
6 1 warnings and safety information the navigation system helps you find your way to your destination with the built-in gps receiver. The software does not transmit your gps position; others cannot track you. It is important that you look at the display only when it is safe to do so. If you are the ...
Page 7
7 2 getting started the software is optimised for in-car use. There is no need to use a stylus. You can use it easily by tapping the screen buttons and the map with your fingertips. When using the navigation software for the first time, an initial setup process starts automatically. Do as follows: 1...
Page 8
8 7. The initial setup is now complete. The configuration wizard can be restarted later from the settings menu (page 72). 8. The software offers you to watch the tutorial that leads you through the basic steps of navigation. Tap if you would like to get an instant understanding of the functions of y...
Page 9
9 x tap to open the traffic summary screen. 2.2 buttons and other controls on the screen when you are using the software, you usually tap buttons on the touch screen. You only need to confirm selections or changes if the application needs to restart, it needs to perform a major reconfiguration, or y...
Page 10
10 slider when a feature can be set to different values in a range, the software shows an indicator on a gauge that displays and sets the value. X drag the handle to move the slider to its new position. X tap the slider where you want the handle to appear; the thumb jumps there. Virtual keyboard alp...
Page 11
11 cancelling the keyboard entry (returning to the previous screen) tap . 2.2.2 beyond single screen tap you usually need to tap the screen only once. However, some useful features can be accessed with combined touch screen tapping. Those are the following: action details tapping and holding the scr...
Page 12
12 2.3 map screen 2.3.1 navigating on the map the map screen is the most frequently used screen of the software. A small live map is displayed on the startup screen, the navigation menu, as a part of the button. To enlarge this small map and open the map screen, tap . This map shows the current posi...
Page 13
13 tap any of the data fields to suppress others and display only the selected one. The data fields are different when you are navigating an active route and when you have no specified destination (the orange line is not displayed). Default data fields when cruising without a destination (tap and ho...
Page 14
14 2.3.2 position markers 2.3.2.1 vehimarker and lock-on-road when your gps position is available, the software marks your current position with the vehimarker. By default, this marker is a blue arrow, but you can change this icon in settings. The vehimarker may not show your exact gps position and ...
Page 15
15 there is a field in the top left corner that displays the next manoeuvre. Both the type of the event (turn, roundabout, exiting motorway, etc.) and its distance from the current position are displayed. A smaller icon shows the type of the second next manoeuvre if it is near the first one. Otherwi...
Page 16
16 approaching the destination. 2.3.3.3 lane information and signposts when navigating on multilane roads, it is important to take the appropriate lane in order to follow the recommended route. If lane information is available in the map data, the software displays the lanes and their directions usi...
Page 17
17 2.3.3.5 3d object types your software supports the following 3d object types: type description 3d terrain 3d terrain map data shows changes in terrain, elevations or depressions in the land when you view the map in 2d, and use it to plot the route map in 3d when you navigate. Hills and mountains ...
Page 18
18 2.3.3.7 traffic events road segments affected by traffic events are displayed with an alternate colour on the map, and small symbols above the road show the nature of the event: tap to open the traffic summary screen. Tap to open the list of traffic events: now tap any of the list items to see it...
Page 19
19 2.3.4 manipulating the map tap the map anywhere to browse it during navigation. The map stops following the current position (the vehimarker, a blue arrow by default, is not locked in a fix position on the screen any more) and control buttons appear to help you modify the map view. Action button(...
Page 20
20 compass in 2d map view mode , the direction of the compass shows north. Tap the button to switch to north-up view, and then tap again to rotate the map in the previous direction. Compass in 3d map view mode , the direction of the compass shows north. Tap the button to switch to north-up view, and...
Page 21
21 there are more functions available than the number of buttons in the menu. In settings, you can choose the function of each button (page 74). The following options are available: button description shortcut for this function lets you search for a place along your route or around your current loca...
Page 22
22 this button opens the traffic summary screen. Tap the traffic icon in the navigation menu or on the map screen. This button lets you bypass parts of the recommended route. My route / avoidances this button opens the trip monitor screen where you can manage your previously saved trip logs and trac...
Page 23
23 2.3.6 checking the details of the current position (where am i?) opened from the quick menu, this screen contains information about the current position (or about the last known position if gps reception is not available) and a button to search for useful places nearby. Information on this screen...
Page 24
24 the following services can be searched around the current position or the last known position: x : car repair and roadside assistance services x : medical and emergency services x : police stations x : petrol stations tap any of the buttons, select a place from the list, and navigate to it..
Page 25
25 3 navigating you can set up your route in different ways: x if you need a route for immediate navigation, you can select the destination and start navigating to it right away (normal navigation). X you can also plan a route independently of your current gps position or even without gps reception ...
Page 26
26 3.1.1.1 entering an address to enter an address as the destination, do as follows: 1. If you are on the map screen, tap to return to the navigation menu. 2. In the navigation menu, tap the following buttons: , . 3. By default, the software proposes the country and settlement where you are. If nee...
Page 27
27 c. Find the street you need: x the most likely street name is always shown in the input field. To accept it, tap . X if the desired name does not show up, the names that match the string appear in a list after entering a couple of characters (to open the list of results before it appears automati...
Page 28
28 tip! If you know that you will use this destination frequently, before tapping to confirm the destination, put it on the list of your favourites first: tap then , give a name for the new favourite, and tap to save the location. The map with the destination returns automatically. Now you can start...
Page 29
29 5. Instead of entering the house number, tap . The midpoint of the street is selected as the destination. 6. A full screen map appears with the selected point in the middle. If necessary, tap the map somewhere else to modify the destination. The cursor ( ) appears at the new location. Tap to conf...
Page 30
30 c. Find the street you need: x the most likely street name is always shown in the input field. To accept it, tap . X if the desired name does not show up, the names that match the string appear in a list after entering a couple of characters (to open the list of results before it appears automati...
Page 31
31 3.1.1.4 selecting a city/town centre as the destination the city/town centre is not the geometric centre of the settlement but an arbitrary point the map creators have chosen. In towns and villages, it is usually the most important intersection; in larger cities, it is one of the important inters...
Page 32
32 6. A full screen map appears with the selected point in the middle. If necessary, tap the map somewhere else to modify the destination. The cursor ( ) appears at the new location. Tap to confirm the destination, or tap to select a different destination. 7. After a short summary of the route param...
Page 33
33 d. Find the city/town you need: x the most likely postal code is always shown in the input field. To accept it, tap . X if the desired number does not show up, open the list of results by tapping . Select the postal code from the list. 5. Enter the street name: a. Tap . B. Start entering the stre...
Page 34
34 7. A full screen map appears with the selected point in the middle. If necessary, tap the map somewhere else to modify the destination. The cursor ( ) appears at the new location. Tap to confirm the destination, or tap to select a different destination. 8. After a short summary of the route param...
Page 35
35 x you can also search in postal codes. As postal codes consist of only a few characters, this is usually faster than entering the name of the city/town. 3.1.2 selecting the destination from the places of interest you can select your destination from the places of interest included with your softw...
Page 36
36 4. (optional) the places in the list are ordered by the length of the necessary detour (when navigating a route) or by their distance from the current position (when no destination is given). If you need to reorder the list, tap . 5. Browse the list if necessary and tap one of the list items. A f...
Page 37
37 3. The preset search categories appear: x : x if an active route exists, petrol stations are searched along the route. X if there is no active route (destination is not selected), they are searched around the current position. X if the current position is not available either (no gps signal), the...
Page 38
38 5. (optional) the places in the list are ordered by their distance from the current or last known position, from the destination or by the length of the necessary detour. If you need to reorder the list, tap . 6. Browse the list if necessary and tap one of the list items. A full screen map appear...
Page 39
39 x tap to search for a place within a selected city/town. (the result list will be ordered by the distance from the centre of the selected city/town.) x tap to search for a place around the destination of the active route. (the result list will be ordered by the distance from the destination.) x t...
Page 40
40 8. Sometimes the list of brands in the selected place subcategory appears. Select one brand or tap to list all places in the selected subcategory around the selected location or along the route. 9. Finally, the results appear in a list. 10. (optional) the places in the list are ordered by their d...
Page 41
41 3.1.2.4 searching for a place of interest by name you can search for places of interest by their names. You can search around different locations or along your route in the whole place database or in one place category or subcategory only. 1. If you are on the map screen, tap to return to the nav...
Page 42
42 5. (optional) if you have selected , select the city/town to search in. 6. Select one of the main place categories (e.G. Accommodation) to search in or tap to search among all places. 7. Select one of the place subcategories (e.G. Hotel or motel) to search in or tap to search in the selected plac...
Page 43
43 10. After entering a few letters, tap to open the list of places with names containing the entered character sequence. 11. (optional) the places in the list are ordered by their distance from the current or last known position, from the selected city/town, from the destination or by the length of...
Page 44
44 3.1.2.5 selecting nearby assistance from 'where am i?' you can quickly search for nearby assistance from the 'where am i?' screen. 1. On the map screen, tap to open the quick menu. 2. Tap , and then . 3. Preset search categories appear, all for searching around the current position (or around the...
Page 45
45 6. Browse the list if necessary and tap one of the list items. A full screen map appears with the selected point in the middle. The name and address of the place is displayed at the top of the screen. 7. (optional) tap to see the details of the selected place. If there is a telephone number saved...
Page 46
46 5. Tap to select the cursor as the destination. 6. After a short summary of the route parameters, the map appears showing the entire route. The route is automatically calculated. Tap to modify route parameters, or tap and start your journey. 3.1.4 selecting the destination from your favourites yo...
Page 47
47 location. Tap to confirm the destination, or tap to select a different destination. 5. After a short summary of the route parameters, the map appears showing the entire route. The route is automatically calculated. Tap to modify route parameters, or tap and start your journey. 3.1.5 selecting one...
Page 48
48 5. After a short summary of the route parameters, the map appears showing the entire route. The route is automatically calculated. Tap to modify route parameters, or tap and start your journey. 3.1.6 selecting a recent destination from the history the destinations that you have set earlier appear...
Page 49
49 5. After a short summary of the route parameters, the map appears showing the entire route. The route is automatically calculated. Tap to modify route parameters, or tap and start your journey. 3.1.7 entering the coordinate of the destination you can also select a destination by entering its coor...
Page 50
50 7. A full screen map appears with the selected point in the middle. If necessary, tap the map somewhere else to modify the destination. The cursor ( ) appears at the new location. Tap to confirm the destination, or tap to select a different destination. 8. After a short summary of the route param...
Page 51
51 7. When the new destination is selected, the list returns. 8. To add more destinations, tap where you want to insert the new route point in the list, and repeat the above procedure. 3.2 viewing the entire route on the map it is easy to get a map overview of the active route. Do as follows: 1. If ...
Page 52
52 3.3 checking route parameters and accessing route related functions you can check different parameters of the route recommended by the software. 1. If you are on the map screen, tap to return to the navigation menu. 2. In the navigation menu, tap . 3. The following pieces of information are displ...
Page 53
53 3.4 modifying the route when navigation is already started, there are several ways to modify the active route. The following sections show some of those options. 3.4.1 selecting a new destination when already having a route: new route, waypoint or final destination if you already have a recommend...
Page 54
54 3. If you already have a route, tap . If you are starting a new route, tap . 4. The first line is the start of the route, normally the current gps position. Tap and confirm your action at the warning message. 5. The destination menu appears and you can select the start point of the route the same...
Page 55
55 8. To return to normal navigation, tap . 3.4.3 editing the list of destinations (edit route) you can edit the route by modifying the list of destinations. You can add or remove destinations, modify the start position or reorder the list. 1. If you are on the map screen, tap to return to the navig...
Page 56
56 3.4.5 cancelling the active route to cancel the navigated route, do one of the following: x if you are on the map screen, tap and then tap . (if you have a route with waypoints, you need to tap until all waypoints are deleted.) x in the navigation menu, tap and then tap .. The active route is del...
Page 57
57 5. Or if you cannot find a good alternative, tap and scroll down for routes with different routing methods. 6. Select one of the route alternatives and tap to return to the previous screen. The software recalculates the route. The orange line now shows the new recommended route. 3.4.7 checking ro...
Page 58
58 6. Or if you cannot find a good alternative, tap and scroll down for routes with different routing methods. 7. Select one of the route alternatives then tap and hold for a few seconds to return to the map screen. The software recalculates the route. The orange line now shows the new recommended r...
Page 59
59 3.4.9 changing the road types used in route planning to recalculate the active route with different road type preferences, do as follows. These changes can also be made in settings (page 75). 1. On the map screen, tap and then tap . 2. Tap any of the listed road types to modify the route. If need...
Page 60
60 3.5 saving a location as a favourite destination you can add any location to favourites, the list of frequently used destinations. Planning a route to one of the favourite destinations is described on page 46. 1. Select a destination as described before. It can be an address, a place, any locatio...
Page 61
61 x if you are in the navigation menu, tap and then tap . 2. The list of favourite destinations is displayed. 3. Tap the favourite that you want to edit. If necessary, browse down to see more of the list or tap and enter a few letters from the name of the favourite destination. 4. A full screen map...
Page 62
62 5. Tap to save the location as a new alert point. 3.7 editing an alert point you can edit a previously saved or uploaded alert point (for example a speed camera or a railway crossing). 1. Browse the map and select the alert point to edit. The red circle appears around the alert point. 2. Tap . 3....
Page 63
63 3.8 watching the simulation of the route you can run a simulated navigation that demonstrates the active route. Do as follows: 1. If you are on the map screen, tap to return to the navigation menu. 2. In the navigation menu, tap . 3. Tap . 4. Scroll down the list and tap . The simulation starts f...
Page 64
64 x : jump to the previous route event (manoeuvre). X : tap to increase the speed of the simulation to 4, 8 or 16 times faster. Now tap again to return to the normal speed. 2. Tap to stop the simulation..
Page 65
65 4 reference guide on the following pages you will find the description of the different concepts and menu screens of the software. 4.1 concepts 4.1.1 smart zoom smart zoom provides much more than just a usual automatic zoom feature: x while following a route: when approaching a turn, it will zoom...
Page 66
66 co 2 emission calculations are estimations only. They cannot take elevations, curves and traffic conditions into account. X : results in a route with fewer turns and no difficult manoeuvres. With this option, you can make your software to take, for example, the motorway instead of a series of sma...
Page 67
67 4.1.4 green routing route calculation is not only about finding the quickest or shortest route. For some of the vehicle types, you can also check the fuel consumption and co 2 emission when planning a route, and you can create cost effective routes with less effect on the environment. In settings...
Page 68
68 x audio warning: beeps or the spoken type of the alert can be played while you are approaching one of these points, or extra alert sounds if you exceed the given speed limit while approaching. X visual warning: the type of the alert point, its distance and the related speed limit appear on the ma...
Page 69
69 the software is connected to the gps receiver, but the signal is too weak and the receiver cannot determine the gps position. Gps navigation is not possible. Only a few satellites are received. Position information is available, but elevation (altitude) cannot be calculated. Gps navigation is pos...
Page 70
70 tap to open the traffic summary screen: tap to open the list of traffic events: now tap any of the list items to see its details, and to display the affected road segment in its full length on the map: note! If there are traffic events on the recommended route that the application has not bypasse...
Page 71
71 button description you can configure the program settings, and modify the behaviour of the software. Fine-tune route planning options, change the look of the map screen, turn on or off warnings, or restart the configuration wizard, etc. See the next chapter for details. Select a country from the ...
Page 72
72 4.3 settings menu you can configure the program settings, and modify the behaviour of the software. Tap the following buttons: , , . The settings menu has several options. Tap or scroll with your finger to see the full list. Button description adjust the sound volume, mute your device or change t...
Page 73
73 trip logs and track logs contain useful information about your trips. Trip logs can be saved manually when you reach your destination or you can turn on the automatic saving here. The application collects usage information and gps logs that may be used for improving the application and the qualit...
Page 74
74 maps may contain driver alert information. Tap this button to turn on or off these warnings and to set the distance from the hazard to receive the warning at. These can be set individually for the different warning types. The application can warn you when you approach road safety cameras like spe...
Page 75
75 button description use this switch to enable or disable the tmc receiver that can receive real-time traffic information. The rest of the buttons below are all related to the tmc function and are available only if the receiver is enabled. Ze-nc620dmh will automatically search for available tmc sta...
Page 76
76 screen, and the part of the route not matching your preference will be displayed in a different colour on the map. In the list of road types you can see in how many segments and what total length of the road type is used in the current route. Button description you might need to avoid motorways w...
Page 77
77 route planning method types: button description gives a quick route if you can travel at or near the speed limit on all roads. Usually the best selection for fast and normal cars. Gives a short route to minimise the distance to travel. It can be practical for slow vehicles. Searching for a short ...
Page 78
78 if the selected routing method is not green, you can have the best green alternative on screen when selecting the route. 4.3.6 map settings you can fine-tune the appearance of the map screen. Adjust the map view to your needs, choose suitable colour themes from the list for both daytime and night...
Page 79
79 select which places to show on the map while navigating. Too many places make the map crowded so it is a good idea too keep as few of them on the map as possible. For this, you have the possibility to save different place visibility sets. You have the following possibilities: x tap the checkbox t...
Page 80
80 4.3.8 display settings display related settings include menu animations, separate skins for daytime and night use and the brightness of the display. When animation is turned on, buttons on menus and keyboard screens appear in an animated way. Screen transitions are also animated. Select the style...
Page 81
81 4.3.11 log collection settings if you accept this when first using the application, it collects usage information and gps logs that may be used for improving the application and the quality and coverage of maps. The data is processed anonymously; no one will be able to track any personal informat...
Page 82
82 5 glossary 2d/3d gps reception the gps receiver uses satellite signals to calculate its (your) position and needs at least four signals to give a three-dimensional position, including elevation. Because the satellites are moving and because objects can block the signals, your gps device might not...
Page 83
83 north-up map orientation in north-up mode the map is rotated so its top always faces north. This is the orientation for example in find on map. See also: track-up map orientation. Road safety camera special alert points for speed, red light or bus lane cameras. Different data sources are availabl...
Page 84
84 6 end user licence agreement 1 the contracting parties 1.1 this agreement has been entered into by and between nng kft. (registered seat: 23 bérc utca, h-1016 budapest, hungary) as licensor (hereinafter: licensor) and you as the user (hereinafter: user; the user and the licensor jointly referred ...
Page 85
85 to utilise the database, to offer it for utilisation and to transfer it for utilisation as set forth in this agreement. 5.4 pursuant to this agreement, all rights vested in the software product shall remain in the ownership of the licensor, except for those to which the user is entitled under law...
Page 86
86 incompatibility of the software product with any other system, device or product (e.G. Software or hardware). 8.5 the licensor also draws the attention of the user to the fact that, when using the software product in any form of vehicle, observing the traffic regulations and rules (e.G. Use of ob...
Page 87
87 identifier of the device running the software product and not associated in any way with any personal information of the user or with the user itself. 10.2 the collected data may be uploaded to licensor’s database and used exclusively for the purpose of enhancing and improving the features and se...
Page 88
88 7 copyright note the product and the information contained herein are subject to change without prior notification. This manual may not, in whole or in part, be reproduced or transmitted in any form either electronically or mechanically, including photocopying and recording, without the express w...
Page 89
Zenec by acr ag · bohrturmweg 1 · bad zurzach · switzerland www.Zenec.Com rev. B.