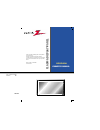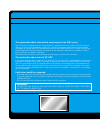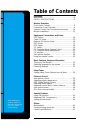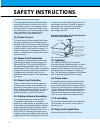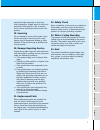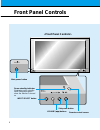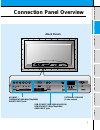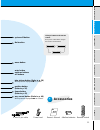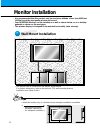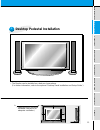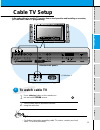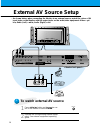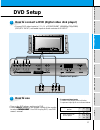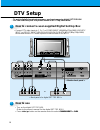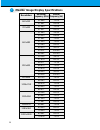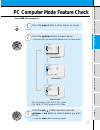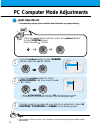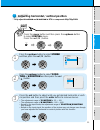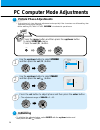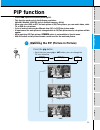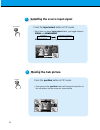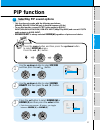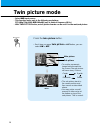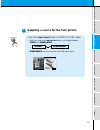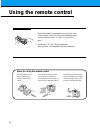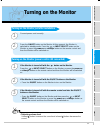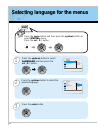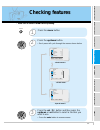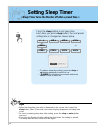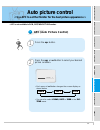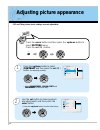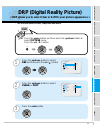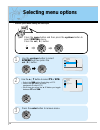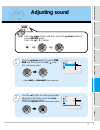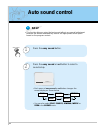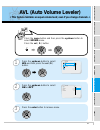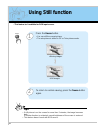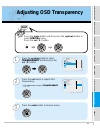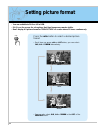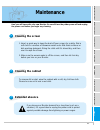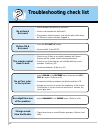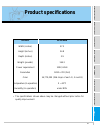- DL manuals
- Zenith
- Plasma TV
- DPDP60W
- Owner's Manual
Zenith DPDP60W Owner's Manual
PLASMA
DISPLA
Y
P
ANEL
ON/OFF
INPUT
SELECT
VOLUME
P/NO : 3828VA0277B
(NP00KA)
PLASMA
DISPLA
Y
P
ANEL
Please read this operating guide carefully before
using the Monitor.
Keep the operating guide with the Monitor.
For future reference, write down the serial number
on the back of the Monitor in the space provided
below.
Model number : DPDP60W
Serial number :
DPDP60W
OWNER’S MANUAL
206-3730
c
Summary of DPDP60W
Page 1
Plasma displa y p anel on/off input select volume p/no : 3828va0277b (np00ka) plasma displa y p anel please read this operating guide carefully before using the monitor. Keep the operating guide with the monitor. For future reference, write down the serial number on the back of the monitor in the sp...
Page 2
On/off input select volume the explanation about noise of 60" pdp in the same way that a fan is used in a pc to keep the cpu cool, the pdp is equipped with cooling fans to improve the reliability of this product. Therefore, a certain level of noise could occur when the fan is oper- ated. This noise ...
Page 3: Table of Contents
Table of contents first step warnings ..............................................................4 safety instructions........................................5 monitor overview front panel controls ................................................8 connection panel overview ..........................
Page 4: Warnings
4 warnings warning: to reduce the risk of electric shock do not remove cover (or back). No user serviceable parts inside. Refer to qualified service personnel. The lightning flash with arrowhead symbol, within an equilateral triangle, is intended to alert the user to the presence of uninsulated “dan...
Page 5: Safety Instructions
5 safety instructions monitor overview connections basic operation t ime setting picture & sound special features others important safeguards for you and your new product your product has been manufactured and tested with your safety in mind. However, improper use can result in potential electrical ...
Page 6: Safety Instructions
6 safety instructions the openings should never be blocked by placing the product on a bed, sofa, rug, or other similar surface. This product should not be placed in a built-in installation such as a bookcase or rack unless proper ventila- tion is provided or the manufacturer’s instructions have bee...
Page 7
7 safety instructions monitor overview connections basic operation t ime setting picture & sound special features others product through openings as they may touch dangerous voltage points or short-out parts that could result in a fire or electric shock. Never spill liquid of any kind on the product...
Page 8: Front Panel Controls
8 front panel controls on/off on/off input select volume input select volume main power button input select button power standby indicator illuminates red in standby mode illuminates green when the monitor is turned on sub power button volume ( f f , g g ) buttons remote control sensor.
Page 9: Connection Panel Overview
9 safety instructions monitor overview connections basic operation t ime setting picture & sound special features others (+) ( ) (+) ( ) (+) ( ) (+) ( ) audio (mono) r l video y p b r p av input audio r l r l external speaker (8 Ω ) ac input audio input s-video component (480i/480p/720p/1080i) rgb-p...
Page 10
10 remote control key functions/accessories - when using the remote control aim it at the remote control sensor on the monitor. Power on mute 1 3 2 4 6 5 7 9 8 video/pc menu up down vol vol enter 0 sleep system off pip input select ratio twin picture freeze easy sound position apc power on button sl...
Page 11: Accessories
11 safety instructions monitor overview connections basic operation t ime setting picture & sound special features others as mark monitor 1.5v 1.5v accessories d-sub 15 pin cable power cord power on mute 1 3 2 4 6 5 7 9 8 video/pc menu up down vol vol enter 0 sleep system off pip input select ratio ...
Page 12: Monitor Installation
12 monitor installation - it is recommended that this product only be used at an altitude of less than 6562 feet (2000m) to get the best quality picture and sound. - your dpdp60w (monitor) can be installed on a wall as shown below, or on a desktop pedestal as shown on the next page. - this plasma di...
Page 13
13 safety instructions monitor overview connections basic operation t ime setting picture & sound special features others desktop pedestal installation on/off input select volume • the monitor can be installed on a desk as shown above. (for further information, refer to the optional ‘desktop stand i...
Page 14: Vcr Setup
14 vcr setup tips • to avoid picture noise (interference), leave an adequate distance between the vcr and monitor. - as shown below, when connecting the monitor to a vcr, match the colors of av input jacks on the monitor with the output jacks on the vcr: video = yellow, audio (left) = white, audio (...
Page 15: Cable Tv Setup
15 safety instructions monitor overview connections basic operation t ime setting picture & sound special features others cable tv setup - after subscribing to a cable tv service from a local provider and installing a converter, you can watch cable tv programming. Tv vcr rf cable (r) audio (l) video...
Page 16: External Av Source Setup
16 r l audio video (+) ( ) (+) ( ) audio (mono) r l video y pb r p av input audio r l r l external speaker (8 Ω ) ac input audio input s-video component (480i/480p/720p/1080i) rgb-pc input (vga/svga/xga/sxga) rgb-dtv input (480p/720p/1080i) (dvd/dtv input) (+) ( ) (+) ( ) audio (mono) r l av input c...
Page 17: Dvd Setup
17 safety instructions monitor overview connections basic operation t ime setting picture & sound special features others dvd setup • connect dvd video inputs to y, p b , p r of component (480i/480p/720p/1080i) (dvd/dtv input) and audio inputs to audio sockets of av input. How to connect a dvd (digi...
Page 18: Dtv Setup
18 dtv setup - to watch digitally broadcast programs, purchase/connect a digital set-top box. - you can select only the 16:9 picture format in dtv 720p/1080i mode. How to connect a user-supplied digital set-top box how to use (r) audio (l) (r) audio (l) y p b r p dtv output (+) ( ) (+) ( ) audio (mo...
Page 19: Pc Setup
19 safety instructions monitor overview connections basic operation t ime setting picture & sound special features others pc setup - you can enjoy vivid picture and sound with connecting a pc with the monitor. • press power button on the pc and press on/off button on the monitor. After this press bu...
Page 20
20 monitor image display specifications 640x350 720x400 31.468 70.09 37.861 85.08 31.469 70.08 37.927 85.03 31.469 59.94 35.000 66.66 37.861 72.80 37.500 75.00 43.269 85.00 45.913 90.03 53.011 100.04 64.062 120.00 35.156 56.25 37.879 60.31 48.077 72.18 46.875 832x624 1024x768 1152x864 1152x870 1280x...
Page 21
21 safety instructions monitor overview connections basic operation t ime setting picture & sound special features others 3 2 pc computer mode feature check - select rgb first, see page 11. 1 press the menu button to show menus on screen. Press the vol ( g ) button and then press the up/down or vol ...
Page 22: Auto Adjustment
22 1 3 pc computer mode adjustments press the up/down button to select screen and then press the vol ( g ) button. If picture needs to be adjusted more after auto adjustment, adjust h- position , v-position and phase . See following pages. - automatically adjusts picture position and eliminates any ...
Page 23
23 safety instructions monitor overview connections basic operation t ime setting picture & sound special features others 3 2 1 press the up/down button to select screen and then press the vol ( g ) button. Adjusting horizontal / vertical position ready press the up/down button to select v-posi- tio...
Page 24: Picture Phase Adjustments
24 3 2 1 use the up/down button to select screen and then press the vol ( g ) button. Picture phase adjustments ready • if the picture isn’t clear after auto adjustment and especially if the characters are still trembling, then adjust the picture phase manually. • when watching pip/twin picture, scr...
Page 25: Pip Function
25 safety instructions monitor overview connections basic operation t ime setting picture & sound special features others pip function - select rgb input source before pressing pip. - this function works only in the following resolution; 640x480, 800x600, 1024x768 (only in vertical frequency 60 hz) ...
Page 26: Moving The Sub Picture
26 input select selecting the source input signal press the input select button in pip mode. • each time you press input select button, you toggle between video and component . Component source only works in 480i mode. Video component pip input f video g position moving the sub picture press the pos...
Page 27: Pip Function
27 safety instructions monitor overview connections basic operation t ime setting picture & sound special features others pip function 3 2 1 use the up/down button to select pip / dw and then press the vol ( g ) button. Ready use the up/down button to select sound select and then press the vol ( g )...
Page 28: Twin Picture Mode
28 twin picture mode - select rgb input source. - this function works only in the following resolutions; dtv 480p/720p/1080i, rgb 640x480 (only in vertical frequency 60 hz) - with twin picture active, not all picture formats can be used for the main/sub picture. Twin picture press the twin picture b...
Page 29
29 safety instructions monitor overview connections basic operation t ime setting picture & sound special features others input select selecting a source for the twin picture press the input select button in twin picture mode. • each time you press input select button, you toggle between video and c...
Page 30: Using The Remote Control
30 using the remote control installing batteries • open the battery compartment cover on the back of the remote control and insert the batteries with correct polarity, match “+” with “+”, and match “-” with “-”. • install two 1.5v “aa” alkaline batteries. Don’t mix the used batteries with new batter...
Page 31: Turning On The Monitor
31 safety instructions monitor overview connections basic operation t ime setting picture & sound special features others turning on the monitor 3 2 1 2 1 - when using the remote control, aim it at its sensor on the monitor. Turning on the monitor just after installation turning on the monitor (powe...
Page 32
32 selecting language for the menus 3 2 1 ready press the up/down button to select language and then press the vol ( g ) button. Press the up/down button to select the desired language. Press the enter button. Press the menu button and then press the up/down button to select special menu. Press the ...
Page 33: Checking Features
33 safety instructions monitor overview connections basic operation t ime setting picture & sound special features others 1 3 2 press the menu button. Press the up/down button. • each press will cycle through the menus shown below. Checking features press the vol ( g ) button and then press the up/d...
Page 34: Setting Sleep Timer
34 setting sleep timer press the sleep button to set sleep time. Each time you press sleep button, the next preset setting time is changed as shown below. • to release sleep time setting, press the sleep or vol button repeatedly to select f --- g . • ‘ sleep 1 ’ is displayed, one minute before the m...
Page 35: Apc (Auto Picture Control)
35 safety instructions monitor overview connections basic operation t ime setting picture & sound special features others 2 1 apc apc (auto picture control) press the apc button. Press the apc or vol button to select your desired picture condition. • each press of vol button changes the screen displ...
Page 36: Adjusting Picture Appearance
36 2 1 ready press the up/down button to select contrast and then press the vol ( g ) button. (to adjusting contrast) • adjust brightness , color , tint and sharpness in the same way. Use the vol button to make appropri- ate adjustments and then press the enter button. • press the up/down button to ...
Page 37
37 safety instructions monitor overview connections basic operation t ime setting picture & sound special features others drp (digital reality picture) 3 1 ready press the up/down button to select drp and then press the vol ( g ) button. Press the enter button. Press the menu button and then press t...
Page 38: Selecting Menu Options
38 3 2 1 ready use the up/down button to select screen and then press the vol ( g ) button. Use the d / e button to select tv or vcr . • select the vcr option if watching a vcr. • select the tv option for other equipment.(except vcr) • each time you press the d / e button you toggle between tv and v...
Page 39: Adjusting Sound
39 safety instructions monitor overview connections basic operation t ime setting special features others picture & sound adjusting sound 2 1 ready use the up/down button to select tre- ble and then press the vol ( g ) but- ton. (if adjusting treble) • adjust bass and balance in the same way. Use th...
Page 40: Auto Sound Control
40 auto sound control dasp • this function lets you enjoy the best sound without any special adjustment because the monitor automatically selects the appropriate sound option based on the program content. 1 easy sound press the easy sound button. 2 press the easy sound or vol button to select a soun...
Page 41: Avl (Auto Volume Leveler)
41 safety instructions monitor overview connections basic operation t ime setting special features others picture & sound avl (auto volume leveler) 3 1 ready press the up/down button to select avl and then press the vol ( g ) button. Press the enter button to remove menu. Press the menu button and t...
Page 42: Using Still Function
42 using still function 1 2 freeze press the freeze button. • you can still the current picture. • the sub picture is stilled in pip or twin picture mode. To return to normal viewing, press the freeze button again. Tips • if still picture is on the screen for more than 5 minutes, the image becomes d...
Page 43: Adjusting Osd Transparency
43 safety instructions monitor overview connections basic operation t ime setting picture & sound others special features adjusting osd transparency 3 2 1 ready press the up/down button to select transparency and then press the vol ( g ) button. Press the vol button to adjust osd transparency. • the...
Page 44: Setting Picture Format
44 setting picture format ratio press the ratio button to select a desired picture format. • you can also select 16:9 , 4:3 or zoom in the arc of the special menu. • each time you press ratio or vol button, you can select 16:9 , 4:3 or zoom alternatively. Arc f 16 : 9 g arc f 4 : 3 g arc f zoom g - ...
Page 45: Maintenance
45 safety instructions monitor overview connections basic operation t ime setting picture & sound special features others maintenance cleaning the screen 1. Here’s a great way to keep the dust off your screen for a while. Wet a soft cloth in a mixture of lukewarm water and a little fabric softener o...
Page 46: Troubleshooting Check List
46 no output from one of the speakers • adjust balance in the sound menu. (refer to p.39) strange sound from the monitor • typical sound due to normal monitor operation, monitor is not faulty. Troubleshooting check list no picture & no sound • check whether the monitor is turned on. • power cord ins...
Page 47: Product Specifications
47 safety instructions monitor overview connections basic operation t ime setting picture & sound special features others product specifications model width (inches) height (inches) depth (inches) weight (pounds) power requirement resolution color temperature (in operation) humidity (in operation) d...