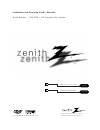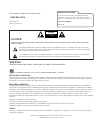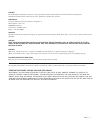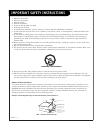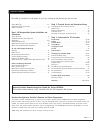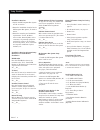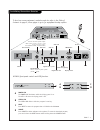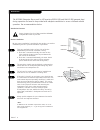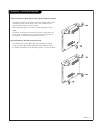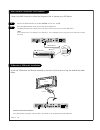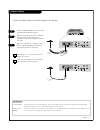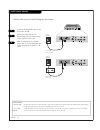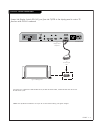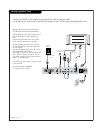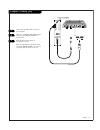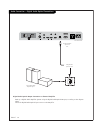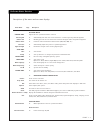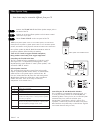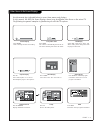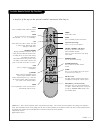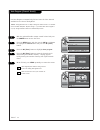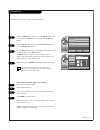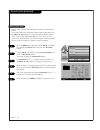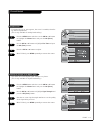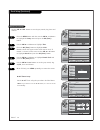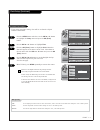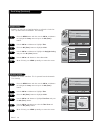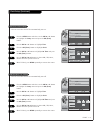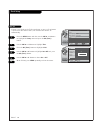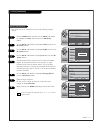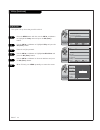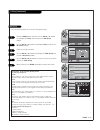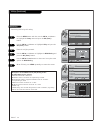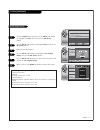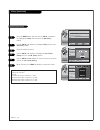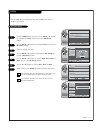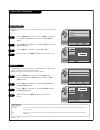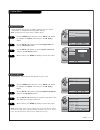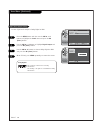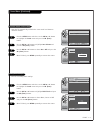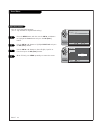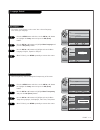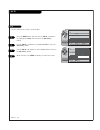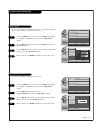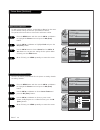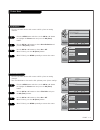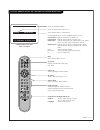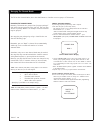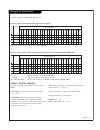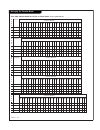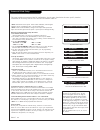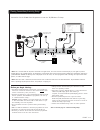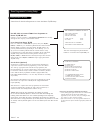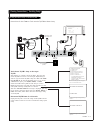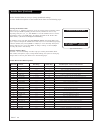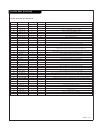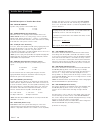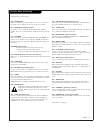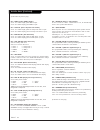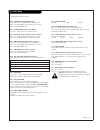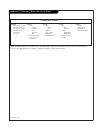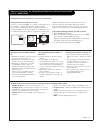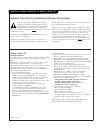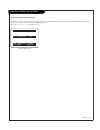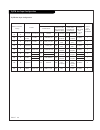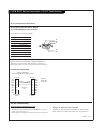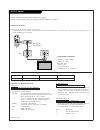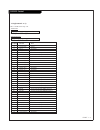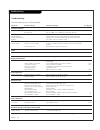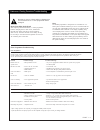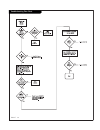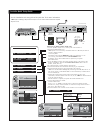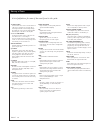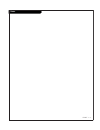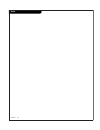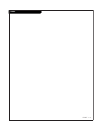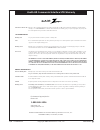- DL manuals
- Zenith
- TV Receiver
- HCS5650
- Installation And Operating Manual
Zenith HCS5650 Installation And Operating Manual
© Copyright 2008, LG Electronics U.S.A., Inc.
Installation and Operating Guide | Warranty
Model Number | HCS5650 | HD Integrator Box System
page
5
t a b l e o f c o n t e n t s
page
75
installer quick setup guide
Zenith and the lightning Z logo are registered
trademarks of Zenith Electronics Corporation
Summary of HCS5650
Page 2: Caution:
Risk of electric shock do not open caution caution: to reduce the risk of electric shock do not remove cover (or back). No user serviceable parts inside. Refer to qualified service personnel. Warning: to prevent fire or shock hazards, do not expose this product to rain or moisture. It is forbidden t...
Page 3
P a g e 3 caution: do not attempt to modify this product in any way without written authorization from zenith electronics corporation. Unauthorized modification could void the user’s authority to operate this product. Compliance: the responsible party for this product’s compliance is: lg electronics...
Page 4
P a g e 4 1. Read these instructions. 2. Keep these instructions. 3. Heed all warnings. 4. Follow all instructions. 5. Do not use this apparatus near water. 6. Clean only with dry cloth. 7. Do not block any ventilation openings. Install in accordance with the manufacturer’s instructions. 8. Do not i...
Page 5
Table of contents p a g e 5 safety warnings . . . . . . . . . . . . . . . . . . . . . . . . . .2-3 important safety instructions . . . . . . . . . . . . . . . . . . .4 table of contents . . . . . . . . . . . . . . . . . . . . . . . . . . .5 step 1. Hd integrator box system installation and connectio...
Page 6
P a g e 6 installation overview • unpack the hd integrator box system and all accessories. • determine installation location for the hd integrator box system, tv stand or mount. • determine mounting and installation requirements. If used, ac power source outlet, antenna/cable service connectors, any...
Page 7
Installation/connections overview remote in audio in audio out service display control aux control digital video out ac in 120v~60hz digital audio out (optical) ac out 8a digital video in 1 2 pillow jack in (12v dc 40ma) pillow int remote in audio in audio out service display control aux control dig...
Page 8
Ventilation p a g e 8 the hcs5650 integrator box as well as lcd monitors(m3701c-bh and m4201c-bh) generate heat during operation and need to be provided with adequate ventilation to assure continued reliable operation. See recommendations below. Proper clearance for air to flow around the hcs5650 in...
Page 9
Ventilation / installation overview p a g e 9 two angled brackets are provided so that the integrator box can be mounted on a flat vertical surface, like a wall. Install the two angled brackets and the screws provided. Mount integrator box on the wall using five appropriate screws. *note: the bracke...
Page 10
Aux controller: connection and placement p a g e 1 0 remote in audio in audio out service display control aux control digital video out ac in 120v~ 60hz digital audio out (optical) ac out 8a digital video in 1 2 pillow int (+) ( ) (+) ( ) audio (mono) r l video y pb r p av inpu t audio r l r l exter...
Page 11
Antenna hookup p a g e 1 1 remote in audio in audio out aux control digital video out digital video in 1 2 pillow int remote in audio in audio out aux control digital video out digital video in 1 2 pillow int pillow jack in (12v dc 40ma) remote in audio in audio out rs-232c display control aux contr...
Page 12
Cable service hookup p a g e 1 2 remote in audio in audio out aux control digital video out digital video in 1 2 pillow int pillow jack in (12v dc 40ma) remote in audio in audio out aux control digital video out digital video in 1 2 pillow int pillow jack in (12v dc 40ma) rjp interface remote in aud...
Page 13
Rs-232c control connections p a g e 1 3 remote in audio in audio out service display control aux control digital video out ac in 120v~ 60hz digital audio out (optical) ac out 8a digital video in 1 2 pillow int pillow jack in (12v dc 40ma) connect the display control (rs-232c) port from the tv/stb to...
Page 14
Viewing equipment setup p a g e 1 4 connect the tv/stb to the display device that will be used to view the signal. An unswitched ac power outlet is specifically provided on the tv/stb to plug the display panel into. Remote in audio in audio out service display control aux control digital video out a...
Page 15
P a g e 1 5 locate the computer dvi out port on the computer. Connect a computer cable between the computer and digital video in on the tv/stb. Make pc audio connections as indicated to the up. After all connections have been made, select the digital video 1 or 2 source to display the pc image on th...
Page 16
P a g e 1 6 audio connection – digital audio optical connections hook up a digital audio amplifier system using the digital audio optical out port, according to the diagram above. Select the digital audio optical input source on the amplifier. Digital audio optical output connections to external amp...
Page 17
P a g e 1 7 on-screen menus overview on-screen menus channel menu adjusts the basic operational features of the tv. Auto program 22 automatically finds and stores active channels to scroll through using channel up/down. Channel list 23 manually picks and chooses which active channels will appear whe...
Page 18
P a g e 1 8 pillow speaker setup here shown may be somewhat different from your tv. Connect the pillow jack in the pillow speaker output jack on the back of the tv. Connect an accessory pillow speaker or wired remote control unit to this 6-pin jack. Select pillow speaker on the rear panel of the tv....
Page 19
P a g e 1 9 other menus & on-screen displays use the remote keys indicated below to access these menus and displays. In this manual, the osd (on screen displays shown) may be different than those on the actual tv. The following are generic examples to familiarize you with the tvs options. Volume dis...
Page 20
P a g e 2 0 user remote control key functions a list of the keys and their functions on the optional user remote control, not supplied with the hd integrator box system. Mute turns sound off and on, while the picture remains. Guide use to view dtv program information. Cc(closed captioning) press to ...
Page 21
P a g e 2 1 mute turns sound off and on, while the picture remains. Guide use to view dtv program information. Cc(closed captioning) press to access closed captions. Alarm use to go to the alarm menu. Set a time for the tv to turn itself on. Power turns tv on or off. Bank press and repeat to select ...
Page 22
P a g e 2 2 auto program (channel search) with the optional installer remote control in hand and press the power button to turn the tv on. Press the menu button and then use the adj d or e button to highlight the channel menu and press the ok (enter) button. Press the ok (enter) button to highlight ...
Page 23
P a g e 2 3 channel list press the menu button and then use the adj d or e button to highlight the channel menu and press the ok (enter) button. Use the adj d or e button to highlight channel list and press the ok (enter) button. Use the adj d or e button to highlight the channel you wish to delete ...
Page 24
P a g e 2 4 channel control (continued) - channel labels help the user identify the channel or network being viewed. In the setup menu with the channel labels option highlighted, use the adj d e f g buttons to scroll through the available channel labels, such as, a&e, amc, espn, hbo, etc. These are ...
Page 25
P a g e 2 5 channel control press the menu button and then use the adj d or e button to highlight the channel menu and press the ok (enter) button. Use the adj d or e button to highlight signal strength and press the ok (enter) button. View the on-screen signal strength monitor to see the quality of...
Page 26
P a g e 2 6 clock setup (continued) press the menu button and then use the adj d or e button to highlight the setup menu and press the ok (enter) button. Use the adj d or e button to highlight time. Press the ok (enter) button to highlight clock. Manual or auto will appear on the menu next to clock....
Page 27
P a g e 2 7 clock setup (continued) press the menu button and then use the adj d or e button to highlight the setup menu and press the ok (enter) button. Use the adj d or e button to highlight time. Press the ok (enter) button to highlight clock. Manual or auto will appear on the menu next to clock....
Page 28
Press the menu button and then use the adj d or e button to highlight the setup menu and press the ok (enter) button. Use the adj d or e button to highlight time. Press the ok (enter) button to highlight clock. Use the adj d or e button to highlight the daylight saving and press the ok (enter) butto...
Page 29
Clock setup (continued) p a g e 2 9 press the menu button and then use the adj d or e button to highlight the setup menu and press the ok (enter) button. Use the adj d or e button to highlight time. Press the ok (enter) button to highlight clock. Use the adj d or e button to highlight on timer and p...
Page 30
P a g e 3 0 clock setup press the menu button and then use the adj d or e button to highlight the setup menu and press the ok (enter) button. Use the adj d or e button to highlight time. Press the ok (enter) button to highlight clock. Use the adj d or e button to highlight auto off and press the ok ...
Page 31
P a g e 3 1 v-chip (continued) press the menu button and then use the adj d or e button to highlight the setup menu and press the ok (enter) button. Use the adj d or e button to highlight v-chip and press the ok (enter) button. Use the adj d or e button to highlight on/off and press the ok (enter) b...
Page 32
P a g e 3 2 v-chip (continued) press the menu button and then use the adj d or e button to highlight the setup menu and press the ok (enter) button. Use the adj d or e button to highlight v-chip and press the ok (enter) button. Enter the 4 digits password. Use the adj d or e button to highlight set ...
Page 33
P a g e 3 3 v-chip (continued) p a g e 3 3 press the menu button and then use the adj d or e button to highlight the setup menu and press the ok (enter) button. Use the adj d or e button to highlight v-chip and press the ok (enter) button. Enter the 4 digits password. Use the adj d or e button to hi...
Page 34
P a g e 3 4 v-chip (continued) press the menu button and then use the adj d or e button to highlight the setup menu and press the ok (enter) button. Use the adj d or e button to highlight v-chip and press the ok (enter) button. Enter the 4 digits password. Use the adj d or e button to highlight the ...
Page 35
P a g e 3 5 v-chip (continued) press the menu button and then use the adj d or e button to highlight the setup menu and press the ok (enter) button. Use the adj d or e button to highlight v-chip and press the ok (enter) button. Enter the 4 digit password. Use the adj d or e button to highlight the c...
Page 36
P a g e 3 6 v-chip (continued) press the menu button and then use the adj d or e button to highlight the setup menu and press the ok (enter) button. Use the adj d or e button to highlight v-chip and press the ok (enter) button. Enter the 4digits password. Use the adj d or e button to highlight the c...
Page 37
P a g e 3 7 v-chip press the menu button and then use the adj d or e button to highlight the setup menu and press the ok (enter) button. Use the adj d or e button to highlight v-chip and press the ok (enter) button. Enter the 4digits password. Use the adj d or e button to highlight the d/l rating an...
Page 38
P a g e 3 8 caption menu (continued) press the menu button and then use the adj d or e button to highlight the caption menu and press the ok (enter) button. Use the adj d or e button to highlight on/off and press the ok (enter) button. Use the adj d or e button to choose on or off. When finished, pr...
Page 39
P a g e 3 9 caption menu press the menu button and then use the adj d or e button to highlight the caption menu and press the ok (enter) button. Use the adj d or e button to highlight digital mode and press the ok (enter) button. Use the adj d or e button to choose service 1-service 6 and press the ...
Page 40
P a g e 4 0 press the menu button and then use the adj d or e button to highlight the sound menu and press the ok (enter) button. Use the adj d or e button to highlight digital output and press the ok (enter) button. Use the adj d / e buttons to choose dolby digital or pcm and press the ok (enter) b...
Page 41
P a g e 4 1 sound menu (continued) press the menu button and then use the adj d or e button to highlight the sound menu and press the ok (enter) button. Use the adj d or e button to highlight auto volume and press the ok (enter) button. Use the adj d or e button to choose on or off and press the ok ...
Page 42
P a g e 4 2 sound menu press the menu button and then use the adj d or e button to highlight the sound menu and press the ok (enter) button. Use the adj d or e button to highlight multi-track and press the ok (enter) button. Use the adj d or e button to choose english, spanish or french and press th...
Page 43
P a g e 4 3 language control press the menu button and then use the adj d or e button to highlight the setup menu and press the ok (enter) button. Use the adj d or e button to highlight menu language and press the ok (enter) button. Use the adj d or e button to highlight and set the menu language: e...
Page 44
P a g e 4 4 set id press the menu button and then use the adj d or e button to highlight the setup menu and press the ok (enter) button. Use the adj d or e button to highlight set id and press the ok (enter) button. Use the adj d or e button to choose 1-99 numbers and press the ok (enter) button. Wh...
Page 45
P a g e 4 5 picture menu (continued) press the menu button and then use the adj d or e button to highlight the picture menu and press the ok (enter) button. Use the adj d or e button to highlight mode and press the ok (enter) button. Use the adj g button to choose a preset picture setup. When finish...
Page 46
P a g e 4 6 picture menu (continued) press the menu button and then use the adj d or e button to highlight the picture menu and press the ok (enter) button. Use the adj d or e button to highlight mode and press the ok (enter) button. Use the adj g button to choose manual and use adj d e f g buttons ...
Page 47
P a g e 4 7 picture menu press the menu button and then use the adj d or e button to highlight the picture menu and press the ok (enter) button. Use the adj d or e button to choose noise reduction and press the ok (enter) button. Use the adj d or e button to choose on or off. When finished, press th...
Page 48
P a g e 4 8 channel banks setup for hospital applications channel preview - bank 1 ch 011-001 normal-added enter -> change cc ->vchip menu ch. Preview -> exit channel banks overview purpose of channel banks: allows the institution administrator to control access to patient in-room tv programming. Fo...
Page 49
Installer remote control key functions for channel banks menu p a g e 4 9 shows selected channel bank. Shows selected channel or aux source. Shows channel status in selected bank. In channel banks menu, use the left/right arrows to select: normal-added channel will appear in channel scan. Normal-del...
Page 50
P a g e 5 0 the tv has four channel banks, where the administrator or installer can store groups of tv channels. Managing the channel banks planning the channel banks generally, tv channels are grouped into “program packages” with terms that are proposed to the end user. The user then chooses a pack...
Page 51
P a g e 5 1 managing the channel banks examples of typical channel banks chars filled in figure 1. Typical channel banks after running auto program b a n k 1 2 3 4 a a a a a a a a purpose channel number 1 2 3 4 5 6 a a a a 7 8 a a a a 9 10 11 12 13 14 a a a a a a a a 15 a a a a 16 17 a a a a a a a a...
Page 52
P a g e 5 2 managing the channel banks plan your channel banks by filling in these charts (or use photocopies) b a n k 1 2 3 4 purpose channel number 1 2 3 4 5 6 7 8 9 10 11 12 13 14 15 16 17 18 19 20 21 22 23 24 25 b a n k 1 2 3 4 purpose channel number 26 27 28 29 30 31 32 33 34 35 36 37 38 39 40 ...
Page 53
P a g e 5 3 commercial mode setup following is the commercial mode operation setup. Typical installer menu hcs5650xx ptc installer menu 000 installer seq 000 upn 000-000-000-000 fpga 09f1 ptc v1.00.000 cpu v1.01.00 operating installer menu to set up the controls for the tv you will need to know how ...
Page 54
P a g e 5 4 commercial mode setup this page provides an overview of the tv configuration. See the pages listed below for more specific, detailed instructions at each step; how to access and use the installer menu etc. *note1: disconnect all aux inputs. Under certain conditions, auto program (channel...
Page 55
P a g e 5 5 cloning connections/learning setup connections for the lt2002 clone programmer to learn the tv/stb master tv setup. *notes: it is assumed that the tv/stb is connected to a signal source, the source selected is antenna (rf) in, the signal is from an analog channel, not a digital channel, ...
Page 56
P a g e 5 6 learning the master tv setup instructions for the clone programmer to learn the master tv/stb setup. Use mpi cable to connect lt2002 clone programmer to master tv/stb mpi port if there is a good connection, “the clone has control of tv” message will appear. Press any key on the installer...
Page 57
P a g e 5 7 cloning connections / teaching setup teaching the master setup to another tv/stb connections for the lt2002 to teach another tv/stb the master setup teach master tv/stb’s setup to the target tv/stb after learning is complete, remove the m.P.I. Cable from the master tv/stb and connect it ...
Page 58
P a g e 5 8 installer menu (continued) typical installer menu hcs5650xx ptc installer menu 000 installer seq 000 upn 000-000-000-000 fpga 09f1 ptc v1.00.000 cpu v1.01.00 use the installer’s menu to set up or change operational settings. See more detailed descriptions of the installer menu items on t...
Page 59
P a g e 5 9 installer menu (continued) menu item function value range default value brief description of function and comments 031 poll rate 20 ~ 169 94 selects poll rate for m.P.I. 032 timing pulse 186 ~ 227 207 sets baud rate for m.P.I. 034 camport en 0 / 1 1 set to 1 to enable video 2 input. 035 ...
Page 60
P a g e 6 0 installer menu (continued) detailed descriptions of installer menu items 000 - installer sequence specifies entry sequence to the installer menu. 0 = 9876 1 = 4321 2 = 1478 3 = 3698 001 - power manage (power management) determines hours of no activity before automatic shutoff. The power ...
Page 61
P a g e 6 1 installer menu (continued) 010 - mute disable enables or disables sound mute function. If set to 1, sound cannot be muted, mute is disabled. If set to 0, sound can be muted. 012 - ir banks en. (ir banks enable) for direct access to a particular channel bank. When enabled, installer can a...
Page 62
P a g e 6 2 installer menu (continued) 036 - front y/c en. (hdmi 2 enable) set to 1 to enable display panel hdmi 2 input. Set to 0 to disable display panel hdmi 2 input. 038 - yprpb en. (rear component video enable) set to 1 to enable display panel rear component video 1 input. Set to 0 to disable d...
Page 63
P a g e 6 3 installer menu 087 - rear rgb en. (rear rgb1 enable) controls access to rear rgb1 input on display panel. Set to 1 to enable rgb1 input for dtv. Set to 2 for pc. Set to 0 to disable rgb1 input. 088 - en noise mute (enable noise mute) if set to 1, audio mutes if no signal is present. 091 ...
Page 64
P a g e 6 4 clonable menu features channel auto program (active channels found with the channel search) channel labels channel list fine tune picture mode contrast brightness color sharpness tint color temperature screen format film mode sound mode treble bass balance auto volume multi-track interna...
Page 65
P a g e 6 5 reference: procedures for adding channel label icons/custom channel labels (2-5-4 + menu mode) adding channel icons and labels in the 2-5-4 + menu mode installer remote control key functions for master tv channel editing/labeling menu editing/adding channel icons and/or labels if there i...
Page 66
P a g e 6 6 reference: detailed information for making a master tv important installer setup information! Please read the following... To set up a master tv you will need to know how to enter the tv/stb installer menu and make changes to the default values as required. If necessary, familiarize your...
Page 67
P a g e 6 7 reference: software version check procedure to check software version the software version of the tv/stb may be checked by accessing the installer menu. To do this, press the menu button at least 10 times until the menu display ceases to respond to menu key presses. Then, press "9", "8",...
Page 68
P a g e 6 8 tv/stb aux input configuration tv/stb aux input configuration direct access tuning old_ocv =0 130 90 video2 (front) cv only 34 camport_en 0x01 0 video front (camport) 0(video) 2 video front (camport) 131 91 video1(rear) cv only dtv/pc auto 39 rear_aux_en 0x02 1 rear video (aux) 0(video) ...
Page 69
P a g e 6 9 tv/stb rs-232 monitor requirements / rs-232 troubleshooting type of connector; d-sub 9-pin female monitors listed below require rs-232 null modem db9 cable with male connectors at each end. Depending on the type of null modem cable, one or two gender changers may be required. 3-wire conf...
Page 70
P a g e 7 0 rs-232c control use this method to connect several products to a single pc. You can control several products at a time by connecting them to a single pc. Connecting the cable connect the rs-232c cable as shown in the picture. - the rs-232c protocol is used for communication between the p...
Page 71
P a g e 7 1 rs-232c control data key code : refer to page a18. [m][c][ ][set id][ ][data][cr] transmission [c][ ][set id][ ][ok][data][x] acknowledgement g to send ir remote key code. 1. Key(command : m c) code(hexa) function note 00 channel up button 01 channel down button 02 vol(+) r/c button 03 v...
Page 72
P a g e 7 2 troubleshooting troubleshooting symptoms possible cause(s) possible solution(s) see page(s) software corrupted. Virtual and physical channels appear in channel scan w/channel up/down. Can not direct enter channel number channel not included in channel scan in tv controller. After 2-5-5 +...
Page 73
P a g e 7 3 reference: cloning procedure troubleshooting • procedure interrupted. • different tv models. • step(s) omitted or not performed. • insufficient cloning time. • cloning erratic. - wait until procedure complete message is displayed. - cloning is only possible with identical model tvs. - re...
Page 74
P a g e 7 4 troubleshooting flow chart.
Page 75
P a g e 7 5 installer quick setup guide see the installation and setup guide of the particular tv for more information. *note: after installing a pay-per-view card, be sure to remove and reconnect the tv/stb ac power cord. Instructions for making a master tv/stb setup 1. Connect tv/stb to signal sou...
Page 76
P a g e 7 6 glossary of terms a list of definitions for some of the words found in this guide 75 ohm rf cable the wire that comes from an off-air antenna or cable service provider. The end looks like a hex-shaped nut with a wire sticking through the middle. It screws onto the antenna/cable threaded ...
Page 77
P a g e 7 7 memo.
Page 78
P a g e 7 8 memo.
Page 79
Memo p a g e 7 9.
Page 80
Zenith hd commercial interface stb warranty for customer support/service please call: 1-888-865-3026 www.Zenith.Com www.Lgcommercial.Com p/no : 3350gdkm0042a gpn07ma003f a welcome to the lg family! We believe that you will be pleased with your hd commercial interface stb. Please read this warranty c...