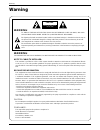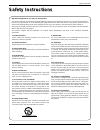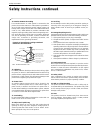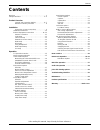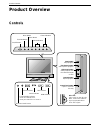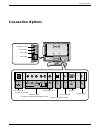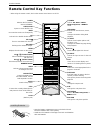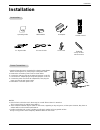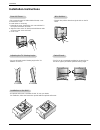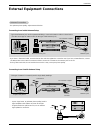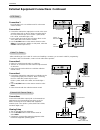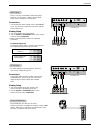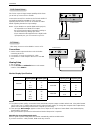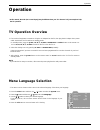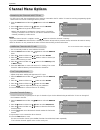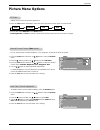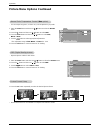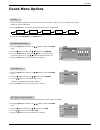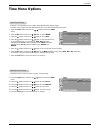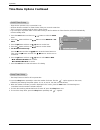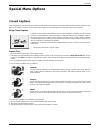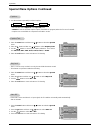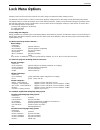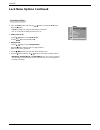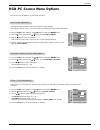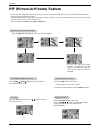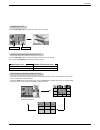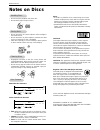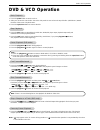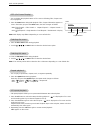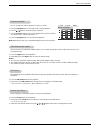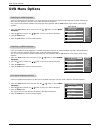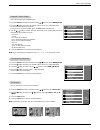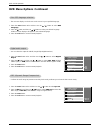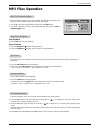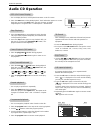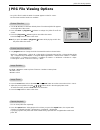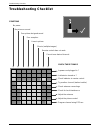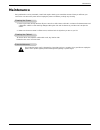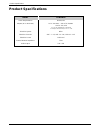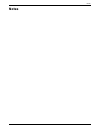- DL manuals
- Zenith
- TV DVD Combo
- L17W36DVD
- Operating Manual
Zenith L17W36DVD Operating Manual
Summary of L17W36DVD
Page 2: Warning:
2 warning warning: to reduce the risk of electric shock do not remove cover (or back). No user serviceable parts inside. Refer to qualified service personnel. The lightning flash with arrowhead symbol, within an equilateral triangle, is intended to alert the user to the presence of uninsulated “dang...
Page 3: Safety Instructions
3 safety instructions important safeguards for you and your new product your product has been manufactured and tested with your safety in mind. However, improper use can result in potential elec- trical shock or fire hazards. To avoid defeating the safeguards that have been built into your new produ...
Page 4
4 safety instructions antenna lead in wire antenna discharge unit (nec section 810-20) grounding conductor (nec section 810-21) ground clamps power service grounding electrode system (nec art 250, part h) ground clamp electric service equipment example of grounding according to national electrical c...
Page 5: Contents
5 contents after reading this manual, keep it handy for future reference. Warnings . . . . . . . . . . . . . . . . . . . . . . . . . . . . . . . . . . . . .2 safety instructions . . . . . . . . . . . . . . . . . . . . . . . . . . . . .3~4 product overview controls and connection options . . . . . . ...
Page 6: Controls
6 product overview controls controls mono dpm sap stereo st skip/scan skip/scan stop play/pause repeat open/close on/off tv/video menu enter vol ch on/off button remote control sensor dpm indicator sap indicator mono indicator power/standby indicator glows red in standby mode, glows green when the t...
Page 7: Connection Options
7 product overview connection options connection options r s-video video l / mono audio in ant in component(480i/480p/720p/1080i) pc sound dvd/dtv in audio p r p b y dc in (15v) l r pc input dvd out optical digital sound out video headphone jack s-video input video input audio input dc 15v input* *u...
Page 8: Remote Control Key Functions
8 product overview - when using the remote control, aim it at the remote control sensor on the tv. 1 2 3 4 5 6 7 video audio fcr /zoom 8 0 a r c multimedia 9 power open/close tv/video mute mts/ audio pip cc/ sub-t pip ch pip ch pip input exit pip swap menu ch vol enter vol ch play/pause /ii a-b disc...
Page 9: Installation
9 installation installation installation operating guide 1.5v 1.5v aaa batteries ac adapter power cord remote control pc signal cable pc sound cable 1 2 3 4 5 6 7 video audio fcr /zoom 8 0 a r c multimedia 9 power open/close tv/video mute mts/ audio pip cc/ sub-t pip ch pip ch pip input exit pip swa...
Page 10: Installation Instructions
10 installation w w ire holders ire holders swivel stand swivel stand adjusting the adjusting the tv v tv v iewing iewing angle angle installation instructions installation instructions - thread, then pull the wires through the hole on the tv stand. - you can adjust the vertical viewing angle of the...
Page 11
11 installation external equipment connections external equipment connections - for optimum picture quality, adjust antenna direction. - typical wall antenna jack used in apartment buildings, connect the antenna cable as shown below. (use the correct type of antenna cable for the type of wall antenn...
Page 12
12 installation cable cable tv setup tv setup external external a/v source setup a/v source setup vcr setup vcr setup connection 1 set vcr switch to 3 or 4 and then tune tv to the same channel number. Connection 2 1. Connect the audio/video output jacks on vcr to the corre- sponding input jacks on t...
Page 13
13 installation dvd setup dvd setup dtv setup dtv setup connections connect the dvd video outputs to the component (y, p b , p r ) jacks and connect the dvd audio outputs to the audio jacks. Viewing setup 1. Turn on the dvd player, insert a dvd. 2. Use the tv/video or multimedia button on the remote...
Page 14
14 installation resolution 640x480 800x600 horizontal frequency(khz) 31.4 35 37.5 43.2 35.1 37.8 48 46.8 53.6 60 67 75 85 56 60 72 75 85 49.7 48.3 56.4 60 68.6 39.5 47.6 75 60 70 75 85 50 60 vertical frequency(hz) resolution 832x624 1280x768 1024x768 horizontal frequency(khz) vertical frequency(hz) ...
Page 15: Operation
15 operation operation operation menu language selection menu language selection tv operation overview tv operation overview - the menus can be shown on the screen in the selected language. First select your language. * in this manual, the osd (on screen dispaly) may be different from your tv’s beca...
Page 16: Channel Menu Options
16 operation - you can manually include or erase individual channels. - adjusts the picture's stability and appearance if it is poor. 1. Press the menu button and then use d / e button to select the channel menu. 2. Press the g button and then use d / e button to select ch.Edit . 3. Press the g butt...
Page 17: Picture Menu Options
17 operation picture contrast 89 brightness 50 color 60 sharpness 50 tint 0 ez video user acc user drp clear de f g menu exit - you can adjust picture contrast, brightness, color, sharpness, and tint to the levels you prefer. 1. Press the menu button and then use d / e button to select the picture m...
Page 18
18 operation 1. Press the menu button and then use d / e button to select the picture menu. 2. Press the g button and then use d / e button to select drp . 3. Use the f / g button to select clear or soft . 4. Press the exit button to save and return to tv viewing. Drp drp (digital reality picture) (...
Page 19: Sound Menu Options
19 operation sound menu options sound menu options 1. Use the audio button to select the appropriate sound setup as shown below. Ez ez audio audio 1. Press the menu button and then use d / e button to select the sound menu. 2. Press the g button and then use d / e button to select balance . 3. Use t...
Page 20: Sound Menu Options Continued
20 operation 1. Press the mts button repeatedly. Stereo/sap stereo/sap broadcasts setup broadcasts setup • select mono sound mode if the signal is not clear or in poor signal reception areas. • stereo , sap mode are available only if included on the broadcast signal. Mono stereo sap - the tv can rec...
Page 21: Ime Menu Options
21 operation auto clock setup auto clock setup - if the time on the clock is incorrect, reset the clock manually. 1. Press the menu button and then use d / e button to select the timer menu. 2. Press the g button and then use d / e button to select clock . 3. Press the g button and then use d / e bu...
Page 22: Ime Menu Options Continued
22 operation sleep sleep t t imer setup imer setup - the sleep timer turns the tv off at a preset time. 1. Press the sleep button repeatedly to select the number of minutes. First the --- option appears on the screen, followed by the following sleep timer options: 10, 20, 30, 60, 90, 120, 180, and 2...
Page 23: Special Menu Options
23 operation special menu options special menu options closed captions closed captions 2. An old, bad, or illegally recorded tape is being played. 3. Strong, random signals from a car or airplane interfere with the tv signal. 4. The signal from the antenna is weak. 5. The program wasn’t captioned wh...
Page 24
24 operation key lock key lock - the tv can be set up so that it can only be used with the remote control. - this feature can prevent unauthorized viewing. 1. Press the menu button and then use d / e button to select the special menu. 2. Press the g button and then use d / e button to select key loc...
Page 25: Lock Menu Options
25 operation lock menu options lock menu options parental control can be used to block specific channels, ratings and external auxiliary viewing sources. The parental control function (v-chip) is used to block program viewing based on the ratings sent by the broadcasting station. The default setting...
Page 26: Lock Menu Options Continued
26 operation lock menu setup lock menu setup 1. Press the menu button and then use d / e button to select the lock menu. Press the g button. • if lock is already set, enter the password as requested. • the tv is set with the initial password “0-0-0-0”. 2. Setting lock on/off: use the d / e button to...
Page 27: Rgb-Pc Source Menu Options
27 operation rgb-pc source menu options rgb-pc source menu options rgb-pc de f g menu exit h-position 50 v-position 50 clock 50 phase 10 auto configure rgb-pc de f g menu exit h-position 50 v-position 50 clock 50 phase 10 auto configure phase / clock phase / clock adjustments adjustments auto config...
Page 28: Pip
28 operation - pip lets you view 2 different pictures (2 sources) on your tv screen at the same time. One source will be large, and the other source will show a smaller inset image. - double window splits the screen into 2 equal parts, allowing 2 picture sources to be shown side-by-side on the tv sc...
Page 29
29 operation pop pop (picture-of-picture: channel scan) (picture-of-picture: channel scan) - use pop to search the programs of all the memorized channels one-by-one, while the main picture source remains the current channel. - press the scan button in pip mode. Each press of scan button changes the ...
Page 30: Notes On Discs
30 notes on discs notes on discs notes on discs • do not touch the playback side of the disc. • do not attach paper or tape to discs. Dvd video disc structure video cd/audio cd structure • title: when two or more movies are recorded on a disc, the disc is divided into two or more parts. Each part is...
Page 31: Dvd & Vcd Operation
31 dvd & vcd operation dvd & vcd operation dvd & vcd operation note : “ ” may appear on the tv screen during operation. A “ ” means that the operation is not permitted by the unit or is not available on the disc. Basic playback basic playback 1. Press the power button to turn the unit on. 2. Slide y...
Page 32
32 dvd & vcd operation selecting disc menu selecting disc menu 1. Press the disc menu button during playback. 2. Use the d / e , f / g , or enter button to select the desired menu option. Selecting title menu selecting title menu 1. Press the title menu button during playback. 2. Use the d / e , f /...
Page 33
33 dvd & vcd operation - if the scene was recorded from multiple angles, you can easily change the camera angle of the scene you are currently watching. 1. Press the angle button during playback. 2. Repeatedly press the angle button to select the desired angle. Notes: : a. You can only change the an...
Page 34: Dvd Menu Options
34 dvd & vcd operation audio language g subtitle language menu language rating level new password tv screen osd language digital output special d e : move g : next original korean english french german spanish italian chinese polish japanese audio language g audio language subtitle language menu lan...
Page 35
35 dvd & vcd operation - use to block viewing of unsuitable discs. 1. Press the menu button twice and then use the d / e button to select rating level . 2. Press the g button and then use number buttons to key in a 4-digit password. Be sure to remember the password! If you key in an incorrect number...
Page 36: Dvd Menu Options Continued
36 dvd & vcd operation audio language subtitle language menu language rating level new password tv screen osd language digital output special d e : move g : next off raw pcm digital output g audio language subtitle language menu language rating level new password tv screen osd language digital outpu...
Page 37: Mp3 Files Operation
37 mp3 files operation mp3 file playback options mp3 file playback options 1. When inserted, the mp3 menu screen appears automatically depending on the mp3 disc’s folder (directory) structure as shown to the right. 2. Use the d / e to find desired folder and then press the enter button. 3. Use the d...
Page 38: Audio Cd Operation
38 audio cd operation audio cd operation audio cd operation - take advantage of any multichannel format from just two speakers without the need to add extra speakers or equipment 1. Press the 3d sound button during playback. 2. Each press of the 3d sound button changes the sound mode as indicated: o...
Page 39: Jpeg File V
39 jpeg file viewing options - as a jpeg file is loaded, the table of contents appears on the tv screen. 16 slide show transition modes are available. 1. Use program button to change the slide show transition mode as shown below: wipe top → wipe bottom → wipe left → wipe right → diagonal wipe left t...
Page 40: Roubleshooting Checklist
40 troubleshooting checklist t t roubleshooting checklist roubleshooting checklist symptoms no power no picture or sound poor picture but good sound poor reception lines in picture ghosts (multiple images) remote control does not work. Cannot tune desired channel. Check these things is power cord pl...
Page 41: Maintenance
41 maintenance 1. Here’s a great way to keep the dust off your screen for a while. Wet a soft cloth in a mixture of lukewarm water and a little fabric softener or dish washing detergent. Wring the cloth until it’s almost dry, and then use it to wipe the screen. 2. Make sure the excess water is off t...
Page 42: Product Specifications
42 product specifications model power requirements* adapter (ac to dc power) television system television channels television screen external antenna impedance audio output l17w36dvd dc15v/4.5a in: ac 100-240v ~ 1.6a-0.7a, 50/60hz out: dc 15v, 4.5a * for use only with model no. Sad7015se ac adapter,...
Page 43: Notes
43 notes notes notes.
Page 44
206-3965 p/n : 3828va0387f (ml027b) zenith electronics corporation lcd-tv l17w36dvd limited warranty – usa zenith will repair or replace your product, at zenith’s option, if it proves to be defective in material or work- manship under normal use, during the warranty period (“warranty period”) listed...