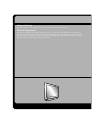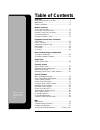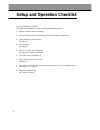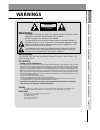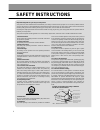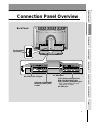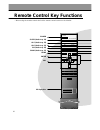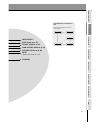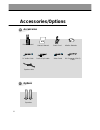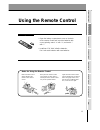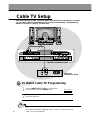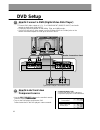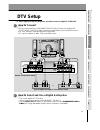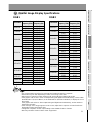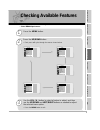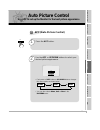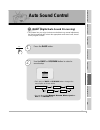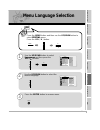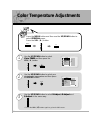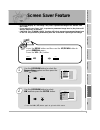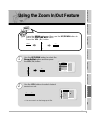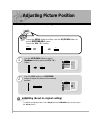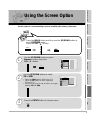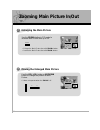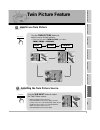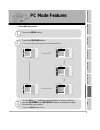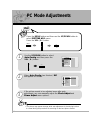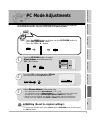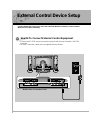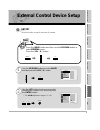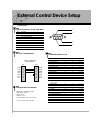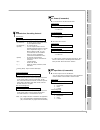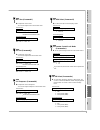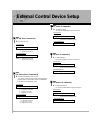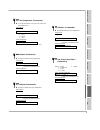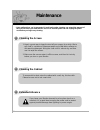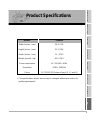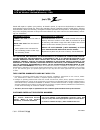- DL manuals
- Zenith
- Monitor
- L30W36
- Installation And Operating Manual
Zenith L30W36 Installation And Operating Manual - Adjusting Sound
28
Adjusting Sound
Manual Settings
1
READY
Use the UP/DOWN button to select
Treble
and then press the VOL (
G
)
button.
Press the MENU button and then use the UP/DOWN button to
select the
SOUND
menu.
Press the VOL (
G
) button.
2
Use the VOL buttons to make appropriate
adjustments and then press the ENTER
button.
• Use the UP/DOWN buttons to select other menu
options.
MENU
VOL
VOL
VOL
VOL
ENTER
SOUND
DASP
Treble
Bass
Balance
D
E
Move
Treble
G
100
SOUND
DASP
Treble
Bass
Balance
50
F
Prev.
A
Prev.
• Adjust
Bass
and
Balance
in the same way.
FG
Adjust
Summary of L30W36
Page 2
Multimedia display this lcd monitor can be connected to a pc and used in place of the a pc monitor. The lcd display panel the panel is composed of 2.9 million individual cells. It is common for a few defective cells to appear as minute colored dots on the screen as a result of the manufacturing proc...
Page 3: Table of Contents
Keep this manual with monitor for future easy refer- ence table of contents first step setup and operation checklist.................................4 warnings ..............................................................5 safety instructions ....................................................6 mo...
Page 4
4 setup and operation checklist setup and operation checklist (see page 9 for available connection and operational setup options.) 1. Unpack monitor and all accessories. 2. Connect all external video and audio equipment see pages 14 through 20. 3. Install batteries in remote control. See page 13. 4....
Page 5: Warnings
5 safety instructions monitor overview connections basic operation sleep t imer picture & sound special features misc. Warnings warning: to reduce the risk of electric shock do not remove cover (or back). No user serviceable parts inside. Refer to qualified service personnel. The lightning flash wit...
Page 6: Safety Instructions
6 safety instructions important safeguards for you and your new product your product has been manufactured and tested with your safety in mind. However, improper use can result in potential electrical shock or fire hazards. To avoid defeating the safeguards that have been built into your new product...
Page 7
7 safety instructions monitor overview connections basic operation sleep t imer picture & sound special features misc. 14. Power-cord protection power-supply cords should be routed so that they are not likely to be walked on or pinched by items placed upon or against them, paying particular attentio...
Page 8: Front Panel Controls
8 front panel controls on off /i /i on off power menu vol power menu vol input select input select front panel controls main power button input select button power standby indicator illuminates orange in stand- by mode, illuminates green when the monitor is turned on remote control sensor menu butto...
Page 9: Connection Panel Overview
9 safety instructions monitor overview connections basic operation sleep t imer picture & sound special features misc. Y p b p r r l mono audio video s-video av input component (dvd/dtv input) ac input r l audio rgb 2 input (digital rgb input) rgb 1 input (pc/dtv input) rs 232c input (control/servic...
Page 10: Remote Control Key Functions
Remote control key functions - when using the remote control aim it at the remote control sensor on the monitor. 10 1 2 3 4 5 6 7 8 0 9 sleep input select power apc dasp arc pip arc pip twin picture swap sub input menu mute vol vol enter zoom+ zoom- win.Size win.Position vol pip (refer to p. 36) arc...
Page 11
11 safety instructions monitor overview connections basic operation sleep t imer picture & sound special features misc. Input select key on remote con- trol each press changes the source as shown below. Rgb2 component rgb1 s-video mute switches the sound on or off. Dasp (refer to p. 27) pip arc (ref...
Page 12: Accessories/options
12 accessories d-sub 15 pin cable power cord 1 2 3 4 5 6 7 8 0 9 sleep input select power apc dasp arc pip arc pip twin picture swap sub input menu mute vol vol enter zoom+ zoom- win.Size win.Position remote control owner’s manual alkaline batteries dvi computer (dvi-d) cable pc audio cable video ca...
Page 13: Using The Remote Control
13 safety instructions monitor overview connections basic operation sleep t imer picture & sound special features misc. Using the remote control installing batteries • open the battery compartment cover on the back of the remote control and insert the batteries with correct polarity, match “+” with ...
Page 14: Vcr Setup
14 vcr setup tip • to avoid picture noise (interference), leave an adequate distance (20 inches or more) between the vcr and monitor. S-video out in (r) audio (l) video back panel of vcr - as shown below, when connecting the monitor to a vcr, match the colors of av input jacks on the monitor with th...
Page 15: To Watch Vcr
15 safety instructions monitor overview connections basic operation sleep t imer picture & sound special features misc. Y p b p r r l mono audio video s-video av input component (dvd/dtv input) ac input r l audio rgb 2 input (digital rgb input) rgb 1 input (pc/dtv input) rs 232c input (control/servi...
Page 16: Cable Tv Setup
16 cable tv setup - after subscribing to a cable tv service from a local provider and installing a converter, you can watch cable tv programming. This monitor cannot display tv programming without a tv tuner or cable tv converter box. Tv vcr rf cable (r) audio (l) video y p b p r r l mono audio vide...
Page 17: External Av Source Setup
17 safety instructions monitor overview connections basic operation sleep t imer picture & sound special features misc. Y p b p r r l mono audio video s-video av input component (dvd/dtv input) ac input r l audio rgb 2 input (digital rgb input) rgb 1 input (pc/dtv input) rs 232c input (control/servi...
Page 18: Dvd Setup
18 dvd setup • connect dvd video outputs to y, p b , p r of component (dvd/dtv input) and audio outputs to audio jacks of av input. • component input is available in 480i, 480p, 720p, and 1080i modes. • if your dvd has only s-video output, connect s-video of dvd to s-video jacks on the monitor and a...
Page 19: Dtv Setup
19 safety instructions monitor overview connections basic operation sleep t imer picture & sound special features misc. Dtv setup - to watch digitally broadcast programs, purchase/connect a digital set-top box. How to connect how to select and use a digital set-top box y p b p r r l mono audio video...
Page 20: Pc Setup
20 pc setup - you can easily connect the lcd monitor to your pc for outstanding image and sound. On the remote control how to use y p b p r r l mono audio video s-video av input component (dvd/dtv input) ac input r l audio rgb 2 input (digital rgb input) rgb 1 input (pc/dtv input) rs 232c input (con...
Page 21
21 safety instructions monitor overview connections basic operation sleep t imer picture & sound special features misc. Monitor image display specifications 640x350 720x400 31.468 70.09 37.861 85.08 31.469 70.08 37.927 85.03 31.469 59.94 37.861 72.80 37.500 75.00 43.269 85.00 53.011 100.04 64.062 12...
Page 22: Turning On The Monitor
22 turning on the monitor 3 2 1 2 1 - when using the remote control, aim it at the sensor on the monitor. Turning on the monitor just after installation turning on the monitor (power cord is still connected) connect power cord correctly. Press the main on off button on the monitor. At this moment, t...
Page 23: Checking Available Features
23 safety instructions monitor overview connections basic operation sleep t imer picture & sound special features misc. 1 3 2 press the menu button. Press the up/down button. • each press will cycle through the menus shown below. Checking available features use the vol ( g ) button to select a featu...
Page 24: Setting Sleep Timer
24 setting sleep timer sleep timer turns the monitor off after the preset time expires use the sleep button to set sleep time. Each time you press sleep button, the next pre- set setting time is changed as follows: • to release sleep time setting, press the sleep button repeatedly to select --- . --...
Page 25: Auto Picture Control
25 safety instructions monitor overview connections basic operation sleep t imer picture & sound special features misc. 2 1 apc (auto picture control) press the apc button. Use the apc or up/down buttons to select your desired picture appearance. • each press of apc button or up/down buttons changes...
Page 26
26 2 1 ready use the up/down button to select contrast and then press the vol ( g ) button. • adjust brightness , color , sharpness and tint in the same way. Use the vol buttons to make appro- priate adjustments and then press the enter button. • use the up/down buttons to select other menu options....
Page 27: Auto Sound Control
27 safety instructions monitor overview connections basic operation sleep t imer picture & sound special features misc. Auto sound control dasp (digital auto sound processing) • this feature lets you enjoy the best sound without any manual adjustment; the monitor automatically selects the appropriat...
Page 28: Adjusting Sound
28 adjusting sound manual settings 1 ready use the up/down button to select treble and then press the vol ( g ) button. Press the menu button and then use the up/down button to select the sound menu. Press the vol ( g ) button. 2 use the vol buttons to make appropriate adjustments and then press the...
Page 29: Menu Language Selection
29 safety instructions monitor overview connections basic operation sleep t imer picture & sound special features misc. Menu language selection 3 2 1 ready use the up/down button to select language and then press the vol ( g ) button. Use the up/down button to select the desired language. Press the ...
Page 30
30 ready press the menu button and then use the up/down button to select special menu. Press the vol ( g ) button. Color temperature adjustments 3 2 1 use the up/down button to select color temp. And then press the vol ( g ) button. Use the up/down button to select your desired color temperature and...
Page 31: Screen Saver Feature
31 safety instructions monitor overview connections basic operation sleep t imer picture & sound special features misc. Screen saver feature 1 ready use the up/down button to select the screen saver option and then press the vol ( g ) button. 2 use the up/down button to select on and then press the ...
Page 32: Picture Format Selection
32 picture format selection use the arc button to select a desired picture format. • you can also select wide , normal, or zoom in the picture menu. • each press of the arc button, selects wide , normal , or zoom option. Wide normal zoom - wide and normal options are available in rgb1 (pc) and rgb2 ...
Page 33
33 safety instructions monitor overview connections basic operation sleep t imer picture & sound special features misc. Using the zoom in/out feature 2 1 ready use the up/down button to select the zoom in / out option and then press the vol ( g ) button. • you can zoom in on the image up to 50x. Use...
Page 34: Adjusting Picture Position
34 adjusting picture position 2 1 ready use the up/down button to select position and then press the vol ( g ) button. Use the vol buttons or up/down button to adjust the picture to the desired position. Press the menu button and then use the up/down button to select picture adj. Menu. Press the vol...
Page 35: Using The Screen Option
35 safety instructions monitor overview connections basic operation sleep t imer picture & sound special features misc. 3 2 1 ready use the up/down button to select screen and then press the vol ( g ) button. Press the enter button to remove menu. Press the menu button and then use the up/down butto...
Page 36: Picture-In-Picture (Pip)
36 picture-in-picture (pip) how to use pip - pip will let you view two separate source inputs on your monitor screen at the same time. - color of main picture may be different from pip’s in pip mode. - when the main picture source is rgb1/rgb2/dtv (more than 480p), the pip picture source is s- video...
Page 37
Safety instructions monitor overview connections basic operation sleep t imer picture & sound special features misc. 37 window position f d e g adjust a exit moving the pip picture press the win. Position button in pip mode. Win.Position • use the vol ( f , g ) button and up/down button to move the ...
Page 38: Zooming Main Picture In/out
38 enlarging the main picture use the zoom+ button in pip mode to increase main picture size up to 50. Zoom+ • enlarge the main picture size with zoom+ button. • reduce the main picture size with zoom- button. Zoom 25 f d e g a pos.Adj. Exit moving the enlarged main picture use the vol ( f , g ) but...
Page 39: Twin Picture Feature
39 safety instructions monitor overview connections basic operation sleep t imer picture & sound special features misc. How to use twin picture twin picture sub input use the twin picture button to select source for twin picture. Twin1 twin2 twin off selecting the twin picture source video rgb1 use ...
Page 40: Twin Picture Feature
40 video rgb1 changing the main and twin pictures use the swap button in twin picture mode to switch pictures. Swap rgb1 video video rgb1 selecting twin picture size use the win. Size button to select size for twin picture. Win.Size • use vol( f , g ) button to change picture size. • win. Position f...
Page 41: Pc Mode Features
41 safety instructions monitor overview connections basic operation sleep t imer picture & sound special features misc. 1 3 press the menu button. Use the vol ( g ) button to select a feature to adjust, and then use the up/down and left/right buttons as needed to adjust the selected menu option. • p...
Page 42: Pc Mode Adjustments
42 pc mode adjustments 2 1 ready use the up/down button to select auto config. And then press the vol ( g ) button. When auto config. Has finished, ‘ ok ’ will appear on screen. Press the menu button and then use the up/down button to select picture adj. Menu. Press the vol ( g ) button. Menu vol vo...
Page 43: Pc Mode Adjustments
43 safety instructions monitor overview connections basic operation sleep t imer picture & sound special features misc. 2 1 ready use the up/down button to select clock adjust and then press the vol ( g ) button. Use the vol buttons to adjust clock and then press the enter button. Press the menu but...
Page 44
44 - connect the rs-232c input jack to a pc and control the monitor’s functions (such as on/off, input select, mute) externally. Y p b p r r l mono audio video s-video av input component (dvd/dtv input) ac input r l audio rgb 2 input (digital rgb input) rgb 1 input (pc/dtv input) rs 232c input (cont...
Page 45
45 safety instructions monitor overview connections basic operation sleep t imer picture & sound special features misc. 1 use the up/down buttons to select set id and then press the vol ( g ) button. • use this function to specify a monitor id number. Set id ready press the menu button and then use ...
Page 46
46 external control device setup type of connector: d-sub 9-pin male no. Pin name 1 no connection 2 rxd (receive data) 3 txd (transmit data) 4 dtr (dte side ready) 5 gnd 6 dsr (dce side ready) 7 rts (ready to send) 8 cts (clear to send) 9 no connection 1 5 6 9 rs-232c configurations 2 3 5 4 6 7 8 rx...
Page 47
47 safety instructions monitor overview connections basic operation sleep t imer picture & sound special features misc. Transmission * [command1] : to classify factory-adjustment mode or user-adjustment mode. * [command2] : to control lcd set. * [set id] : you can adjust set id to choose desired mon...
Page 48
48 external control device setup 06. Volume control (command:f) g to adjust volume. You can also adjust volume with the vol buttons on remote control. Transmission data min : 0 ~ max : 64 * transmit as hexadecimal code. [k][f][ ][set id][ ][data][cr] acknowledgement data min : 0 ~ max : 64 [f][ ][se...
Page 49
49 safety instructions monitor overview connections basic operation sleep t imer picture & sound special features misc. 09. Color (command:i) g to adjust the screen color. You can also adjust color in the picture menu. Transmission data min : 0 ~ max : 64 * transmit as hexadecimal code. [k][i][ ][se...
Page 50
50 external control device setup 17. Treble (command:r) g to adjust the treble. You can also adjust treble in the sound menu. Transmission [k][r][ ][set id][ ][data][cr] acknowledgement data min : 0 ~ max : 64 data min : 0 ~ max : 64 * transmit as hexadecimal code. [r][ ][set id][ ][ok][data][x] 16....
Page 51
51 safety instructions monitor overview connections basic operation sleep t imer picture & sound special features misc. 20. Color temperature (command:u) g to set up with ‘normal, cool, warm, user’ in the color temperature menu.. Transmission [k][u][ ][set id][ ][data][cr] acknowledgement data 0 : n...
Page 52: Maintenance
52 maintenance cleaning the screen 1. Here’s a great way to keep the dust off your screen for a while. Wet a soft cloth in a mixture of lukewarm water and a little fabric softener or dish washing detergent. Wring the cloth until it’s almost dry, and then use it to wipe the screen. 2. Make sure the e...
Page 53: Troubleshooting Checklist
53 safety instructions monitor overview connections basic operation sleep t imer picture & sound special features misc. Troubleshooting checklist no picture & no sound • check whether the monitor is turned on. See page 22. • power cord inserted into wall outlet? • plug another product’s power cord i...
Page 54: Troubleshooting Checklist
54 no output from one of the speakers • adjust balance in the sound menu. See page 28. • check speaker connections. See page 9. Picture appears slowly, after switching on • this is normal as the image is muted during monitor's startup process. • please contact your service center if the picture has ...
Page 55: Product Specifications
55 safety instructions monitor overview connections basic operation sleep t imer picture & sound special features misc. Product specifications model width (inches / mm) height (inches / mm) depth (inches / mm) weight (pounds / kg) power requirement resolution colors l30w36 29.9 / 759 21.5 / 546 7.1 ...
Page 56
206-03861 p/no : 3828va0338q d zenith electronics corporation lcd av monitor limited warranty - usa zenith will repair or replace your product, at zenith’s option, if it proves to be defective in material or workmanship under normal use, during the warranty period ("warranty period") listed below, e...