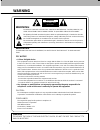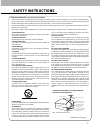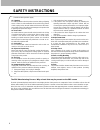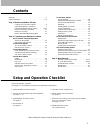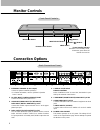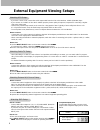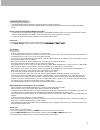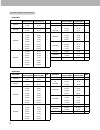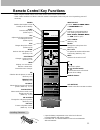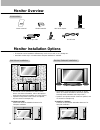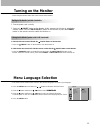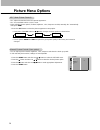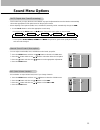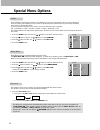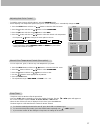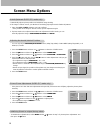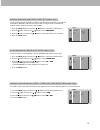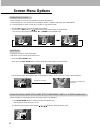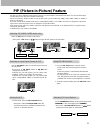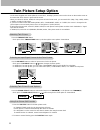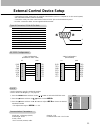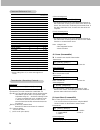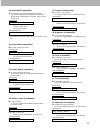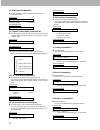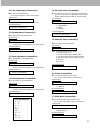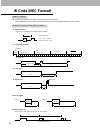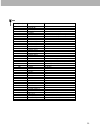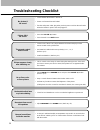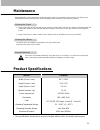- DL manuals
- Zenith
- Monitor
- P42W24B
- Installation And Operating Manual
Zenith P42W24B Installation And Operating Manual
Summary of P42W24B
Page 2: Warning
2 warning warning: to reduce the risk of electric shock do not remove cover (or back). No user serviceable parts inside. Refer to qualified service personnel. The lightning flash with arrowhead symbol, within an equilateral triangle, is intended to alert the user to the presence of uninsulated “dang...
Page 3: Safety Instructions
3 important safeguards for you and your new product your product has been manufactured and tested with your safety in mind. However, improper use can result in potential electrical shock or fire hazards. To avoid defeating the safeguards that have been built into your new product, please read and ob...
Page 4: Safety Instructions
4 safety instructions 15. Lightning for added protection for this product (receiver) during a lightning storm, or when it is left unattended and unused for long periods of time, unplug it from the wall outlet and disconnect the anten- na or cable system. This will prevent damage to the product due t...
Page 5: Contents
5 after reading this manual, keep it handy for future reference. Warnings . . . . . . . . . . . . . . . . . . . . . . . . . . . . . . . . . . . . .2 safety instructions . . . . . . . . . . . . . . . . . . . . . . . . . . . . .3~4 step 1. Monitor installation & setup controls and connection options ....
Page 6: Monitor Controls
6 monitor controls connection options vol. Menu input select on/off main power button input select button volume ( f , g ) buttons power standby indicator illuminates red in standby mode, illuminates green when the monitor is turned on remote control sensor menu button e , d buttons r ( ) ( ) ( ) ( ...
Page 7
7 external equipment connections connection to pc note: the connection cables shown above to the right are not included with the monitor. A d-sub 15-pin cable and a dvi cable (shown above to the left) are provided to connect the monitor to a pc. Connection to av equipment monitor external equipment ...
Page 8
8 external equipment viewing setups - if you have a mono vcr, connect the audio output cable from the vcr to the monitor's audio (l/mono) input. - if you connect an s-video vcr to the s-video input, the picture quality is improved; compared to connecting a regular vcr to the video input. - avoid hav...
Page 9
9 - to watch digitally broadcast programs, purchase/connect a digital set-top box. - this monitor supports hdcp (high-bandwidth digital contents protection) protocol for dvi dtv (480p,720p,1080i) mode. How to connect a user-supplied digital set-top box • connect dtv set-top box video output to monit...
Page 10
10 rgb1 mode resolution 640x350 640x400 640x480 800x600 horizontal frequency(khz) 31.468 37.861 31.469 37.927 31.469 35.000 37.861 37.500 43.269 45.913 53.011 64.062 35.156 37.879 48.077 46.875 53.674 56.000 64.016 70.09 85.08 70.08 85.03 59.94 66.66 72.80 75.00 85.00 90.03 100.04 120.00 56.25 60.31...
Page 11: Remote Control Key Functions
11 remote control key functions - when using the remote control, aim it at the remote control sensor of the monitor. - under certain conditions or if the ir code from remote is interrupted, function may not occur. Repeat key presses if necessary. • open the battery compartment cover on the back side...
Page 12: Monitor Installation Options
12 monitor installation options • the monitor can be installed in different ways such as on a wall, or on a desktop etc. • install this monitor only in a location where adequate ventilation is available. Monitor overview d-sub 15 pin cable owner’s manual 1.5v 1.5v alkaline batteries bnc-rca adapter ...
Page 13: Turning On The Monitor
13 turning on the monitor - when using the remote control, aim it at its sensor on the monitor. Turning on the monitor just after installation turning on the monitor (power cord is still connected) 1. Connect power cord correctly. 2. Press the on/off button on the monitor. At this moment, the monito...
Page 14: Picture Menu Options
14 picture menu options - you can adjust picture contrast, brightness, color, sharpness and tint to the levels you prefer. - in pip and twin picture modes, settings are not adjustable. 1. Press the menu button and then use d / e button to select the picture menu. 2. Press the g button and then use d...
Page 15: Sound Menu Options
15 sound menu options 1. Use the dasp button to select the appropriate sound setup. Dasp dasp (digital (digital auto sound processing) auto sound processing) 1. Press the menu button and then use d / e button to select the sound menu. 2. Press the g button and then use d / e button to select the des...
Page 16: Special Menu Options
16 orbiter orbiter - avoid allowing a fixed image to remain on the monitor's screen for a long period of time. A frozen still picture from a pc/video game displayed on the screen for prolonged periods will result in an ghost image remaining even when you change the image. - to avoid a permanent imag...
Page 17
17 - to initialize values (reset to default settings), select the normal option. - when adjusting color temperature options (red, green, or blue) manually, acc automatically changes to user . 1. Press the menu button and then use d / e button to select the special menu. 2. Press the g button and the...
Page 18: Screen Menu Options
18 - if the picture isn’t clear after auto adjustment and especially if characters are still jittery, adjust the picture phase manually. - you can only adjust v-position/h-position in dtv (480p,720p,1080i), component (480p,720p,1080i), or in rgb1 (pc) modes. Initializing (reset to original factory v...
Page 19
19 selecting w selecting w ide vga ide vga mode (rgb1, rgb2 [pc] modes only) mode (rgb1, rgb2 [pc] modes only) - to see a normal picture, match the resolution of rgb mode and selection of vga mode. - if 852x480 or 848x480 is selected, the aspect ratio is changed to 16:9 automatically. With this setu...
Page 20: Screen Menu Options
20 1. Use zoom+/zoom- button to enlarge or reduce the picture size. • the adjustment range of zoom is 0~20. 2. Adjust the main picture position with the d / e / f / g buttons in enlarged picture mode. Picture size zoom (rgb1 [dtv], rgb2 [dtv], component picture size zoom (rgb1 [dtv], rgb2 [dtv], com...
Page 21
21 w w atching pip atching pip (rgb1, rgb2 mode only) (rgb1, rgb2 mode only) - pip lets you view 2 different inputs pictures (sources) on your monitor screen at the same time. One source will be large, and the other source will show a smaller inset image. - when you select pc (rgb1, rgb2) for main p...
Page 22: Twin Picture Setup Option
22 twin picture setup option w w atching atching t t win picture win picture - as the name suggests, this mode splits the screen into 2, allowing 2 picture sources to be shown on the monitor screen at the same time. Each source is given half the screen. - when you select pc (rgb1, rgb2) for main pic...
Page 23
23 set id set id - use this function to specify a monitor id number. - refer to ‘real data mapping 1’. See page 26. 1. Press the menu button and then use the d / e button to select the special menu. 2. Press the g button and then use d / e button to select set id . 3. Press the g button and then use...
Page 24
24 transmission * [command 1]: first command to control pdp set. (j or k) * [command 2]: second command to control pdp set. * [set id]: you can adjust the set id to choose desired monitor id number in special menu. See previous page. Adjustment range is 1 ~ 99. When selecting set id ‘0’, every conne...
Page 25
25 09. Color (command2:i) g to adjust the screen color. You can also adjust color in the picture menu. Transmission data min: 0 ~ max: 64 * refer to ‘real data mapping1’. See page 26. [k][i][ ][set id][ ][data][cr] acknowledgement [i][ ][set id][ ][ok][data][x] 08. Brightness (command2:h) g to adjus...
Page 26
26 17. Treble (command2:r) g to adjust treble. You can also adjust treble in the sound menu. Transmission data min: 0 ~ max: 64 * refer to ‘real data mapping1’. As shown left. [k][r][ ][set id][ ][data][cr] acknowledgement [r][ ][set id][ ][ok][data][x] 16. Pip position (command2:q) g to select sub ...
Page 27
27 26. Orbiter (command2:p) g to control the orbiter function on/off. You can also adjust orbiter in special menu. Transmission data 0: orbiter off 1: orbiter on [j][p][ ][set id][ ][data][cr] acknowledgement [p][ ][set id][ ][ok][data][x] 27. White wash (command2:q) g to control the white wash func...
Page 28: Ir Code (Nec Format)
28 g connect your wired remote control to the remote port on the monitor. Set the control lock to ‘on’ on the monitor back panel to operate monitor with wired remote control. G output waveform single pulse, modulated with 37.917khz signal at 455khz g configuration of frame g repeat code g lead code ...
Page 29
29 up ( d ) down ( e ) vol+ ( g ) vol- ( f ) power power on power off mute number key 0 number key 1 number key 2 number key 3 number key 4 number key 5 number key 6 number key 7 number key 8 number key 9 input select rgb 1 rgb 2 (dvi input) video s-video component sleep key lock zoom + zoom - menu ...
Page 30: Troubleshooting Checklist
30 troubleshooting checklist no output from one of the speakers • adjust balance in the sound menu. (refer to p.15) unusual sound from inside the monitor • a change in ambient humidity or temperature may result in an unusual noise at the time of switching off or on of the monitor and does not indica...
Page 31: Product Specifications
31 product specifications • the specifications shown above may be changed without notice for quality improvement. 1. Here’s a great way to keep the dust off your screen for a while. Wet a soft cloth in a mixture of lukewarm water and a little fabric softener or dish washing detergent. Wring the clot...
Page 32
P/n : 3828va0361d (rf02ra) 206-3849.