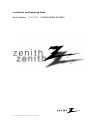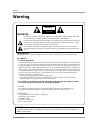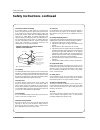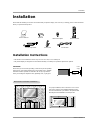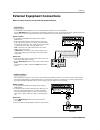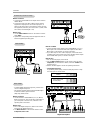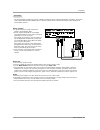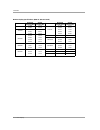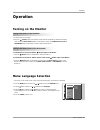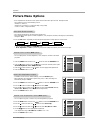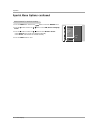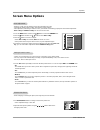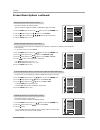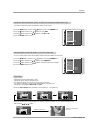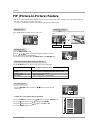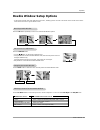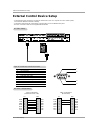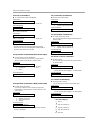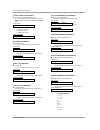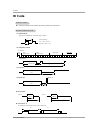2 plasma display warning warning: to reduce the risk of electric shock do not remove cover (or back). No user serviceable parts inside. Refer to qualified service personnel. The lightning flash with arrowhead symbol, within an equilateral triangle, is intended to alert the user to the presence of un...
Owner’s manual 3 safety instructions important safeguards for you and your new product your product has been manufactured and tested with your safety in mind. However, improper use can result in potential elec- trical shock or fire hazards. To avoid defeating the safeguards that have been built into...
4 plasma display safety instructions antenna lead in wire antenna discharge unit (nec section 810-20) grounding conductor (nec section 810-21) ground clamps power service grounding electrode system (nec art 250, part h) ground clamp electric service equipment example of grounding according to nation...
Owner’s manual 5 contents after reading this manual, keep it handy for future reference. Warnings . . . . . . . . . . . . . . . . . . . . . . . . . . . . . . . . . . . . .2 safety instructions . . . . . . . . . . . . . . . . . . . . . . . . . . . . .3~4 introduction controls and connection options ....
6 plasma display introduction introduction introduction what is a plasma display panel (pdp)? If voltage is applied to gas within glass panels, ultraviolet rays are produced and fused with a fluorescent substance. At that instant, light is emitted. A plasma display is a next generation flat display ...
Owner’s manual 7 introduction controls controls connection options connection options r ( ) ( ) ( ) ( ) l expanded input video input rs-232c input (control/service) external speaker y p b p r (mono) r audio l r audio l s-video ac input audio input audio input audio input remote control component inp...
8 plasma display introduction remote control key functions remote control key functions - when using the remote control, aim it at the remote control sensor on the monitor. - under certain conditions such as if the remote ir signal is interrupted, the remote control may not function. Press the key a...
Owner’s manual 9 installation installation installation d-sub 15 pin cable owner’s manual 1.5v 1.5v batteries bnc-rca adapter power cord 1 2 3 4 5 6 7 8 0 9 power sleep input select apc dasp arc pip arc pip twin picture swap menu mute ok vol power stop play ff rec rew p/still win.Size win.Position z...
10 plasma display installation w w all mount: v all mount: v ertical installation ertical installation detailed installation instructions are included in the optional vertical wall mounting bracket installation and setup guide, see your dealer. Note: when installing the monitor vertically, the front...
Owner’s manual 11 installation external equipment connections external equipment connections note: all cables shown are not included with the plasma display. - to avoid picture noise (interference), leave an adequate distance between the vcr and monitor - use the ism method feature to avoid having a...
12 plasma display installation • component input ports to get better picture quality, connect a dvd player to the compo- nent input ports as shown below. - to watch digitally broadcast programs, purchase and connect a digital set-top box. - this monitor supports hdcp (high-bandwidth digital contents...
Owner’s manual 13 installation how to connect 1. To get the best picture quality, adjust the pc graphics card to 800x600, 60hz. 2. Use the monitor’s rgb input or dvi (digital visual interface) input port for video connections, depending on your pc connector. If the graphic card on the pc does not ou...
14 plasma display installation resolution 640x350 720x400 640x480 848x480 852x480 horizontal frequency(khz) 31.468 37.861 31.469 37.927 31.469 35.000 37.861 37.500 43.269 31.500 35.00 37.500 31.500 35.000 37.500 70.09 85.08 70.08 85.03 59.94 66.66 72.80 75.00 85.00 60.00 70.00 75.00 60.00 70.00 75.0...
Owner’s manual 15 operation turning on the monitor just after installation turning on the monitor (power cord is still connected) 1. Connect power cord correctly. 2. Press the on/off button on the monitor. At this moment, the monitor is switched to standby mode. Press the input select button on the ...
16 plasma display operation - each adjustment for the picture menu options doesn’t effect other input sources. Readjust picture menu options for each of the following sources. • rgb (pc) / dvi (pc), • rgb (dtv) / dvi (dtv) / component (480p, 720p, 1080i) • video / s-video / component (480i) picture ...
Owner’s manual 17 operation 1. Press the dasp button repeatedly to select the appropriate sound setup as shown below. Dasp dasp (digital (digital auto sound processing) auto sound processing) 1. Press the menu button and then use d / e button to select the sound menu. 2. Press the g button and then ...
18 plasma display operation - timer functions operate only if current time has been set. - off-timer function overrides on-timer function if they are set to the same time. - the monitor must be in standby mode for the on-timer to work. On/of on/of f f t t imers setup imers setup 1. Press the menu bu...
Owner’s manual 19 key lock key lock - the monitor can be set up so that it can only be used with the remote control. - this feature can be used to prevent unauthorized viewing by disabling the front panel controls. - this monitor is programmed to remember which option it was last set to even if you ...
20 plasma display special menu options continued special menu options continued special prev. Language key lock ism method low power set id caption / text captions osd rotate g normal rotate special menu 1. Press the menu button and then use d / e button to select the special menu. 2. Press the g bu...
Owner’s manual 21 operation auto auto adjustment adjustment - rgb (pc) mode only; this function doesn’t work for rgb-dtv mode. - automatically adjusts picture position and minimizes image shaking. - after adjustment, if the image is still not correct, your monitor is functioning properly but needs f...
22 plasma display adjusting horizontal/ v adjusting horizontal/ v ertical position ertical position 1. Press the menu button and then use d / e button to select the screen menu. 2. Press the g button and then use d / e button to select position . 3. Press the g button and then use d / e / f / g butt...
Owner’s manual 23 operation split zoom split zoom - enlarges the picture proportionately correct. - split zoom can be used for all input sources. - in 2-split zoom mode, you can only move the image up or down. - if an image is enlarged, a section can be viewed without using split zoom. - split zoom ...
24 plasma display - pip lets you view 2 different inputs pictures (sources) on your monitor screen at the same time. One source will be large, and the other source will show a smaller inset image. - you can also adjust the pip features in the pip/dw menu (except swap function). Pip pip (picture-in-p...
Owner’s manual 25 operation - as the name suggests, this mode splits the screen into 2, allowing 2 picture sources to be shown on the monitor screen at the same time. Each source is given half the screen. Double w double w indow setup options indow setup options selecting a source for the double w s...
26 plasma display no. Pin name 1 no connection 2 rxd (receive data) 3 txd (transmit data) 4 dtr (dte side ready) 5 gnd 6 dsr (dce side ready) 7 rts (ready to send) 8 cts (clear to send) 9 no connection 1 5 6 9 2 3 5 4 6 7 8 rxd txd gnd dtr dsr rts cts txd rxd gnd dsr dtr cts rts pc 7-wire configurat...
Owner’s manual 27 external control device setup set id set id use this function to specify a monitor id number. Refer to ‘real data mapping 1’. See page 28. • baud rate : 115200 bps (uart) • data length : 8 bits • parity : none * use a crossed (reverse) cable. • stop bit : 1 bit • communication code...
28 plasma display external control device setup 02. Input select (command2:b) (main picture input) g to select input source for the monitor. You can also select an input source using the input select button on the monitor's remote control. Transmission data 0 : rgb 1 : component 2 : video 3 : s-vide...
Owner’s manual 29 external control device setup 09. Color (command2:i) g to adjust the screen color. You can also adjust color in the picture menu. Transmission data min : 0 ~ max : 64 • refer to ‘real data mapping 1’. See page 28. [k][i][ ][set id][ ][data][cr] acknowledgement [i][ ][set id][ ][ok]...
30 plasma display external control device setup 22. Red adjustment (command2:v) g to adjust red in color temperature. Transmission data min: 0 ~ max: c8 • refer to ‘real data mapping 3’ as shown below. [k][v][ ][set id][ ][data][cr] acknowledgement [v][ ][set id][ ][ok][data][x] 23. Green adjustment...
Owner’s manual 31 external control device setup 27. Ism method (command2:p) g to avoid having a fixed image remain on screen. Transmission data 0: normal 1: white wash 2: orbiter 3: inversion [j][p][ ][set id][ ][data][cr] acknowledgement [p][ ][set id][ ][ok][data][x] 28. Low power (command2:q) g t...
32 plasma display g connect your wired remote control to the remote control port on the monitor. G output waveform single pulse, modulated with 37.917khz signal at 455khz g configuration of frame g repeat code g lead code • 1st frame low custom code lead code high custom code data code data code t c...
Owner’s manual 33 ir code 00h 01h 02h 03h 08h c4h c5h 09h 10h 11h 12h 13h 14h 15h 16h 17h 18h 19h 0bh 98h d5h c6h bfh 5ah d8h 0eh 44h 43h 52h 4dh 60h 61h 63h 64h 6bh 40h 41h 69h 6ah 7bh 79h 76h 77h afh 99h r/c button r/c button r/c button r/c button r/c button (power on/off) discrete ir code (only p...
34 plasma display troubleshooting checklist no output from one of the speakers • adjust balance in the sound menu. (refer to p.17) unusual sound from inside the monitor • a change in ambient humidity or temperature may result in an unusual noise when the plasma display is turned on or off and does n...
Owner’s manual 35 maintenance & specification 1. Here’s a great way to keep the dust off your screen for a while. Wet a soft cloth in a mixture of lukewarm water and a little fabric softener or dish washing detergent. Wring the cloth until it’s almost dry, and then use it to wipe the screen. 2. Make...
P/n : 3828va0415c (rf03ga) 206-3896 a.