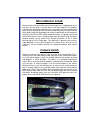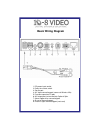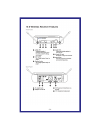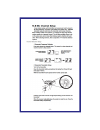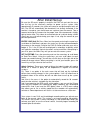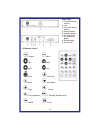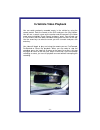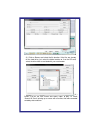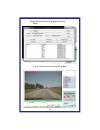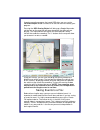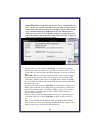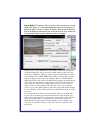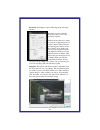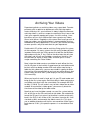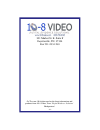10-8 Video Digital Evidence Solutions 102sd User Manual - Wireless Mic Receiver:
- 6 -
Emergency Lights & Manual Activation Setup
There are 3 leads coming from the sensor harness. Each lead will activate
the record function when 12v is applied to any of the 3 leads. In a typical
patrol car installation, 2 of these leads will be used. Connect the green lead
to the output side of you control box for your pursuit lights. This lead will
simply detect when 12v is present and activate the recorder. You can simple
connect it to any of the lights that are used for emergency traffic. This way
the recorder will start anytime you are running emergency traffic. Depending
on the type of switch box used, there may be a place to connect at the back
of the switch box. If not, simply connect to any lead that goes to a 12v light
that is activated when you turn on the emergency/pursuit lights.
The orange lead can now be connected to a manual switch that you will
activate when you want to start the recorder without lights activated. You can
use any switch of your choosing that will provide 12v to the lead. Many of the
newer control boxes used by departments will have a blank switch that is not
being used. These are a great choice for the manual switch. If none are
available, a simple toggle or rocker switch mounted in a convenient location
works well. These wires are very sensitive and care must be taken that you
do not connect to a wire that has low voltage all the time. The recorder will
detect voltage and activate the recorder.
Wireless Mic Receiver:
Once you have a location for the DVR, locate a convenient spot for the
Wireless mic receiver. That is the small box with the collapsible antenna.
This will not have to be readily accessible once it is installed so you may
want to put it under a seat, under the dash, in the trunk, or since it is so
small and light, just Velcro it to the firewall or anywhere else that is
convenient for you. It is recommended that it be in the front ½ of the vehicle
for the best reception. Once mounted, plug in the power lead and connect
the red to your 12v power source and negative to chassis ground source.
There is a black cable in your kit that has a phono plug on 1 end and RCA
on the other. The phone plug will plug into the back of the receiver, and the
RCA will plug into the matching RCA plug on the Audio/Video input cable
from the back of the DVR. As a final step, be sure the volume adjustment on
the receiver is turned clockwise as far as it will go.