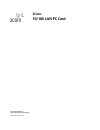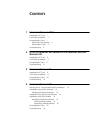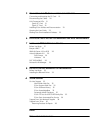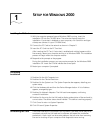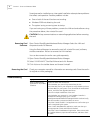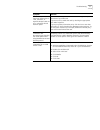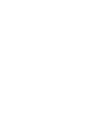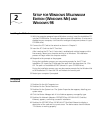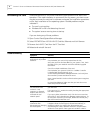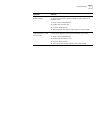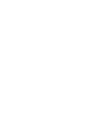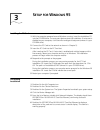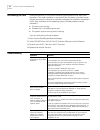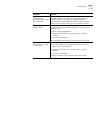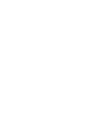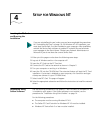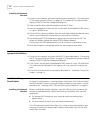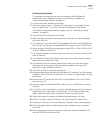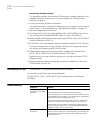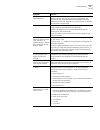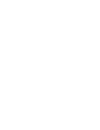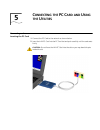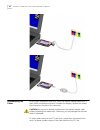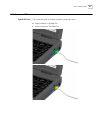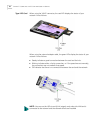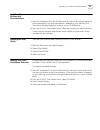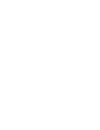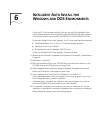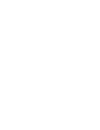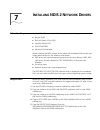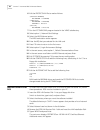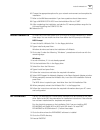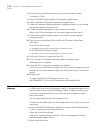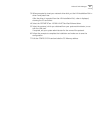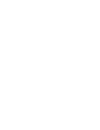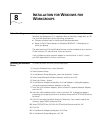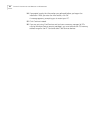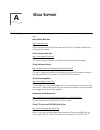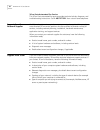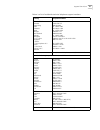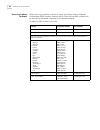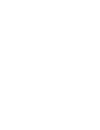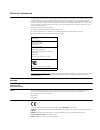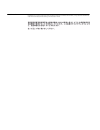- DL manuals
- 3Com
- Computer Hardware
- 3C3FE574BT
- User Manual
3Com 3C3FE574BT User Manual
Summary of 3C3FE574BT
Page 1
Http://www.3com.Com/ http://www.3com.Com/productreg 3com ® 10/100 lan pc card published october 2000
Page 2
3com corporation 5400 bayfront plaza santa clara, california 95052-8145 copyright © 2000 3com corporation. All rights reserved. No part of this documentation may be reproduced in any form or by any means or used to make any derivative work (such as translation, transformation, or adaptation) without...
Page 3: Ontents
C ontents 1 s etup for w indows 2000 installing the pc card 1 confirming installation 1 uninstalling the card 1 removing card software 2 removing the card 2 troubleshooting 2 2 s etup for w indows m illennium e dition (w indows m e ) and w indows 98 installing the pc card 5 confirming installation 5...
Page 4
5 c onnecting the pc c ard and u sing the u tilities connecting and inserting the pc card 19 disconnecting the cables 20 lan connector leds 21 type iii pc card 21 type ii pc card 22 installing 3com utilities and documentation 23 opening the user guide 23 making your own installation diskettes 23 6 i...
Page 5: Etup
1 s etup for w indows 2000 installing the pc card 1 with the computer powered up and windows 2000 running, insert the installation cd into the cd-rom drive. The auto-start feature starts the installation. If auto-start is disabled on your computer, click start>run and type d:\setup.Exe (where d: is ...
Page 6
2 c hapter 1: s etup for w indows 2000 sometimes earlier installations or interrupted installation attempts leave problems that affect card operation. Possible problems include: ■ one or both of the card functions not working. ■ windows 2000 not detecting the card. ■ the system issuing a warning ton...
Page 7
Troubleshooting 3 the lan device is not functional. Leds on the pc card, connector, or network adapter cable are off or mismatch the real network speed. Use control panel/system/hardware/device manager to inspect the status of your lan card. If you see a red x, enable the card by checking the approp...
Page 9: Etup
2 s etup for w indows m illennium e dition (w indows m e ) and w indows 98 installing the pc card 1 with the computer powered up and windows running, insert the installation cd into the cd-rom drive. The auto-start feature starts the installation. If auto-start is disabled on your computer, click st...
Page 10
6 c hapter 2: s etup for w indows m illennium e dition (w indows m e ) and w indows 98 uninstalling the card sometimes previous or unfinished installations leave problems that affect card operation. If the card installation is unsuccessful for any reason, your best course may be to remove the card a...
Page 11
Troubleshooting 7 need to force speed and duplex settings. In most cases, the automatic settings work fine. However, if you to need to force speed or duplex settings to match those of an attached device: 1 open control panel/network. 2 double click the lan card. 3 click the advanced tab. 4 select ne...
Page 13: Etup
3 s etup for w indows 95 installing the pc card 1 with the computer powered on and windows running, insert the installation cd into the cd-rom drive. The auto-start feature starts the installation. If auto-start is disabled on your computer, click start>run and type d:\setup.Exe (where d: is your cd...
Page 14
10 c hapter 3: s etup for w indows 95 uninstalling the card sometimes previous or unfinished installations leave problems that affect card operation. If the card installation is unsuccessful for any reason, your best course may be to remove the card and its software and repeat the installation proce...
Page 15
Troubleshooting 11 losing network connection after disconnecting or changing the media speed this can occur when using netware servers and ipx/spx protocol. It happens when the frame type is selected automatically. A temporary solution is to reboot after disconnecting and reconnecting the cable in n...
Page 17: Etup
4 s etup for w indows nt inserting the pc card and running the installation 1 either print this page or write down the following seven steps. 2 log out of windows and turn the computer off. 3 insert the pc card into the pc card slot. 4 connect the pc card to the network as shown in chapter 5 5 turn ...
Page 18
14 c hapter 4: s etup for w indows nt installing the network interface 1 connect to the network and insert the lan card as described in “connecting the pc card and using the utilities” on page 19. The system will find the card and display a pcmcia card not configured dialog box. 2 select install the...
Page 19
Installation using point enabler 15 no networking installed this procedure assumes that you have not already installed windows nt networking on your notebook computer. If networking is installed, see “networking already installed” on page 16. 1 in the control panel, double-click network. 2 when the ...
Page 20
16 c hapter 4: s etup for w indows nt networking already installed this procedure assumes that windows nt networking is already installed on your notebook computer. If networking is not yet installed, see “no networking installed” on page 15. 1 in the control panel, double-click network. If the syst...
Page 21
Troubleshooting 17 failure after suspend/resume. This usually indicates a power-management problem. Since windows nt 4.0 does not support power management, we recommend that you disable power management in the bios. Make sure you have the latest bios for your computer or upgrade your software from m...
Page 23: Onnecting
5 c onnecting the pc c ard and u sing the u tilities connecting and inserting the pc card 1 connect the pc card to the network as shown below. 2 insert the lan pc card into the pc card slot and push carefully until the card seats firmly. Caution: do not force the lan pc card into the slot or you may...
Page 24
20 c hapter 5: c onnecting the pc c ard and u sing the u tilities disconnecting the cables on the type ii cabled (not xjack) pc card, the network adapter cable locks in place when connected to the card. To release the adapter, squeeze the release clips located on the sides of the connector. All othe...
Page 25
Lan connector leds 21 lan connector leds type iii pc card the connector lights to indicate network connection status. ■ green indicates a 10 mbps link. ■ yellow indicates a 100 mbps link..
Page 26
22 c hapter 5: c onnecting the pc c ard and u sing the u tilities type ii pc card when using the xjack connector, the card led displays the status of your network link as follows: when using the network adapter cable, the green leds display the status of your network link as follows: ■ steady indica...
Page 27
Installing 3com utilities and documentation 23 installing 3com utilities and documentation 1 insert the installation cd in the cd-rom drive and wait for the setup program to start automatically. If the auto-start feature is disabled on your machine, click start>run and type d:\setup.Exe (where d: is...
Page 29: Ntelligent
6 i ntelligent a uto i nstall for w indows and dos e nvironments if only one pc card has been installed, you can use the 3com intelligent auto install software program to automatically install the netware odi client software (including the driver), and to modify the config.Sys and autoexec.Bat files...
Page 31: Nstalling
7 i nstalling ndis 2 n etwork d rivers before you begin use the ndis 2.01 driver for the following network operating systems: ■ banyan vines ■ ibm lan server 4.0 for dos ■ artisoft lantastic 6.0 ■ dec pathworks ■ microsoft lan manager before installing the ndis network driver, obtain the installatio...
Page 32
28 c hapter 7: i nstalling ndis 2 n etwork d rivers 6 edit the protocol.Ini file to read as follows: [protocol manager] drivername = protman$ [vines_xif] drivername = ndisban$ bindings = el3c574 [el3c574] drivername = el3c574$ 7 run the pcconfig.Exe program located in the \vines subdirectory. 8 sele...
Page 33
Artisoft lantastic 6.0 29 6 choose the appropriate options for your network environment and complete the installation. 7 refer to the ibm documentation if you have questions about these menus. 8 copy a:dis2\el3c574.Dos from the installation disk to c:et. 9 after completing the installation, excl...
Page 34
30 c hapter 7: i nstalling ndis 2 n etwork d rivers 4 enter the name of the directory where you want the software installed. The default is c:\pw 5 select customize under the select a configuration option menu. 6 select a template in the select a workstation template menu. 7 under the customize: mod...
Page 35
Microsoft lan manager 31 3 when prompted to insert your network driver disk, put the lan installation disk in drive a and press enter. After the driver is imported from the lan installation disk, a box is displayed, showing the pc card driver. 4 select the fe574bt-3com 10/100 lan pccard-fast etherne...
Page 37: Nstallation
8 i nstallation for w indows for w orkgroups before you begin before you begin installing the network driver, obtain the installation disk and the windows for workgroups 3.11 installation files (on hard disk, floppy disks, or cd). Ask your mis department for the following information: ■ transport pr...
Page 38
34 c hapter 8: i nstallation for w indows for w orkgroups 14 if prompted, supply the information you gathered before you began the installation. After you enter the information, click ok. A message appears, prompting you to restart your pc. 15 click continue instead. 16 if you are not using card ser...
Page 39: Upport
A 3c om s upport on-line support for the latest information on the lan card, try one of the following 3com web sites: world wide web site http://www.3com.Com access the latest networking information on the 3com corporation web site by clicking the link above. 3com support web site http://www.Support...
Page 40
36 a ppendix a: 3c om s upport 3com facts automated fax service the 3com facts automated fax service provides technical articles, diagrams, and troubleshooting instructions. Call 1 408 727 7021 from a touch-tone telephone. Support from your network supplier if additional assistance is required, cont...
Page 41
Support from 3com 37 below is a list of worldwide technical telephone support numbers: country telephone number asia pacific rim australia hong kong india indonesia japan malaysia new zealand pakistan philippines p.R. Of china singapore s. Korea from anywhere in s. Korea: from seoul: taiwan, r.O.C. ...
Page 42
38 a ppendix a: 3c om s upport returning products for repair before returning a product to 3com for repair, first obtain a return materials authorization (rma) number. Products sent to 3com without rma numbers will be returned to the sender unopened, at the sender’s expense. To obtain an rma number,...
Page 43: Ndex
I ndex a artisoft lantastic 29 installing the network driver 29 auto polarity 7, 11 autolink 25 dos 25 windows 3.X 25 windows for workgroups 25 b banyan vines 27 installing the network driver 27 d dec pathworks 29 installing the network driver 29 disconnecting the cables 20 dos 25 installation 25 i ...
Page 45
R egulatory i nformation fcc p art 15 this equipment has been tested and found to comply with the limits for a class b digital device, pursuant to part 15 of the fcc rules. These limits are designed to provide reasonable protection against harmful interference in a residential installation. This equ...
Page 46
Vcci c lass b this is a class b product based on the standard of the voluntary control council for interference from information technology equipment (vcci). If this is used near a radio or television receiver in a domestic environment, it may cause radio interference. Install and use the equipment ...