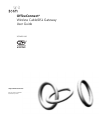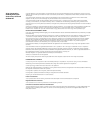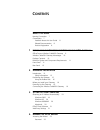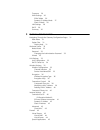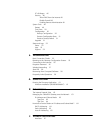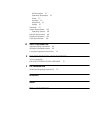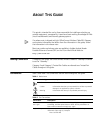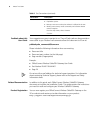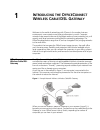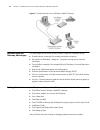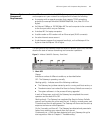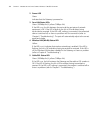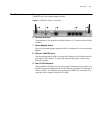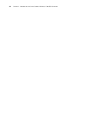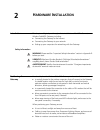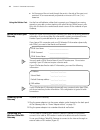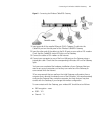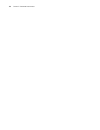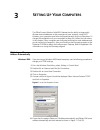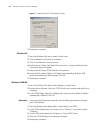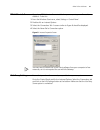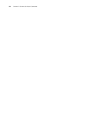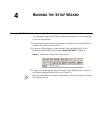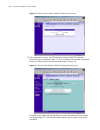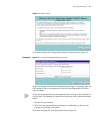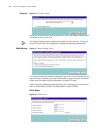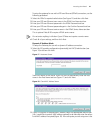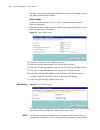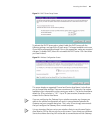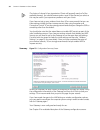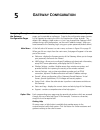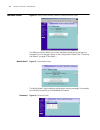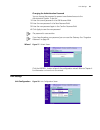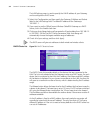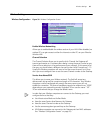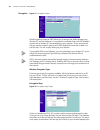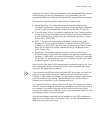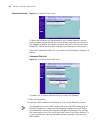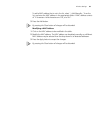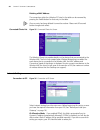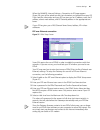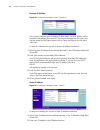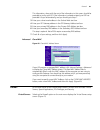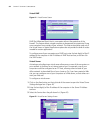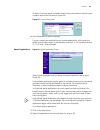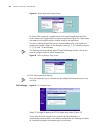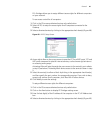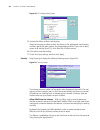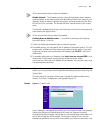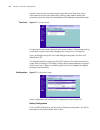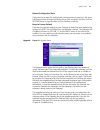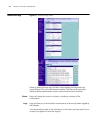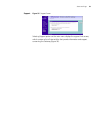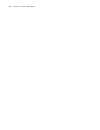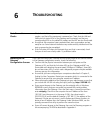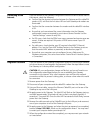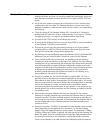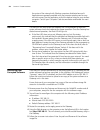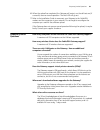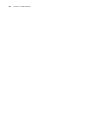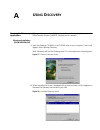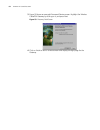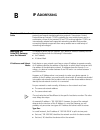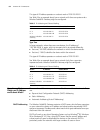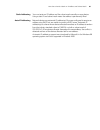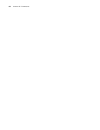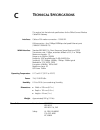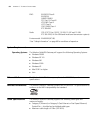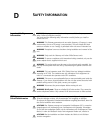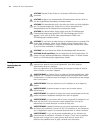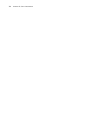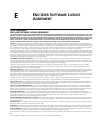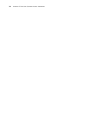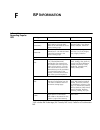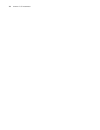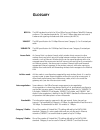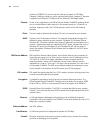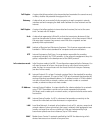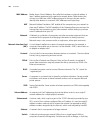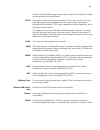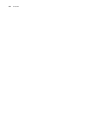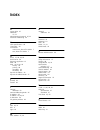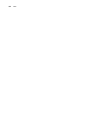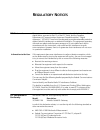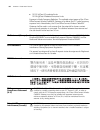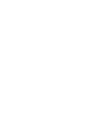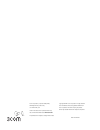3Com 3CRWE51196 - OfficeConnect Wireless Cable/DSL Gateway User Manual
Summary of 3CRWE51196 - OfficeConnect Wireless Cable/DSL Gateway
Page 1
Http://www.3com.Com/ part no. Dua5119-6aaa01 published april 2002 officeconnect ® wireless cable/dsl gateway user guide 3crwe51196.
Page 2
3com corporation 5400 bayfront plaza santa clara, california 95052-8145 copyright © 2002, 3com technologies. All rights reserved. No part of this documentation may be reproduced in any form or by any means or used to make any derivative work (such as translation, transformation, or adaptation) witho...
Page 3: Ontents
C ontents a bout t his g uide naming convention 7 conventions 7 feedback about this user guide 8 related documentation 8 product registration 8 1 i ntroducing the o ffice c onnect w ireless c able /dsl g ateway officeconnect wireless cable/dsl gateway 9 wireless cable/dsl gateway advantages 10 packa...
Page 4
Timezone 26 wan settings 26 pppoe mode 26 dynamic ip address mode 27 static ip mode 28 lan settings 28 dhcp 28 summary 30 5 g ateway c onfiguration navigating through the gateway configuration pages 31 main menu 31 option tabs 31 getting help 31 welcome screen 32 notice board 32 password 32 changing...
Page 5
Pcs privileges 46 security 48 allow ping from the internet 48 disable firewall 49 enabling remote administration 49 system tools 49 restart 49 time zone 50 configuration 50 backup configuration 50 restore configuration data 51 reset to factory default 51 upgrade 51 status and logs 52 status 52 logs ...
Page 6
Wlan interface 67 operating temperature 67 power 67 humidity 67 dimensions 67 weight 67 standards 67 system requirements 68 operating systems 68 ethernet performance 68 wireless performance 68 cable specifications 68 d s afety i nformation important safety information 69 wichtige sicherheitshinweise...
Page 7: Bout
A bout t his g uide this guide is intended for use by those responsible for installing and setting up network equipment; consequently, it assumes a basic working knowledge of lans (local area networks) and internet gateway systems. If a release note is shipped with this officeconnect wireless cable/...
Page 8
8 a bout t his g uide feedback about this user guide your suggestions are very important to us. They will help make our documentation more useful to you. Please e-mail comments about this document to 3com at: pddtechpubs_comments@3com.Com please include the following information when commenting: ■ d...
Page 9: Ntroducing
1 i ntroducing the o ffice c onnect w ireless c able /dsl g ateway welcome to the world of networking with 3com ® . In the modern business environment, communication and sharing information is crucial. Computer networks have proved to be one of the fastest modes of communication but, until recently,...
Page 10
10 c hapter 1: i ntroducing the o ffice c onnect w ireless c able /dsl g ateway figure 2 example network using a wireless cable/dsl gateway wireless cable/dsl gateway advantages the advantages of the officeconnect wireless cable/dsl gateway include: ■ shared internet connection for wired and wireles...
Page 11
Minimum system and component requirements 11 minimum system and component requirements your officeconnect wireless cable/dsl gateway requires that the computer(s) and components in your network be configured with at least the following: ■ a computer with an operating system that supports tcp/ip netw...
Page 12
12 c hapter 1: i ntroducing the o ffice c onnect w ireless c able /dsl g ateway 2 power led green indicates that the gateway is powered on. 3 four lan status leds green (100mbps link) / yellow (10mbps link) if the led is on, the link between the port and the next piece of network equipment is ok. If...
Page 13
Rear panel 13 rear panel the rear panel (figure 4) of the gateway contains four lan ports, one ethernet cable/dsl port, and a power adapter socket. Figure 4 cable/dsl gateway - rear panel 6 wireless antennae the antennae on the product should be placed in a ‘v’ position when initially installed. 7 p...
Page 14
14 c hapter 1: i ntroducing the o ffice c onnect w ireless c able /dsl g ateway.
Page 15: Ardware
2 h ardware i nstallation introduction this chapter will guide you through a basic installation of the officeconnect wireless cable/dsl gateway, including: ■ connecting the gateway to the internet. ■ connecting the gateway to your network. ■ setting up your computers for networking with the gateway....
Page 16
16 c hapter 2: h ardware i nstallation ■ air flow around the unit and through the vents in the side of the case is not restricted. 3com recommends you provide a minimum of 25 mm (1 in.) clearance. Using the rubber feet use the four self-adhesive rubber feet to prevent your gateway from moving around...
Page 17
Connecting the wireless cable/dsl gateway 17 figure 5 connecting the wireless cable/dsl gateway 1 insert one end of the supplied ethernet (rj-45 category 5) cable into the cable/dsl port on the rear panel of the wireless cable/dsl gateway. 2 insert the other end of the cable into the rj-45 port on y...
Page 18
18 c hapter 2: h ardware i nstallation.
Page 19: Etting
3 s etting u p y our c omputers the officeconnect wireless cable/dsl gateway has the ability to dynamically allocate network addresses to the computers on your network, using dhcp. However, your computers need to be configured correctly for this to take place. To change the configuration of your com...
Page 20
20 c hapter 3: s etting u p y our c omputers figure 7 internet protocol (tcp/ip) properties screen 7 restart your computer. Windows xp 1 from the windows start menu, select control panel. 2 click on network and internet connections. 3 click on the network connections icon. 4 double click on lan or h...
Page 21
Pppoe client software 21 pppoe client software if you have pppoe client software installed on your computer, you will need to disable it. To do this: 1 from the windows start menu, select settings > control panel. 2 double click on internet options. 3 select the connections tab. A screen similar to ...
Page 22
22 c hapter 3: s etting u p y our c omputers.
Page 23: Unning
4 r unning the s etup w izard accessing the wizard the wireless cable/dsl gateway setup program is web-based, which means that it is accessed through your web browser (netscape navigator or internet explorer). To use the setup wizard: 1 ensure that you have at least one computer connected to the gat...
Page 24
24 c hapter 4: r unning the s etup w izard figure 10 officeconnect wireless cable/dsl gateway log in screen 4 if the password is correct, the officeconnect wireless cable/dsl gateway welcome screen will appear (figure 11). If your gateway has not been configured before, the wizard will launch automa...
Page 25
Accessing the wizard 25 figure 12 wizard screen click next to display the change administration password screen (figure 13) password figure 13 change administration password screen when the change administration password screen (figure 13) appears, type the old password, then a new password in both ...
Page 26
26 c hapter 4: r unning the s etup w izard timezone figure 14 time zone screen select your time zone from the pull-down menu, check the daylight savings option if required, and then click next. The daylight savings option advances the system clock by one hour. It does not cause the system clock to b...
Page 27
Accessing the wizard 27 to setup the gateway for use with a ppp over ethernet (pppoe) connection, use the following procedure: 1 select the pppoe is required radio button (see figure 15) and then click next. 2 enter your ppp over ethernet user name in the pppoe user name text box. 3 enter your ppp o...
Page 28
28 c hapter 4: r unning the s etup w izard one that was previously connected directly to the cable or dsl modem, choose yes, please clone the mac address. Static ip mode to setup the gateway for use with a static ip address connection, use the following procedure: 1 select the isp has provided a sta...
Page 29
Accessing the wizard 29 figure 21 dhcp server setup screen to activate the dhcp server option, select enable the dhcp server with the following settings: and specify the ip pool range. The largest available continuous ip pool will be automatically entered; if this is not appropriate, make your requi...
Page 30
30 c hapter 4: r unning the s etup w izard the choice of channel is less important as clients will generally search all of the available channels. You should however make a note of the channel you select as this may be useful if you experience problems with your clients. If you have not set up your ...
Page 31: Ateway
5 g ateway c onfiguration navigating through the gateway configuration pages this chapter describes all the screens available through the gateway configuration pages, and is provided as a reference. To get to the configuration pages, browse to the gateway by entering the url in the location bar of y...
Page 32
32 c hapter 5: g ateway c onfiguration welcome screen figure 24 officeconnect wireless cable/dsl gateway welcome screen the welcome section allows you to view the notice board and to change your password. You can also gain access to the configuration wizard. (see "accessing the wizard" on page 23 fo...
Page 33
Lan settings 33 changing the administration password you can change the password to prevent unauthorized access to the administration system. To do this: 1 enter the current password in the old password field 2 enter the new password in the new password field 3 enter the new password again in the co...
Page 34
34 c hapter 5: g ateway c onfiguration the lan settings screen is used to specify the lan ip address of your gateway, and to configure the dhcp server. 1 select unit configuration and then specify the gateway ip address and subnet mask in the lan settings field. The default ip address of the gateway...
Page 35
Wireless settings 35 wireless settings wireless configuration figure 30 wireless configuration screen enable wireless networking allows you to enable/disable the wireless section of your lan. When disabled, no wireless pcs can gain access to either the internet or other pcs on your wired or wireless...
Page 36
36 c hapter 5: g ateway c onfiguration encryption figure 31 encryption screen wired equivalent privacy or wep allows you to encrypt the traffic between your wireless pc and the gateway. It is important to remember that with wep disabled anyone with a wireless pc can eavesdrop on your network. 3com r...
Page 37
Wireless settings 37 supporting this feature. Different manufacturers have developed different ways of converting plain text and so interoperability is not guaranteed. If you are experiencing difficulty, the manual hex key method is supported by most vendors. There are four methods available to gene...
Page 38
38 c hapter 5: g ateway c onfiguration connection control figure 33 connection control screen a higher level of security can be achieved for your wireless network if you use both encryption and you specify only certain wireless computers can connect to the gateway. By default, any wireless computer ...
Page 39
Wireless settings 39 to add a mac address that is not in the list, select "- add manually -" from the list, and enter the mac address in the appropriate fields. A mac address consists of 12 characters. Valid characters are '0-9', and 'a-f'. 3 press the add button. By pressing the close button all ch...
Page 40
40 c hapter 5: g ateway c onfiguration deleting a mac address the connection rights for a wireless pc listed in the table can be removed by pressing the delete button for that entry in the table. Once an entry has been deleted it cannot be undone. Please wait 30 seconds before changes take effect. C...
Page 41
Internet settings 41 when the cable/dsl internet settings > connection to isp page appears (figure 36), you will be asked to enter the information you received from your isp. If you have the information and your isp has given you an ip address, enter the ip address, subnet mask address, and isp gate...
Page 42
42 c hapter 5: g ateway c onfiguration dynamic ip address figure 38 connection parameters screen - dynamic ip if this mode is selected, your ip address, subnet mask, and dns address will be obtained automatically from your isp. They are not displayed on this screen, but may be viewed on the status s...
Page 43
Firewall 43 this information, along with the rest of the information in this screen, should be provided to you by your isp. If the information is already entered, your isp has provided it to you automatically, and you should go to step 7. 3 enter your subnet mask address in the subnet mask text box....
Page 44
44 c hapter 5: g ateway c onfiguration virtual dmz figure 41 virtual servers screen dmz (de-militarized zone) host is a computer without the protection of the firewall. This feature allows a single computer to be exposed to unrestricted 2-way communication from outside of your network. This feature ...
Page 45
Firewall 45 or select custom to specify a suitable name for the service and then enter the port numbers required for that service. (figure 43) figure 43 custom setup screen 4 click add button to save the settings. The port numbers are specified using a comma-separated list, with hyphens to denote po...
Page 46
46 c hapter 5: g ateway c onfiguration figure 45 special application settings screen or select other to specify a suitable name for the special application and then enter a value in the trigger and incoming ports text boxes (figure 45). These values correspond to the outbound port number issued by t...
Page 47
Firewall 47 pcs privileges allows you to assign different access rights for different computers on your network. To use access control for all computers: 1 click in the pcs access authorized services only radio button. 2 select all pcs to setup the access rights for all computers connected to the ga...
Page 48
48 c hapter 5: g ateway c onfiguration figure 49 pc privileges setup screen 5 activate the allow or block radio buttons. Select the service(s) to allow or block by clicking in the appropriate check box(es), and then specify the port number for corresponding services. If you wish to deny access to al...
Page 49
System tools 49 3com recommends that you leave this disabled. Disable firewall the gateway contains a firewall that detects attack patterns used by hackers on the internet and once detected will block their access to your network. When an attack is detected a log entry will be generated and the aler...
Page 50
50 c hapter 5: g ateway c onfiguration network users who are currently accessing the internet will have their access interrupted whilst the restart takes place, and they may need to reboot their computers when the restart has completed and the gateway is operational again. Time zone figure 52 time z...
Page 51
System tools 51 restore configuration data if you want to reinstate the configuration settings previously saved to a file, press the browse button to locate the backup file on your computer, and then click the restore button to copy the data into the gateway's memory. Reset to factory default if you...
Page 52
52 c hapter 5: g ateway c onfiguration status and logs figure 55 status and logs screen selecting status and logs from the main menu displays the status and logs screens (figure 55) in your web browser window. The status and logs screen display a tabular representation of your network and internet c...
Page 53
Status and logs 53 support figure 56 support screen selecting support option on the main menu displays the support links screen, which contains a list of internet links that provide information and support concerning the gateway (figure 56)..
Page 54
54 c hapter 5: g ateway c onfiguration.
Page 55: Roubleshooting
6 t roubleshooting basic connection checks ■ check that the gateway is connected to your computers and to the cable/dsl modem, and that all the equipment is powered on. Check that the lan and wan port link status leds on the gateway are illuminated, and that any corresponding leds on the cable/dsl m...
Page 56
56 c hapter 6: t roubleshooting connecting to the internet if you can browse to the gateway configuration screens but cannot access sites on the internet, check the following: ■ confirm that the physical connection between the gateway and the cable/dsl modem is ok, and that the link status leds on b...
Page 57
Wireless networking 57 wireless networking ■ ensure that you have a wi-fi certified 802.11b wireless adapter for each wireless computer, and that it is correctly installed and configured. Verify that each wireless computer has either windows 95 or higher or mac os 8.5 or higher. ■ verify that your w...
Page 58
58 c hapter 6: t roubleshooting the centre of the network with wireless computers distributed around it. Applications are generally available with the computer wireless card to carry out a site survey. Use this application to find the optimal siting for your wireless computer. Consult your computer ...
Page 59
Frequently asked questions 59 6 when the upload has completed, the gateway will restart, run the self-test and, if successful, resume normal operation. The alert led will go out. 7 refer to the installation guide to reconnect your gateway to the cable/dsl modem and the computers in your network. Do ...
Page 60
60 c hapter 6: t roubleshooting.
Page 61: Sing
A u sing d iscovery running the discovery application 3com provides a user friendly discovery application for detecting the officeconnect wireless cable/dsl gateway on the network. Windows installation (95/98/2000/me/nt) 1 insert the gateway cd-rom in the cd-rom drive on your computer. A menu will a...
Page 62
62 a ppendix a: u sing d iscovery 3 figure 59 shows an example discovered devices screen. Highlight the wireless cable/dsl gateway by clicking on it, and press next. Figure 59 discovery finish screen 4 click on finish to launch a web browser and display the login page for the gateway..
Page 63: Ip A
B ip a ddressing the internet protocol suite the internet protocol suite consists of a well-defined set of communications protocols and several standard application protocols. Transmission control protocol/internet protocol (tcp/ip) is probably the most widely known and is a combination of two of th...
Page 64
64 a ppendix b: ip a ddressing this type of ip address operates on a subnet mask of ‘255.255.255.0’. See table 3 for an example about how a network with three computers and a wireless cable/dsl gateway might be configured. Table 3 ip addressing and subnet masking type two in larger networks, where t...
Page 65
How does a device obtain an ip address and subnet mask? 65 static addressing you must enter an ip address and the subnet mask manually on every device. Using a static ip and subnet mask means the address is permanently fixed. Auto-ip addressing network devices use automatic ip addressing if they are...
Page 66
66 a ppendix b: ip a ddressing.
Page 67: Echnical
C t echnical s pecifications this section lists the technical specifications for the officeconnect wireless cable/dsl gateway. Interfaces cable or dsl modem connection - 10/100 fd. Lan connection - four 10mbps/100mbps dual speed ethernet ports (10base-t/100base-tx) wlan interface standard ieee 802.1...
Page 68
68 a ppendix c: t echnical s pecifications emc: en 55022 class b en 55024 as/nzs 3548 b fcc part 15 class b* ices-003 class b vcci class b cns 13438 class a ets 300-826 radio cfr 47 fcc part 15.207, 15.209, 15.247 and 15.249. Ets 300 328 (2.4 ghz ism band wide band transmission systems) environmenta...
Page 69: Afety
D s afety i nformation important safety information warning: warnings contain directions that you must follow for your personal safety. Follow all directions carefully. You must read the following safety information carefully before you install or remove the unit: warning: the gateway generates and ...
Page 70
70 a ppendix d: s afety i nformation achtung: stapeln sie das geräts nur mit anderen officeconnect gerätes zusammen. Achtung: aufgrund von internationalen sicherheitsnormen darf das gerät nur mit dem mitgelieferten netzadapter verwendet werden. Achtung: die netzsteckdose muß in der nähe des geräts u...
Page 71
Consignes importantes de sécurité 71 avertissement: débranchez l'adaptateur électrique avant de retirer cet appareil. Avertissement: ports rj-45. Il s'agit de prises femelles blindées de données rj-45. Vous ne pouvez pas les utiliser comme prise de téléphone. Branchez uniquement des connecteurs de d...
Page 72
72 a ppendix d: s afety i nformation.
Page 73: Ser
E e nd u ser s oftware l icence a greement 3com corporation end user software license agreement you should carefully read the following terms and conditions before downloading, installing and using this product, the use of which is licensed by 3com corporation ("3com") to its customers for their use...
Page 74
74 a ppendix e: e nd u ser s oftware l icence a greement.
Page 75: Isp I
F isp i nformation information regarding popular isps *bell includes bell advantage, bell canada, bell south, pacbell and southwestern bell. Wan types characteristics popular isps dynamic ip (clone mac) cable modem isp, non-hostname based. Need to clone the mac address in the advanced tab of the int...
Page 76
76 a ppendix f: isp i nformation.
Page 77: Lossary
G lossary 802.11b the ieee standard to which the 3com officeconnect wireless cable/dsl gateway conforms. This standard provides for 1,2,5 and 11mbps data rates and a set of fundamental signaling methods and other services (see weca). 10base-t the ieee specification for 10 mbps ethernet over category...
Page 78
78 g lossary networks (100base-tx) and can transmit data up to speeds of 100 mbps. Category 5 cabling is better to use for network cabling than category 3, because it supports both ethernet (10 mbps) and fast ethernet (100 mbps) speeds. Channel similar to any radio device, the officeconnect wireless...
Page 79
79 full duplex a system that allows packets to be transmitted and received at the same time and, in effect, doubles the potential throughput of a link. Gateway a device that acts as a central hub by connecting to each computer's network interface card and managing the data traffic between the local ...
Page 80
80 g lossary mac address media access control address.Also called the hardware or physical address. A layer 2 address associated with a particular network device. Most devices that connect to a lan have a mac address assigned to them as they are used to identify other devices in a network. Mac addre...
Page 81
81 connect lans of a different type; however they connect more lans than a bridge and are generally more sophisticated. Tcp/ip transmission control protocol/internet protocol. This is the name for two of the most well-known protocols developed for the interconnection of networks. Originally a unix s...
Page 82
82 g lossary.
Page 83: Ndex
I ndex a access rights 47 addresses ip 63 administration password 25, 33 automatic addressing 64 c cable specifications 68 clone mac 43 conventions notice icons, about this guide 7 text, about this guide 7 d dhcp 27, 28, 34, 64 dhcp server 20 discovery application 61 dmz 44 dns 19, 28, 41, 42 primar...
Page 84
84 i ndex.
Page 85: Egulatory
R egulatory n otices fcc statement this equipment has been tested and found to comply with the limits for a class b digital device, pursuant to part 15 of the fcc rules, and the canadian department of communications equipment standards entitled, “digital apparatus,” ices-003. These limits are design...
Page 86
86 a ppendix : r egulatory n otices ■ 15.107 (e)class b conducted limits 15.109 (g)class b radiated emissions limits exposure to radio frequency radiation: the radiated output power of the 3com officeconnect wireless cable/dsl gateway is far below the fcc radio frequency exposure limits. Nevertheles...
Page 88
Dua5119-6aaa01 3com corporation, corporate headquarters, 5400 bayfront plaza, santa clara, ca 95052-8145, usa. To learn more about 3com products and services, visit our world wide web site at www.3com.Com all specifications are subject to change without notice. Copyright © 2002 3com corporation. All...