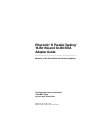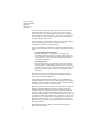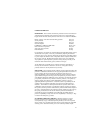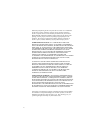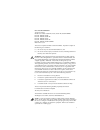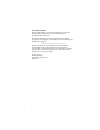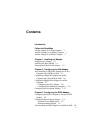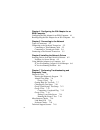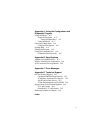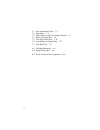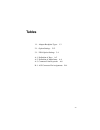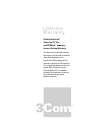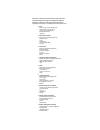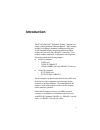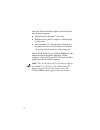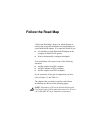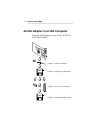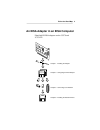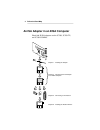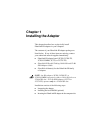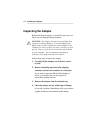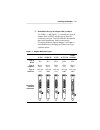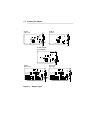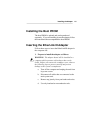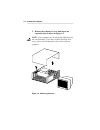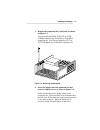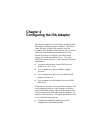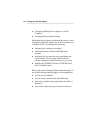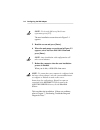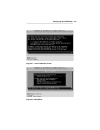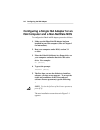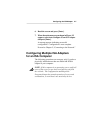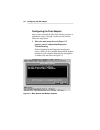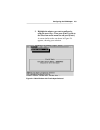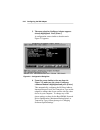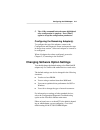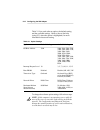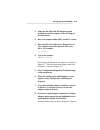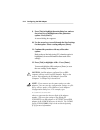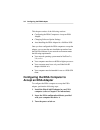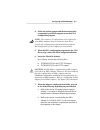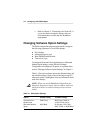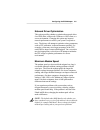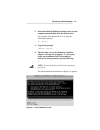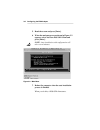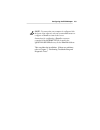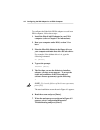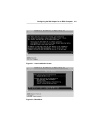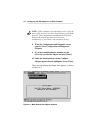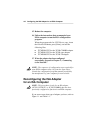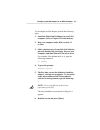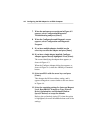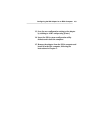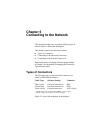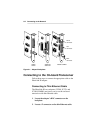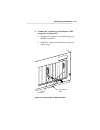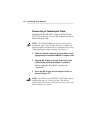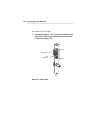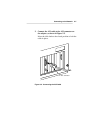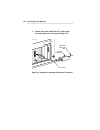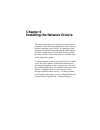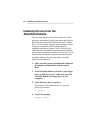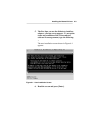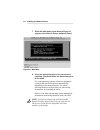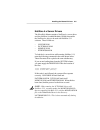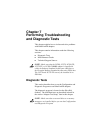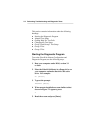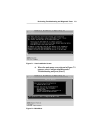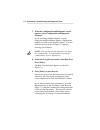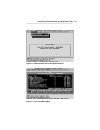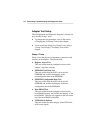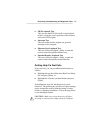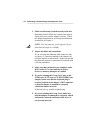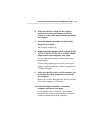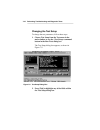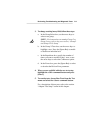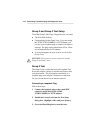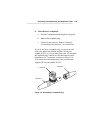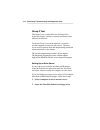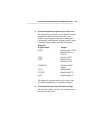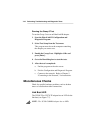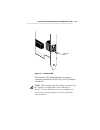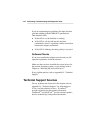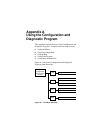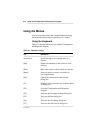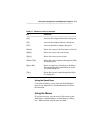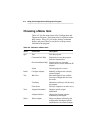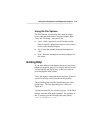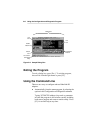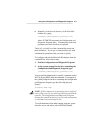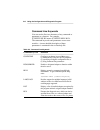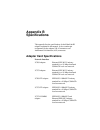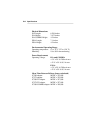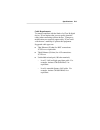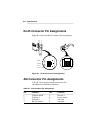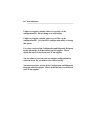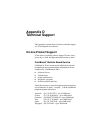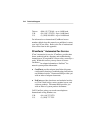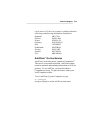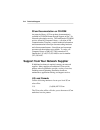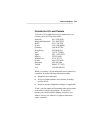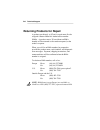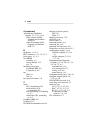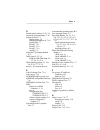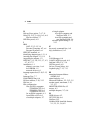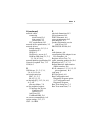- DL manuals
- 3Com
- Network Card
- EtherLink 3C509B
- User Manual
3Com EtherLink 3C509B User Manual
Summary of EtherLink 3C509B
Page 1
I etherlink ® iii parallel tasking ™ 16-bit isa and 32-bit eisa adapter guide for 3com user group information 1-800-net-3com or your local 3com office manual part no. 09-0411-002 published january 1994. Printed in the u.S.A. Members of the 3com etherlink iii family of adapters.
Page 2
Ii 3com corporation 5400 bayfront plaza santa clara california, usa 95052-8145 © 3com corporation, 1992, 1993, 1994. All rights reserved. No part of this documentation may be reproduced in any form or by any means or used to make any derivative work (such as translation, transformation, or adaptatio...
Page 3
Iii limited warranty hardware: 3com warrants its hardware products to be free from defects in workmanship and materials, under normal use and service, for the following lengths of time from the date of purchase from 3com or its authorized reseller: bridge, gateway, and other internetworking products...
Page 4
Iv obtained by telephoning 3com’s corporate service center or an authorized 3com service center, within the warranty period. Products returned to 3com’s corporate service center must be pre-authorized by 3com with a return material authorization (rma) number marked on the outside of the package, and...
Page 5
V fcc class b certification 3com corporation model nos: 3c509, 3c509-tp, 3c579, 3c579-tp, 3c509-combo fcc id: df67cc3c509 fcc id: df67cc3c509-tp fcc id: df67cc3c579 fcc id: df67cc3c579-tp fcc id: df67cc3c509-combo made in the u.S.A. This device complies with part 15 of the fcc rules. Operation is su...
Page 6
Vi vde class b compliance hiermit wird bescheinigt, dass die 3c509, 3c509-tp, 3c579, 3c579-tp, 3c509-combo in Übereinstimmung mit den bestimmungen der vfg 1046/1984 funk-entstört sind. Der deutschen bundespost wurde das inverkehrbringen dieses gërates angezeigt und die berechtigung zur Überprüfung d...
Page 7: Contents
Vii contents introduction follow the road map an isa adapter in an isa computer 2 an eisa adapter in an eisa computer 3 an isa adapter in an eisa computer 4 chapter 1 installing the adapter inspecting the adapter 1-2 installing the boot prom 1-5 inserting the etherlink iii adapter 1-5 chapter 2 conf...
Page 8
Viii chapter 4 configuring the isa adapter for an eisa computer configuring the isa adapter for an eisa computer 4-1 reconfiguring the isa adapter for an isa computer 4-6 chapter 5 connecting to the network types of connectors 5-1 connecting to the on-board transceiver 5-2 connecting to thin etherne...
Page 9
Ix appendix a using the configuration and diagnostic program using the menus a-2 using the keyboard a-2 using the speed keys a-3 using the mouse a-3 choosing a menu item a-4 using the file options a-5 getting help a-5 exiting the program a-6 using the command line a-6 command line keywords a-8 appen...
Page 10: Figures
Xi figures 1-1. Adapter types 1-4 1-2. Removing the cover 1-6 1-3. Removing the backplate 1-7 1-4. Inserting the adapter 1-8 2-1. Auto installation screen 2-5 2-2. Main menu 2-5 2-3. Main window with multiple adapters 2-8 2-4. Main window with first adapter selected 2-9 2-5. Configuration dialog box...
Page 11
Xii 7-1. Auto installation screen 7-3 7-2. Main menu 7-3 7-3. Main window with first adapter selected 7-5 7-4. Run tests dialog box 7-5 7-5. Test setup dialog box 7-10 7-6. Assembling a loopback plug 7-13 7-7. Link beat led 7-17 a-1. The menu hierarchy a-1 a-2. Sample dialog box a-6 b-1. Rj-45 conne...
Page 12: Tables
Xiii tables 1-1. Adapter backplate types 1-3 2-1. Option settings 2-12 3-1. Eisa option settings 3-4 a-1. Definition of keys a-2 a-2. Definition of menu items a-4 a-3. Command line keywords a-8 b-1. Aui connector pin assignments b-4.
Page 13: Lifetime
Lifetime warranty ® 3com's etherlink ® , tokenlink ® iii 16/4, and fddilink ™ adapters have a lifetime warranty. To ensure the very best 3com service and support, take the time to complete the product registration card. Any defective 3com adapter will be repaired or replaced, at 3com's option, for a...
Page 14
Customers in the countries shown below should send the completed registration card to the appropriate address. Customers in other non-u.S. Locations should send the registration card to the u.S. Address on the front of the card. ■ asia 3com asia ltd., marketing department room 1009, 10th floor asia ...
Page 15: Introduction
Xv introduction the 3com ® etherlink ® iii parallel tasking ™ adapters are a family of third-generation ethernet adapters. These adapters include 16-bit industry standard architecture (isa) and 32-bit extended industry standard architecture (eisa) adapters for both coax and 10base-t connections. Thi...
Page 16
Xvi etherlink iii isa and eisa adapters can be installed in the following computers: ■ ibm personal computer at ® (isa only) ■ ibm personal system/2 ® computers containing isa or eisa buses ■ any compatible ul ® -listed personal computer that includes instructions for the installation of hardware an...
Page 17: Follow The Road Map
Follow the road map 1 follow the road map “follow the road map” shows you which chapters to read for the successful installation and configuration of your etherlink iii adapter. It is especially useful if you: ■ are installing a single etherlink iii adapter in the computer in which it will operate ■...
Page 18
Follow the road map 2 an isa adapter in an isa computer etherlink iii isa adapters are the 3c509, 3c509-tp, and 3c509-combo. Chapter 1. Installing the adapter chapter 2. Configuring the isa adapter chapter 5. Connecting to the network chapter 6. Installing the network drivers.
Page 19
Follow the road map 3 an eisa adapter in an eisa computer etherlink iii eisa adapters are the 3c579 and 3c579-tp. Chapter 1. Installing the adapter chapter 3. Configuring the eisa adapter chapter 5. Connecting to the network chapter 6. Installing the network drivers eisa utility and configuration.
Page 20
Follow the road map 4 an isa adapter in an eisa computer etherlink iii isa adapters are the 3c509, 3c509-tp, and 3c509-combo. Eisa utility and configuration chapter 1. Installing the adapter chapter 4. Configuring the isa adapter for an eisa computer chapter 5. Connecting to the network chapter 6. I...
Page 21: Chapter 1
Installing the adapter 1-1 chapter 1 installing the adapter this chapter describes how to physically install etherlink iii adapters in your computer. The contents of your etherlink iii adapter package are listed below. If any of these items are missing, contact your authorized network supplier immed...
Page 22: Inspecting The Adapter
Installing the adapter 1-2 inspecting the adapter before installing the adapter, you should inspect it to see that it was not damaged during shipment. Caution: the adapter is packed in an antistatic bag to protect it during shipment. To avoid damaging any highly static-sensitive components on the ad...
Page 23
Installing the adapter 1-3 5. Determine the type of adapter that you have. Use table 1-1 and figure 1-1 to identify the type of adapter (isa or eisa) and the type of network connector you have. You will need this information later in the installation. Refer to the section “changing software option s...
Page 24
Installing the adapter 1-4 3c509 (isa coax) 3c579-tp (eisa tp) 3c09-tp (isa tp) 3c579 (eisa coax) 3c509-combo (isa combo) figure 1-1. Adapter types.
Page 25: Installing The Boot Prom
Installing the adapter 1-5 installing the boot prom the boot prom is optional and can be purchased separately. If you are installing it onto the adapter, follow the instructions that accompanied the boot prom. Inserting the etherlink iii adapter follow these steps to insert the etherlink iii adapter...
Page 26
Installing the adapter 1-6 2. Remove the computer’s cover and choose an expansion slot, as shown in figure 1-2. Note: your computer may be physically different from the one illustrated. If you have trouble following these steps, refer to the documentation that came with your computer. Figure 1-2. Re...
Page 27
Installing the adapter 1-7 3. Remove the expansion slot’s backplate, as shown in figure 1-3. You can install the 3c509, 3c509-tp, or 3c509- combo adapter in any 16-bit isa or 32-bit eisa expansion slot. You can only install the 3c579 or 3c579-tp adapter in a 32-bit eisa expansion slot. Figure 1-3. R...
Page 28
Installing the adapter 1-8 figure 1-4. Inserting the adapter 5. Replace the computer’s cover. 6. Reconnect all devices and cables except the network cable. 7. Turn the computer on. Refer to figure 1-1 and table 1-1 (if necessary) to determine the type of adapter you have and then proceed to one of t...
Page 29: Chapter 2
Configuring the isa adapter 2-1 chapter 2 configuring the isa adapter this chapter explains how to configure an etherlink iii isa adapter installed in an isa computer. The section “auto installing a single isa adapter for an isa computer and a netware nos” explains how to use the autolink ™ auto ins...
Page 30
Configuring the isa adapter 2-2 ■ configuring multiple isa adapters for an isa computer ■ changing software option settings performing the procedures described in the section “auto installing a single isa adapter for an isa computer and a netware nos” accomplishes the following: ■ automatically conf...
Page 31
Configuring the isa adapter 2-3 auto installing a single isa adapter for an isa computer and a netware nos etherlink iii adapters 3c509, 3c509-tp, and 3c509-combo are isa adapters. If you are not sure what type of adapter you have, refer to figure 1-1 and table 1-1. To use 3com’s autolink auto insta...
Page 32
Configuring the isa adapter 2-4 note: to view the full text of the license agreement, press [f1]. The auto installation screen shown in figure 2-1 appears. 5. Read the screen and press [enter]. 6. When the main menu screen shown in figure 2-2 appears, select netware dos odi client and press [enter]....
Page 33
Configuring the isa adapter 2-5 figure 2-1. Auto installation screen figure 2-2. Main menu.
Page 34
Configuring the isa adapter 2-6 configuring a single isa adapter for an isa computer and a non-netware nos to configure the etherlink iii adapter, proceed as follows: 1. Make sure the etherlink iii adapter has been installed in your isa computer (refer to chapter 1 for instructions). 2. Boot your co...
Page 35: For An Isa Computer
Configuring the isa adapter 2-7 6. Read the screen and press [enter]. 7. When the main menu screen shown in figure 2-2 appears, select auto configure 3com isa adapter and press [enter]. A message appears indicating successful configuration. Configuration is now complete. Proceed to chapter 5, “conne...
Page 36
Configuring the isa adapter 2-8 configuring the first adapter after you have started the etherdisk diskette program, as explained in steps 1 through 5 in the previous section, follow the steps below: 1. When the main menu shown in figure 2-2 appears, select configuration/diagnostic/ troubleshooting....
Page 37
Configuring the isa adapter 2-9 2. Highlight the adapter you want to configure by using the arrow keys. Then press [enter], or tab to the select item on the menu bar and press [enter]. A screen similar to the one shown in figure 2-4 appears, showing your selection. Figure 2-4. Main window with first...
Page 38
Configuring the isa adapter 2-10 3. The menu selection configure adapter appears already highlighted. Press [enter]. A configuration screen similar to that shown in figure 2-5 appears. Figure 2-5. Configuration dialog box 4. From the screen similar to the one shown in figure 2-5, make sure the comma...
Page 39
Configuring the isa adapter 2-11 5. The command button becomes highlighted after configuration is complete. Press [enter] again to accept the configuration parameters. Configuring the remaining adapter(s) to configure the rest of the adapters, return to the configuration and diagnostic screen and re...
Page 40
Configuring the isa adapter 2-12 table 2-1 lists each software option, the default setting, and the available settings. Refer to the on-line help (using [f1] when the option is highlighted) for more information about each setting. Table 2-1. Option settings option default setting available settings ...
Page 41
Configuring the isa adapter 2-13 1. Make sure the etherlink iii adapter has been installed in your isa computer (refer to chapter 1 for instructions). 2. Boot your computer under dos, version 3.1 or later. 3. Place the etherdisk diskette in a floppy drive on your computer and make that drive the act...
Page 42
Configuring the isa adapter 2-14 9. Press [tab] to highlight the main dialog box, and use the arrow keys to highlight one of the parameter options. Press [enter]. A second dialog box appears. 10. Use the arrow keys to scroll through the list of settings for that option. Select a setting and press [e...
Page 43: Chapter 3
Configuring the eisa adapter 3-1 chapter 3 configuring the eisa adapter the etherlink iii 3c579 and 3c579-tp adapters are eisa adapters. If you are not sure what type of adapter you have, refer to figure 1-1 and table 1-1. This chapter first explains how to configure the eisa com- puter to accept th...
Page 44: Accept An Eisa Adapter
Configuring the eisa adapter 3-2 this chapter consists of the following sections: ■ configuring the eisa computer to accept an eisa adapter ■ changing software option settings ■ auto installing the eisa adapter for a netware nos once you have configured the eisa computer to accept the adapter, you c...
Page 45
Configuring the eisa adapter 3-3 4. Follow the on-line prompts and the instructions that accompanied your eisa computer to run the eisa configuration program. Note: the sequence of configuration steps required for some eisa computers may vary from the steps above. Consult the configuration program m...
Page 46
Configuring the eisa adapter 3-4 c. Refer to chapter 5, “connecting to the network,” if you do not need to change the settings and your environment does not meet the auto installation requirements. Changing software option settings the eisa configuration program automatically configures the followin...
Page 47
Configuring the eisa adapter 3-5 network driver optimization this option specifies whether to optimize the network driver for a dos client, a microsoft ® windows or os/2 client, or a server environment. Changing this option may improve network performance as well as your system’s responsive- ness. T...
Page 48: Netware Nos
Configuring the eisa adapter 3-6 if you experience compatibility problems between your adapter and another device in the system other than a modem, selecting a higher modem speed may help. Auto installing the eisa adapter for a netware nos you can start the autolink auto installation procedure from ...
Page 49
Configuring the eisa adapter 3-7 2. Insert the etherdisk diskette in a floppy drive on your computer and make that drive the current drive. For example, if the diskette drive is a, type the following command: a: [enter] 3. Type at the prompt: install [enter] 4. The first time you use the diskette to...
Page 50
Configuring the eisa adapter 3-8 5. Read the screen and press [enter]. 6. When the main menu screen shown in figure 3-2 appears, select netware dos odi client and press [enter]. Note: auto installation with configuration will take several minutes. Figure 3-2. Main menu 7. Reboot the computer when th...
Page 51
Configuring the eisa adapter 3-9 note: to ensure that your computer is configured with the latest client software, ask your system administrator to configure a 3install account on the server. Instructions for configuring a 3install account are contained in the readme.Txt file located in the \qinstal...
Page 52: Chapter 4
Configuring the isa adapter for an eisa computer 4-1 chapter 4 configuring the isa adapter for an eisa computer this chapter explains how to configure an etherlink iii isa adapter for installation in an eisa computer. This chapter contains information under the following sections: ■ configuring the ...
Page 53
Configuring the isa adapter for an eisa computer 4-2 to configure the etherlink iii isa adapter to work in an eisa computer, follow these steps: 1. Install the etherlink iii adapter in your eisa computer (refer to chapter 1 for instructions). 2. Boot your computer under dos, version 3.1 or later. 3....
Page 54
Configuring the isa adapter for an eisa computer 4-3 figure 4-1. Auto installation screen figure 4-2. Main menu.
Page 55
Configuring the isa adapter for an eisa computer 4-4 note: if this computer is an operating server, notify all users of the server to save their work and log out from the network. The configuration and diagnostic program disrupts the normal operation of servers and workstations, so work that is not ...
Page 56
Configuring the isa adapter for an eisa computer 4-5 when the configure adapter dialog box appears, as shown in figure 4-4, select the command button. Figure 4-4. Configuration dialog box 11. Select eisa with the arrow keys and press [enter]. This changes the i/o base address setting. 12. Save the n...
Page 57: For An Isa Computer
Configuring the isa adapter for an eisa computer 4-6 15. Reboot the computer. 16. Follow the instructions that accompanied your eisa computer to run the eisa configuration program. When the program asks for .Cfg files to copy, insert the etherdisk diskette, press [enter], and use the following files...
Page 58
Configuring the isa adapter for an eisa computer 4-7 to reconfigure an isa adapter, perform the following steps: 1. Install the etherlink iii adapter in your eisa computer (refer to chapter 1 for instructions). 2. Boot your computer under dos, version 3.1 or later. 3. Make a backup copy of your ethe...
Page 59
Configuring the isa adapter for an eisa computer 4-8 7. When the main menu screen shown in figure 4-2 appears, select configuration/diagnostic/ troubleshooting and press [enter]. 8. When the configuration and diagnostic screen appears, select configuration and diagnostic program. 9. If you have mult...
Page 60
Configuring the isa adapter for an eisa computer 4-9 13. Save the new configuration setting to the adapter by tabbing to and pressing [enter]. 14. Insert the eisa system configuration utility diskette and reboot the computer. 15. Remove the adapter from the eisa computer and install it in the isa co...
Page 61: Chapter 5
Connecting to the network 5-1 chapter 5 connecting to the network this chapter describes how to connect different types of network cables to etherlink iii adapters. This chapter contains the following sections: ■ types of connectors ■ connecting to the on-board transceiver ■ connecting to the extern...
Page 62
Connecting to the network 5-2 3c509 3c579 3c509-tp 3c579-tp 3c509-combo aui connector rj-45 connector bnc connector figure 5-1. Adapter backplates connecting to the on-board transceiver follow these steps to connect the appropriate cable to the etherlink iii adapter. Connecting to thin ethernet cabl...
Page 63
Connecting to the network 5-3 3. Connect the t connector to the adapter’s bnc connector (see figure 5-2). A. Align the t connector’s slots with the pegs on the bnc connector. B. Push the t connector in and twist it clockwise until it stops. Bnc connector thin ethernet cable figure 5-2. Connecting th...
Page 64
Connecting to the network 5-4 connecting to twisted-pair cable the etherlink iii 10base-t adapters (3c509-tp and 3c579-tp) are factory-set to use the on-board transceiver with twisted-pair cable. Note: the 3c509-combo can also be connected to a twisted-pair cable. If you do this, make sure to change...
Page 65
Connecting to the network 5-5 rj-45 port rj-45 connector figure 5-3. Connecting twisted-pair cable connecting to the external transceiver if you are connecting an external transceiver, make sure that the transceiver type option in the configure adapter dialog box is set to external. Refer to the sec...
Page 66
Connecting to the network 5-6 to connect the aui cable: 1. Locate the adapter’s aui connector and move the slide latch to the closed position to lock the cable, as shown in figure 5-4. Closed aui connector slide latch open figure 5-4. Slide latch.
Page 67
Connecting to the network 5-7 2. Connect the aui cable to the aui connector on the adapter, as shown in figure 5-5. Move the slide latch to the closed position to lock the cable in place. Aui connector figure 5-5. Connecting the aui cable.
Page 68
Connecting to the network 5-8 3. Connect the other end of the aui cable to the external transceiver, as shown in figure 5-6. Unshielded twisted-pair cable external transceiver aui cable figure 5-6. Example of attaching the external transceiver.
Page 69: Chapter 6
Installing the network drivers 6-1 chapter 6 installing the network drivers this chapter describes how to install the network driver required to let the etherlink iii adapters work with your network operating system (nos). In addition to other important information concerning etherlink iii adapters ...
Page 70: Installing Drivers From The
Installing the network drivers 6-2 installing drivers from the etherdisk diskette the etherdisk diskette contains files and drivers, a utility program to automatically install some drivers, and software driver directories that include ndis and novell ® netware drivers. If you used the autolink auto ...
Page 71
Installing the network drivers 6-3 5. The first time you use the diskette to install an adapter, a license screen appears. To accept the terms and conditions of the 3com end-user software license agreement, type the following: y the auto installation screen shown in figure 6-1 appears. Figure 6-1. A...
Page 72
Installing the network drivers 6-4 7. When the main menu screen shown in figure 6-2 appears, select network drivers and press [enter]. Figure 6-2. Main menu 8. Select the appropriate driver for your network operating system and follow the instructions given in the menu. For some operating systems, d...
Page 73
Installing the network drivers 6-5 netware 4.X server drivers the etherdisk diskette contains a netware 4.X server driver and four netware loadable modules (nlms) that enable the netware 4.X driver to be used with netware 3.11 software. These nlms are: – lslenh.Nlm – patchman.Nlm – msm31x.Nlm – ethe...
Page 74
Installing the network drivers 6-6 using multiple adapters in a computer the following information is helpful if you have more than one etherlink iii adapter per computer. If you are running 3+open or lan manager if you are running 3com’s 3+open ™ or microsoft lan manager network operating systems a...
Page 75: Chapter 7
Performing troubleshooting and diagnostic tests 7-1 chapter 7 performing troubleshooting and diagnostic tests this chapter explains how to isolate and solve problems with etherlink iii adapters. This chapter contains information under the following sections: ■ diagnostic tests ■ miscellaneous checks...
Page 76
Performing troubleshooting and diagnostic tests 7-2 this section contains information under the following headings: ■ starting the diagnostic program ■ adapter test setup ■ getting help if a test fails ■ changing the test setup ■ group 2 and group 3 test setup ■ group 2 test ■ group 3 test starting ...
Page 77
Performing troubleshooting and diagnostic tests 7-3 figure 7-1. Auto installation screen 6. When the main menu screen shown in figure 7-2 appears, select configuration/diagnostic/ troubleshooting and press [enter]. Figure 7-2. Main menu.
Page 78
Performing troubleshooting and diagnostic tests 7-4 7. When the configuration and diagnostic screen appears, select configuration and diagnostic program. If you are testing multiple adapters, a screen displaying multiple adapters appears. Highlight the adapter you want to test and press [enter]. A s...
Page 79
Performing troubleshooting and diagnostic tests 7-5 figure 7-3. Main window with first adapter selected figure 7-4. Run tests dialog box.
Page 80
Performing troubleshooting and diagnostic tests 7-6 adapter test setup the configuration and diagnostic program is already set up to run the group 1 tests. ■ to change the test parameters, refer to the section “changing the test setup” later in this chapter. ■ to set up and run group 2 or group 3 te...
Page 81
Performing troubleshooting and diagnostic tests 7-7 ■ fifo loopback test this test uses the fifo (first in/first out) loopback mode to verify the correct operation of the transmit and receive fifo signals. ■ interrupt test this test verifies that the adapter can generate interrupts to the computer. ...
Page 82
Performing troubleshooting and diagnostic tests 7-8 1. Make sure the board is seated correctly in the slot. Remember that the eisa slot is deeper and requires firmer pressure to seat the adapter correctly. Check the adapter installation by reviewing the installation instructions in chapter 1. Note: ...
Page 83
Performing troubleshooting and diagnostic tests 7-9 6. Make sure that the settings for the adapter’s options are not the same settings used in the system or on any other adapter boards installed in the computer. 7. Install the adapter in another slot and run the diagnostic tests again. The slot may ...
Page 84
Performing troubleshooting and diagnostic tests 7-10 changing the test setup to change the test parameters, follow these steps: 1. Choose test setup from the test menu in the main window or use the command button in the run tests dialog box. The test setup dialog box appears, as shown in figure 7-5....
Page 85
Performing troubleshooting and diagnostic tests 7-11 3. To change a setting in any field, follow these steps: a. In the group select box, use the arrow keys to select a test group. Note: for instructions on running group 2 or group 3 tests, refer to the next section, “group 2 and group 3 test setup....
Page 86
Performing troubleshooting and diagnostic tests 7-12 group 2 and group 3 test setup to run the group 2 and group 3 diagnostic tests, you need: ■ the etherdisk diskette. ■ loopback plug for the group 2 test. If you are testing the 3c509, 3c509-combo, or 3c579 adapter, you can use a coax loopback plug...
Page 87
Performing troubleshooting and diagnostic tests 7-13 4. After the test is completed: a. Exit the configuration and diagnostic program. B. Remove the loopback plug. C. Connect to the network. Refer to chapter 5, “connecting to the network,” for instructions. If you do not have a loopback plug, you ca...
Page 88
Performing troubleshooting and diagnostic tests 7-14 group 3 test the group 3 test is called the echo exchange test. It tests the adapter’s ability to transmit and receive data while on the network. To run the group 3 test on the network, you need a second computer set up as an echo server. The echo...
Page 89
Performing troubleshooting and diagnostic tests 7-15 3. Start the diagnostic program on the echo server. The diagnostic program that you use depends upon the adapter board that is installed in the echo server. After the system prompt of the drive containing the configuration and diagnostic program, ...
Page 90: Miscellaneous Checks
Performing troubleshooting and diagnostic tests 7-16 running the group 3 test to run the group 3 test on an etherlink iii adapter: 1. Start the etherlink iii configuration and diagnostic program. 2. Select test setup from the test menu. This program must be on the computer containing the adapter you...
Page 91
Performing troubleshooting and diagnostic tests 7-17 link beat led figure 7-7. Link beat led the link beat led confirms that there is an active connection between the 3c509-tp or 3c579-tp adapter and the hub. Note: when you first install the adapter and power up the computer, the led lights, but the...
Page 92: Technical Support Sources
Performing troubleshooting and diagnostic tests 7-18 if you are experiencing any problems, first make sure that your hub complies with the 10base-t specifications. Then check the led. ■ if the led is on, the link beat is working. ■ if the led is off, the link beat has not been established or there i...
Page 93: Appendix A
Using the configuration and diagnostic program a-1 appendix a using the configuration and diagnostic program this appendix explains how to use the configuration and diagnostic program. It contains the following sections: ■ using the menus ■ choosing a menu item ■ getting help ■ exiting the program ■...
Page 94: Using The Menus
Using the configuration and diagnostic program a-2 using the menus you can access the menus and command buttons by using the keyboard (function keys or speed keys) or a mouse. Using the keyboard table a-1 describes the keys to use with the configuration and diagnostic program. Table a-1. Definition ...
Page 95
Using the configuration and diagnostic program a-3 table a-1. Definition of keys (continued) key definition [f8] accesses the adapter information dialog box. [f9] accesses the adapter statistics dialog box. [f10] accesses the select adapter dialog box. [home] moves the cursor to the first item in a ...
Page 96: Choosing A Menu Item
Using the configuration and diagnostic program a-4 choosing a menu item table a-2 lists the menu items in the configuration and diagnostic program. Each menu item is explained in the help screens. Press [f1], tab to the command button, and press [enter] to see the list of help screens included in th...
Page 97: Getting Help
Using the configuration and diagnostic program a-5 using the file options the file options are located in three separate dialog boxes under the menu items configure adapter, run tests, and test setup. The options are: ■ load: loads a previously saved file that contains either a specific configuratio...
Page 98: Exiting The Program
Using the configuration and diagnostic program a-6 dialog box list box on-screen command help check box radio buttons list box command buttons figure a-2. Sample dialog box exiting the program to exit a dialog box, press [esc]. To exit the program, choose exit from the quit menu or press [f3]. Using...
Page 99
Using the configuration and diagnostic program a-7 ■ manually, from the root directory of the etherdisk diskette, by typing: 3c5x9cfg [command keyword] [parameter list] where 3c5x9cfg represents the configuration and diagnostic program name. Command keywords and parameters shown in brackets are opti...
Page 100
Using the configuration and diagnostic program a-8 command line keywords you can use the first two characters of any command or parameter as a shortcut. For example, 3c5x9cfg he ru means 3c5x9cfg help run. The command keywords and parameters are not case- sensitive. A more detailed description of th...
Page 101: Appendix B
Specifications b-1 appendix b specifications this appendix lists the specifications for the etherlink iii adapters explained in this manual. It also contains pin assignments for the adapters’ rj-45 connectors and attachment unit interface (aui) connectors. Adapter card specifications network interfa...
Page 102
Specifications b-2 physical dimensions isa length: 6.299 inches isa height: 3.475 inches isa combo height: 4.2 inches eisa length: 7.1 inches eisa height: 4.2 inches environmental operating range operating temperature: 0˚ to 70˚ c (32˚ to 158˚ f) humidity: 10 to 90% noncondensing power requirements ...
Page 103
Specifications b-3 cable requirements to remain compliant with the limits of a class b digital device, 3com requires that you use quality interface cables when connecting to these devices. Changes or modifications not expressly approved by 3com could void the user’s authority to operate this equipme...
Page 104
Specifications b-4 rj-45 connector pin assignments figure b-1 shows the rj-45 connector pin assignments. 1 2 3 4 5 6 7 8 r d + t d + t d – r d – 12345678 figure b-1. Rj-45 connector pin assignments aui connector pin assignments table b-1 lists the pin assignments for the aui (attachment unit interfa...
Page 105: Appendix C
Error messages c-1 appendix c error messages this appendix lists in alphabetical order the etherdisk diskette on- line error messages. The text of each error message suggests possible causes of the error condition and gives the appropriate remedy in most cases. If error conditions persist, refer to ...
Page 106
Error messages c-2 adapter failed while trying to read the adapter configuration stored on the adapter. Save a new configuration on the adapter. If the problem persists, swap with a known good etherlink iii, and try again. An adapter was configured for eisa mode, but the eisa configuration utility h...
Page 107
Error messages c-3 the adapter has been changed from eisa mode to isa mode. To run auto configure in this new mode, you must first exit, and then rerun your eisa configuration utility. The adapter has been changed from isa to eisa mode, or from eisa mode to isa mode. Exit this program, place the eis...
Page 108
Error messages c-4 the configport value xxxxx on the command line is not supported. Valid settings are 100–1e0, in increments of 10. Please try again. The selected etherlink iii can only be configured while in test mode. The diagnostic tests cannot be run from this mode. The selected interrupt reque...
Page 109
Error messages c-5 unable to configure link beat at line x in the configuration file. The on-board tp transceiver must be selected to configure this option. Unable to configure link beat. The on-board tp transceiver must be selected to configure this option. Unable to configure value xxxxx. Use your...
Page 110
Error messages c-6 unable to recognize variable value xxxxx at line x in the configuration file. Please change to a valid setting. Unable to recognize variable value xxxxx at line x in the configuration file. Use your eisa configuration utility to change this option. Use a later version of the confi...
Page 111: Appendix D
Technical support d-1 appendix d technical support this appendix explains how to obtain worldwide support for 3com adapters and software. On-line product support 3com offers worldwide product support 24 hours a day, seven days a week, through automated on-line systems. Cardboard sm bulletin board se...
Page 112
Technical support d-2 taiwan (886) (2) 5776160 – up to 14400 baud u.K. (44) (44) 2 278278 – up to 14400 baud u.S. (1) (408) 980-8204 – up to 14400 baud for information on international cardboard access numbers added since this manual was published, contact your local 3com office. Refer to the list o...
Page 113
Technical support d-3 local access to 3com’s fax system is available within the following countries using the numbers listed below: denmark 800 17319 finland 98 001 4444 france 05 90 81 58 germany 0130 81 80 63 italy 1678 99085 netherlands 06 0228049 norway 05 01 1062 sweden 020 792954 u.K. 0800 626...
Page 114
Technical support d-4 3com documentation on cd-rom an extensive library of 3com product documentation is available in cd-rom format through support on site ™ for networks subscription service. This multivendor cd-rom service, offered by computer library ™ , a division of ziff communications company,...
Page 115
Technical support d-5 outside the u.S. And canada to locate a 3com authorized service partner near you, contact your local 3com sales office. Australia (61) 2 959 3020 belgium/netherlands (31) 3402 55033 brazil 55 11 530 2318 france (33) 1 698 66800 germany (49) 89 627320 hong kong (852) 868 9111 it...
Page 116
Technical support d-6 returning products for repair a product sent directly to 3com for repair must first be assigned a return materials authorization number (rma). A product sent to 3com without an rma number will be returned to the sender unopened, at the sender’s expense. When you call for an rma...
Page 117: Index
Index 1 index !Tcm5090.Cfg file for the 3c509-tp, 4-6 !Tcm5091.Cfg file for the 3c509, 4-6 !Tcm5092.Cfg file for the 3c579-tp, 3-3 !Tcm5093.Cfg file for the 3c579, 3-3 !Tcm5094.Cfg file for the 3c509-combo, 4-6 3c509, 3c509-tp, and 3c509-combo (isa) adapters, xv, 2, 4 backplates, 1-3, 5-2 changing s...
Page 118
Index 2 a (continued) autolink auto installation software, 2-1, 2-3, 3-1, 6-2 eisa adapter in eisa computer and netware nos, 3-6 single isa adapter in isa computer and netware nos, 2-3 b backplates, 1-3, 5-2 bnc connector, 1-3, 5-1, 5-2, 5-3 board types, 1-3, 1-4 boot prom installing, 1-5 option, de...
Page 119
Index 3 d default option settings, 2-12, 3-4 diagnostic program names, 7-15 diagnostic tests, 7-1 adapter setup, 7-6 changing parameters of, 7-10 getting help, 7-7 group 1, 7-6 group 2, 7-12 group 3, 7-14 starting, 7-2 dialog box, test setup, defined, a-5 dos client, 2-12, 3-5 netware dos odi client...
Page 120
Index 4 h halt on error option, 7-4, 7-11 help [f1], 2-12, 3-4, 4-8, a-5, a-8 after test failure, 7-7 help keyword, a-9 i ibm os/2, 2-2, 2-12, 3-4 personal computer at, xvi personal system/2, xvi ieee 802 standard, xv identifying adapter types, 1-3, 1-4 inserting the adapter, 1-5, 1-8 inspecting the...
Page 121
Index 5 n (continued) network cables connecting thick coaxial, 5-6 thin coaxial, 5-2 twisted-pair, 5-4 fcc requirements, b-3 network driver optimization, 3-5 network drivers default settings, 2-12, 3-4 installation, 6-1 ndis, 6-2 netware 4.X server, 6-5 netware odi client, 2-1, 2-3, 3-1, 3-6, 6-2, 6...
Page 122
Index 6 s setup eisa adapter for eisa computer, 3-2, 3-6 isa adapter for eisa computer, 4-1 for isa computer and netware nos, 2-3 for isa computer and non-netware nos, 2-6 reconfiguring for isa computer, 4-6 slide latch, 5-6 software options, 2-12, 3-4 specifications, adapter, b-1 speed keys, a-3 t ...