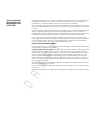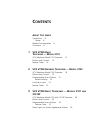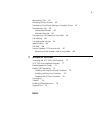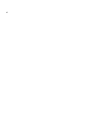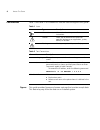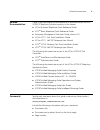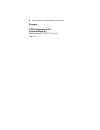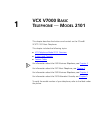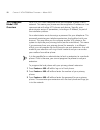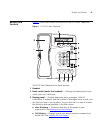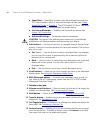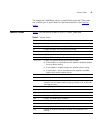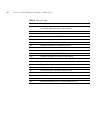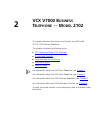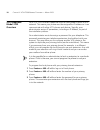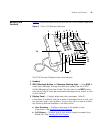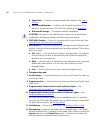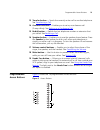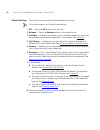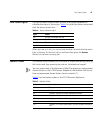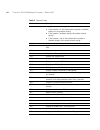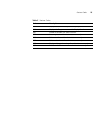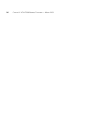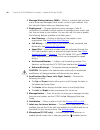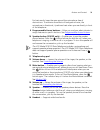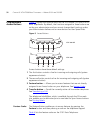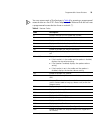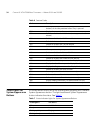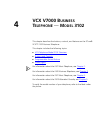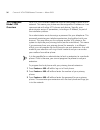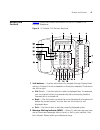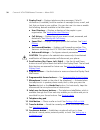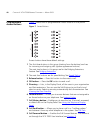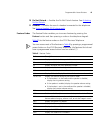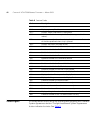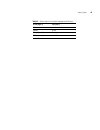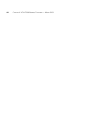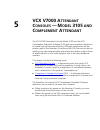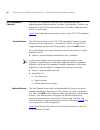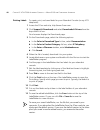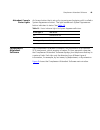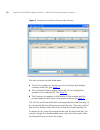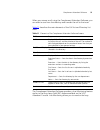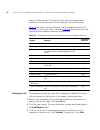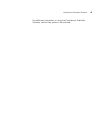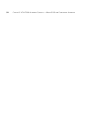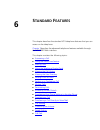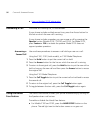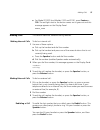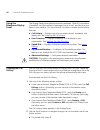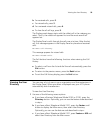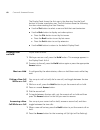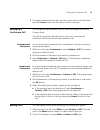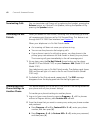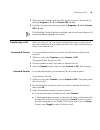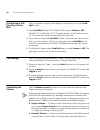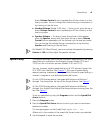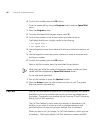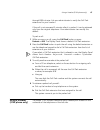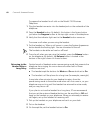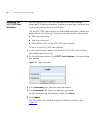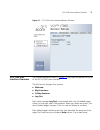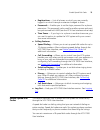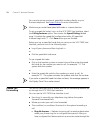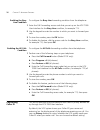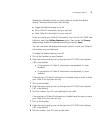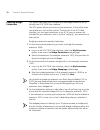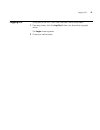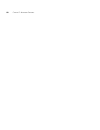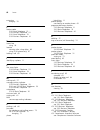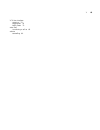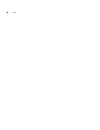- DL manuals
- 3Com
- Telephone
- VCX 2102
- Telephone Manual
3Com VCX 2102 Telephone Manual
http://www.3com.com/
Part Number 900-0187-01 AA
Published August 2004
V7000
Telephone Guide
■
2101 Basic Telephone
■
2102 Business Telephone
■
3101 Basic Telephone
■
3102 Business Telephone
■
3105 Attendant Console
■
VCX Complement Attendant Console
VCX
™
V7000 IP Telephony Solution
System Release 5.0
Summary of VCX 2102
Page 1
Http://www.3com.Com/ part number 900-0187-01 aa published august 2004 v7000 telephone guide ■ 2101 basic telephone ■ 2102 business telephone ■ 3101 basic telephone ■ 3102 business telephone ■ 3105 attendant console ■ vcx complement attendant console vcx ™ v7000 ip telephony solution system release 5...
Page 2
D r a f t 3com corporation 350 campus drive marlborough, ma 01752-3064 copyright © 2003, 2004, 3com corporation. All rights reserved. No part of this documentation may be reproduced in any form or by any means or used to make any derivative work (such as translation, transformation, or adaptation) w...
Page 3: Ontents
C ontents a bout t his g uide conventions 8 figures 8 related documentation 9 comments 9 1 vcx v7000 b asic t elephone — m odel 2101 vcx telephone model 2101 overview 12 buttons and controls 13 feature codes 15 2 vcx v7000 b usiness t elephone — m odel 2102 vcx telephone model 2102 overview 18 butto...
Page 4: Vcx V7000 B
4 4 vcx v7000 b usiness t elephone — m odel 3102 vcx telephone model 3102 overview 36 buttons and controls 37 programmable access buttons 40 feature codes 41 status lights 42 5 vcx v7000 a ttendant c onsoles — m odel 3105 and c omplement a ttendant vcx attendant console 46 access buttons 46 feature ...
Page 5
5 terminating calls 62 activating do not disturb 62 transferring your phone settings to another phone 62 transferring a call 63 unattended transfer 63 attended transfer 63 transferring a call directly to voice mail 64 call waiting 64 controlling the volume 64 speed dialing 65 call park 66 using a he...
Page 6
6.
Page 7: Bout
A bout t his g uide this guide describes how to set up and use 3com® vcx™ v7000 telephones and consoles. This guide is for users of the following vcx v7000 hardware and software: ■ vcx 2101 basic telephone ■ vcx 2102 business telephone ■ vcx 3101 basic telephone ■ vcx 3102 business telephone ■ vcx31...
Page 8
8 a bout t his g uide conventions table 1 and table 2 list conventions that are used throughout this guide. Figures this guide provides figures and screen captures that contain sample data. This data may vary from the data on an installed system. Table 1 icons icon type description information note ...
Page 9
Related documentation 9 related documentation these 3com documents contain additional information about the vcx tm v7000 ip telephony solution products in this release. ■ vcx tm business telephone quick reference guide ■ vcx tm basic telephone quick reference guide ■ enterprise management suite user...
Page 10
■ your name and organization (optional) example: v7000 telephone guide system release 5.0 part number 900-0187-01 rev aa page 25.
Page 11: Vcx V7000 B
1 vcx v7000 b asic t elephone — m odel 2101 this chapter describes the buttons and controls on the 3com® vcx™ 2101 basic telephone. This chapter includes the following topics: ■ vcx telephone model 2101 overview ■ buttons and controls ■ feature codes for information about the 2102 business telephone...
Page 12
12 c hapter 1: vcx v7000 b asic t elephone — m odel 2101 vcx telephone model 2101 overview your vcx 2101 basic telephone must be configured to work in an ip network. This means your phone must be assigned an ip address so it can communicate with other vcx phones and devices. Typically, your administ...
Page 13
Buttons and controls 13 buttons and controls figure 1 shows the buttons and controls on the vcx basic telephone. Figure 1 vcx 2101 basic telephone the 2101 basic telephone has these features: 1 handset 2 hook switch (under the handset) — pressing and releasing the hook switch gives you a dial tone. ...
Page 14
14 c hapter 1: vcx v7000 b asic t elephone — m odel 2101 ■ speed dial — speed dial numbers must be configured through the vcx user interface, which is accessed through the web (see enable speed dial codes in chapter 7 . The vcx model 2101 basic telephone has no buttons that can be mapped for speed d...
Page 15
Feature codes 15 the telephone labelmaker, which is available through the 3com web site, enables you to print labels for the feature buttons. See printing labels . Feature codes table 3 lists the feature codes on the 2101 basic telephone. Table 3 feature codes code description 31 displays and dials ...
Page 16
16 c hapter 1: vcx v7000 b asic t elephone — m odel 2101 209 allows you to adjust the volume (using the volume control buttons) of the tone produced when a key is pressed. 300 displays the current software version. 340 enables or disables the hold button (not supported in this release). 400 enables ...
Page 17: Vcx V7000 B
2 vcx v7000 b usiness t elephone — m odel 2102 this chapter describes the buttons and controls on the3com® vcx™ 2102 business telephone. This chapter includes the following topics: ■ vcx telephone model 2102 overview ■ buttons and controls ■ programmable access buttons ■ line status lights ■ feature...
Page 18
18 c hapter 2: vcx v7000 b usiness t elephone — m odel 2102 vcx telephone model 2102 overview your vcx 2102 business telephone must be configured to work in an ip network. This means your phone must be assigned an ip address so it can communicate with other vcx phones and devices. Typically, your ad...
Page 19
Buttons and controls 19 buttons and controls figure 2 shows the buttons and controls on the 2102 business telephone. Figure 2 3com 2102 business telephone the 2102 business telephone has these features: 1 handset 2 msg (message) button and message waiting light — press msg to access your messages th...
Page 20
20 c hapter 2: vcx v7000 b usiness t elephone — m odel 2102 ■ speed dial — displays configured speed dial numbers. See speed dialing . ■ set forward number — enables a call forwarding number. This feature is set through the vcx 7000 user interface (see chapter 7 ). ■ advanced settings — configures n...
Page 21
Programmable access buttons 21 13 transfer button — sends the currently active call to another telephone. See transferring a call . 14 conference button — enables you to set up a conference call (3-way calling). See setting up a conference call . 15 redial button — redials the last telephone number ...
Page 22
22 c hapter 2: vcx v7000 b usiness t elephone — m odel 2102 default settings the access buttons have the following default settings: your administrator can change these settings. 1 ok — press the ok button to send a call. 2 release — press the release button to disconnect a call. 3 call park — enabl...
Page 23
Line status lights 23 line status lights the light for each access button for each line (system appearance) indicates the status of the button. Table 4 lists the light pattern associated with the status of each line. When you are on a call, you can answer another call while the line status light is ...
Page 24
24 c hapter 2: vcx v7000 b usiness t elephone — m odel 2102 102 or 103 displays the volume setting for the current mode: ■ if the handset is in the cradle and the speaker is disabled, displays the ring volume setting. ■ if the speaker is enabled, displays the speaker volume setting. ■ if the handset...
Page 25
Feature codes 25 461 displays the user directory on the display panel. 600 displays the program menu on the display panel. 640 enables or disables the mute function. 995 force registration. For administrator use only. 996 performs soft reset. For administrator use only. 997 performs hard reset. For ...
Page 26
26 c hapter 2: vcx v7000 b usiness t elephone — m odel 2102.
Page 27: Vcx V7000 B
3 vcx v7000 b asic t elephones — m odels 3101 and 3101sp this chapter describes the buttons, controls, and features on the 3com® vcx™ 3101 and 3101sp basic telephones. The chapter includes the following topics: ■ vcx telephone model 3101 and 3101sp overview ■ buttons and controls ■ programmable acce...
Page 28
28 c hapter 3: vcx v7000 b asic t elephones — m odels 3101 and 3101sp vcx telephone model 3101 and 3101sp overview your vcx 3101 basic telephones must be configured to work in an ip network. This means your phone must be assigned an ip address so it can communicate with other vcx phones and devices....
Page 29
Buttons and controls 29 buttons and controls figure 4 shows the buttons and controls on the vcx model 3101sp basic telephone. The vcx model 3101 basic telephone does not include a microphone, 8, ora speaker button and its indicator light, 10.All other controls are identical on the two telephones. Fi...
Page 30
30 c hapter 3: vcx v7000 b asic t elephones — m odels 3101 and 3101sp 2 message waiting indicator (mwi) — when lit, indicates that you have one or more new messages (voice, e-mail, or fax) in your mailbox. Also, this indicator flashes when your telephone rings. 3 display panel — displays telephone s...
Page 31
Buttons and controls 31 for best results, keep the area around the microphone free of obstructions. To minimize the effects of background noise, the microphone is directional; it performs best when you are directly in front of the telephone. 9 programmable access buttons— allow you and your administ...
Page 32
32 c hapter 3: vcx v7000 b asic t elephones — m odels 3101 and 3101sp programmable access buttons figure 5 displays the access buttons on the vcx model 3101 and 3101sp basic telephones. By default, the functions assigned to these buttons are set by your administrator and you cannot change their func...
Page 33
Programmable access buttons 33 you can access most of the features in table 6 by pressing a programmed access button on the 3101 basic telephone; the features that do not have a programmed access button have an asterisk (*). Table 6 feature codes code description 31 displays and dials the first spee...
Page 34
34 c hapter 3: vcx v7000 b asic t elephones — m odels 3101 and 3101sp status lights for system appearance buttons an access button that is set up for incoming and outgoing calls is called a system appearance button. The light beside each system appearance button indicates the status. See table 7 . 2...
Page 35: Vcx V7000 B
4 vcx v7000 b usiness t elephone — m odel 3102 this chapter describes the buttons, controls, and features on the 3com® vcx™ 3102 business telephone. This chapter includes the following topics: ■ vcx telephone model 3102 overview ■ buttons and controls ■ programmable access buttons ■ status lights fo...
Page 36
36 c hapter 4: vcx v7000 b usiness t elephone — m odel 3102 vcx telephone model 3102 overview your vcx 3102 business telephone must be configured to work in an ip network. This means your phone must be assigned an ip address so it can communicate with other vcx phones and devices. Typically, your ad...
Page 37
Buttons and controls 37 buttons and controls figure 6 shows the buttons and controls on the vcx model 3102 business telephone. Figure 6 vcx model 3102 business telephone 1 soft buttons — use the soft buttons to navigate through display panel options. A button’s function depends on the option selecte...
Page 38
38 c hapter 4: vcx v7000 b usiness t elephone — m odel 3102 3 display panel — displays telephone status messages, caller id information (if enabled), and the number of messages (voice, e-mail, and fax) that you have in your mailbox. You can also use it to view or enable the following features availa...
Page 39
Buttons and controls 39 13 redial button — redials the last telephone number or extension that you called. See redialing a call . 14 speaker button — enables you to use the speaker phone feature. Press the speaker button before you dial the call, when your telephone is ringing, or while a call is in...
Page 40
40 c hapter 4: vcx v7000 b usiness t elephone — m odel 3102 programmable access buttons figure 7 shows the 18 programmable access buttons on the phone. Figure 7 access buttons access buttons have these default settings: 1 the first three buttons in this group (starting from the bottom) are lines for...
Page 41
Programmable access buttons 41 10 do not disturb — enables the do not disturb feature. See activating do not disturb . 11 headset — enables the use of a headset connected to the telephone. See using a headset (3102 phone only) . Feature codes the feature button enables you to access features by pres...
Page 42
42 c hapter 4: vcx v7000 b usiness t elephone — m odel 3102 status lights an access button that is set up for incoming and outgoing calls is called a system appearance button. The light beside each system appearance button indicates its status. See table 9 . 205* displays the pbx ip address. 206* di...
Page 43
Status lights 43 table 9 status lights for system appearance buttons if the light is the line is off available for use steady in use blinking quickly ringing blinking slowly on hold.
Page 44
44 c hapter 4: vcx v7000 b usiness t elephone — m odel 3102.
Page 45: Vcx V7000
5 vcx v7000 a ttendant c onsoles — m odel 3105 and c omplement a ttendant the vcx v7000 attendant console (model 3105) and the vcx complement attendant software (cas) application enable a receptionist to handle high call volumes efficiently. Although receptionists are the primary users of the attend...
Page 46
46 c hapter 5: vcx v7000 a ttendant c onsoles — m odel 3105 and c omplement a ttendant vcx attendant console the vcx 3105 attendant console has 50 access buttons and 4 preprogrammed feature buttons. In effect, the attendant console is an extension of the vcx business telephone or vcx basic telephone...
Page 47
Vcx attendant console 47 figure 8 vcx 3105 attendant console 1 transfer button — enables you to send a call to another telephone. See transferring a call . 2 hold button — places a caller on hold. See putting a call on hold . 3 conference button — allows you to set up a three-way conference call. Se...
Page 48
48 c hapter 5: vcx v7000 a ttendant c onsoles — m odel 3105 and c omplement a ttendant printing labels to create, print, and save labels for your attendant console (or any vcx telephone): 1 access the 3com web site, http://www.3com.Com. 2 click support & downloads and select downloads & drivers from...
Page 49
Complement attendant software 49 attendant console status lights an access button that is set up for incoming and outgoing calls is called a system appearance button. The light beside each system appearance button indicates its status. See table 10 . Complement attendant software the complement atte...
Page 50
50 c hapter 5: vcx v7000 a ttendant c onsoles — m odel 3105 and c omplement a ttendant figure 9 complement attendant software main window the main window includes three areas: ■ the call list appears on the top part of the window and displays currently active calls. See table 11 . ■ the command butt...
Page 51
Complement attendant software 51 when you answer a call using the complement attendant software, you can select a user from the directory and transfer the call to that user. Table 11 describes the main elements of the call list and directory list areas. The complement attendant software provides a l...
Page 52
52 c hapter 5: vcx v7000 a ttendant c onsoles — m odel 3105 and c omplement a ttendant status of other phones. This feature is very useful for determining if someone is on the phone prior to transferring a call to that person. Table 12 describes command buttons, and the keyboard shortcuts to functio...
Page 53
Complement attendant software 53 for additional information on using the complement attendant software, see the help system in the software..
Page 54
54 c hapter 5: vcx v7000 a ttendant c onsoles — m odel 3105 and c omplement a ttendant.
Page 55: Tandard
6 s tandard f eatures this chapter describes the standard vcx telephone features that you can access on the telephone. Chapter 7 describes the advanced telephone features available through the vcx-7000 web interface. This chapter contains the following topics: ■ answering a call ■ using the hands fr...
Page 56
56 c hapter 6: s tandard f eatures ■ using a headset (3102 phone only) answering a call to answer an incoming call, lift the handset. If your phone includes multiple access lines, press the access button for the line on which the new call is arriving. If your phone includes a speaker, you can answer...
Page 57
Making calls 57 ■ for model 3101sp (and models 2102 and 3102), press feature + 100. The red light next to the button comes on or goes out and this message appears on the display panel: hands_free making calls this section describes standard dialing features. Making internal calls to dial an internal...
Page 58
58 c hapter 6: s tandard f eatures using the telephone display panel the display panel shows telephone status messages, caller id information (if enabled), and the number of messages (voice, e-mail, and fax) that you have in your mailbox. You can also use it to view or enable the following features:...
Page 59
Viewing the user directory 59 b for received calls, press 2. C for missed calls, press 3. D for unviewed missed calls, press 4. E to clear the all call logs, press 5. The display panel always starts with the oldest call in the category you select. That is, the oldest call appears first and the most ...
Page 60
60 c hapter 6: s tandard f eatures the display panel shows the first user in the directory. Use the scroll buttons to locate a particular user. The soft buttons have the following functions when viewing the user directory: ■ use the slct button to select a user and dial that user’s extension. ■ use ...
Page 61
Setting up a conference call 61 3 to toggle between the two calls, put the current call on hold and then press the access button for the call you want to resume. Setting up a conference call the conference feature enables you to have three people on one call (3-way calling). The following sections d...
Page 62
62 c hapter 6: s tandard f eatures terminating calls you can terminate a call (hang up) by replacing the handset, pressing the release button, or if the call is on speaker, turning the speaker off by pressing the speaker button. Activating do not disturb when you enable do not disturb, incoming call...
Page 63
Transferring a call 63 3 when you are finished using the other phone, log out of the phone by pressing program + 5 + 6 (or feature 600 + 5 + 6). 4 log back into your own phone by pressing program + 5 + 6 (or feature 600 + 5 + 6). If the multiple contacts feature is enabled, you do not have to log ou...
Page 64
64 c hapter 6: s tandard f eatures transferring a call directly to voice mail you can transfer incoming calls directly to voice mail by using the fwd mail button. 1 press fwd mail (model 3102 model 2102) or press feature + 440 (model 3101 and model 2101). The red light next to the button comes on. A...
Page 65
Speed dialing 65 down volume control buttons repeatedly until the volume is at the level you prefer. You can change the volume during a conversation or by listening to the dial tone. ■ headset volume (model 3102 only) — during a call, press the up or down volume control buttons repeatedly until the ...
Page 66
66 c hapter 6: s tandard f eatures 4 to store the number, press the ok button. To set up speed dialing using the program button and the speed dial menu: 1 press the program button. 2 to access the speed dial program menu, press [3]. 3 scroll to the number of the access button you want to set up. The...
Page 67
Using a headset (3102 phone only) 67 through 899 inclusive. Ask your administrator to verify the call park extensions for your location. If the call is not answered 5 minutes after it is parked, it can be retrieved only from the original telephone. Your administrator can modify this default. To park...
Page 68
68 c hapter 6: s tandard f eatures to prepare the headset for all calls on the model 3102 business telephone: 1 plug the headset connector into the headset jack on the underside of the telephone. 2 press the headset button. By default, this button is the access button just below the program button a...
Page 69: Dvanced
7 a dvanced f eatures this chapter describes how to access the vcx 7000 user interface application. It also provides a description of the options available to manage your user account and vcx telephone from this web-based application. Features that require configuration through the application and, ...
Page 70
70 c hapter 7: a dvanced f eatures accessing the vcx 7000 user interface you can use the vcx 7000 user interface to access and manage advanced vcx telephone features, change your web login password, and modify your personal account information. The the vcx 7000 user interface is a web-based applicat...
Page 71
Vcx 7000 user interface overview 71 figure 11 vcx 7000 user interface welcome window vcx 7000 user interface overview the welcome window shown in figure 11 illustrates the general structure of the vcx v7000 user interface. The left column displays four options: ■ welcome ■ my extensions ■ calling fe...
Page 72
72 c hapter 7: a dvanced f eatures information on a page, click help to launch the vcx 7000 user interface online help system. The following list provides a brief description of the features you can manage on each tabbed page. For detailed information, refer to the online help. Note that some featur...
Page 73
Enable speed dial codes 73 ■ registrations — lists all phones on which you are currently logged in or which have your extension bridged to them. ■ passwords — enables you to set the login password for a phone extensions. This password is also used for mailbox access and must be synchronized with ums...
Page 74
74 c hapter 7: a dvanced f eatures you can also set up one-touch speed dial numbers directly on your business telephone. See speed dialing for more information. Make sure you write these speed dial codes in a secure location. To set up speed dial codes, log in to the vcx 7000 user interface, select ...
Page 75
Enable call forwarding 75 vcx 7000 user interface, you can forward all unanswered calls by pressing the access code and then entering the number to which you want the calls forwarded. ■ busy line —redirect incoming calls to another destination when your phone is busy. If you have multiple lines, bus...
Page 76
76 c hapter 7: a dvanced f eatures enabling the busy line condition to configure the busy line forwarding condition from the telephone: 1 enter the call forwarding access code that you set up on the vcx 7000 user interface for the busy line condition, for example *74. 2 use the keypad to enter the n...
Page 77
Controlling caller id 77 (enabled or disabled) and set up access codes to modify the default setting. There are three access code settings: ■ toggle the default setting on or off. ■ block caller id information for your next call. ■ send caller id information for your next call. To set up control you...
Page 78
78 c hapter 7: a dvanced f eatures enabling bridge extensions this section describes how to enable and use bridge extensions set up through the vcx 7000 user interface. The vcx system allows you to set up your extension so that other users can receive your calls at their phone. Through the 3com vcx ...
Page 79
Logging out 79 logging out to log out of the vcx 7000 user interface, follow these steps: 1 from any screen, click the log out button just above the copyright notice. The login screen appears. 2 close your web browser..
Page 80
80 c hapter 7: a dvanced f eatures.
Page 81: Ndex
I ndex numbers 2101 basic telephone 12 feature codes 15 figure and features 2102 business telephone 18 feature codes 23 figure and features line status lights 23 programmable access buttons 21 3101 basic telephone 28 feature codes 32 figure and features line status lights 34 programmable access butt...
Page 82
82 i ndex extensions bridging 78 f feature codes 2101 basic telephone 15 2102 business telephone 23 3101 basic telephones 32 3102 business telephones 41 h hands-free using 56 headset retuning after a long delay 68 using (3102 phone only) 67 holding a call 60 i identifying a phone 11 l line status li...
Page 83
V 83 vcx user interface accessing 70 logging out 79 login screen 70 voice mail transferring a call to 64 volume controlling 64.
Page 84
84 i ndex.