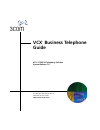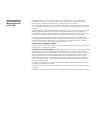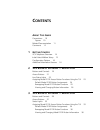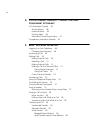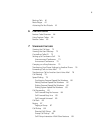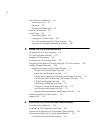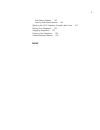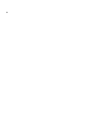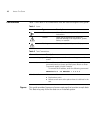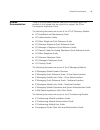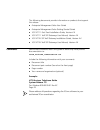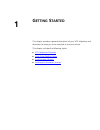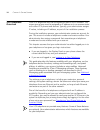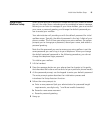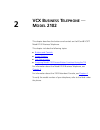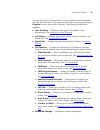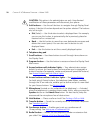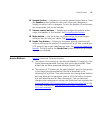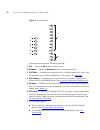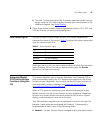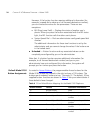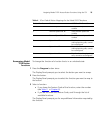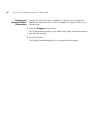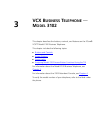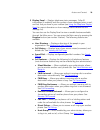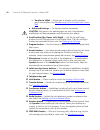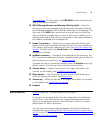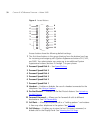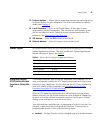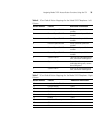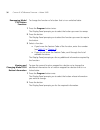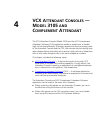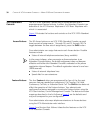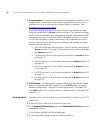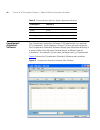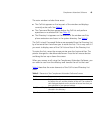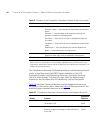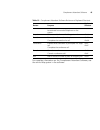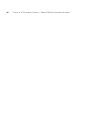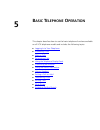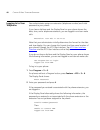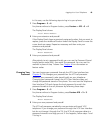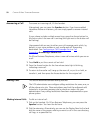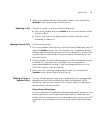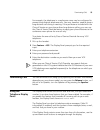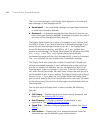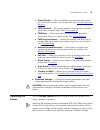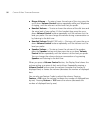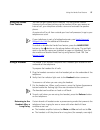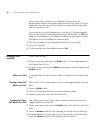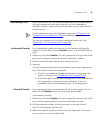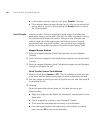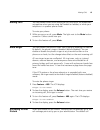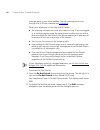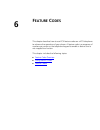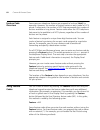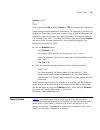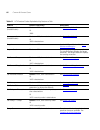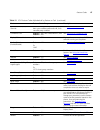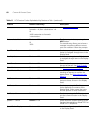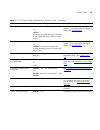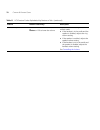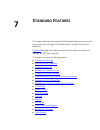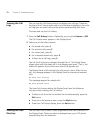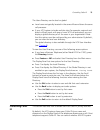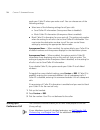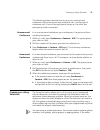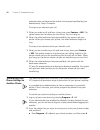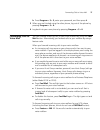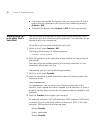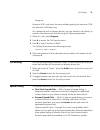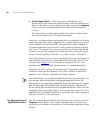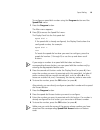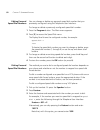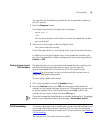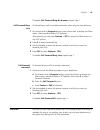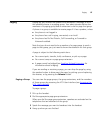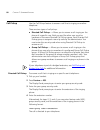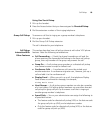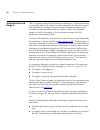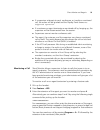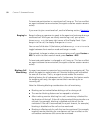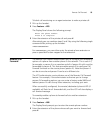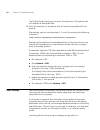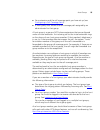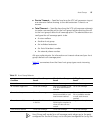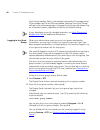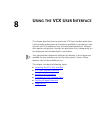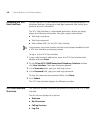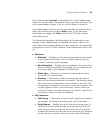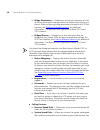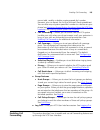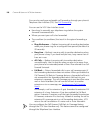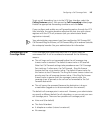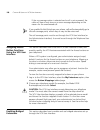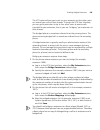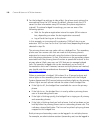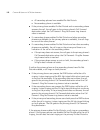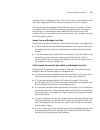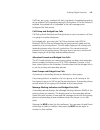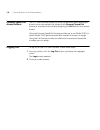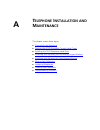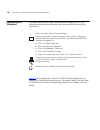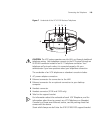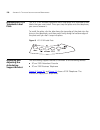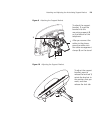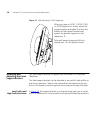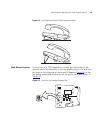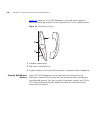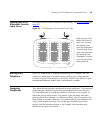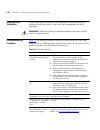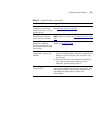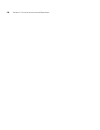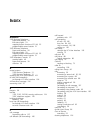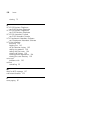- DL manuals
- 3Com
- Telephone
- VCX 2102
- Telephone Manual
3Com VCX 2102 Telephone Manual
Summary of VCX 2102
Page 1
Http://www.3com.Com/ part number 900-0330-01 rev ac published february 2006 vcx ™ business telephone guide vcx ™ v7000 ip telephony solution system release 7.0
Page 2
3com corporation 350 campus drive marlborough, ma 01752-3064 copyright © 2006 3com corporation. All rights reserved. No part of this documentation may be reproduced in any form or by any means or used to make any derivative work (such as translation, transformation, or adaptation) without written pe...
Page 3: Ontents
C ontents a bout t his g uide conventions 10 figures 10 related documentation 11 comments 12 1 g etting s tarted vcx telephone overview 14 initial voice mailbox setup 15 configuration options 16 additional information sources 16 2 vcx b usiness t elephone — m odel 2102 buttons and controls 18 access...
Page 4: Vcx A
4 4 vcx a ttendant c onsoles — m odel 3105 and c omplement a ttendant vcx attendant console 38 access buttons 38 feature buttons 38 printing labels 40 attendant console status lights 41 complement attendant software 42 5 b asic t elephone o peration logging in to your telephone 48 changing your pass...
Page 5
5 muting calls 61 mute ringer 61 activating do not disturb 61 6 f eature c odes feature code overview 64 using feature codes 64 feature codes 65 7 s tandard f eatures viewing the call logs 72 viewing the user directory 72 controlling caller id 73 setting up a conference call 74 unannounced conferenc...
Page 6: Vcx U
6 silent monitor and barge in 90 monitoring a call 91 barging in 92 blocking call monitoring 92 remote call forward 93 hunt groups 94 hunt group types 96 logging in to a hunt group 98 hunt group interaction with other features 99 viewing hunt group membership and status 100 8 u sing the vcx u ser i ...
Page 7
7 wall-mount position 123 security wall-mount bracket 124 opening the 3105 attendant console label cover 125 moving your telephone 125 swapping telephones 125 cleaning your telephone 126 troubleshooting problems 126 i ndex.
Page 8
8.
Page 9: Bout
A bout t his g uide this guide describes how to set up and use 3com® vcx™ telephones and consoles. This guide is for users of the following vcx hardware and software: ■ vcx 2102 business telephone ■ vcx 3102 business telephone ■ vcx3105 attendant console and pc-based self-conscious if release notes ...
Page 10
10 a bout t his g uide conventions table 1 and table 2 list conventions that are used throughout this guide. Figures this guide provides figures and screen captures that contain sample data. This data may vary from the data on an installed system. Table 1 icons icon type description information note...
Page 11
Related documentation 11 related documentation these 3com documents contain additional information about the products in this release that are a part of or support the 3com convergence application suite. The following documents are a part of the vcx ip telephony module: ■ vcx installation and mainte...
Page 12
The following documents provide information on products that support this release: ■ enterprise management suite user guide ■ enterprise management suite getting started guide ■ vcx v7111 fast track installation guide, version 4.4 ■ vcx v7111 voip sip gateways user manual, version 4.4 ■ vcx v7122 si...
Page 13: Etting
1 g etting s tarted this chapter provides a general description of your vcx telephone and describes the steps you must complete to use your phone. This chapter includes the following topics: ■ vcx telephone overview ■ initial voice mailbox setup ■ configuration options ■ additional information sourc...
Page 14
14 c hapter 1: g etting s tarted vcx telephone overview your vcx telephone must be configured to work in an ip network. This means your phone must be assigned an ip address so it can communicate with other vcx phones and devices. Typically, your administrator assigns ip values, including an ip addre...
Page 15
Initial voice mailbox setup 15 initial voice mailbox setup when a caller dials your telephone number and you are unable to answer the call, the caller hears a recording and is prompted to leave a message. Before you can listen to messages in your voice mailbox, you must record your name, a personal ...
Page 16
16 c hapter 1: g etting s tarted configuration options simple vcx telephone operations (for example, making a call, transferring a call, and putting a call on hold) require no configuration. These operations are described in chapter 5 . Many vcx features, however, do require configuration (for examp...
Page 17: Vcx B
2 vcx b usiness t elephone — m odel 2102 this chapter describes the buttons and controls on the3com® vcx™ model 2102 business telephone. This chapter includes the following topics: ■ buttons and controls ■ access buttons ■ line status lights ■ assigning model 2102 access button functions using the t...
Page 18
18 c hapter 2: vcx b usiness t elephone — m odel 2102 buttons and controls figure 1 shows the buttons and controls on the model 2102 business telephone. Figure 1 3com 2102 business telephone the model 2102 business telephone includes the following features: 1 handset 2 msg (message) button and messa...
Page 19
Buttons and controls 19 you can also use the display panel to view or enable features available through the main menu. You can access the main menu by pressing the program button (see number 8 below). The following features are available: ■ user directory — displays a directory of the people in your...
Page 20
20 c hapter 2: vcx b usiness t elephone — m odel 2102 caution: this option is for administrator use only. Unauthorized modification of these parameters will disconnect your phone. 5 soft buttons — use the soft buttons to navigate through display panel options. A button’s function depends on the opti...
Page 21
Access buttons 21 16 speaker button — enables you to use the speaker phone feature. Press the speaker button before you dial a call, when your telephone is ringing, or while a call is in progress. To turn the speaker off and resume the conversation, pick up the handset. 17 volume control buttons — e...
Page 22
22 c hapter 2: vcx b usiness t elephone — m odel 2102 figure 2 access buttons access buttons have the following settings: 1 ok — press the ok button to send a call. 2 release — press the release button to disconnect a call. 3 call park — enables you to place a call in a holding pattern so that it ca...
Page 23
Line status lights 23 ■ the next 7 buttons are set to the first seven speed dial codes that you assign using the vcx user interface through your web browser or the telephone keypad. See speed dialing . 8 these three access buttons (system appearance buttons; sa1, sa2, and sa3) are lines for incoming...
Page 24
24 c hapter 2: vcx b usiness t elephone — m odel 2102 however, if the button function requires additional information (for example, a speed dial number or a call forward destination number), you can choose the values for the parameters. There are two exceptions: ■ blf (busy lamp field) — displays th...
Page 25
Assigning model 2102 access button functions using the tui 25 remapping model 2120 button functions to change the function of a button that is in an unlocked state: 1 press the program button twice. The display panel prompts you to select the button you want to remap. 2 press the button. The display...
Page 26
26 c hapter 2: vcx b usiness t elephone — m odel 2102 viewing and changing button information to view the current function mapped to a button or to change the additional information for a function mapped to a button that is in a locked state: 1 press the program button once. The display panel prompt...
Page 27: Vcx B
3 vcx b usiness t elephone — m odel 3102 this chapter describes the buttons, controls, and features on the 3com® vcx™ model 3102 business telephone. This chapter includes the following topics: ■ buttons and controls ■ access buttons ■ status lights ■ assigning model 3102 access button functions usin...
Page 28
28 c hapter 3: vcx b usiness t elephone — m odel 3102 buttons and controls figure 3 shows the buttons and controls on the vcx model 3102 business telephone. Figure 3 vcx model 3102 business telephone 1 soft buttons — use the soft buttons to navigate through display panel options. A button’s function...
Page 29
Buttons and controls 29 3 display panel — displays telephone status messages, caller id information (if enabled), and the number of new messages (voice, e-mail, and fax) that you have in your mailbox (see using the telephone display panel for more information on how message status determines the mes...
Page 30
30 c hapter 3: vcx b usiness t elephone — m odel 3102 ■ transfer to vmail — allows you to transfer a call to another user’s voice mailbox. See transferring a call to another user’s voice mail . ■ advanced settings — configures network parameters. Caution: this option is for administrator use only. U...
Page 31
Access buttons 31 coverage point . The light next to the fwd mail button remains red as long as this option is enabled. 16 msg (message) button and message waiting light — press this buttonto access your messages through the voice mail system (refer to the ip messaging module user guide for informat...
Page 32
32 c hapter 3: vcx b usiness t elephone — m odel 3102 figure 4 access buttons access buttons have the following default settings: 1 the first three buttons in this group (starting from the bottom) are lines for incoming and outgoing calls (system appearance buttons sa1, sa2, and sa3). You administra...
Page 33
Status lights 33 13 feature button — allows you to access features that are not assigned to an access button on your telephone. For more information on feature codes, see chapter 6 . 14 local directory — lists, in the display panel, all the users in your organization and their extensions. You can us...
Page 34
34 c hapter 3: vcx b usiness t elephone — m odel 3102 however, if the button function requires additional information (for example, a speed dial number or a call forward destination number), you can choose the values for the parameters. There are two exceptions: ■ blf (busy lamp field) — displays th...
Page 35
Assigning model 3102 access button functions using the tui 35 table 6 3com default button mappings for the model 3102 telephone – left column button number feature additional information 9 personal speed dial #1 first personal speed dial number 8 personal speed dial #2 second personal speed dial num...
Page 36
36 c hapter 3: vcx b usiness t elephone — m odel 3102 remapping model 3102 button functions to change the function of a button that is in an unlocked state: 1 press the program button twice. The display panel prompts you to select the button you want to remap. 2 press the button. The display panel p...
Page 37: Vcx
4 vcx a ttendant c onsoles — m odel 3105 and c omplement a ttendant the vcx attendant console (model 3105) and the vcx complement attendant software (cas) application enable a receptionist to handle high call volumes efficiently. Although receptionists are the primary users of the attendant console ...
Page 38
38 c hapter 4: vcx a ttendant c onsoles — m odel 3105 and c omplement a ttendant vcx attendant console the vcx 3105 attendant console has 50 access buttons and 4 preprogrammed feature buttons. In effect, the attendant console is an extension of the vcx business telephone or vcx basic telephone with ...
Page 39
Vcx attendant console 39 figure 5 vcx 3105 attendant console 1 transfer button — enables you to send a call to another telephone. See transferring a call . 2 hold button — places a caller on hold. See putting a call on hold . 3 conference button — allows you to set up a three-way conference call. Se...
Page 40
40 c hapter 4: vcx a ttendant c onsoles — m odel 3105 and c omplement a ttendant 7 access buttons — if your administrator has mapped an extension to an access button, a light next to the button indicates whether the line is available or in use, or whether an assigned feature is enabled. See attendan...
Page 41
Vcx attendant console 41 a in the criteria-base search section, in the type of file list box, select documentation. B in the product category list box, select convergence/ip telephony. C in the filename text box, enter labels.Exe. D in the operating system list box, select all. E click search. 4 whe...
Page 42
42 c hapter 4: vcx a ttendant c onsoles — m odel 3105 and c omplement a ttendant complement attendant software the complement attendant software (cas) application is an optional vcx component, which requires a license. On your personal computer, the complement attendant software displays your teleph...
Page 43
Complement attendant software 43 the main window includes three areas: ■ the call list appears on the top part of the window and displays currently active calls. See table 9 . ■ the command buttons appear below the call list and perform operations on a selected call. See table 10 . ■ the directory l...
Page 44
44 c hapter 4: vcx a ttendant c onsoles — m odel 3105 and c omplement a ttendant the complement attendant software provides a line monitoring feature similar to the busy lamp field (blf) feature available on the vcx attendant console. Line monitoring allows you to monitor the busy status of other ph...
Page 45
Complement attendant software 45 for complete information on the complement attendant software, see the online help system in the software. Park places a call in a “holding pattern” so that it can be retrieved from another telephone on the system. Alt+k unpark releases a caller from a “holding patte...
Page 46
46 c hapter 4: vcx a ttendant c onsoles — m odel 3105 and c omplement a ttendant.
Page 47: Asic
5 b asic t elephone o peration this chapter describes how to use the basic telephone functions available on all vcx telephone models and includes the following topics: ■ logging in to your telephone ■ answering a call ■ making calls ■ terminating calls ■ using the telephone display panel ■ controlli...
Page 48
48 c hapter 5: b asic t elephone o peration logging in to your telephone your administrator assigns an extension (telephone number) and initial password to your phone. If you hear a dialtone and the display panel on your phone shows the date, time, and a telephone extension, you are logged in and ca...
Page 49
Logging in to your telephone 49 in this case, use the following steps to log in to your phone: 1 press program + 5 + 4. For phones without a program button, press feature + 410 + 5 + 4. The display panel shows: local phone number: 2 enter your extension and press #. If the display panel shows a prev...
Page 50
50 c hapter 5: b asic t elephone o peration answering a call to answer an incoming call, lift the handset. Alternatively, you can press the speaker button. If you have enabled handsfree active on intercom, you can simply speak to answer internal calls. If your phone includes multiple access lines, p...
Page 51
Making calls 51 3 when you complete the call, hang up the handset. If you pressed the speaker button, press it again to end the call. Redialing a call to redial a number on a 3com business telephone: ■ pick up the handset and press redial to dial the most recent number that you called. ■ use the cal...
Page 52
52 c hapter 5: b asic t elephone o peration for example, suppose a company has three offices: ■ phones at the chicago office use an extension range from 1000 through 1999. ■ phones at the atlanta office use an extension range from 2000 through 2999. ■ phones at the dallas office use an extension ran...
Page 53
Terminating calls 53 for example, the telephone in a conference room may be configured to prevent long-distance telephone calls. You may, however, need to place a long-distance call during a meeting. If the permissions included with the class of service on your phone allow long-distance calling, you...
Page 54
54 c hapter 5: b asic t elephone o peration the list of new messages in the display panel depends on the status of each message. A new message can be: ■ unreviewed — an unreviewed message has never been listened to or acted upon (saved or deleted). ■ reviewed — a reviewed message has been listened t...
Page 55
Controlling the volume 55 ■ silent monitor — when enabled by your administrator, allows you to monitor another user’s phone calls. See silent monitor and barge in . ■ fwd universal — allows you redirect incoming calls to another destination unconditionally. See call forwarding . ■ fwd busy — allows ...
Page 56
56 c hapter 5: b asic t elephone o peration ■ ringer volume —to raise or lower the volume of the ring, press the up or down volume control button repeatedly while your telephone is ringing, until the volume is at the level that you prefer. ■ handset volume — to raise or lower the volume of the dial ...
Page 57
Using the hands free feature 57 using the hands free feature you can use your phone as an intercom. You can answer internal (intercom) calls without picking up the handset. When you receive an internal call, your telephone sounds a tone and activates the speaker phone. An external call (a call from ...
Page 58
58 c hapter 5: b asic t elephone o peration it may take a few minutes for your headset to return from the power-saving mode to the active mode when calls first come in, so your telephone may not ring until the headset has returned to active mode, and you may miss a call. If you plan to not use the h...
Page 59
Transferring a call 59 transferring a call when you are on a call, the transfer feature allows you to send the call from your telephone to any other internal line. For unattended or attended transfers, if your call permissions allow, you can send the call to an external line. If your telephone is pa...
Page 60
60 c hapter 5: b asic t elephone o peration ■ if the recipient wants to take the call, press transfer. Hang up. ■ if the recipient does not want to take the call, hang up the second call and go back to the first call by pressing the access button on which the call originated. Serial transfer a seria...
Page 61
Muting calls 61 muting calls you can prevent callers from hearing you by turning off the telephone’s microphone when you are using the handset or headset, or when your telephone is in speaker phone mode. To mute your phone: 1 while you are on a call, press mute. The light next to the mute button com...
Page 62
62 c hapter 5: b asic t elephone o peration coverage point is your voice mailbox. The call coverage point is set through the vcx user interface (see chapter 8 ). When your telephone is in do not disturb mode: ■ an incoming call does not cause your phone to ring. If you are logged in to multiple phon...
Page 63: Eature
6 f eature c odes this chapter describes how to use vcx feature codes on a vcx telephone to enhance the operation of your phone. A feature code is a sequence of numbers you enter on the telephone keypad to enable a feature that is not mapped to a button. This chapter includes the following topics: ■...
Page 64
64 c hapter 6: f eature c odes feature code overview some common telephone features are mapped to buttons (hold, for example). However, the number of buttons varies on each model of vcx phone. Furthermore, the number of vcx features exceeds the number of buttons available on any phone. Feature codes...
Page 65
Feature codes 65 feature + 446 or *446 then, either press ok or press feature + 120 to complete the command. Some features require additional information. For example, if you want to enable call forwarding when your phone is busy, you must designate the extension to which you want your calls forward...
Page 66
66 c hapter 6: f eature c odes table 11 vcx feature codes alphabetical by feature or task feature feature code entry description anonymous now (enable/disable) feature + 889 or *889 see controlling caller id . Anonymous next (enable/disable) feature + 890, then or *890* see controlling caller id . B...
Page 67
Feature codes 67 class of service (cos) override feature + 433, then , then + #, then see class of service override . Conference call feature + 430, then , then feature + 430 see setting up a conference call . Display software version feature + 837 displays the current version of vcx software runnin...
Page 68
68 c hapter 6: f eature c odes remote call forward feature + 468, then forward> + #, then + # or *468* * see remote call forward . Retrieve voice mail feature + 600 or *600 the first entry simulates pressing the msg button. The second entry allows you to leave a message in another mailbox or access ...
Page 69
Feature codes 69 speed dial — personal feature + 601 + n or *601*n, where n is the speed dial digit (1 through 9) associated with the number you want to dial. Allows you to dial a personal speed dial number. To configure personal speed dialing, see speed dialing . Speed dial — system feature + 700 +...
Page 70
70 c hapter 6: f eature c odes volume — up or down feature + 102 to raise the volume or feature + 103 to lower the volume adjusts the volume setting for the current mode: ■ if the handset is in the cradle and the speaker is disabled, adjusts the ring volume setting. ■ if the speaker is enabled, adju...
Page 71: Tandard
7 s tandard f eatures this chapter describes the standard vcx telephone features that you can set up and access through the telephone user interface (tui) on your telephone. Chapter 8 describes the telephone features that require configuration through the vcx user interface. This chapter contains th...
Page 72
72 c hapter 7: s tandard f eatures viewing the call logs you can use the call history feature to display your call logs.These are the logs of the 10 most recent calls to and from your telephone. From the call logs you can select calls and the phone automatically dials them. To access and use the cal...
Page 73
Controlling caller id 73 the users directory can be local or global. ■ local users are typically located in the same office and share the same call processor. ■ if your vcx system includes multiple sites (for example, regional and branch offices), each with one or more vcx call processors, you can d...
Page 74
74 c hapter 7: s tandard f eatures sends your caller id when you make a call. You can choose one of the following settings: ■ select one of the following settings for all your calls: ■ send caller id information (anonymous now is disabled). ■ block caller id information (anonymous now is enabled). ■...
Page 75
Camping on a busy extension 75 the following sections describe how to set up an unannounced conference call and an announced conference call. In either type of conference call, if one of the participants hangs up, the other two participants remain connected. Unannounced conference in an unannounced ...
Page 76
76 c hapter 7: s tandard f eatures extension does not become free within a time period specified by your administrator, camp on expires. To camp on an extension you call: 1 when you make a call and hear a busy tone, press feature + 469. The system camps on the phone you are calling. You can hang up....
Page 77
Forwarding calls to voice mail 77 b press program + 5 + 5, enter your password, and then press #. 3 when you are finished using the other phone, log out of the phone by pressing program + 5 + 6. 4 log back into your own phone by pressing program + 5 + 6. Forwarding calls to voice mail you can forwar...
Page 78
78 c hapter 7: s tandard f eatures ■ if you have not enabled this feature code, you can send a call that is ringing (and all subsequent calls) to your voice mailbox by pressing feature + 440. ■ to disable this feature, press feature + 440. All calls ring normally. Transferring a call to another user...
Page 79
Call waiting 79 hangs up. Extension 1001 now hears the voice mailbox greeting for extension 1002 but extension 1002 does ring. On a telephone with a program button, you can transfer a call directly to another subscriber’s voice mail by using the following procedure: 1 while on a call, press program....
Page 80
80 c hapter 7: s tandard f eatures ■ system speed dials — with this type of speed dialing, your administrator maps commonly used numbers (internal or external) to feature code values. To use a system speed dial, you press the feature button and enter the appropriate feature code and the speed dial n...
Page 81
Speed dialing 81 to configure a speed dial number using the program button and the speed dial menu: 1 press the program button. The main menu appears. 2 press [3] to access the speed dial menu. The display panel lists the first speed dial: speed dial 1 : if the speed dial is already configured, the ...
Page 82
82 c hapter 7: s tandard f eatures editing personal speed dial numbers you can change or delete any personal speed dial number that you previously configured using the telephone user interface. To change or delete a previously configured speed dial number: 1 press the program button. The main menu a...
Page 83
Call forwarding 83 you can also use the following method to dial a speed dial number on any vcx phone: 1 press the program button. The display panel lists the first speed dial, for example: speed dial 1 : 1001 use the up and down scroll buttons to locate the speed dial number you want to dial. 2 pre...
Page 84
84 c hapter 7: s tandard f eatures ■ where you want your call to be forwarded ■ the condition that results in the system forwarding a call: ■ ring no answer — redirects incoming calls to another destination when your phone rings for a configured time period (the default is 20 seconds). You can forwa...
Page 85
Call park 85 to disable call forward ring no answer, repeat step 1. Call forward busy line to forward your calls to another extension when all your lines are busy: 1 on phones with a program button, press the button to display the main menu, then press 4 to select call features. Alternatively, you c...
Page 86
86 c hapter 7: s tandard f eatures the call park feature is useful when the recipient is elsewhere in the building or you want to continue a call on another telephone and transferring the call does not give you enough time to retrieve it. When you park a call, you assign it a call park extension, wh...
Page 87
Paging 87 paging paging lets you activate the speakers and broadcast a message to all of the available phones in a paging group. Your administrator defines the members of a paging group and an extension to dial to page that group. A phone in a group is available to receive pages if it has a speaker,...
Page 88
88 c hapter 7: s tandard f eatures call pickup use the call pickup feature to answer a call that is ringing on another telephone. There are two types of call pickup: ■ directed call pickup — allows you to answer a call ringing on the phone of a specific user. Both you and the other user must be memb...
Page 89
Call pickup 89 using one-touch pickup: 1 pick up the handset. 2 press the access button that you have assigned to directed pickup. 3 dial the extension number of the ringing telephone. Group call pickup to answer a call that is ringing on a group member’s telephone: 1 pick up your handset. 2 dial th...
Page 90
90 c hapter 7: s tandard f eatures silent monitor and barge in the vcx system supports silent monitor and barge in. These two features are typically used in call centers to allow supervisors to listen to (monitor) and optionally join (barge in) a conversation between an agent and a customer to ensur...
Page 91
Silent monitor and barge in 91 ■ if a supervisor attempts to park, conference, or transfer a monitored call, the action will be ignored and the display panel shows not supported operation . ■ if a customer or agent terminates a monitored call by hanging up, the supervisor will be disconnected from t...
Page 92
92 c hapter 7: s tandard f eatures to terminate participation in a monitored call, hang up. This has no effect on agent-customer communication (the agent-customer session remains active). If you want to join a monitored call, see the following section, barging in . Barging in barge in allows a super...
Page 93
Remote call forward 93 to block call monitoring on an agent extension to make a private call: 1 pick up the handset. 2 press feature + 429. The display panel shows the following prompt: enter the phone number: press # to complete! 3 enter the extension of the private call and press #. Alternatively ...
Page 94
94 c hapter 7: s tandard f eatures the display panel prompts you to enter the extension of the phone that will receive the forwarded calls. 4 enter the extension of the phone that will receive forwarded calls and press #. Alternatively, you can combine steps 2, 3, and 4 by entering the following com...
Page 95
Hunt groups 95 ■ your extension and the call coverage point you have set up (see configuring a call coverage point ). ■ a hunt group that follows the call coverage path assigned by an administrator for that group. A hunt group is a group of vcx phone extensions that are configured under a virtual ex...
Page 96
96 c hapter 7: s tandard f eatures hunt group types the type of hunt group to which you belong determines how incoming calls are allocated to group members. Your administrator can configure a linear hunt group, a circular hunt group, and a calling group. To illustrate the differences between hunt gr...
Page 97
Hunt groups 97 ■ device timeout — specifies how long the vcx call processor rings at one extension before moving to the next extension if there is no answer. ■ total timeout — specifies how long the vcx call processor attempts to make a connection within the hunt group before directing the call to t...
Page 98
98 c hapter 7: s tandard f eatures hunt group member (that is, the member’s personal call coverage point). If the member has do not disturb enabled, personal (non-hunt group) calls go to the call coverage point. However, hunt group calls always ring on a member’s phone, regardless of the do not dist...
Page 99
Hunt groups 99 hunt group interaction with other features this section describes how participation in a hunt group interacts with other vcx phone features. Note the following considerations: ■ a hunt group call can be added to a conference. The member receiving the call can conference with another e...
Page 100
100 c hapter 7: s tandard f eatures keys to locate a voice mailbox. Press the message button to access the selected mailbox. Viewing hunt group membership and status you can use the telephone user interface to view the hunt groups you belong to and your current login status for each group. To view h...
Page 101: Sing
8 u sing the vcx u ser i nterface this chapter describes how to access the vcx user interface application. It also provides a description of the options available to manage your user account and vcx telephone from this web-based application. Features that require configuration through the applicatio...
Page 102
102 c hapter 8: u sing the vcx u ser i nterface accessing the vcx user interface you can use the vcx user interface to access and manage advanced vcx telephone features, change your web login password, and modify your personal account information. The vcx user interface is a web-based application. B...
Page 103
Vcx user interface overview 103 each option (except log out) is associated with a set of tabbed pages shown on the right side of the window. When you select an option, the set of tabbed pages changes. Click on a tab to display its contents. Each tabbed page includes a text box that describes the pur...
Page 104
104 c hapter 8: u sing the vcx u ser i nterface ■ bridge permissions — enables you set up your extension so that up to four other users have permission to transfer their calls to your phone. After configuring bridge permissions through the vcx user interface, see enabling bridged extensions for addi...
Page 105
Enabling call forwarding 105 cannot add, modify, or delete a system speed dial number. However, you can export the list to a microsoft excel spreadsheet. You can also map a system speed dial number to a button on your phone (see assigning access button functions using the vcx user interface ). See d...
Page 106
106 c hapter 8: u sing the vcx u ser i nterface you can also configure and enable call forwarding through your phone’s telephone user interface (tui). See call forwarding . You can use the vcx user interface to set: ■ how long (in seconds) your telephone rings before the system forwards unanswered c...
Page 107
Configuring a call coverage point 107 to set up call forwarding, log in to the vcx user interface, select the calling features option, then access the call forwarding tabbed page. Enable the appropriate forwarding conditions and click save. If you configure and enable any call forwarding option thro...
Page 108
108 c hapter 8: u sing the vcx u ser i nterface if the no coverage option is selected and a call is not answered, the caller will hear a busy tone or an error message depending on the reason for the unanswered call. If you enable do not disturb on your phone, calls will automatically go to the call ...
Page 109
Enabling bridged extensions 109 the vcx system allows you to set up your extension so that other users can receive your calls at their phones. Through the vcx user interface, you can grant permission to up to four other users to receive calls intended for your extension; that is, you are “bridging” ...
Page 110
110 c hapter 8: u sing the vcx u ser i nterface 3 for the bridged line settings to take effect, the phone must retrieve the new settings from the vcx server. By default, phones check the vcx server for new information every 60 minutes (the phone registration interval). To retrieve bridged line setti...
Page 111
Enabling bridged extensions 111 to four phones and monitor a manager from any phone as long as all the secondary phones are configured with the same extension. Or, a manager may be logged in to multiple phones and monitored by an assistant logged in to one or more phones. In any case, the total numb...
Page 112
112 c hapter 8: u sing the vcx u ser i nterface ■ all secondary phones have enabled do not disturb ■ no secondary phone is available ■ if the primary phone enables do not disturb and no secondary phone answers the call, the call goes to the primary phone’s call forward destination when the call forw...
Page 113
Enabling bridged extensions 113 enabled only for subsequent calls. This is also true for a secondary phone user who toggles the do not disturb setting while a call is ringing. If the primary phone enables do not disturb and a call comes in from a hunt group, the do not disturb setting is ignored and...
Page 114
114 c hapter 8: u sing the vcx u ser i nterface call transfer, call conferencing, and bridged line calls bridged calls can be transferred by either the primary phone or the secondary phone. The primary phone user and secondary phone user can also set up a conference with a bridged call. If the prima...
Page 115
Enabling bridged extensions 115 if all lines are in use, a parked call that rings back is forwarded according to the enabled call forwarding setting for that phone. If do not disturb is enabled, the parked call is forwarded to the call coverage point configured for that phone. Call pickup and bridge...
Page 116
116 c hapter 8: u sing the vcx u ser i nterface personal speed dial access buttons the vcx user interface allows you to set up personal speed dial access buttons using two method; by assigning the personal speed dial feature to an access button and by assigning the call feature to an access button. ...
Page 117: Elephone
A t elephone i nstallation and m aintenance this chapter covers these topics: ■ connecting the telephone ■ opening the 3105 attendant console label cover ■ installing the 3102 telephone label plate ■ attaching and adjusting the articulating support bracket ■ attaching and adjusting the fixed support...
Page 118
118 a ppendix a: t elephone i nstallation and m aintenance connecting the telephone although the connector layout varies between telephones, all vcx telephones and attendant consoles use these symbols to identify the connectors: figure 7 shows underside of the vcx 3102 business telephone as an examp...
Page 119
Connecting the telephone 119 figure 7 underside of the vcx 3102 business telephone caution: the vcx system operates over the lan, not through traditional telephone wiring. Your telephone connects to the vcx system through an rj-45 lan connector instead of an rj-11 telephone connector. Your telephone...
Page 120
120 a ppendix a: t elephone i nstallation and m aintenance installing the 3102 telephone label plate the vcx 3102 business telephone has a label plate with localized button labels that you must install. Once you snap the plate onto the telephone, you cannot remove it. To install the plate, slip the ...
Page 121
Attaching and adjusting the articulating support bracket 121 figure 9 attaching the support bracket figure 10 adjusting the support bracket 1 2 3 to attach the support bracket, 1, snap the bracket into the mounting supports 2, on the bottom of the telephone. After you connect the cables to the phone...
Page 122
122 a ppendix a: t elephone i nstallation and m aintenance figure 11 wall mounting a 3102 telephone attaching and adjusting the fixed support bracket the fixed support bracket is supplied with the model 2102 business telephone. The fixed support bracket can be attached in low profile, high profile, ...
Page 123
Attaching and adjusting the fixed support bracket 123 figure 12 low-profile and high-profile desktop positions wall-mount position to mount an vcx 2102 telephone on a wall, put the bracket on the opposite end of the telephone in the low-profile position. Pull and twist the knob on the underside of t...
Page 124
124 a ppendix a: t elephone i nstallation and m aintenance figure 14 shows an vcx 2102 telephone in the wall-mount position. Safe wall mounting requires 3/4-inch drywall and 1.5-inch drywall screws. Figure 14 wall-mount position 1 handset support peg 2 wall with a solid backing 3 support bracket in ...
Page 125
Opening the 3105 attendant console label cover 125 opening the 3105 attendant console label cover for instructions on how to create and print labels, see printing labels on page 40 . Figure 15 3105 attendant console label cover tabs moving your telephone each vcx telephones is uniquely identified by...
Page 126
126 a ppendix a: t elephone i nstallation and m aintenance cleaning your telephone always unplug your telephone from the power source and from the network before you clean it. Use a soft cloth dampened with mild detergent. Warning: failure to unplug the telephone before you clean it could result in ...
Page 127
Troubleshooting problems 127 on my vcx business telephone, all incoming internal calls come over my speaker phone. You have the hands free feature enabled. For details, see using the hands free feature . My telephone is not forwarding my incoming calls to my voice mailbox. Verify that you have activ...
Page 128
128 a ppendix a: t elephone i nstallation and m aintenance.
Page 129: Ndex
I ndex numbers 2102 business telephone figure and features 18 line status lights 23 mapping button functions (vcx ui) 23 programmable access buttons 21 3102 business telephone figure and features 28 line status lights 33 mapping button functions (vcx ui) 33 programmable access buttons 31 3105 attend...
Page 130
130 i ndex complement attendant software 37 buttons and keyboard shortcuts 44 features 42 interface 43 conference call announced 75 setting up 74 unannounced 75 configuration interface options 16 connecting telephones caution, rj-45 versus rj-11 jacks 119 electrical power 118 d dial tone, troublesho...
Page 131
O 131 mute ringer 61 muting calls 61 o one-touch speed dials 79 overview 14 p paging 87 parking a call 85 password 48 changing 49 for telephone and mailbox access 104 for vcx user interface 102 changing 103 personal speed dials 79 phone settings transferring to another phone 76 position, wall-mount ...
Page 132
132 i ndex viewing 72 v vcx 2102 business telephone see 2102 business telephone vcx 3102 business telephones see 3102 business telephone vcx 3105 attendant console see 3105 attendant console vcx complement attendant software see complement attendant software vcx user interface accessing 102 logging ...