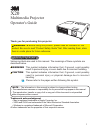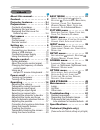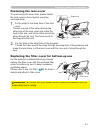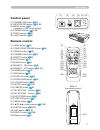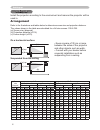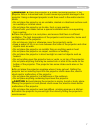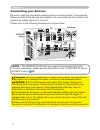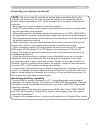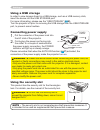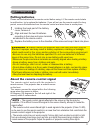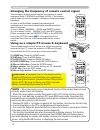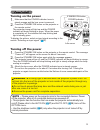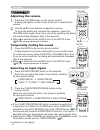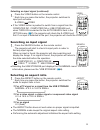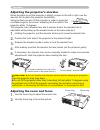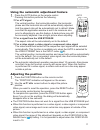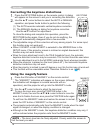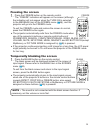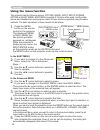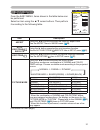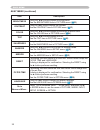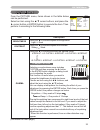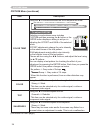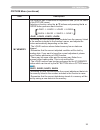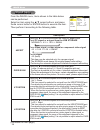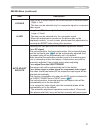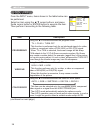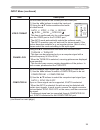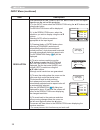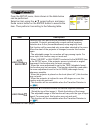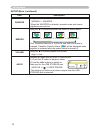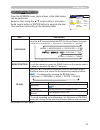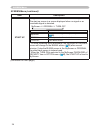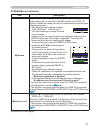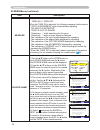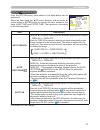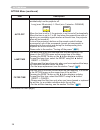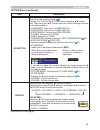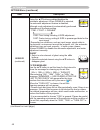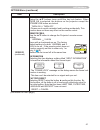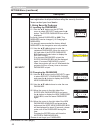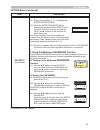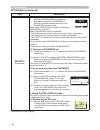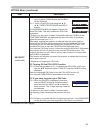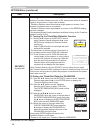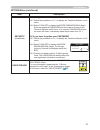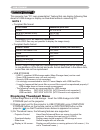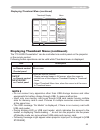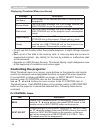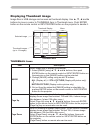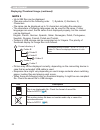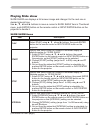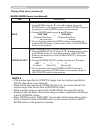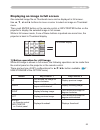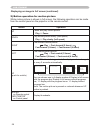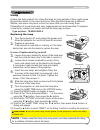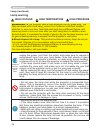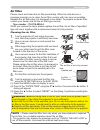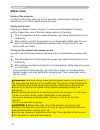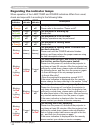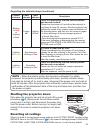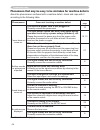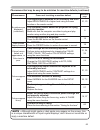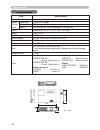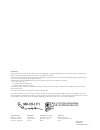- DL manuals
- 3M
- Projector
- Digital Projector X20
- Operator's Manual
3M Digital Projector X20 Operator's Manual
X20
Multimedia Projector
Operator's Guide
Thank you for purchasing this projector.
WARNING ►Before using this product, please read all manuals for this
product. Be sure to read “Product Safety Guide” first. After reading them, store
them in a safe place for future reference.
About this manual
Various symbols are used in this manual. The meanings of these symbols are
described below.
WARNING This symbol indicates information that, if ignored, could possibly
result in personal injury or even death due to incorrect handling.
CAUTION This symbol indicates information that, if ignored, could possibly
result in personal injury or physical damage due to incorrect
handling.
Please refer to the pages written following this symbol.
NOTE • The information in this manual is subject to change without notice.
• The manufacturer assumes no responsibility for any errors that may appear in this manual.
• The reproduction, transfer or copy of all or any part of this document is not permitted
without express written consent.
Trademark acknowledgment
• Mac is registered trademarks of Apple Computer, Inc.
• VESA and SVGA are trademarks of the Video Electronics Standard Association.
• Windows is a registered trademark of Microsoft Corporation.
All other trademarks are the properties of their respective owners.
Summary of Digital Projector X20
Page 1
X20 multimedia projector operator's guide thank you for purchasing this projector. Warning ►before using this product, please read all manuals for this product. Be sure to read “product safety guide” first. After reading them, store them in a safe place for future reference. About this manual variou...
Page 2
About this manual . . . . . . . . . . 1 content . . . . . . . . . . . . . . . . . . 2 projector features . . . . . . . . . 3-i preparations . . . . . . . . . . . . . 3-i contents of package . . . . . . . . . . . .3-i fastening the lens cover . . . . . . . . 3-ii replacing the filter cover for bottom...
Page 3
Projector features / preparations projector features this projector has a capability to project various picture signals onto a screen. This projector requires only a minimal amount of space for installation and can produce a large projected image from even a short distance. This projector also can g...
Page 4
Fastening the lens cover to avoid losing the lens cover, please fasten the lens cover to the projector using the enclosed strap. 1. Fix the strap to the strap hole of the lens cover. Thread one end of the strap through the strap hole of the lens cover and make the loop at the end, and let the other ...
Page 5
4 part names part names projector (1) lamp door (57) the lamp unit is inside. (2) focus ring (16) (3) zoom ring (16) (4) control panel (5) (5) speaker (32) (6) elevator knobs (x 2) (16) (7) elevator feet (x 2) (16) (8) lens (13, 60) (9) lens cover (3) (10) intake vents (11) filter cover (5...
Page 6
5 part names control panel (1) standby/on button (13) (2) input/enter button (14, 20) (3) menu button (20) it consists of four cursor buttons. (4) power indicator (13, 62) (5) temp indicator (62) (6) lamp indicator (62) remote control (1) video button (15) (2) computer/storage button (14) (3...
Page 7
6 (a) (b) (a) (c) up (c) down (b) (c) up (c) down setting up setting up install the projector according to the environment and manner the projector will be used in. Arrangement refer to the illustrations and tables below to determine screen size and projection distance. The values shown in the table...
Page 8
7 setting up warning ►place the projector in a stable horizontal position. If the projector falls or is knocked over it could cause injury and/or damage to the projector. Using a damaged projector could then result in fire and/or electric shock. • do not place the projector on an unstable, slanted o...
Page 9
8 setting up connecting your devices be sure to read the manuals for devices before connecting them to the projector. Make sure that all the devices are suitable to be connected with this product, and prepare the cables required to connect. Please refer to the following illustrations to connect them...
Page 10
9 setting up note • be sure to read the manuals for devices before connecting them to the projector, and make sure that all the devices are suitable to be connected with this product. Before connecting to a pc, check the signal level, the signal timing, and the resolution. - some signal may need an ...
Page 11
0 setting up using a usb storage in order to view images stored in a usb storage, such as a usb memory stick, insert the device into the usb storage port. For more information, please see the “usb storage” (48). Turn the projector off prior to removing the usb storage from the usb storage port, to ...
Page 12
Remote control putting batteries please set the batteries to the remote control before using it. If the remote control starts to malfunction, try to replace the batteries. If you will not use the remote control for long period, remove the batteries from the remote control and store them in a safe pl...
Page 13
Changing the frequency of remote control signal the accessory remote control has the two choices on signal frequency mode 1:normal and mode 2:high. If the remote control does not function properly, attempt to change the signal frequency. In order to set the mode, please keep pressing the combination...
Page 14
3 turning on the power 1. Make sure that the power indicator turns in steady orange and the lens cover is removed. 2. Press the standby/on button on the projector or the remote control. The projection lamp will light up and the power indicator will begin blinking in green. When the power is complete...
Page 15
4 selecting an input signal 1. Press the input/enter button on the projector. Each time you press the button, the projector switches its input port as below. Computer in1 computer in2 video s-video usb storage operating operating adjusting the volume 1. Press the volume button on the remote contro...
Page 16
5 operating searching an input signal 1. Press the search button on the remote control. The projector will start to check its input ports in order to find any input signals. When an input is found, the projector will stop searching and display the image. If no signal is found, the projector will ret...
Page 17
6 adjusting the zoom and focus 1. Use the zoom ring to adjust the screen size. 2. Use the focus ring to focus the picture. Operating focus ring zoom ring adjusting the projector's elevator when the place to put the projector is slightly uneven to the left or right, use the elevator feet to place the...
Page 18
7 adjusting the position 1. Press the position button on the remote control. The “position” indication will appear on the screen. 2. Use the ▲/▼/◄/► cursor buttons to adjust the picture position. When you want to reset the operation, press the reset button on the remote control during the operation....
Page 19
8 operating using the magnify feature 1. Press the on button of magnify on the remote control. The “magnify” indication will appear on the screen (although the indication will disappear in several seconds with no operation), and the projector will go into the magnify mode. 2. Use the ▲/▼ cursor butt...
Page 20
9 operating temporarily blanking the screen 1. Press the blank button on the remote control. The blank screen will be displayed instead of the screen of input signal. Please refer to the blank item in the screen menu (33). To exit from the blank screen and return to the input signal screen, press t...
Page 21
0 operating using the menu function this projector has the following menus: picture, image, input, setup, screen, option and easy menu. Easy menu consists of functions often used, and the other menus are classified into each purpose. Each of these menus is operated using the same methods. The basic ...
Page 22
Easy menu easy menu item description aspect using the ◄/► buttons switches the mode for aspect ratio. See the aspect item in image menu (26). Auto keystone execute using the ► button executes the auto keystone function. See the auto keystone execute item in setup menu (31). Keystone using the ◄/► ...
Page 23
Easy menu item description brightness using the ◄/► buttons adjusts the brightness. See the brightness item in picture menu (23). Contrast using the ◄/► buttons adjusts the contrast. See the contrast item in picture menu (23). Color using the ◄/► buttons adjusts the strength of whole color. See th...
Page 24
3 picture menu picture menu item description brightness using the ▲/▼ buttons adjusts the brightness. Light ó dark contrast using the ▲/▼ buttons adjusts the contrast. Strong ó weak gamma using the ▲/▼ buttons switches the gamma mode. #1 default ó #1 custom ó #2 default ó #2 custom ó #3 default #5 c...
Page 25
4 item description color temp using the ▲/▼ buttons switches the color temperature mode. To adjust custom selecting a mode whose name includes custom and then pressing the ► button or the enter button displays a dialog to aid you in adjusting the offset and gain of the selected mode. Offset adjustme...
Page 26
5 picture menu item description my memory this projector has 4 memories for adjustment data (for all the items of the picture menu). Selecting a function using the ▲/▼ buttons and pressing the ► or enter button performs each function. Load1 ó load2 ó load3 ó load4 save4 ósave3 ó save2 ó save1 load1,...
Page 27
6 image menu image menu item description aspect using the ▲/▼ buttons switches the mode for aspect ratio. For a pc signal or a signal from the usb storage normal ó 4:3 ó 16:9 ó small for a video signal, s-video signal or component video signal 4:3 ó 16:9 ó 14:9 ó small for no signal 4:3 (fixed) • th...
Page 28
7 image menu item description h phase using the ▲/▼ buttons adjusts the horizontal phase to eliminate flicker. Right ó left • this item can be selected only for a computer signal or component video signal. H size using the ▲/▼ buttons adjusts the horizontal size. Large ó small • this item can be sel...
Page 29
8 input menu input menu item description progressive using the ▲/▼ buttons switches the progress mode. Tv ó film ó turn off • this function is performed only for an interlaced signal of a video, s-video or component video of 525i (480i) or 625i (576i) signal. • when tv or film is selected, the scree...
Page 30
9 item description video format set the video format for the s-video port and video port. (1) use the ◄/► buttons to select the input port. (2) using the ▲/▼ buttons switches the mode for video format. Auto ó ntsc ó pal ó secam n-pal ó m-pal ó ntsc4.43 • this item is performed only for a video signa...
Page 31
30 input menu item description resolution the resolution for the computer in1 and computer in2 input signals can be set on this projector. (1) in the input menu select the resolution using the ▲/▼ buttons and press the ► button. The resolution menu will be displayed. (2) in the resolution menu, sele...
Page 32
3 setup menu setup menu item description auto keystone execute selecting this item performs the automatic keystone distortion correction. Projector automatically corrects vertical keystone distortion due to the (forward/backward) setup angle by itself. This function will be executed only once when s...
Page 33
3 setup menu setup menu (continued) item description whisper using the ▲/▼ buttons turns off/on the whisper mode. Normal ó whisper • when the whisper is selected, acoustic noise and screen brightness are reduced. Mirror using the ▲/▼ buttons switches the mode for mirror status. Normal ó h:invert ó v...
Page 34
33 screen menu screen menu item description language using the ▲/▼ buttons switches the osd (on screen display) language. Suomi ó polski ó tÜrkÇe english ó franÇais ó deutsch ó espaÑol ó italiano norsk ó nederlands ó portuguÊs ó 日本語 ó ó ó svenska ó menu position using the ▲/▼/◄/► buttons adjusts the...
Page 35
34 screen menu item description start up using the ▲/▼ buttons switches the mode for the start-up screen. The start-up screen is a screen displayed when no signal or an unsuitable signal is detected. Myscreen ó original ó turn off feature myscreen screen can be registered by the myscreen item (35) ...
Page 36
35 screen menu item description myscreen this item allows you to capture an image for use as a myscreen image which can be used as the blank screen and start up screen. Display the image you want to capture before executing the following procedure. 1. Selecting this item displays a dialog titled “my...
Page 37
36 screen menu item description message using the ▲/▼ buttons turns on/off the message function. Turn on ó turn off when the turn on is selected, the following message function works. “auto in progress” while automatically adjusting “no input is detected” “sync is out of range” “searching….” while s...
Page 38
37 option menu option menu item description auto search using the ▲/▼ buttons turns on/off the automatic signal search function. Turn on ó turn off when the turn on is selected, detecting no signal automatically cycles through input ports in the following order. The search is started from the curren...
Page 39
38 item description auto off using the ▲/▼ buttons adjusts the time to count down to automatically turn the projector off. Long (max. 99 minutes) ó short (min. 0 minute = disable) auto off enable auto off disable 0 when the time is set to 0, the projector is not turned off automatically. When the ti...
Page 40
39 item description my button this item is to assign one of the following function to my button 1 and 2 on the remote control (5). Choose 1 or 2 on the my button menu using the ◄/► button first. Then using the ▲/▼ buttons sets one of the following functions to the chosen button. • computer1: sets p...
Page 41
40 item description service (continued) auto adjust using the ▲/▼ buttons enables/disables the automatic adjustment. When disable is selected, the automatic adjustment feature is disabled, although rough adjustment is automatically performed depending on the basic setting. Fine ó fast ó disable fine...
Page 42
4 item description service (continued) key lock using the ▲/▼ buttons turns on/off the key lock feature. When turn on is selected, the buttons on the projector except the standby/on button are locked. Turn on ó turn off • please use to avoid a mischief and touching accidentally. This function does n...
Page 43
4 item description security this projector is equipped with security functions. User registration is required before using the security functions. Please contact your local dealer. 1. Using security features 1.1 inputting the password 1.1-1 use the ▲/▼ buttons on the option menu to select security a...
Page 44
43 item description security (continued) 1.3 if you have forgotten your password 1.3-1 follow the procedure in 1.1-1 to display the enter password box. 1.3-2 while the enter password box is displayed, press and hold the reset button for about 3 seconds or press and hold the input and ► buttons on th...
Page 45
44 item description security (continued) 2.2-4 move the cursor to the right side of the check password box and press the ► button to display the password for about 20 seconds, please make note of the password during this time. Pressing the enter button will return to myscreen pass word on/off menu. ...
Page 46
45 item description security (continued) 3.1-2 use the ▲/▼ buttons on the pin lock on/off menu to select turn on and the pin box will be displayed. 3.1-3 input a 4 part pin code using the ▲, ▼, ◄, ►, computer/storage and input buttons. A confirmation box will appear. Reenter the same pin code. This ...
Page 47
46 item description security (continued) 4. Using the transition detector function while the transition detector function is on, when power switch is started to supply to the projector, it might react as below. • transition detector alarm shown below might appear on screen, if the projector has been...
Page 48
47 item description security (continued) 4.3 setting the transition detector off 4.3-1 follow the procedure in 4.1-1 to display the transition detector on/off menu. 4.3-2 select turn off to display the enter password box (large). Enter the registered password and the screen will return to the transi...
Page 49
48 usb storage this projector has “pc less presentation” feature that can display following files stored in usb storage or display as thumbnail without connecting pc. Note 1 • compliant file format file format maximum pixel size jpeg 8176 x 8176 m-jpeg (motion-jpeg) 640 x 480 mpeg4 352 x 288 progres...
Page 50
49 usb storage displaying thumbnail menu (continued .) the “pc-less presentation” can be controlled via control panel on the projector or the remote control. Following button operations can be valid while thumbnail menu is displayed. Item description ▲/▼/◄/► on remote control /control panel move cur...
Page 51
50 usb storage displaying thumbnail menu (continued) message description no media usb storage is not inserted into usb storage slot on the projector. Broken media this is an alarm message that usb storage inserted into usb storage slot on the projector is broken. Bad format this is an alarm message ...
Page 52
5 usb storage displaying thumbnail image image files in usb storage can be seen as thumbnail display. Use ▲, ▼, ◄ and ► buttons to move a cursor to thumbnail item in thumbnail menu. Push enter button on the remote control or input/enter button on the projector to decide it. Thumbnail items item desc...
Page 53
5 usb storage displaying thumbnail image (continued) note 3 • up to 999 files can be displayed • files are sorted in the following order. 1) symbols, 2) numbers, 3) characters • file name can be displayed up to 16 characters including file extension. • the characters of following languages can be us...
Page 54
53 usb storage playing slide show slide show can displays a full screen image and change it to the next one in desired interval time. Use ▲, ▼, ◄ and ► buttons to move a cursor to slide show item in thumbnail menu. Push enter button on the remote control or input/enter button on the projector to dec...
Page 55
54 usb storage playing slide show (continued) slide show items (continued) item description mode select slide show playing at one time or endless. 1. Select [mode] using ▲, ▼, ◄ and ► buttons, then push enter button on the remote control or input/enter button on the projector, so that [mode] setting...
Page 56
55 usb storage displaying an image in full screen one selected image file on thumbnail menu can be displayed in full screen. Use ▲, ▼, ◄ and ► buttons to move a cursor to select an image on thumbnail menu. Then, push enter button on the remote control or input/enter button on the projector to displa...
Page 57
56 usb storage displaying an image in full screen (continued) 2) button operation for motion picture while motion picture is shown in full screen, the following operation can be made from the control panel on the projector or the remote control. Button operation up pause and play motion picture. Pla...
Page 58
57 maintenance lamp a lamp has finite product life. Using the lamp for long periods of time could cause the pictures darker or the color tone poor. Note that each lamp has a different lifetime, and some may burst or burn out soon after you start using them. Preparation of a new lamp and early replac...
Page 59: Lamp Warning
58 maintenance lamp (continued) lamp warning high voltage high temperature high pressure warning ►the projector uses a high-pressure mercury glass lamp. The lamp can break with a loud bang, or burn out, if jolted or scratched, handled while hot, or worn over time. Note that each lamp has a different...
Page 60
59 please check and clean the air filter periodically. When the indicators or a message prompts you to clean the air filter, comply with it as soon as possible. Replace the air filter when it is damaged or too soiled. To prepare a new air filter, contact your dealer and tell the air filter type numb...
Page 61
60 maintenance inside of the projector in order to ensure the safe use of your projector, please have it cleaned and inspected by your dealer about once every year. Caring for the lens if the lens is flawed, soiled or fogged, it could cause deterioration of display quality. Please take care of the l...
Page 62
6 troubleshooting if an abnormal operation should occur, stop using the projector immediately. Troubleshooting otherwise if a problem occurs with the projector, the following checks and measures are recommended before requesting repair. If this does not resolve the problem, please contact your deale...
Page 63
6 troubleshooting regarding the indicator lamps when operation of the lamp, temp and power indicators differs from usual, check and cope with it according to the following table. Power indicator lamp indicator temp indicator description lighting in orange turned off turned off the projector is in a ...
Page 64
63 troubleshooting regarding the indicator lamps (continued) power indicator lamp indicator temp indicator description blinking in red or lighting in red turned off lighting in red there is a possibility that the interior portion has become heated. Please turn the power off, and allow the projector ...
Page 65
64 troubleshooting phenomena that may be easy to be mistaken for machine defects about the phenomenon confused with a machine defect, check and cope with it according to the following table. Phenomenon cases not involving a machine defect reference page power does not come on. The electrical power c...
Page 66
65 phenomena that may be easy to be mistaken for machine defects (continued) phenomenon cases not involving a machine defect reference page no pictures are displayed. (continued) the brightness is adjusted to an extremely low level. Adjust brightness to a higher level using the menu function or the ...
Page 67
66 specifications specifications item specification product name liquid crystal projector liquid crystal panel panel size 1.6 cm (0.63 type) drive system tft active matrix pixels 786,432 pixels (1024 horizontal x 768 vertical) lens zoom lens f=1.8 ~ 1.9 f = 16.4~ 19.7 mm lamp 160w uhb speaker 1 w x1...
Page 68
Intended use before operating this machine, please read this entire manual thoroughly. The 3m tm multimedia projectors are designed, built, and tested for use indoors, using 3m lamps, 3m ceiling mount hardware, and nominal local voltages. The use of other replacement lamps, outdoor operation, or dif...