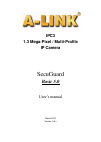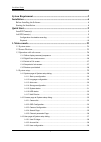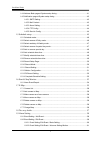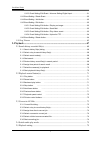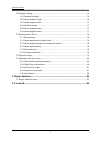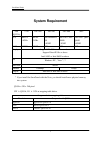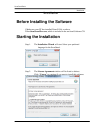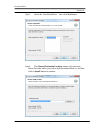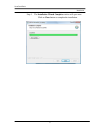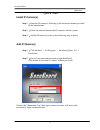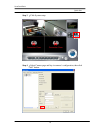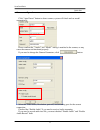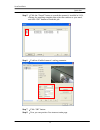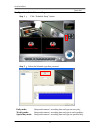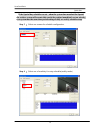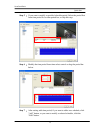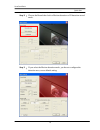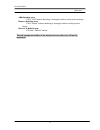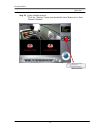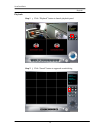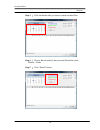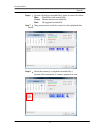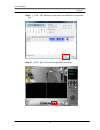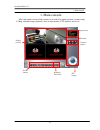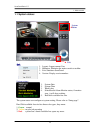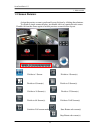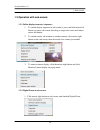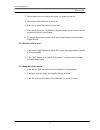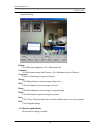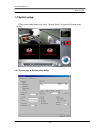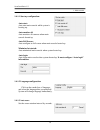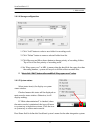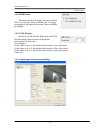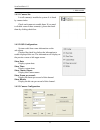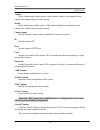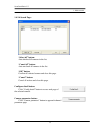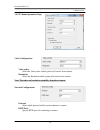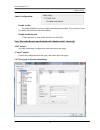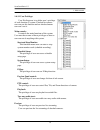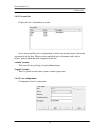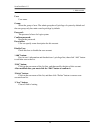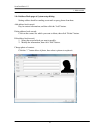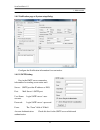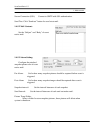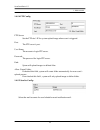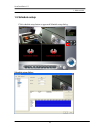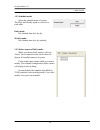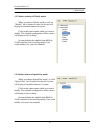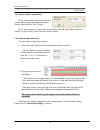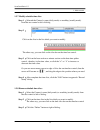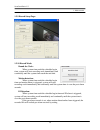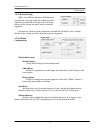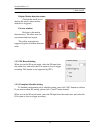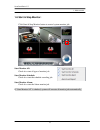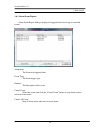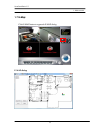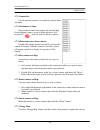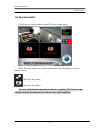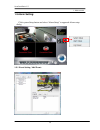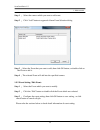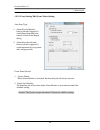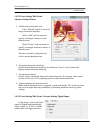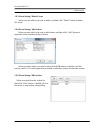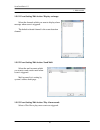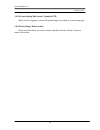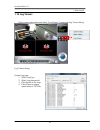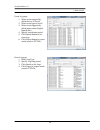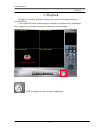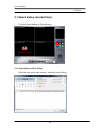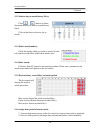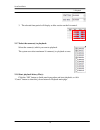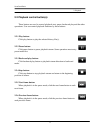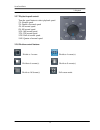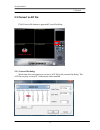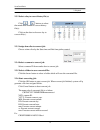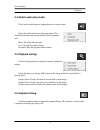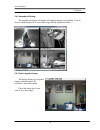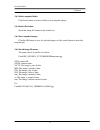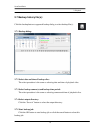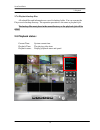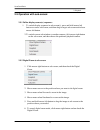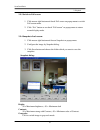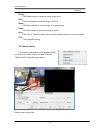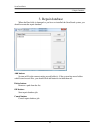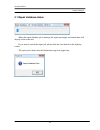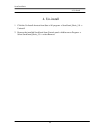- DL manuals
- A-Link
- IP Camera
- IPC3
- User Manual
A-Link IPC3 User Manual
Summary of IPC3
Page 1
Ipc3 1.3 mega-pixel / multi-profile ip camera secuguard basic 5.0 user’s manual march 2010 version: 5.0.X.
Page 2
Secuguard basic system requirement ............................................................................................. 5 installation ............................................................................................................. 6 before installing the software ................
Page 3
Secuguard basic 1.4.4 address book page at system setup dialog:.................................................................41 1.4.5 notification page at system setup dialog: .....................................................................42 1.4.5.1 smtp setting:...............................
Page 4
Secuguard basic 1.9.2.3 event setting/ edit event / advance setting/ digital input:................................61 1.9.3 event setting / delete event:.........................................................................................62 1.9.4 event setting / add action:.........................
Page 5
Secuguard basic 2.6 snapshot dialog:........................................................................................................... 75 2.6.1 snapshot all dialog: .......................................................................................................76 2.6.2 select snapsho...
Page 6: System Requirement
Secuguard basic 5 system requirement fps (qvga) ~120 120~360 360~540 540~960 960~ cpu intel p4 2.4ghz intel p4 3.2ghz intel pentium d 950 3.4ghz intel core 2 duo e8600 3.3ghz intel core 2 quad q9650 3.0ghz ram 512mb 512mb 1gb 2gb 2gb display support1024x768 resolution or above support directx 9.0c o...
Page 7: Starting The Installation
Secuguard basic installation 6 installation before installing the software 1. Make sure your pc has installed directx 9.0c or above. 2. Run secuguard5xxx.Exe, which is included in the enclosed software cd. Starting the installation step 1. The installation wizard will start. Select your preferred la...
Page 8
Secuguard basic installation 7 step 3. Select the “secuguard basic” , then click next button. Step 4. The choose destination location window will open next. Select the folder which you wish to intall secuguard basic to, and then click on install button to continue..
Page 9
Secuguard basic installation 8 step 5. The installation wizard complete window will open next. Click on close button to complete the installation..
Page 10: Install Ip Camera(S)
Secuguard basic quick start 9 quick start install ip camera(s) step 1 :setup the ip camera(s) following by the instruction manual provided by the manufacturer. Step 2 :check the network between the ip camera(s) and the system. Step 3 :add the ip camera(s) to the system following steps as below . Add...
Page 11
Secuguard basic quick start 10 step 3 :click system setup step 4 :select camera page and key-in camera’s configuration, then click “add” button..
Page 12
Secuguard basic quick start 11 camera configuration: click “auto detect” button to detect camera, system will check and set model automatically. Please confirm the “vendor” and “model” setting is matched to the camera, or may cause the camera not functional properly. If you need to change the camera...
Page 13
Secuguard basic quick start 12 step 5 :click the “search” button to search the camera(s) installed in lan, waiting for searching complete then select the cameras as your need, and click “ok” button to finish this job. Step 6 :confirm all added camera’s setting parameter. Step 7 :click “ok” button. S...
Page 14
Secuguard basic quick start 13 configuration of schedule recording: step 1 : click “schedule setup” button. Step 2 :select the schedule type that you need. Daily mode: setup each camera’s recording time and type on every day. Weekly mode: setup each camera’s recording time and type in each weekday. ...
Page 15
Secuguard basic quick start 14 if the special day schedule was set , when the system time matched the special day setting, system will execute this special day setting immediately as top priority, even system has the same time period setting of daily or weekly schedule setup. Step 3 :select one came...
Page 16
Secuguard basic quick start 15 step 5 :if you want to modify a specified schedule period, select the period first from time period list or time period bar, or skip this step. Step 6 :modify the time period from time-select control or drag the period bar below. Step 7 :after setting with time period,...
Page 17
Secuguard basic quick start 16 step 8 :choose the round-the-clock or motion detection or di detection record mode. Step 9 :if you select the motion detection mode, you have to configure the detection area, or use default setting..
Page 18
Secuguard basic quick start 17 add detection area: click “add” button, then drag a rectangle window on the preview image. Remove detection area: click “delete” button, then drag a rectangle window on the preview image. Recover to default area: click the “default” button. The red transparent window i...
Page 19
Secuguard basic quick start 18 step 10 :start schedule monitor. Click the “monitor” button and checked the start monitor all or start monitor schedule..
Page 20
Secuguard basic playback 19 playback: step 1 :click “playback” button to launch playback panel. Step 2 :click “search” button to approach search dialog..
Page 21
Secuguard basic playback 20 step 3 :click on the date that you want to search recorded files. Step 4 :choose record mode(s) that you need (round the clock , motion , alarm) step 5 :click “search” button..
Page 22
Secuguard basic playback 21 step 6 :system will display recorded file(s) status in control list below. Blue: round the clock recorded file. Green: motion detection recorded file. Red: di triggered recorded file. Step 7 :drag mouse cursor on the list control to select playback time period. Step 8 :se...
Page 23
Secuguard basic playback 22 step 9 :click “ok” button to finish search recorded files for playback job. Step 10 :click “play” button to start playback procedure..
Page 24
Secuguard basic v.5 1. Main-console 23 1. Main-console this is the main console of the system, to provide live stream preview, system setup, e-map, schedule setup, playback, start or stop monitor, ptz controls, and so on. System status di/o status function buttons ptz buttons divide buttons rolling ...
Page 25: 1.1 System Status:
Secuguard basic v.5 1. Main-console 24 1.1 system status: exit: system status: the system status can configure at system setting. Please refer to “setup page”. Hard disk available free size has three color types, they mean: 1. Green : normal 2. Yellow : recycle job executing 3. Red : system can’t fo...
Page 26: 1.2 Screen Division:
Secuguard basic v.5 1. Main-console 25 1.2 screen division: assign the preview screen to preferred layout division by clicking these buttons. To switch to single camera display, just double click on a particular sub-screen. Double click on the screen again to restore previous screen division layout....
Page 27
Secuguard basic v.5 1. Main-console 26 1.3 operation with sub-screen: 1.3.1 define display camera(s) sequence: 1. To switch display sequence in sub-screen(s), press and hold mouse left button on source sub-screen, then drag to target sub-screen and release mouse left button. 2. To switch current sub...
Page 28
Secuguard basic v.5 1. Main-console 27 2. Move mouse cursor to the position that you want to zoom-in. 3. Roll mouse wheel forward to zoom-in. 4. Roll mouse wheel backward to zoom-out. 5. Press and hold mouse left button to drag the image at sub-screen onto the position in which you preferred. 6. To ...
Page 29
Secuguard basic v.5 1. Main-console 28 snapshot dialog: bright: 50 = maximum brightness, -50 = maximum dark contrast: 50 = maximum strong with contrast, -50 = minimum value of contrast. Grayscale: click to switch image to grayscale mode. Sharp: click sharp button to increase image sharp level. Soft:...
Page 30: 1.4 System Setup:
Secuguard basic v.5 1. Main-console 29 1.4 system setup: click system setup button and select “system setup” to approach system setup dialog. 1.4.1 system page at system setup dialog:.
Page 31
Secuguard basic v.5 1. Main-console 30 1.4.1.1 start up configuration: auto start: auto start main console while system is booting up. Auto monitor all: auto monitors all cameras when main console booted up auto full screen: auto configure as full screen when main console booted up. Minimized at sta...
Page 32
Secuguard basic v.5 1. Main-console 31 1.4.1.4 storage configuration: 1. Click “add” button to select a new folder for recording work. 2. Click “delete” button to remove selected folder from list. 3. Click move up and move down button to change priority of recording folders. Top of list is the first...
Page 33
Secuguard basic v.5 1. Main-console 32 1.4.1.6 hdd status: the main console will display free space of hard disk(s) by choosing “show available size” or display percentage of free space by choosing “show available percentage”. 1.4.1.7 nxn division: set the n of nxn division. When user click nxn divi...
Page 34
Secuguard basic v.5 1. Main-console 33 1.4.2.1 camera list: list all camera(s) installed at system. It is listed by camera index. Check each camera to enable them. If you need to disable some of these camera(s), please un-check them by clicking check box. 1.4.2.2 osd configuration: system could show...
Page 35
Secuguard basic v.5 1. Main-console 34 vendor: select vendor name of this camera. If the selected vendor is not identical to the camera, this channel may not work correctly. Model: select model name of this camera. If the selected model is not identical to the camera, this channel may not work corre...
Page 36
Secuguard basic v.5 1. Main-console 35 1.4.2.4 search page: “select all” button: auto checked all cameras in the list. “cancel all” button: auto un-check all cameras in the list. “ok” button: confirm all selected camera and close this page. “cancel” button: cancel all actions and close this page. Co...
Page 37
Secuguard basic v.5 1. Main-console 36 1.4.2.5 channel parameter page: video configuration: video codec: select the video codec which system will receive from camera. Resolution: select the resolution which system will receive from camera. Note. The codec and resolution capability depend on camera. ...
Page 38
Secuguard basic v.5 1. Main-console 37 audio configuration: enable audio: set audio enabled to receive audio streaming form camera. If you need to listen live audio, this function must be enabled. Enable audio record: check this box to save audio data into recorded file. Note. The audio record must ...
Page 39
Secuguard basic v.5 1. Main-console 38 1.4.3.1 user privilege: user privilege tree is to define user’s privilege of each function of system. Checked box means user can use this function and un-checked means user can’t use it. Main console: it controls the main functions of the system. User must have...
Page 40
Secuguard basic v.5 1. Main-console 39 1.4.3.2 account list: display all users’ information of system. If you want to modify user’s configuration or delete user account, please click on the user name in the list first. When you have modified user’s information (add, edit or delete), please confirm t...
Page 41
Secuguard basic v.5 1. Main-console 40 user: user name. Group: select the group of user. The admin group has all privilege of system by default and the user group only has main console privilege by default. Password: the password of user for login system. Confirm password: retype the password. Descr...
Page 42
Secuguard basic v.5 1. Main-console 41 1.4.4 address book page at system setup dialog: setting address book for sending event mail or query phone from here. Add address book record: key-in contact information, and then click the “add” button. Delete address book record: click on the contact list whi...
Page 43
Secuguard basic v.5 1. Main-console 42 1.4.5 notification page at system setup dialog: configure the notification information for event notice. 1.4.5.1 smtp setting: key-in the smtp server connection information for sending event notice mail. Server: smtp provider ip address or dns. Port: mail serve...
Page 44
Secuguard basic v.5 1. Main-console 43 secure connection (ssl): connect to smtp with ssl authentication. Send test: click “send test” button for send a test mail. 1.4.5.2 mail content: set the “subject” and “body” of event notice mail. 1.4.5.3 alarm setting: configure the attached snapshot picture r...
Page 45
Secuguard basic v.5 1. Main-console 44 1.4.5.4 ftp config: ftp server: set the ftp site’s ip for system upload image when event is triggered. Port: the ftp server’s port. User name: the account to login ftp server. Password: the password for login ftp server. Path: sytem will upload images to define...
Page 46: 1.5 Schedule Setup:
Secuguard basic v.5 1. Main-console 45 1.5 schedule setup: click schedule setup button to approach schedule setup dialog. Schedule setup dialog:.
Page 47
Secuguard basic v.5 1. Main-console 46 1.5.1 schedule mode: select the schedule mode of system. The daily and weekly mode is exclusive to each other. Daily mode: set schedule time slice by day. Weekly mode: set schedule time slice by weekday. 1.5.2 select camera of daily mode: when you choose daily ...
Page 48
Secuguard basic v.5 1. Main-console 47 1.5.3 select weekday of weekly mode: when you choose weekly mode or click on “weekly” tab of camera list tree, the list tree will display all installed cameras of system. Click on the camera name which you want to modify. The schedule configuration of this came...
Page 49
Secuguard basic v.5 1. Main-console 48 1.5.5 add or remove special day: if you want to add a new special day into system, choose a day from date-time picker control, then click the “add” button. If you want to remove a special day from system, click the special day on the tree control at right of di...
Page 50
Secuguard basic v.5 1. Main-console 49 1.5.7 modify schedule time slice: step 1 :selected the camera’s name (daily mode) or weekday (weekly mode) from the tree control at left of dialog. Step 2 : click on the slice in the list which you want to modify. The other way, you can click on the slice bar o...
Page 51
Secuguard basic v.5 1. Main-console 50 1.5.9 record setup page: 1.5.10 record mode: round the clock: when system time reach the schedule begin time, system will start recording work immediately and continually until the system time reach the end time. Motion detection: when system time reach the sch...
Page 52
Secuguard basic v.5 1. Main-console 51 1.5.11 record setting: when set to motion detection or di detection record mode, user can set the pre-alarm second(s) which the recorded file will keep a slice of image defined as the setting second(s) before event was triggered. Set the post-alarm second(s) wh...
Page 53
Secuguard basic v.5 1. Main-console 52 display motion detection status: checked the check box to display the area(s) where motion detection is triggered. Preview window: red area is the motion detection area. The other areas are non-motion detection region. The yellow rectangles are triggered region...
Page 54: 1.6 Start & Stop Monitor:
Secuguard basic v.5 1. Main-console 53 1.6 start & stop monitor: click start & stop monitor button to control system monitor job. Start monitor all: check it to start all type of monitor job. Start monitor schedule: check it to start the schedule recording job. Start monitor alarm: check it to start...
Page 55
Secuguard basic v.5 1. Main-console 54 1.6.1 alarm event report: alarm event report dialog is display all triggered and wasn’t stop or canceled events. Alarm time: the event was triggered time. Event type: the event trigger type. Remark: the description of this event. Cancel event: select the events...
Page 56: 1.7 E-Map:
Secuguard basic v.5 1. Main-console 55 1.7 e-map: click e-map button to approach e-map dialog. E-map dialog:.
Page 57
Secuguard basic v.5 1. Main-console 56 1.7.1 camera list: list all installed camera(s) in system by camera index and name. 1.7.2 add camera to map: drag a camera name from camera list onto the map. If the dragging camera is exist in map, the cursor will become to “ “ , and not allow to add this came...
Page 58: 1.8 Two Way Audio:
Secuguard basic v.5 1. Main-console 57 1.8 two way audio: click two way audio button to switch two-way audio status. When two-way audio is on, system will transmit local microphone’s voice to remote camera. Start two way audio. Stop two way audio. Two-way audio function depends on camera’s capabilit...
Page 59: 1.9 Alarm Setting:
Secuguard basic v.5 1. Main-console 58 1.9 alarm setting: click system setup button and select “alarm setup” to approach alarm setup dialog. 1.9.1 event setting / add event:.
Page 60
Secuguard basic v.5 1. Main-console 59 step 1 : select the camera which you want to add event. Step 2 : click “add” button to approach alarm event selection dialog. Step 3 :select the event that you want to add, then click ok button, or double-click on the event to add it. Step 4 :the selected event...
Page 61
Secuguard basic v.5 1. Main-console 60 1.9.2.1 event setting/ edit event / basic setting: auto stop type: 1. Alarm stop by manual: once event was triggered, it would keep alarm until user cancels it from event report dialog. 2. Alarm stop after second: once event was triggered, it would automaticall...
Page 62
Secuguard basic v.5 1. Main-console 61 1.9.2.2 event setting/ edit event / advance setting/ motion: 1. Define motion detection area: click “default” button to select all image for motion detection. Select “add” and use mouse to specify a rectangle window to add a detection area. Select “delete” and ...
Page 63
Secuguard basic v.5 1. Main-console 62 1.9.3 event setting / delete event: select an event which you want to delete, and then click “delete” button to delete this event. 1.9.4 event setting / add action: select an event which you want to add actions, and then click “add” button to approach action se...
Page 64
Secuguard basic v.5 1. Main-console 63 1.9.5.1 event setting/ edit action / display on image: select the channels which you want to display alarm message when event is triggered. The default selected channel is the event detection channel. 1.9.5.2 event setting/ edit action / send mail: select the m...
Page 65
Secuguard basic v.5 1. Main-console 64 1.9.5.4 event setting/ edit action / upload to ftp: when event is triggered, system will upload images by setting in system setup page. 1.9.6 event setting / delete action: select an action which you want to delete, and then click the “delete” button to remove ...
Page 66: 1.10 Log Viewer:
Secuguard basic v.5 1. Main-console 65 1.10 log viewer: click system setup button and select “log viewer” to approach log viewer dialog. Log viewer dialog: system log page: 1. Select log type 2. Select log time period. 3. Click search to list logs. 4. Click export to export search result to txt file...
Page 67
Secuguard basic v.5 1. Main-console 66 event log page: 1. Select event triggered by which device, or list all 2. Select event type or list all. 3. Select event triggered by which input source (digital input event) 4. Specify search time period. 5. Click search button to list event logs. 6. Click exp...
Page 68
Secuguard basic 2. Playback 67 2. Playback playback is to search, playback, backup, and converts file format on history recorded file(s). User could find out the critical image in minutes by playback tools, and backup these images to user assigned storage by selected period and length. Click exit bu...
Page 69
Secuguard basic 2. Playback 68 2.1 search history recorded file(s): click the search button on playback page. 2.1.1 search history file(s) dialog: select the time period and camera(s) within the search dialog..
Page 70
Secuguard basic 2. Playback 69 2.1.2 select a day to search history file(s): click , buttons to select the month which you want to search histo file(s). Ry dure. Click on the date to choose a day to search. 2.1.3 select record mode(s): check the modes which you want to search. System will search rec...
Page 71
Secuguard basic 2. Playback 70 3. The selected time period will display as blue section on the list control. 2.1.7 select the camera(s) to playback: select the camera(s) which you want to playback. The system can select maximum 16 camera(s) to playback at once. 2.1.8 start playback history file(s): ...
Page 72
Secuguard basic 2. Playback 71 2.2 playback control button(s): these buttons are used to control playback start, pause, backward play and the other operations. User can control playback functions by these buttons. 2.2.1 play button: click play button to play the selected history file(s). 2.2.2 pause...
Page 73
Secuguard basic 2. Playback 72 2.2.7 playback speed control: turn the speed button to select playback speed. 1x: normal speed. 2x: double of normal speed 4x: 4x normal speed. 8x: 8x normal speed. 16x: 16x normal speed. 32x: 32x normal speed. 1/2x: half of normal speed. 1/4x: quarter of normal speed....
Page 74: 2.3 Convert To Avi File:
Secuguard basic 2. Playback 73 2.3 convert to avi file: click convert file button to approach covert file dialog. 2.3.1 convert file dialog: select time slice and camera to convert to avi file by the convert file dialog. The avi file can play on most pc with current codec installed..
Page 75
Secuguard basic 2. Playback 74 2.3.2 select a day to covert history file(s): click , buttons to select the month that wanted to convert history file(s). E date to choose a day to onvert file(s). Choose a time slice by the start time and end time select a camera id from combo box to convert job. Clic...
Page 76: 2.4 Switch Audio Play Mode:
Secuguard basic 2. Playback 75 2.4 switch audio play mode: click audio mode button to popup the menu of audio mode. Select the audio mode from the popup menu. The checked item means the current mode of audio playback now. Mute: no audio data will play. Live: play the live audio stream. Playback: pla...
Page 77
Secuguard basic 2. Playback 76 2.6.1 snapshot all dialog: the snapshot all dialog will display all snapshot images on the dialog. You can choose which image will be saved and assign the file format and folder. 2.6.2 select snapshot image: the dialog displays all snapshot images with the camera id, r...
Page 78
Secuguard basic 2. Playback 77 2.6.3 select snapshot folder: click brows button to select a folder to save snapshot images. 2.6.4 select file format: select the image file format in the combo box. 2.6.5 save snapshot images: click the ok button to save all selected images or click cancel button to a...
Page 79: 2.7 Backup History File(S):
Secuguard basic 2. Playback 78 2.7 backup history file(s): click the backup button to approach backup dialog to select backup file(s). 2.7.1 backup dialog: 2.7.2 select date and time of backup slice: the select procedure is the same as selecting date and time of playback slice. 2.7.3 select backup c...
Page 80: 2.8 Playback Status:
Secuguard basic 2. Playback 79 2.7.6 playback backup files: all related files and information are saved in backup folder. You can execute the player.Exe in backup directory. The operation procedure is the same as playback job. The backup files must place in the same directory or the playback job wil...
Page 81
Secuguard basic 2. Playback 80 2.9 operation with sub-screen: 2.9.1 define display camera(s) sequence: 1. To switch display sequence in sub-screen(s), press and hold mouse left button on source sub-screen, and then drag to target sub-screen and release mouse left button. 2. To switch current sub-win...
Page 82
Secuguard basic 2. Playback 81 2.9.3 switch to full screen: 1. Click mouse right button and check full screen on popup menu to switch full screen mode. 2. Click “esc” button or un-check “full screen” on popup menu to return normal display mode. 2.9.4 snapshot of sub-screen: 1. Click mouse right butt...
Page 83
Secuguard basic 2. Playback 82 sharp: click sharp button to increase image sharp level. Soft: click soft button to increase image soft level. Reset: click reset button to restore image to original image. Print: click print button to print out image to printer. Save: click “save” button and then choo...
Page 84
Secuguard basic 2. Playback 83 add: click the “add” button then drag a rectangle area where you want to check. The search area will overlay a transparent red mask. Delete: define a rectangle area on the image first, then click “delete” button to remove the region that was defined. Default: click the...
Page 85
Secuguard basic 3. Repair database 84 3. Repair database when the hard-disk is damaged or you have re-installed the secuguard system, you should execute the repair database. Add button: system will list the current setting record folder(s). If the system has more folders which stored record files, y...
Page 86: 3.1 Repair Database Status:
Secuguard basic 3. Repair database 85 3.1 repair database status: when the repair database job is running, the repair percentage and remain time will display on the status bar. If you want to cancel the repair job, please click the close button on the right-up corner. The repair job is done once the...
Page 87
Secuguard basic 4. Un-install 86 4. Un-install 1. Click the un-install shortcut from start->all program -> secuguard_basic_5.0 -> uninstall 2. Remove the installed secuguard from control-panel->add/revmove program -> select secuguard_basic_5.0 -> select remove..