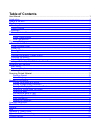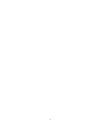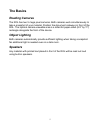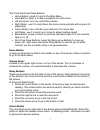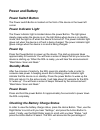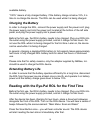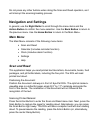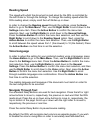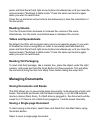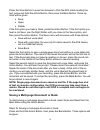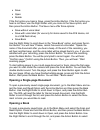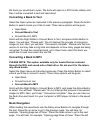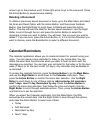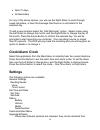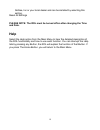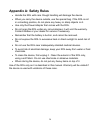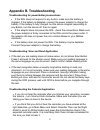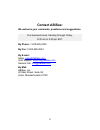- DL manuals
- AbiSee
- Scanner
- Eye-Pal ROL
- User Manual
AbiSee Eye-Pal ROL User Manual
Summary of Eye-Pal ROL
Page 1
Eye-pal rol user manual abisee, inc. 20 main st. Acton, ma 01720 www.Abisee.Com 1.
Page 2: Table Of Contents
Table of contents user manual................................................................................................................................1 introduction ...................................................................................................................................
Page 3
3.
Page 4: Introduction
Introduction congratulations on choosing the eye-pal rol device. Abisee’s eye-pal rol is a portable electronic text-to-speech device. At the same time, the rol can be used as a multi-tasking daily assistant for people with visual impairment. You can enjoy reading any printed material such as letters...
Page 5: The Basics
The basics reading cameras the rol has two 5 mega pixel cameras. Both cameras work simultaneously to take a snapshot of your material. Position the document sideways in front of the rol. The optimal camera-viewable area is a letter/a4 paper-sized (8.5" by 11") rectangle alongside the front of the de...
Page 6
Buttons, controls, connections 6.
Page 7
The front panel has these buttons: • home button: press it to get to the main menu • scan button: press it to take a snapshot of a document • volume knob: turn it to control the volume • right roller: use it to scroll down the menu (voice prompts will be given for selections) • action button: use it...
Page 8
The right roller this is located on the front right shoulder of the device. Scroll it up or down to go through the voice prompted menu options. In reading mode –scroll up or down to go to the previous or next line. The left roller this is located on the front left shoulder of the device. Scroll it t...
Page 9: Power And Battery
Power and battery power switch button the power switch button is located on the front of the device in the lower left corner. Power indicator light the power indicator light is located above the power button. The light glows steady green when the device is on; the light blinks when device is in stan...
Page 10: Charging The Battery
Available battery. “100%” means a fully charged battery. If the battery charge is below 15%, it is time to re-charge the device. The rol can be used while it is being charged. Charging the battery in order to charge the rol, connect the power supply and the power cord; plug the power supply cord int...
Page 11: Navigation And Settings
Do not press any other buttons when doing the scan and read operation, as it will interrupt the scanning/reading process. Navigation and settings in general, use the right roller to scroll through the menu items and the action button to confirm the menu selection. Use the back button to return to th...
Page 12: Reading Speed
Reading speed the speed with which the document is read aloud by the rol is controlled by the left roller or through the settings. To change the reading speed while the rol reading aloud, simply scroll the left roller up or down. In order to change the reading speed through the settings, press the h...
Page 13: Reading Volume
Press and hold the left and right arrow buttons simultaneously until you hear the announcement "switched to table mode." press the same two buttons again when you want to switch back. Press the up and down arrow buttons simultaneously to hear the orientation of the document. Reading volume turn the ...
Page 14
Press the scan button to scan the document. After the rol starts reading the text, press and hold the action button, then press the back button. Three op- tions will be given: • save: • open: • delete: if the first option you hear is save, press the action button. If the first option you hear is not...
Page 15: Opening A Book
• save: • open: • delete: if the first option you hear is save, press the action button. If the first option you hear is not save, use the right roller until you come to the save option, and then press the action button. The save menu offer three options: • save without voice label • save with voice...
Page 16: Converting A Book To Mp3
The book you would like to open. The book will open in a jpg format initially, and then it will be converted to text and read aloud. Converting a book to text select the open option as instructed in the previous paragraph. Press the action button to select a book you’d like to read. Three menu optio...
Page 17: Deleting A Document
Arrow to go to the previous word; press right arrow to go to the next word. Press the action button to pause/resume reading. Deleting a document to delete a previously saved document or book, go to the main menu and select the scan and read option with the action button, and then press the back butt...
Page 18: Clock/alarm Clock
• next 31 days • all reminders for any of the above options, you will use the right roller to scroll through saved reminders, or hear the message that there is no reminders for the selected day. To add a new reminder select the “add reminder” option. Select a date using the left roller to change the...
Page 19: Help
Abisee, inc or your local dealer and can be installed by selecting this setting. Reset all settings please note: the rol must be turned off/on after changing the time and date. Help select the help option from the main menu to hear the detailed description of the rol functionality and how to use eac...
Page 20: Appendix A: Safety Rules
Appendix a: safety rules • handle the rol with care. Rough handling will damage the device. • when you carry the device outside, use the special bag. If the rol is not in a standing position, do not place any heavy or sharp objects on it. • use only the power adapter that comes with the rol. • do no...
Page 21
Appendix b. Troubleshooting troubleshooting for power/battery/connections • if the rol does not respond to any button, make sure the battery is charged. If the battery is depleted, connect the power adaptor to charge the battery. If the battery is fully charged, but the device stopped responding to ...
Page 22: Contact Abisee:
Contact abisee: we welcome your comments, questions and suggestions. Our business hours: monday through friday, 8:30 am to 5:00 pm est. By phone: 1-978-635-0202 by fax: 1-253-595-3623 by e-mail: sales: sales@abisee.Com tech support: support@abisee.Com general info: info@abisee.Com by mail: abisee, i...