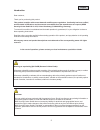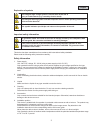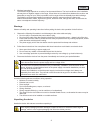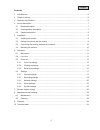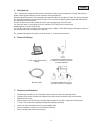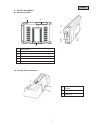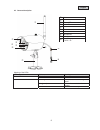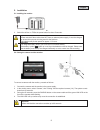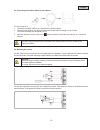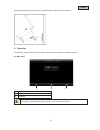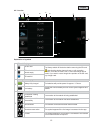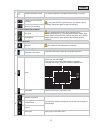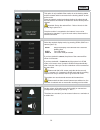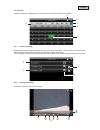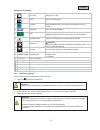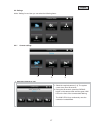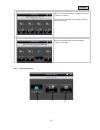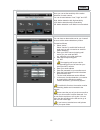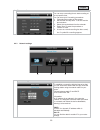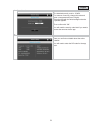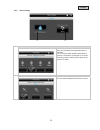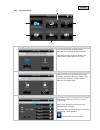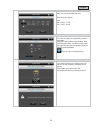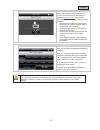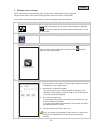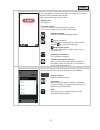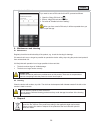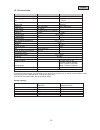- DL manuals
- Abus
- Security System
- TVAC16000B
- User Manual
Abus TVAC16000B User Manual
Summary of TVAC16000B
Page 1
Tvac16000b user guide version 01/2013 original user guide in english. Retain for future reference!.
Page 2
2 english introduction dear customer, thank you for purchasing this product. This product complies with current domestic and european regulations. Conformity has been verified, and all related certifications and documents are available from the manufacturer on request (abus security-center gmbh & co...
Page 3
3 english explanation of symbols the triangular high voltage symbol is used to warn of the risk of injury or health hazards (e.G. Caused by electric shock). The triangular warning symbol indicates important notes in these operating instructions which must be observed. This symbol indicates special t...
Page 4
4 english 7. Wireless transmission the wireless range depends on a variety of environmental factors. The local conditions at the installation site may have a negative impact on the range. When there are no obstructions between the receiver and transmitter, a range of up to 150m is possible, but this...
Page 5
5 english contents 1. Intended use .............................................................................................................................. 6 2. Scope of delivery ......................................................................................................................
Page 6
6 english 1. Intended use this 7" touchscreen wireless monitor and the ir wireless outdoor camera enable you to easily transmit and display video signals wirelessly across moderate and large distances. Wireless signal transmission is an advantage everywhere cables are not able to be laid: the camera...
Page 7
7 english c 4. Device description 4.1 monitordescription 4.2 docking station description c power button d antenna e fold-up stand f sd card slot g reset button h 5vdc/1a power supply c docking interface monitor d lan interface e power supply 5vdc/1a d c d e f c g e h e.
Page 8
8 english 4.3 camera description meaning of the leds: led status meaning power led o on (red) camera on off camera off link led p flashing the camera is in the “pairing mode”. On (green) camera is connected to the monitor off camera is in standby c antenna n fixed lens o power led p link led q ir le...
Page 9
9 english 5. Installation 5.1 installing the monitor 1. Connect the power supply unit to the monitor. 2. Switch the device on. Press the power button for about 5 seconds. Important: please note that if the monitor does not have an external power supply, it must be charged for at least 8 hours prior ...
Page 10
10 english 5.3 connecting the docking station to the network to connect the docking station to the internet, proceed as follows: 1. Connect the network cable to your router and the docking station. 2. Connect to the network only after you have made all the required settings on the monitor. The netwo...
Page 11
11 english screw the camera onto the mount and connect the power supply unit to the camera. 6. Operation to switch the monitor on / off, press and hold down the power button for at least 5 seconds. 6.1 main menu c live view d event list e settings an ongoing recording always stops as soon as you ent...
Page 12
12 english 6.2 live view explanation of symbols c sd card display no sd card tip: always switch off the device before removing the sd card. Note that the device does not have a cyclic recording function. Once the sd card is full, no more recordings can be saved. If you want to record longer time per...
Page 13
13 english f timer schedule has been saved this symbol appears if a programmed recording is running. G recording status flashes red: the device is recording if you press the rec symbol directly, you start a manual recording. Select this again to stop the recording. Constantly red: device is not reco...
Page 14
14 english network connection this option is only available if the monitor is on the docking station and the network cable is connected to the docking station as well as the router. Press the network symbol and select whether the object should be connected to the internet or whether the device shoul...
Page 15
15 english 6.3 event list all the recordings are displayed in the event list and are sorted according to the date. 6.3.1 list of recordings press the date with the green background to go to the list of recordings. The recordings are saved to sub- folders which are named with the date on which the re...
Page 16
16 english explanation of symbols c live view change to live view d back back to the main menu e camera select one of the numbered cameras to view the recordings. Select the camera with “a” to view the recordings of all the cameras. F weekday here you see the weekday g day a field with a green backg...
Page 17
17 english 6.4 settings at the “settings” menu item you can select the following items: 6.4.1 camera settings c selecting cameras to pair 1. Select the required camera (1-4). The system counts down from 60 seconds. 2. During the 60 seconds, press the pairing button on the camera cable until the gree...
Page 18
18 english d displaying/concealing a camera use the 9 buttons to display a camera or press the 8 button to conceal it. If you have not trained all four cameras, conceal the other cameras. E camera brightness select the required brightness from between -2 (dark) to 2 (bright). 6.4.2 recording setting...
Page 19
19 english c motion detection here you can set the sensitivity of the motion detection for each camera. You can choose between “low”, “high” and “off”. High: motion detection with high sensitivity low: motion detection with low sensitivity off: motion detection is off. Motion is not recorded. D alar...
Page 20
20 english e timer recordings you can save a recording time to start recording at a very specific time. You can save up to 5 recording procedures. 1. First select the number of the camera. 2. Set the start and stop time. To do this use the arrow buttons. 3. Select the required date from the calendar...
Page 21
21 english d securitycode the standard security code is: 123456 for reasons of security, change this code and enter a new password (max. 8 digits). Press the field with the white background and a keyboard appears. Then confirm with “ok”. You will need the security code later if you want to access th...
Page 22
22 english 6.4.4 alarm settings c duration here you can select the required duration of the alarm. You can set the alarm duration individually: 2 seconds, 10 seconds, 30 seconds or no sound. Press any button to switch off the alarm in the event of an alarm. D alarm sounds you can choose between thre...
Page 23
23 english 6.4.5 system settings c energy saving mode here you can activate or deactivate the automatic screen switch-off after 2 minutes. If the energy saving mode is activated, your battery lasts roughly half an hour longer. D automatic lock if the automatic lock is activated, the monitor no longe...
Page 24
24 english setting the time // date here you can set the date and time. Then save your entries. Note: am = 00:00 – 11:59 pm = 12:00 – 23:59 saving the time // timer you have the option of programming a timer / countdown. Press the arrow buttons to set the time. After confirming with “start”, the tim...
Page 25
25 english g updating the system always use the latest system firmware. You can download the latest version from our website at www.Abus.Com (item number tvac16000b). To download, please proceed as follows: 1. Remove the sd card from your monitor and insert it in a sd card reader which is connected ...
Page 26
26 english 7. Remote access via app this 7" touch screen wireless monitor gives you the option of switching live to your cameras. The app for this device can be found in the app store under the name of “tvac16000”. If you want to access the live picture when you are out and about, proceed as follows...
Page 27
27 english g connection status if you have added you system successfully, the name of your system and the current connection status appear. Click on the screen to go to the live view. System name e.G. System 1 connection status connected = you are connected with your system disconnected = there is n...
Page 28
28 english i saving the pin code if you want to save a pin code for this app, proceed as follows: 1. Open the “setup pin lock” at 2. Enter a 4-digit pin code and repeat it. 3. Put a tick at “enable lock when starting”. When you have saved a pin code, it will be requested when you want to open the ap...
Page 29
29 english 10. Technical data camera 7" monitor number of ir leds 25 - rechargeable battery running time - 1.5 hours battery type - li-ion polymer battery, 3.7 v / 1800 ma resolution 640 x 480 pixels 800 x 480 pixels image sensor 1/4" cmos - angle of view 60° (horizontal) / 43° (vertical) - frequenc...