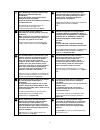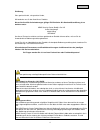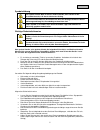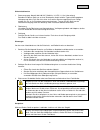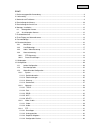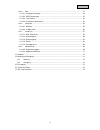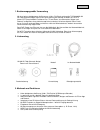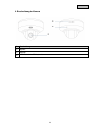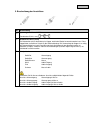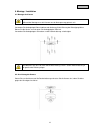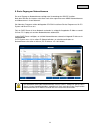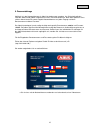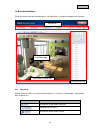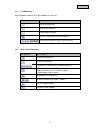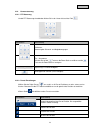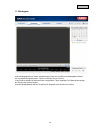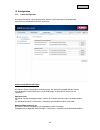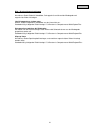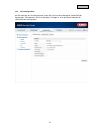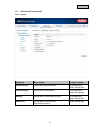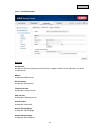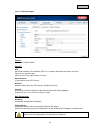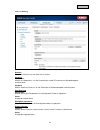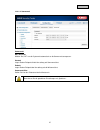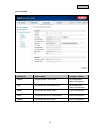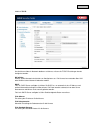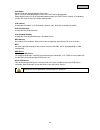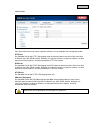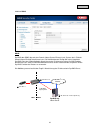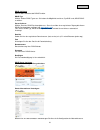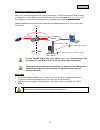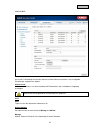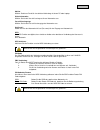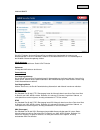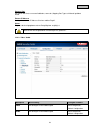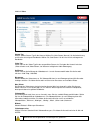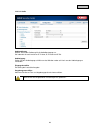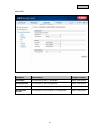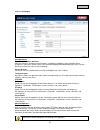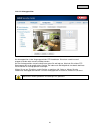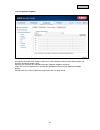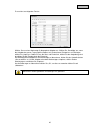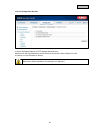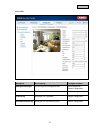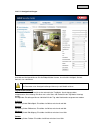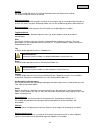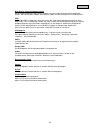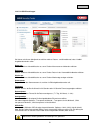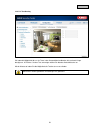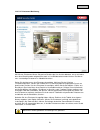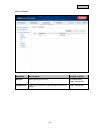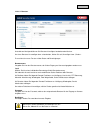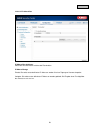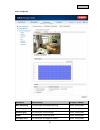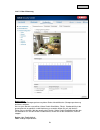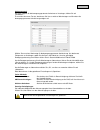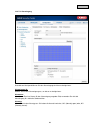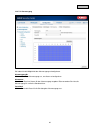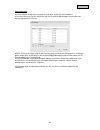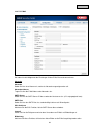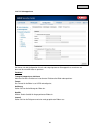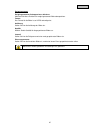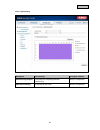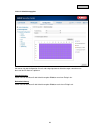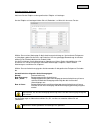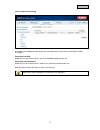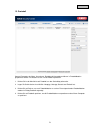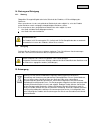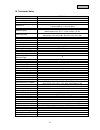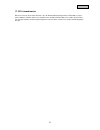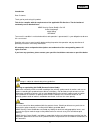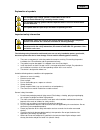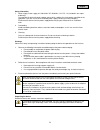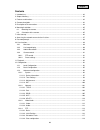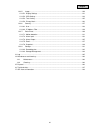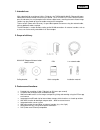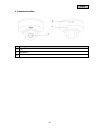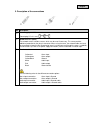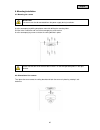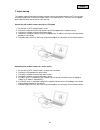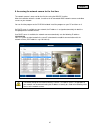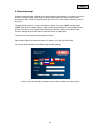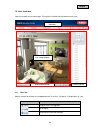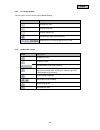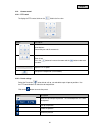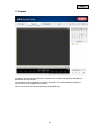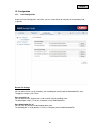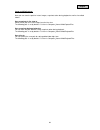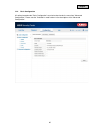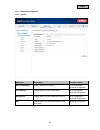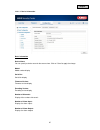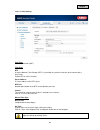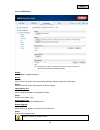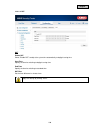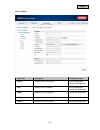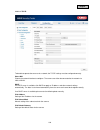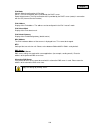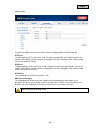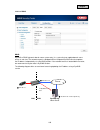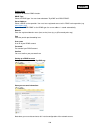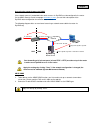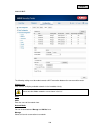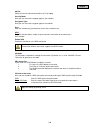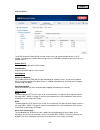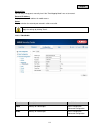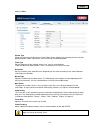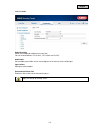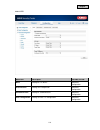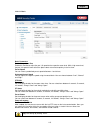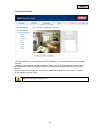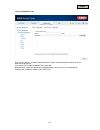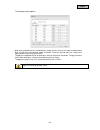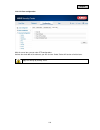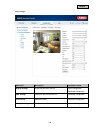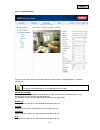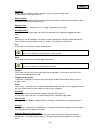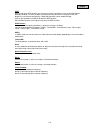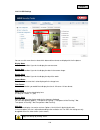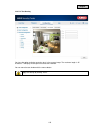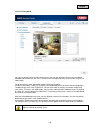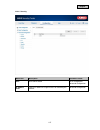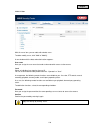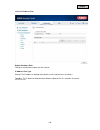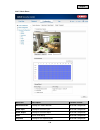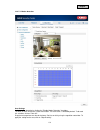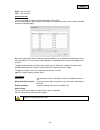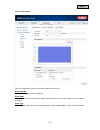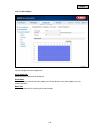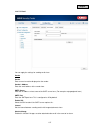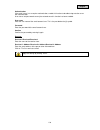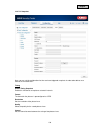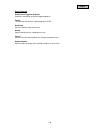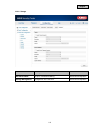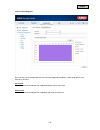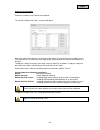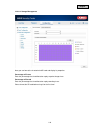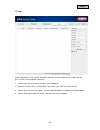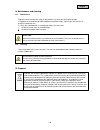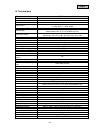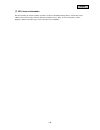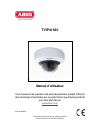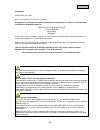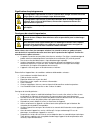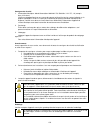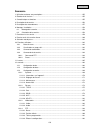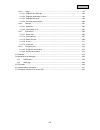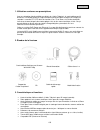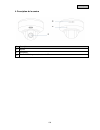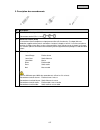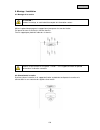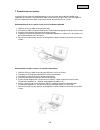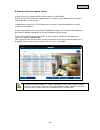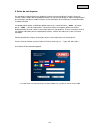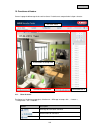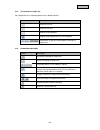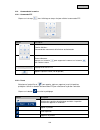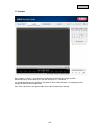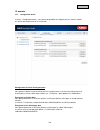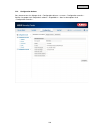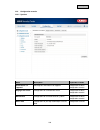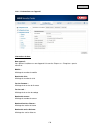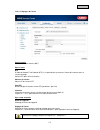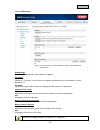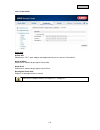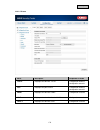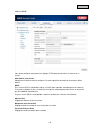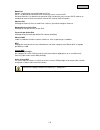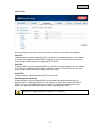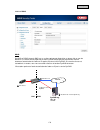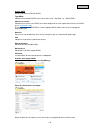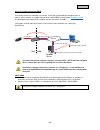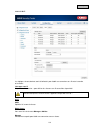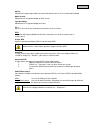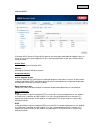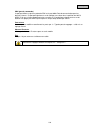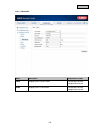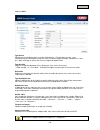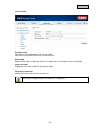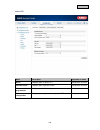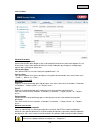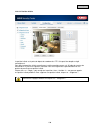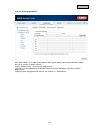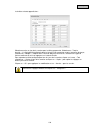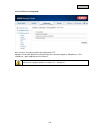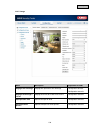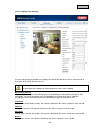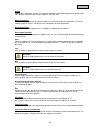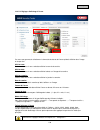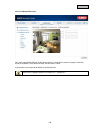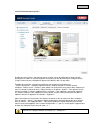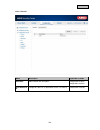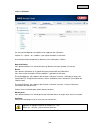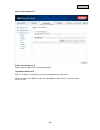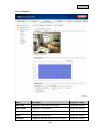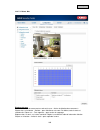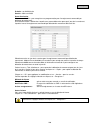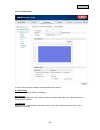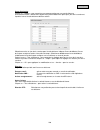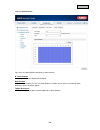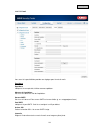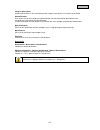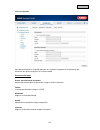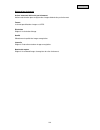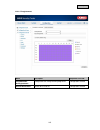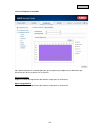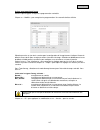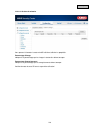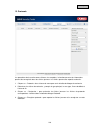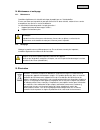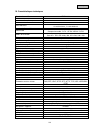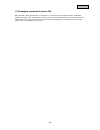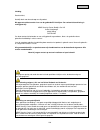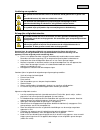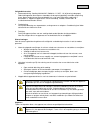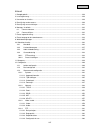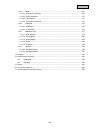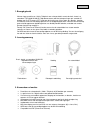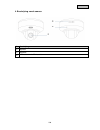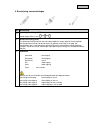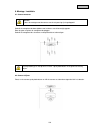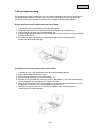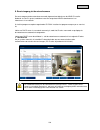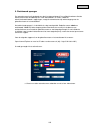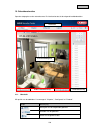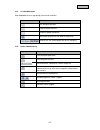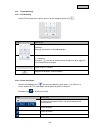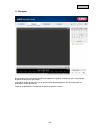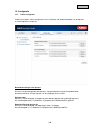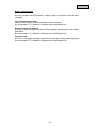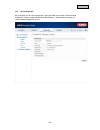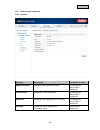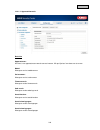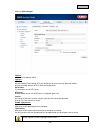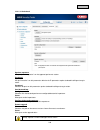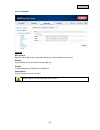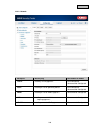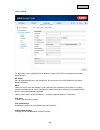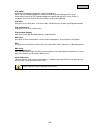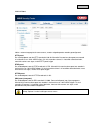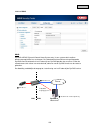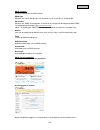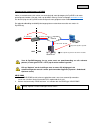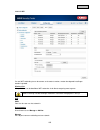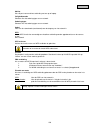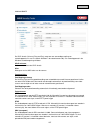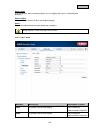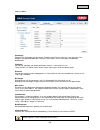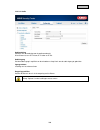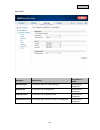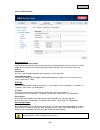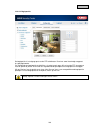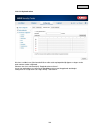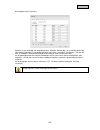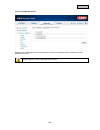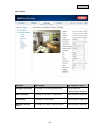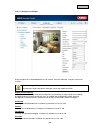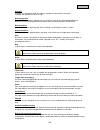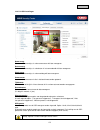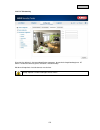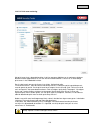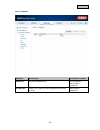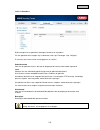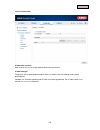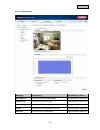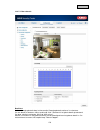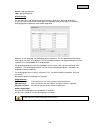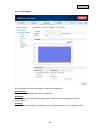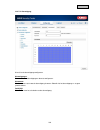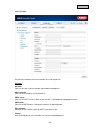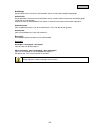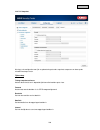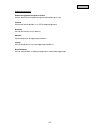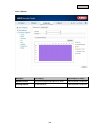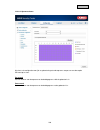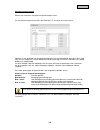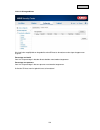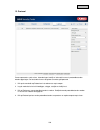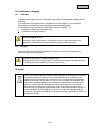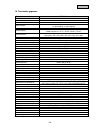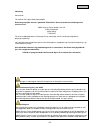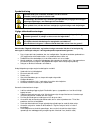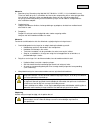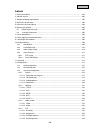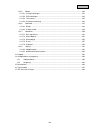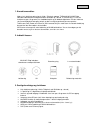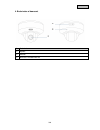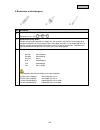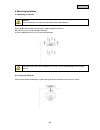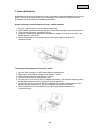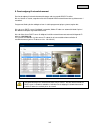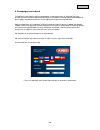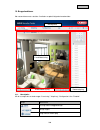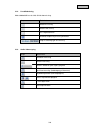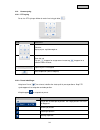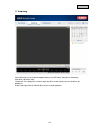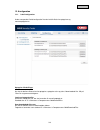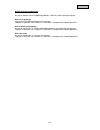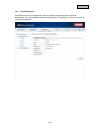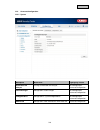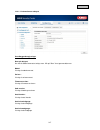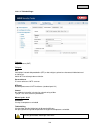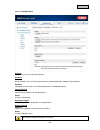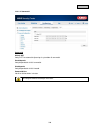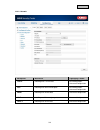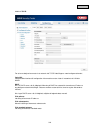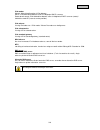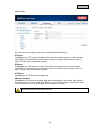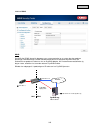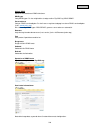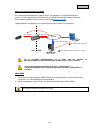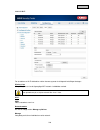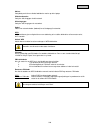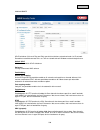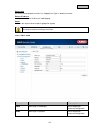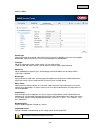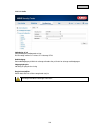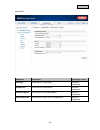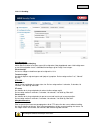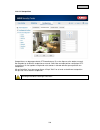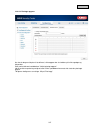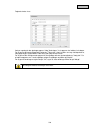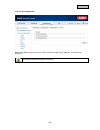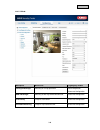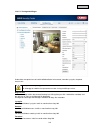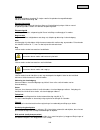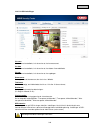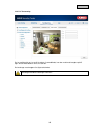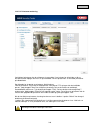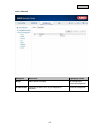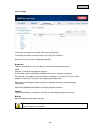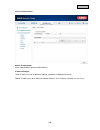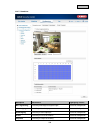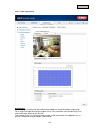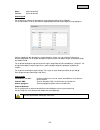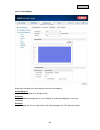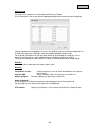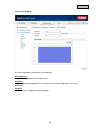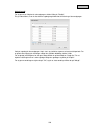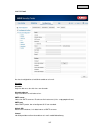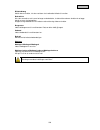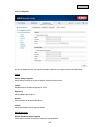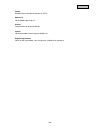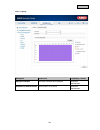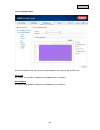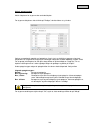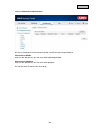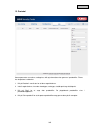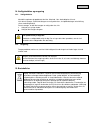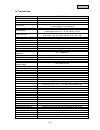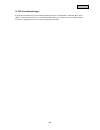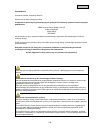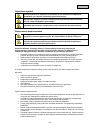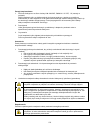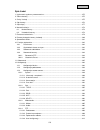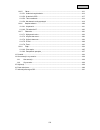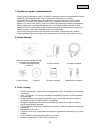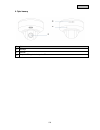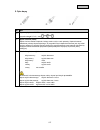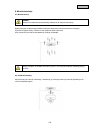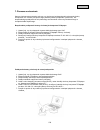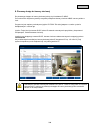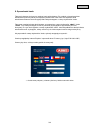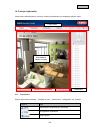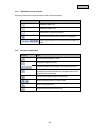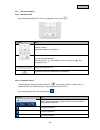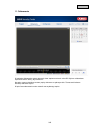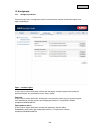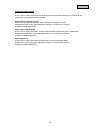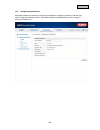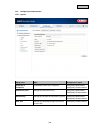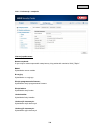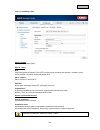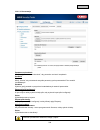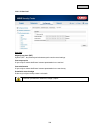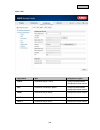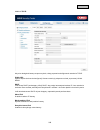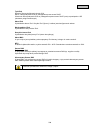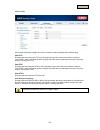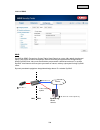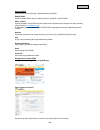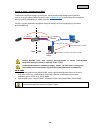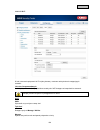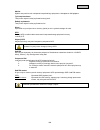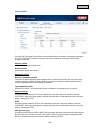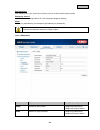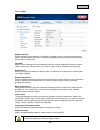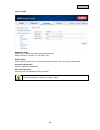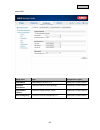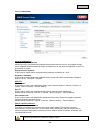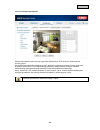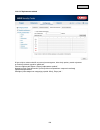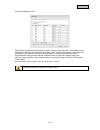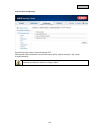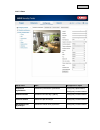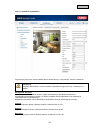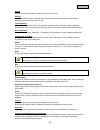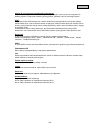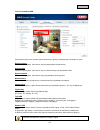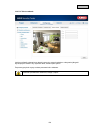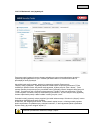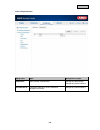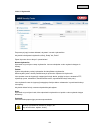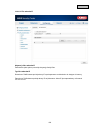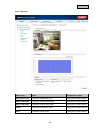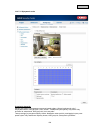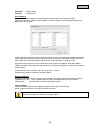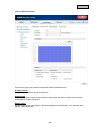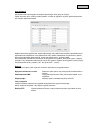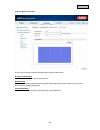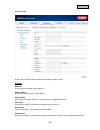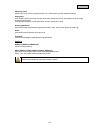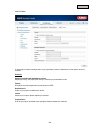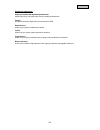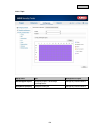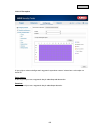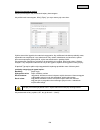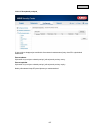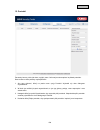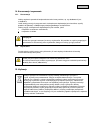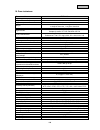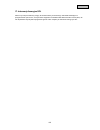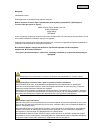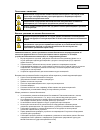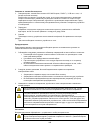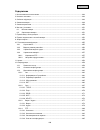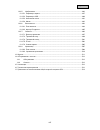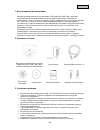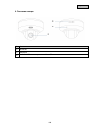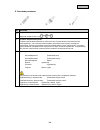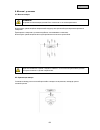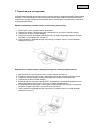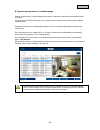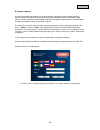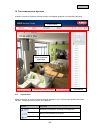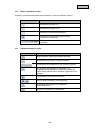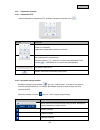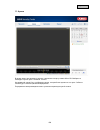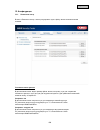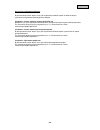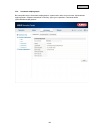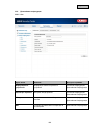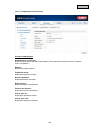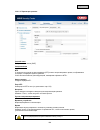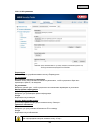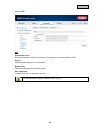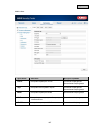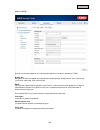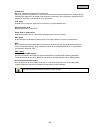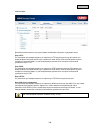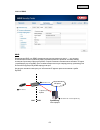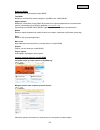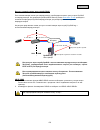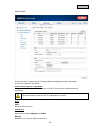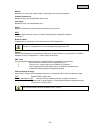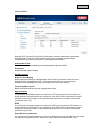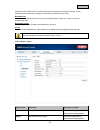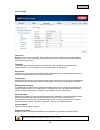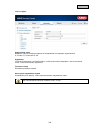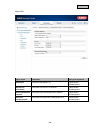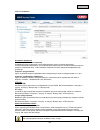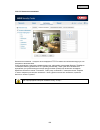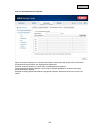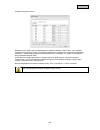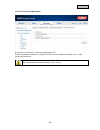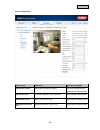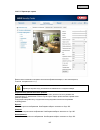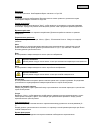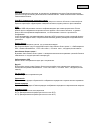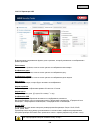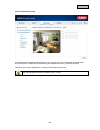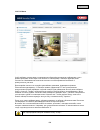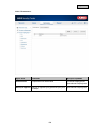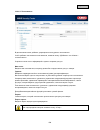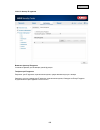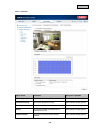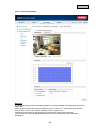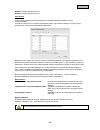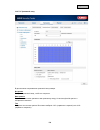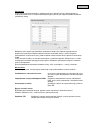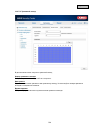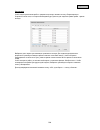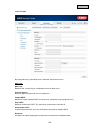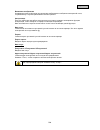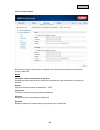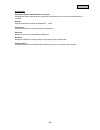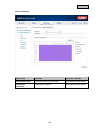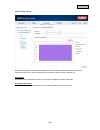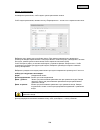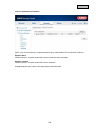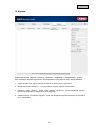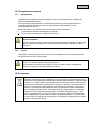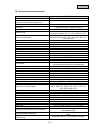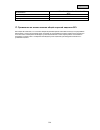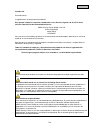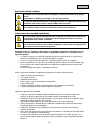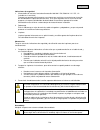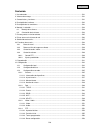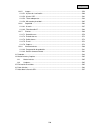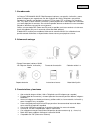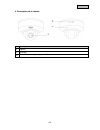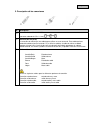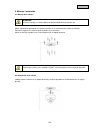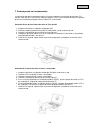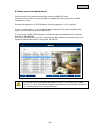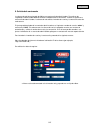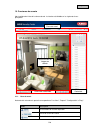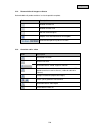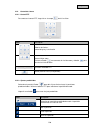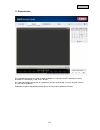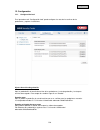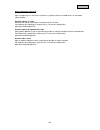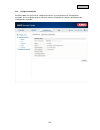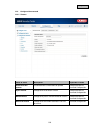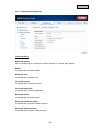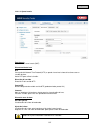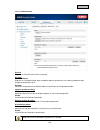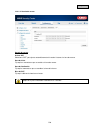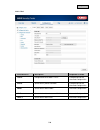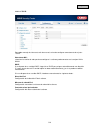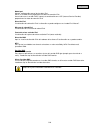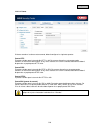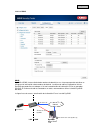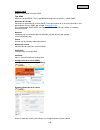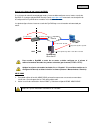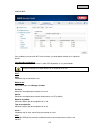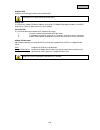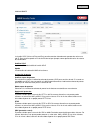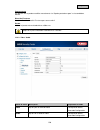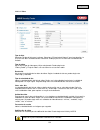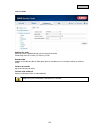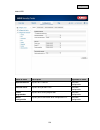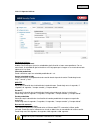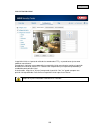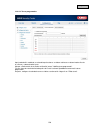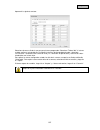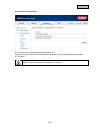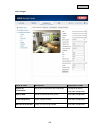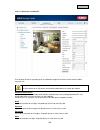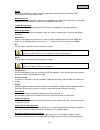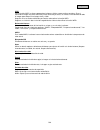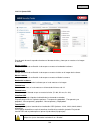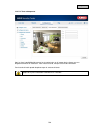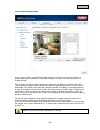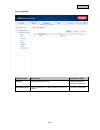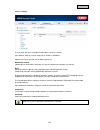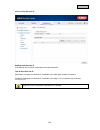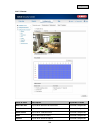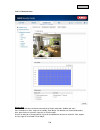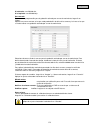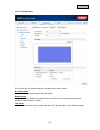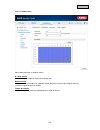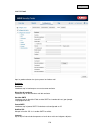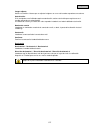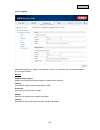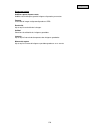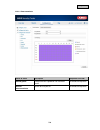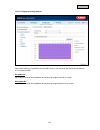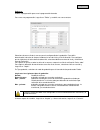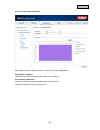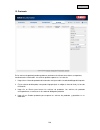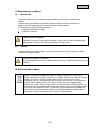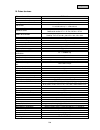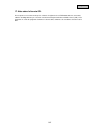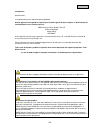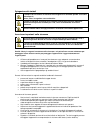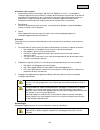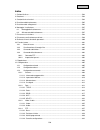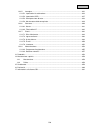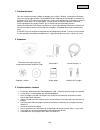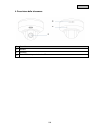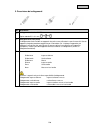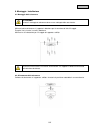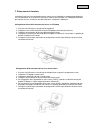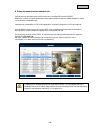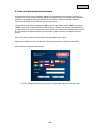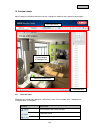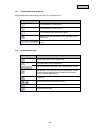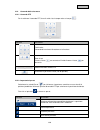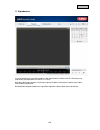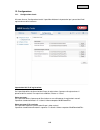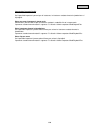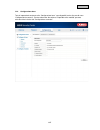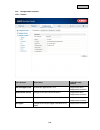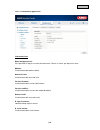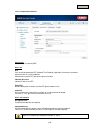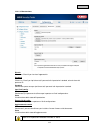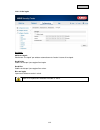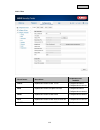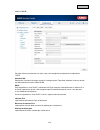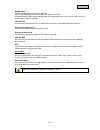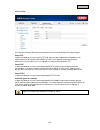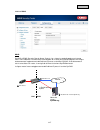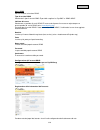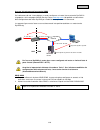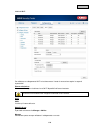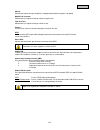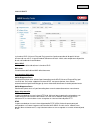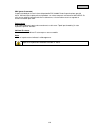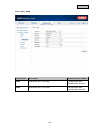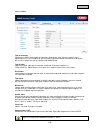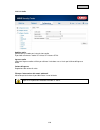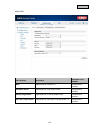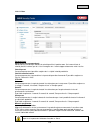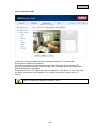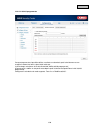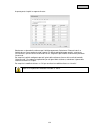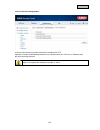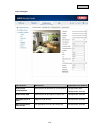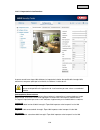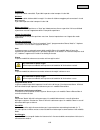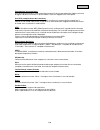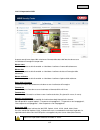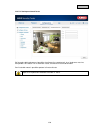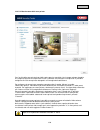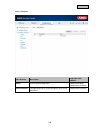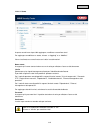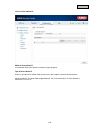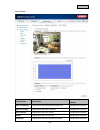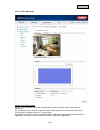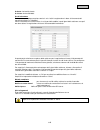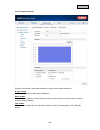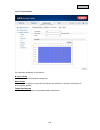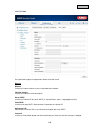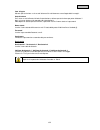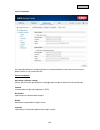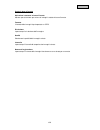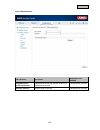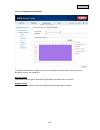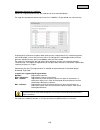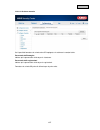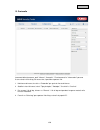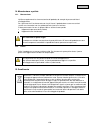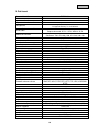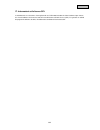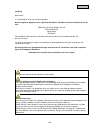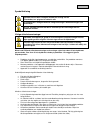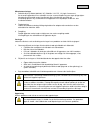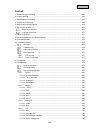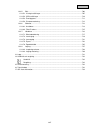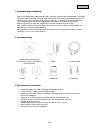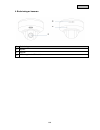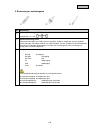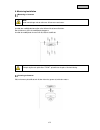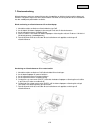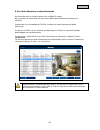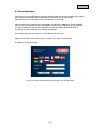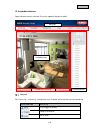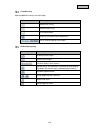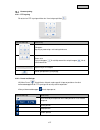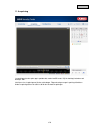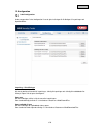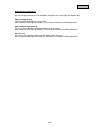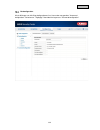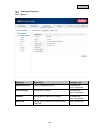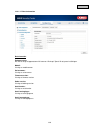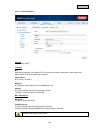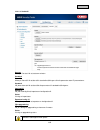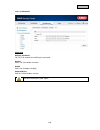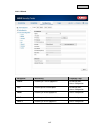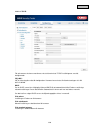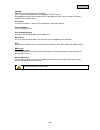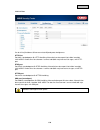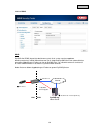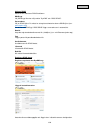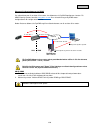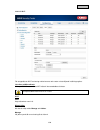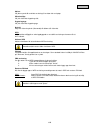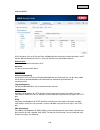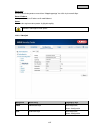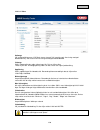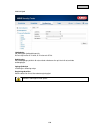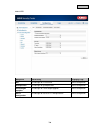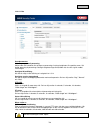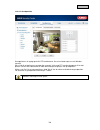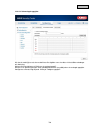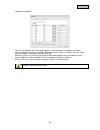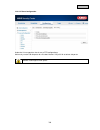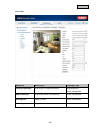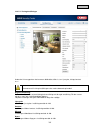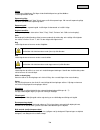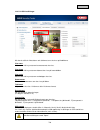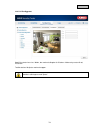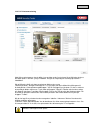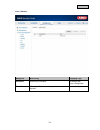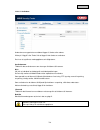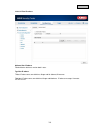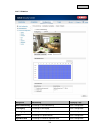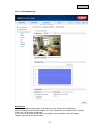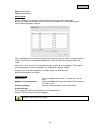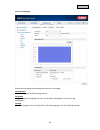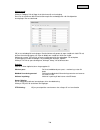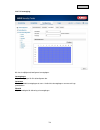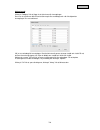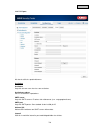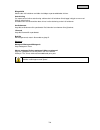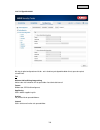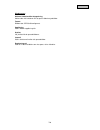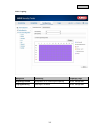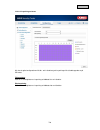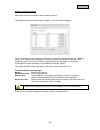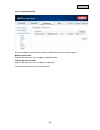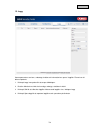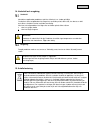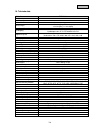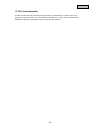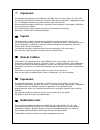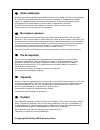- DL manuals
- Abus
- Security Camera
- TVIP41660
- User Manual
Abus TVIP41660 User Manual
Summary of TVIP41660
Page 1
Tvip41660 d bedienungsanleitung user guide f notice d’utilisation gebruikershandleiding betjeningsvejledning instrukcja obsługi Инструкция по эксплуатации e manual de instrucciones i istruzioni per l’uso s bruksanvisning version 05/2015.
Page 2
D diese bedienungsanleitung enthält wichtige hinweise zur inbetriebnahme und handhabung. Achten sie hierauf, auch wenn sie dieses produkt an dritte weitergeben. Heben sie deshalb diese bedienungsanleitung zum nachlesen auf! Eine auflistung der inhalte finden sie im inhaltsverzeichnis mit angabe der ...
Page 3: Tvip41660
Tvip41660 bedienungsanleitung wichtige hinweise und faqs zu diesem produkt und weiteren produkten finden sie auf der internetseite www.Abus.Com version 05/2015 originalbedienungsanleitung in deutscher sprache. Für künftige verwendung aufbewahren!.
Page 4
Deutsch einführung sehr geehrte kundin, sehr geehrter kunde, wir bedanken uns für den kauf dieses produkts. Dieses gerät erfüllt die anforderungen gültiger eu-richtlinien. Die konformitätserklärung ist zu beziehen unter: abus security-center gmbh & co. Kg linker kreuthweg 5 86444 affing germany um d...
Page 5
Deutsch symbolerklärung das symbol mit dem blitz im dreieck wird verwendet, wenn gefahr für die gesundheit besteht, z.B. Durch elektrischen schlag. Ein im dreieck befindliches ausrufezeichen weist auf wichtige hinweise in dieser bedienungsanleitung hin, die unbedingt zu beachten sind. Dieses symbol ...
Page 6
Deutsch sicherheitshinweise 1. Stromversorgung: netzteil 100-240 vac, 50/60 hz / 12 vdc, 1 a (im lieferumfang) betreiben sie dieses gerät nur an einer stromquelle, die die auf dem typenschild angegebene netzspannung liefert. Falls sie nicht sicher sind, welche stromversorgung bei ihnen vorliegt, wen...
Page 7
Deutsch inhalt 1. Bestimmungsgemäße verwendung .................................................................................................... 9 2. Lieferumfang .........................................................................................................................................
Page 8
Deutsch 12.3.5. Bild ................................................................................................................................. 47 12.3.5.1. Anzeigeeinstellungen .................................................................................................. 48 12.3.5.2. Osd...
Page 9
Deutsch 1. Bestimmungsgemäße verwendung mit einer hohen, detailgetreuen auflösung von 1280 x 720 pixeln zeichnet die tvip41660 wlan hd 720p schwenk-/neige-/zoom innen dome kamera pro sekunde 25 bilder auf. Die ptz kamera (ptz beschreibt die funktionen pan, tilt und zoom, also schwenken, neigen und z...
Page 10
Deutsch 4. Beschreibung der kamera nr. Beschreibung objektiv mikrofon wps-taste & microsd kartenslot 10
Page 11
Deutsch 5. Beschreibung der anschlüsse nr. Beschreibung spannungsanschluss 12 vdc (rundstecker 5,5x2,1 mm) netzwerkanschluss (rj45) der netzwerkanschluss beinhaltet eine kappe, welche bei bedarf verwendet werden kann. Diese kappe bietet zusätzlichen schutz für die steckverbindung. Bei verwendung der...
Page 12
Deutsch 6. Montage / installation 6.1. Montage der kamera achtung! Während der montage muss die kamera von der netzspannung getrennt sein. Verwenden sie die beigelegte bohrschablone oder halterung für die bohrung der befestigungslöcher. Bohren sie die löcher vor und setzen sie die beigelegten dübel ...
Page 13
Deutsch 7. Erstinbetriebnahme die netzwerkkamera erkennt automatisch ob eine direkte verbindung zwischen pc und kamera hergestellt werden soll. Es ist hierfür kein cross-over netzwerkkabel notwendig. Für den direkten anschluss zur erstinbetriebnahme können sie das mitgelieferte patchkabel verwenden....
Page 14
Deutsch 8. Erster zugang zur netzwerkkamera der erste zugang zur netzwerkkamera erfolgt unter verwendung des abus ip installers. Nach dem start des assistenten sucht dieser nach allen angeschlossenen abus netzwerkkameras und videoservern in ihrem netzwerk. Sie finden das programm auf der beiliegende...
Page 15
Deutsch 9. Passwortabfrage ab werk ist in der netzwerkkamera ein administratorkennwort vergeben. Aus sicherheitsgründen sollte der administrator jedoch umgehend ein neues passwort bestimmen. Nach dem speichern eines solchen administrator-passworts fragt die netzwerkkamera vor jedem zugang nach dem b...
Page 16
Deutsch 10. Benutzerfunktionen Öffnen sie die startseite der netzwerkkamera. Die oberfläche ist in folgende hauptbereiche unterteilt: 10.1. Menüleiste wählen sie durch klicken des entsprechenden registers „live-ansicht“, „wiedergabe“, „konfiguration“ oder „protokoll“ aus. Schaltfläche beschreibung a...
Page 17
Deutsch 10.2. Live-bildanzeige mittels doppelklick können sie in die vollbildansicht wechseln. Schaltfläche beschreibung 4:3 ansicht aktivieren 16:9 ansicht aktivieren originalgröße anzeigen ansicht automatisch an browser anpassen auswahl des streaming-typs für die liveansicht 10.3. Audio / video-st...
Page 18
Deutsch 10.4. Kamerasteuerung 10.4.1. Ptz-steuerung um die ptz-steuerung einzublenden klicken sie in der liveansicht auf das feld . Schaltfläche beschreibung pfeiltasten: steuerung der schwenk- und neigebewegungen ein- / auszoomen drücken sie auf die taste um die zoom stufe zu erhöhen und die taste ...
Page 19
Deutsch 11. Wiedergabe in der wiedergabe können sie die aufgezeichneten daten der microsd karte wiedergeben. Wählen sie im kalender den gewünschten tag aus und klicken sie auf „suchen“. In der zeitleiste werden die aufnahmen des ausgewählten tages angezeigt. Die farbmarkierung zeigt das ereignis der...
Page 20
Deutsch 12. Konfiguration 12.1. Lokale konfiguration unter dem menüpunkt „lokale konfiguration“ können sie einstellungen für dateipfade der aufzeichnung und momentaufnahmen vornehmen. Aufzeichnung-dateieinstellungen hier können sie die dateigröße für aufzeichnungen, den aufzeichnungspfad und den pfa...
Page 21
Deutsch bild- / beschneidungseinstellungen hier können sie die pfade für sofortbilder, schnappschüsse während der wiedergabe und zugeschnitte videos hinterlegen. Live-schnappschuss sichern unter wählen sie den dateipfad für sofortbilder aus der liveansicht aus. Standardmäßig ist folgender pfad hinte...
Page 22
Deutsch 12.2. Basiskonfiguration alle einstellungen der „basiskonfiguration“ finden sie auch unter dem menüpunkt „weiterführende konfiguration“. Bitte beachten sie hierzu die spalte „verfügbar in“ unter den beschreibungen der „weiterführenden konfiguration“. 22.
Page 23
Deutsch 12.3. Weiterführende konfiguration 12.3.1. System menüpunkt beschreibung verfügbar in modus gerätinformation anzeige der geräteinformationen basiskonfiguration, weiterf. Konfiguration zeiteinstellungen konfiguration der zeitangabe basiskonfiguration, weiterf. Konfiguration wartung konfigurat...
Page 24
Deutsch 12.3.1.1. Geräteinformation basisinfo gerätename: hier können sie einen gerätenamen für die kamera vergeben. Klicken sie auf „speichern“ um diesen zu übernehmen. Modell: anzeige der modellnummer seriennummer: anzeige der seriennummer firmware-version: anzeige der firmware version cod.-versio...
Page 25
Deutsch 12.3.1.2. Zeiteinstellungen zeitzone auswahl der zeitzone (gmt) zeit sync. Ntp mit hilfe des network time protokolls (ntp) ist es möglich, die uhrzeit der kamera mit einem zeitserver zu synchronisieren. Aktivieren sie ntp um die funktion zu nutzen. Server-adresse ip-serveradresse des ntp ser...
Page 26
Deutsch 12.3.1.3. Wartung neustart klicken sie „neustart“ um das gerät neu zu starten. Standard wiederherst. Klicken sie „wiederherst.“ um alle parameter bis auf die ip-parameter auf standardvorgaben zurückzusetzen. Standard wählen sie diesen punkt aus um alle parameter auf standardvorgaben zurückzu...
Page 27
Deutsch 12.3.1.4. Sommerzeit sommerzeit dst aktivieren wählen sie „dst“ um die systemzeit automatisch an die sommerzeit anzupassen. Startzeit legen sie den zeitpunkt für die umstellung auf sommerzeit fest. Endzeit legen sie den zeitpunkt der umstellung auf die winterzeit fest. Sommerzeit bias stelle...
Page 28
Deutsch 12.3.2. Netzwerk menüpunkt beschreibung verfügbar in modus tcp/ip einstellungen der tcp/ip daten basiskonfiguration, weiterf. Konfiguration port einstellungen der verwendeten ports basiskonfiguration, weiterf. Konfiguration ddns einstellungen der ddns daten weiterf. Konfiguration wi-fi einst...
Page 29
Deutsch 12.3.2.1. Tcp/ip um die kamera über ein netzwerk bedienen zu können, müssen die tcp/ip-einstellungen korrekt konfiguriert werden. Nic wählen: wählen sie die netzwerkschnittstelle zum konfigurieren aus. Die kamera kann entweder über lan oder wlan mit dem netzwerk verbunden werden. Dhcp falls ...
Page 30
Deutsch ipv6 modus manuell: manuelle konfiguration der ipv6 daten dhcp: die ipv6 verbindungsdaten werden vom dhcp server bereitgestellt. Route advertisement: die ipv6 verbindungsdaten werden vom dhcp server (router) in verbindung mit dem isp (internet service provider) bereitgestellt. Ipv6 adresse a...
Page 31
Deutsch 12.3.2.2. Port falls sie auf die kamera von extern zugreifen möchten, müssen folgende ports konfiguriert werden. Http-port der standard-port für die http- Übertragung lautet 80. Alternativ dazu kann dieser port einen wert im bereich von 1024~65535 erhalten. Befinden sich mehrere kameras im g...
Page 32
Deutsch 12.3.2.3. Ddns ddns dyndns oder ddns (dynamischer domain-name-system-eintrag) ist ein system, das in echtzeit domain-name-einträge aktualisieren kann. Die netzwerkkamera verfügt über einen integrierten dyndns-client, der selbstständig die aktualisierung der ip-adresse bei einem dyndns-anbiet...
Page 33
Deutsch ddns aktivieren aktiviert oder deaktiviert die ddns funktion. Ddns-typ wählen sie den ddns typen aus. Sie haben die möglichkeit zwischen „dyndns“ und „abus ddns“ zu wählen. Server-adresse wählen sie einen ddns serviceanbieter aus. Sie müssen über einen registrierten zugang bei diesem ddns-se...
Page 34
Deutsch zugriff auf die netzwerkkamera über ddns sollte sich ihre netzwerkkamera hinter einem router befinden, ist der zugriff über dyndns im router zu konfigurieren. Hierzu finden sie auf der abus security-center homepage www.Abus-sc.Com eine beschreibung zur dyndns-router-konfiguration für gängige...
Page 35
Deutsch 12.3.2.5. Wi-fi um ein wi-fi verbindung zwischen der kamera und dem router herzustellen, müssen folgende einstellungen vorgenommen werden. Wireless-liste klicken sie auf „suchen“ um die erreichbaren wifi netzwerke in der unmittelbaren umgebung anzuzeigen. Wi-fi ssid tragen sie hier den namen...
Page 36
Deutsch ad-hoc wählen sie diesen punkt für eine direkte verbindung mit einem pc oder laptop. Sicherheitsmodus wählen sie hier die verschlüsselungsart ihrese netzwerkes aus. Verschlüsselungstyp: wählen sie hier den verschlüsselungstyp des netzwerkes aus. Schlüssel 1 geben sie hier den netzwerkschlüss...
Page 37
Deutsch 12.3.2.6. Upnp™ die upnp funktion (universal plug and play) ermöglicht eine komfortable ansteuerung von netzwerkgeräten in einem ip-netzwerk. Dadurch ist die netzwerkkamera z.B. Als netzwerkgerät in der windows netzwerkumgebung sichtbar. Upnp aktivieren aktivieren oder deaktivieren sie die u...
Page 38
Deutsch externer port sie können die ports nur manuell abändern, wenn der „mapping port type“ auf manuell geändert wurde. Externe ip-adresse anzeige der externen ip-adresse für einen mobilen zugriff. Status zeigt an, ob der eingegebene externe port gültig bzw. Ungültig ist. 12.3.3. Video / audio men...
Page 39
Deutsch 12.3.3.1. Video stream-typ wählen sie den stream-typ für die kamera. Wählen sie „main stream (normal)“ für die aufzeichnung und live-ansicht mit guter bandbreite. Wählen sie „sub-stream“ für die live-ansicht mit begrenzter bandbreite. Video-typ stellen sie hier den video-typ für den ausgewäh...
Page 40
Deutsch 12.3.3.2. Audio audiocodierung wählen sie hier die codierung für die audioübertragung aus. Sie haben die auswahl zwischen g.711ulaw; g.711alaw und g.726. Audioeingang stellen sie den audioeingang auf micin um das mikrofon z oder auf linein um den audioeingang zu verwenden. Eingangslautstärke...
Page 41
Deutsch 12.3.4. Ptz menüpunkt beschreibung verfügbar in modus grundlagen einstellungen für die ptz grundlagen weiterf. Konfiguration anfangsposition einstellungen für die anfangsposition weiterf. Konfiguration geplante aufgaben einstellungen für die geplanten aufgaben weiterf. Konfiguration konfigur...
Page 42
Deutsch 12.3.4.1. Grundlagen grundparameter proportionalschwenk. Aktivieren aktivieren sie diese funktion um die schwenk- / neigegeschwindigkeit an den jeweiligen zoom anzupassen. Bei einem starken zoom ist die schwenk-/neigegeschwindigkeit geringer, damit sich das bild in der live-ansicht nicht zu ...
Page 43
Deutsch 12.3.4.2. Anfangsposition die anfangsposition ist der ausgangspunkt der ptz-koordinaten. Diese kann sowohl manuell angepasst werden oder manuell verändert werden. Um eine anfangsposition manuell zu definieren gehen sie wie folgt vor. Wechseln sie mit den ptz- steuerungstasten zu der gewünsch...
Page 44
Deutsch 12.3.4.3. Geplante aufgaben hier können sie mittels eines zeitplans definieren, welche aktionen zu bestimmten wochentagen und uhrzeiten ausgeführt werden sollen. Markieren sie zunächst das kontrollkästchen bei „geplante aufgaben aktivieren“. Legen sie nun eine parkdauer fest, nach der die sp...
Page 45
Deutsch es erscheint nun folgendes fenster: wählen sie nun einen wochentag für die geplante aufgabe aus. Wählen sie „ganztägig“ aus, wenn die aufgabe den ganzen tag ausgeführt werden soll. Um bestimmte zeitspannen zu hinterlegen, wählen sie „anpassen“ geben sie nun die start- und endzeit ein, wählen...
Page 46
Deutsch 12.3.4.4. Konfiguration löschen in diesem menüpunkt können sie ptz-konfigurationen löschen. Markieren sie das kontrollkästchen der elemente, die sie löschen wollen. Wählen sie „alle auswählen“ um alle elemente zu löschen. Übernehmen sie die getroffenen einstellungen mit „speichern“ 46.
Page 47
Deutsch 12.3.5. Bild menüpunkt beschreibung verfügbar in modus anzeigeeinstellungen einstellungen der anzeigeparameter basiskonfiguration, weiterf. Konfiguration osd-einstellungen einstellung des datums-und uhrzeitformats weiterf. Konfiguration text-overlay hinzufügen von textfeldern weiterf. Konfig...
Page 48
Deutsch 12.3.5.1. Anzeigeeinstellungen unter diesem menüpunkt können sie die bildqualität der kamera, einschließlich helligkeit, schärfe, kontrast, usw. Vornehmen. Bitte beachten sie: die parameter unter anzeigeeinstellungen können je nach modell variieren. Tag/nacht-umschaltung sie haben hier die a...
Page 49
Deutsch schärfe einstellung für die bildschärfe. Ein höherer schärfewert kann das bildrauschen erhöhen. Einstellbar sind werte zwischen 0 und 100. Belichtungsmodus stellen sie die den belichtungsmodus auf auto um eine anpassung an verschiedene belichtungen zu erzielen. Bei einem manuellen belichtung...
Page 50
Deutsch blc-bereich (gegenlichtkompensation) mit der gegenlichtkompensation können objekte vor einem hellen hintergrund klarer dargestellt werden. Die belichtung der objekte wird korrigiert, jedoch wird der hintergrund unscharf dargestellt. Wdr mit hilfe der wdr-funktion kann die kamera auch bei ung...
Page 51
Deutsch 12.3.5.2. Osd-einstellungen sie können mit diesem menüpunkt auswählen welches datums- und uhrzeitformat in das livebild eingeblendet werden sollen. Name anz. Wählen sie dieses kontrollkästchen an, wenn sie den kameranamen einblenden möchten. Datum anz. Wählen sie dieses kontrollkästchen an, ...
Page 52
Deutsch 12.3.5.3. Text-overlay sie haben die möglichkeit bis zu vier texte in das kamerabild einzublenden, die maximale länge beträgt max. 45 zeichen. Um den text anzuzeigen wählen sie bitte das kontrollkästchen an. Mit der maustaste haben sie die möglichkeit die textfenster zu verschieben. Übernehm...
Page 53
Deutsch 12.3.5.4. Privatzonen-maskierung mit hilfe von privatzonen können sie gewisse bereiche der live-ansicht abdecken, um zu verhindern, dass diese bereiche weder aufgezeichnet noch im live-bild betrachtet werden können. Die können max. 8 rechteckige privatzonen im videobild einrichten. Gehen sie...
Page 54
Deutsch 12.3.6. Sicherheit menüpunkt beschreibung verfügbar in modus benutzer administration der benutzer basiskonfiguration, weiterf. Konfiguration ip-adressfilter filtern von ip adressen um den zugang zur kamera zu steuern weiterf. Konfiguration 54.
Page 55
Deutsch 12.3.6.1. Benutzer unter diesem menüpunkt können sie benutzer hinzufügen, bearbeiten oder löschen. Um einen benutzer hinzuzufügen bzw. Zu bearbeiten, klicken sie auf „hinzufügen“ bzw. „Ändern“. Es erscheint ein neues fenster mit den daten und berechtigungen. Benutzername vergeben sie hier de...
Page 56
Deutsch 12.3.6.2. Ip-adressfilter ip-adressfilter aktivieren setzen des auswahlhakens aktiviert die filterfunktion. Ip-adressfiltertyp erlaubt: die weiter unten definierten ip adressen werden für einen zugang zur kamera akzeptiert. Verboten: die weiter unten definierten ip adressen werden geblockt. ...
Page 57
Deutsch 12.3.7. Ereignisse menüpunkt beschreibung verfügbar in modus bew.-erkennung einstellung der bewegungserkennung weiterf. Konfiguration alarmeingang einstellung des alarmeingangs weiterf. Konfiguration alarmausgang einstellung des alarmausgangs weiterf. Konfiguration e-mail einstellung des e-m...
Page 58
Deutsch 12.3.7.1. Bew.-erkennung bereichseinst. Aktivieren sie die bewegungserkennung indem sie das kontrollkästchen „bewegungserkennung aktivieren“ anklicken. Um nun einen bereich auszuwählen, klicken sie die schaltfläche „fläche“. Standardmäßig ist der gesamte bereich ausgewählt, um die markierung...
Page 59
Deutsch aktivierungszeit um einen zeitplan für die bewegungsgesteuerte aufnahme zu hinterlegen, klicken sie auf „bearbeiten“. Es erscheint ein neues fenster, bestimmen sie hier an welchen wochentagen und uhrzeiten die bewegungsgesteuerte aufzeichnung erfolgen soll. Wählen sie nun einen wochentag für...
Page 60
Deutsch 12.3.7.3. Alarmeingang unter diesem menüpunkt können sie den alarmeingang der kamera konfigurieren. Alarmeingang nr. Wählen sie hier den alarmeingang aus, um diesen zu konfigurieren. Alarmname hier können sie einen namen für den alarmeingang vergeben. Bitte verwenden sie nicht die alarmeinga...
Page 61
Deutsch aktivierungszeit um einen zeitplan für einen alarmeingang zu hinterlegen, klicken sie auf „bearbeiten“. Es erscheint ein neues fenster, bestimmen sie hier an welchen wochentagen und uhrzeiten der alarmeingang aktiviert sein soll. Wählen sie nun einen wochentag für den alarmeingang. Um bestim...
Page 62
Deutsch 12.3.7.4. Alarmausgang sie haben hier die möglichkeit den alarmausgang zu konfigurieren. Alarmausgang nr. Wählen sie hier den alarmausgang aus, um diesen zu konfigurieren. Alarmname hier können sie einen namen für den alarmausgang vergeben. Bitte verwenden sie nicht die alarmausgang nr. Und ...
Page 63
Deutsch aktivierungszeit um einen zeitplan für den alarmausgang zu hinterlegen, klicken sie auf „bearbeiten“. Es erscheint ein neues fenster, bestimmen sie hier an welchen wochentagen und uhrzeiten der alarmausgang aktiviert sein soll. Wählen sie nun einen wochentag für den alarmausgang. Um bestimmt...
Page 64
Deutsch 12.3.7.5. E-mail sie haben hier die möglichkeit die einstellungen für den e-mail versand vorzunehmen. Absender absender geben sie hier einen namen ein, welcher als absender angezeigt werden soll. Absender-adresse tragen sie hier die e-mail adresse des absenders ein. Smtp-server geben sie hie...
Page 65
Deutsch authentifizierung falls der verwendete e-mail-server eine authentifizierung verlangt, aktivieren sie diese funktion um sich mittels authentifizierung am server anzumelden. Benutzername und kennwort können nur nach aktivierung dieser funktion eingegeben werden. Benutzername geben sie ihren be...
Page 66
Deutsch 12.3.7.6. Schnappschuss sie können hier die konfiguration für zeit- und ereignisgesteuerte schnappschüsse vornehmen um diese auf die microsd karte zu speichern. Zeitablauf timing-schnappschuss aktivieren aktivieren sie diese funktion um in bestimmten zeitintervallen bilder abzuspeichern. For...
Page 67
Deutsch ereignisgesteuert ereignisgesteuerten schnappschuss aktivieren aktivieren sie diese funktion um ereignisgesteuerte bilder abzuspeichern. Format das format für die bilder ist auf jpeg vorkonfiguriert. Auflösung stellen sie hier die auflösung des bildes ein. Qualität wählen sie die qualität fü...
Page 68
Deutsch 12.3.8. Speicherung menüpunkt beschreibung verfügbar in modus aufzeichnungszeitplan einrichtung einer zeitplangesteuerten aufzeichnung weiterf. Konfiguration speicherverwaltung verwaltung der sd-karte weiterf. Konfiguration 68.
Page 69
Deutsch 12.3.8.2. Aufzeichnungsplan sie können hier die konfiguration für zeit- und ereignisgesteuerte aufzeichnungen vornehmen um diese auf der sd-karte zu speichern. Voraufzeichnung stellen sie hier die dauer für die aufzeichnung der bilddaten vor einem ereignis ein. Nachaufzeichnung stellen sie h...
Page 70
Deutsch aufnahmezeitplan aktivieren aktivieren sie den zeitplan um den gewünschten zeitplan zu hinterlegen. Um den zeitplan zu hinterlegen klicken sie auf „bearbeiten“, es öffnet sich ein neues fenster. Wählen sie nun einen wochentag für die aufzeichnungseinrichtung aus. Um bestimmte zeitspannen zu ...
Page 71
Deutsch 12.3.8.3. Speicherverwaltung hier haben sie die möglichkeit die eingesetzte microsd-karte zu formatieren und die eigenschaften anzuzeigen. Prozentsatz von bild geben sie hier den prozentsatz an, der von sofortbildern belegt werden soll. Prozentsatz von aufnahmen geben sie hier den prozentsat...
Page 72
Deutsch 13. Protokoll kamera parameter wie alarm, ausnahmen, betrieb und informationen können in protokolldateien gespeichert werden. Die dateien lassen sich bei bedarf exportieren. 1. Klicken sie in der menüleiste auf protokoll, um den suchdialog aufzurufen. 2. Legen sie suchkriterien einschließlic...
Page 73
Deutsch 14. Wartung und reinigung 14.1. Wartung Überprüfen sie regelmäßig die technische sicherheit des produkts, z.B. Beschädigung des gehäuses. Wenn anzunehmen ist, dass ein gefahrloser betrieb nicht mehr möglich ist, so ist das produkt außer betrieb zu setzen und gegen unbeabsichtigten betrieb zu...
Page 74
Deutsch 16. Technische daten modelnummer tvip41660 abmessungen (d x h) 120 x 84 mm alarmeingang (no/nc) 1 alarmmeldung e-mail, aufnahme auf sd-karte anschlüsse 1x rj45, 1x audio eingang, 1x audio ausgang, 1x dc, 1x alarmeingang, 1x alarmausgang anzahl paralleler streams 2 audio-ausgang 2-draht audio...
Page 75
Deutsch 17. Gpl lizenzhinweise wir weisen auch an dieser stelle darauf hin, dass die netzwerküberwachungskameras tvip41660 u.A. Open source software enthalten, welche ausschließlich unter der gnu general public license (gpl) lizensiert wird. Um eine gpl-konforme verwendung der programme sicherzustel...
Page 76: Tvip41660
Tvip41660 user manual you can find important information and faqs about this and other products online at: www.Abus.Com version 05/2015 english translation of the original german user manual. Retain for future reference..
Page 77
English introduction dear customer, thank you for purchasing this product. This device complies with the requirements of the applicable eu directives. The declaration of conformity can be obtained from: abus security-center gmbh & co. Kg linker kreuthweg 5 86444 affing germany to ensure this conditi...
Page 78
English explanation of symbols the triangular high voltage symbol is used to warn of the risk of injury or health hazards (e.G. Caused by electric shock). The triangular warning symbol indicates important notes in this user manual which must be observed. This symbol indicates special tips and notes ...
Page 79
English safety information 1. Power supply: power supply unit 100–240 v ac, 50/60 hz / 12 v dc, 1 a (included in the scope of delivery). Only operate this device through a power source which supplies the mains power specified on the type plate. If you are unsure of the available power supply, contac...
Page 80
English contents 1. Intended use ...................................................................................................................................... 82 2. Scope of delivery ...............................................................................................................
Page 81
English 12.3.5. Image ........................................................................................................................... 120 12.3.5.1. Display settings ......................................................................................................... 121 12.3.5.2. Osd...
Page 82
English 1. Intended use with a detailed high resolution of 1280 x 720 pixels, the tvip41660 wlan hd 720p pan/tilt/zoom indoor dome camera records 25 frames per second. The ptz camera (ptz refers to the functions pan, tilt and zoom) has a triple optical and 16-times digital zoom, meaning that even di...
Page 83
English 4. Camera description no description lens microphone wps button & microsd card slot 83.
Page 84
English 5. Description of the connections no description power supply 12 v dc (round plug 5.5 x 2.1 mm) network access (rj45) the network access includes a cover, which can be used if necessary. This cover provides additional protection for the plug-in connector. When using the cover, the network ca...
Page 85
English 6. Mounting/installation 6.1. Mounting the camera important! The camera must be disconnected from the power supply during installation. Use the accompanying drilling template or mount for drilling the mounting holes. Drill the holes in advance and insert the accompanying screw anchor. Use th...
Page 86
English 7. Initial start-up the network camera automatically detects whether a direct connection between the pc and camera should be established. A crossover network cable is not required for this. You can use the supplied patch cable for direct connection for initial start-up. Connecting the networ...
Page 87
English 8. Accessing the network camera for the first time the network camera is accessed for the first time using the abus ip installer. After the installation wizard is started, it searches for all connected abus network cameras and video servers on your network. You can find the program on the cd...
Page 88
English 9. Password prompt an administrator password is defined for the network camera prior to delivery. For reasons of security, however, the administrator should select a new password immediately. After this administrator password has been saved, the network camera asks for the user name and pass...
Page 89
English 10. User functions open the network camera home page. The interface is divided into the following main areas: 10.1. Menu bar make a selection by clicking on the appropriate tab: "live view", "playback", "configuration" or "log". Button description display of the user logged on user logout se...
Page 90
English 10.2. Live image display you can access the full-screen view by double-clicking. Button description activate 4:3 view activate 16:9 view display original size automatically adjust view to browser selection of the streaming type for the live view 10.3. Audio/video control button description d...
Page 91
English 10.4. Camera control 10.4.1. Ptz control to display the ptz control, click on the field in the live view. Button description arrow buttons: control the pan and tilt movements zoom in/out press the button to increase the zoom and the button to decrease the zoom. Adjust the ptz speed call up t...
Page 92
English 11. Playback in playback, you can play back data that is recorded on the microsd card. Select the desired day in the calendar and click "search". The recordings for the selected day are shown in the timeline. The coloured labelling indicate the nature of the event that triggered the recordin...
Page 93
English 12. Configuration 12.1. Local configuration under the "local configuration" menu item, you can select settings for file paths of the recordings and snapshots. Record file settings you can define the file size for recordings, the recording path and the path for downloaded files here. To apply...
Page 94
English image and clip settings here you can store the path for instant images, snapshots taken during playback as well as for edited videos. Save snapshots in live view to select the file path for instant images from the live view. The following path is set by default: c:\\\\web\capturefiles save s...
Page 95
English 12.2. Basic configuration all settings located under "basic configuration" can also be found under the menu item "advanced configuration". Please note the "available in mode" column in the descriptions of the "advanced configuration". 95.
Page 96
English 12.3. Advanced configuration 12.3.1. System menu item description available in mode device information display of device information basic configuration, advanced configuration time settings configuration of the time specification basic configuration, advanced configuration maintenance confi...
Page 97
English 12.3.1.1. Device information basic information device name: you can specify a device name for the camera here. Click on "save" to apply the change. Model: model number display serial no.: serial no. Display firmware version: firmware version display encoding version: encoding version display...
Page 98
English 12.3.1.2. Time settings time zone time zone selection (gmt). Time sync. Ntp using the network time protocol (ntp), it is possible to synchronise the time of the camera with a time server. Enable ntp to use this function. Server address ip server address of the ntp server. Ntp port network po...
Page 99
English 12.3.1.3. Maintenance reboot click "reboot" to reboot the device. Default restore click '"restore" to restore all the parameters to default settings, except the ip parameters. Default select this item to restore all parameters to default settings. Import config. File config file select a fil...
Page 100
English 12.3.1.4. Dst dst enable dst select "enable dst" to adjust the system time automatically to daylight saving time. Start time specify the time for switching to daylight saving time. End time specify the time for switching to standard time. Dst bias set the time difference in minutes here. App...
Page 101
English 12.3.2. Network menu item description available in mode tcp/ip settings for the tcp/ip data basic configuration, advanced configuration port settings for the used ports basic configuration, advanced configuration ddns settings for the ddns data advanced configuration wi-fi settings for the w...
Page 102
English 12.3.2.1. Tcp/ip to be able to operate the camera via a network, the tcp/ip settings must be configured correctly. Select nic: choose the network interface to configure. The camera can either be connected to the network via lan or wlan. Dhcp if a dhcp server is available, click dhcp to apply...
Page 103
English ipv6 mode manual: manual configuration of ipv6 data. Dhcp: the ipv6 connection data is provided by the dhcp server. Route advertisement: the ipv6 connection data is provided by the dhcp server (router) in connection with the isp (internet service provider). Ipv6 address display of the ipv6 a...
Page 104
English 12.3.2.2. Port if you wish to enable external access to the camera, the following ports must be configured. Http port the default port for http transmission is 80. This port can alternatively be assigned a value in the range of 1024~65535. If several cameras are located on the same subnetwor...
Page 105
English 12.3.2.3. Ddns ddns dyndns or ddns (dynamic domain name system entry) is a system that can update domain name entries in real time. The network camera is equipped with an integrated dyndns client that updates the ip address independently via a dyndns provider. If the network camera is locate...
Page 106
English enable ddns enable or disable the ddns function. Ddns type select the ddns type. You can choose between "dyndns" and "abus ddns". Server address select a ddns service provider. You must have registered access to this ddns service provider (e.G. Www.Dyndns.Org ). If you select "abus ddns" as ...
Page 107
English accessing the network camera via ddns if the network camera is located behind a router, access via dyndns must be configured in the router. On the abus security-center homepage www.Abus-sc.Com , you can find a description of the dyndns router configuration for common router models. The follo...
Page 108
English 12.3.2.5. Wi-fi the following settings must be made to create a wi-fi connection between the camera and the router. Wireless list click "search" to display available networks in the immediate vicinity. Wi-fi ssid enter the name of the network here. Network mode you can choose between manage ...
Page 109
English ad-hoc select this item for a direct connection to a pc or laptop. Security mode here you can select the encryption type for your network. Encryption type: here you can select the encryption type for the network. Key 1 enter the network key (password) for access to the network here. Wps the ...
Page 110
English 12.3.2.6. Upnp™ the upnp (universal plug and play) function makes it easy to control network devices in an ip network. This allows the network camera to be seen in the windows network environment (e.G. As a network device). Enable upnp™ for enabling or disabling the upnp function. Friendly n...
Page 111
English external port you can only change ports manually here if the "port mapping mode" was set to manual. External ip address display the external ip address for mobile access. Status displays whether the external port entered is valid or not valid. 12.3.3. Video/audio menu item description availa...
Page 112
English 12.3.3.1. Video stream type select the stream type for the camera. Select "main stream (normal)" for recording and live view with good bandwidth. Select "sub stream" for live view with restricted bandwidth. Video type set the video type for the selected stream here. You can select between "v...
Page 113
English 12.3.3.2. Audio audio encoding select the encoding for audio transmission here. You can choose between "g.711ulaw", "g.711alaw" and "g.726". Audio input set the audio input to micin to use the microphone or to linein to use the audio input. Input volume setting the volume output environmenta...
Page 114
English 12.3.4. Ptz menu item description available in mode basic setting for ptz basics advanced configuration initial position settings for initial position advanced configuration scheduled tasks setting for scheduled tasks advanced configuration clear configuration settings to clear ptz configura...
Page 115
English 12.3.4.1. Basic basic parameters enable proportional pan enable this function to adjust the pan / tilt speed to the respective zoom level. With a high zoom level, the pan / tilt speed is lower to that the picture does not move too quickly in the live view. Preset speed you can select a prede...
Page 116
English 12.3.4.2. Initial position the initial position is the starting point of the ptz coordinates. This can be both adjusted and changed manually. To define an initial position manually, proceed as follows. Use the ptz control buttons to switch to the desired position. You have the option of spec...
Page 117
English 12.3.4.3. Scheduled tasks here, you can define a schedule to determine which actions are performed on certain days of the week and at what times. First activate the "enable scheduled task" check box. Now determine a park time after which the speed dome camera is to start a scheduled task. Co...
Page 118
English the following window appears. Now select a week day for the scheduled task. Select "all day" if the task is to be executed all day long. To save certain time periods, select "customize". Enter the start and end times, select a task type and confirm your entry with enter. To apply the configu...
Page 119
English 12.3.4.4. Clear configuration with this menu item, you can clear ptz configurations. Activate the check box of the elements you wish to clear. Select "select all" to clear all of the items. Apply the settings by clicking "save". 119.
Page 120
English 12.3.5. Image menu item description available in mode display settings displaying parameter settings basic configuration, advanced configuration osd settings setting the date and time format advanced configuration text overlay adding text fields advanced configuration privacy masking adding ...
Page 121
English 12.3.5.1. Display settings you can use this menu item to set the picture quality of the camera, including brightness, sharpness, contrast, etc. Please note: the display setting parameters can vary depending on the model. Switch day and night here, you have the option between automatic day & ...
Page 122
English sharpness image sharpness settings. A higher sharpness value can increase image noise. A value between 0 and 100 can be set. Exposure mode set the exposure mode to auto for adjustment to different exposures. With a manual exposure mode, you need to set the exposure time yourself. Exposure ti...
Page 123
English wdr with the aid of the wdr function, the camera can return clear pictures even in disadvantageous backlight conditions. If there are both very bright and very dark areas in the picture area, the brightness level of the overall picture is balanced to provide a clear, detailed image. Click on...
Page 124
English 12.3.5.2. Osd settings you can use this menu item to select which date and time format are displayed in the live picture. Display name activate this checkbox if you wish to display the camera name. Display date activate this checkbox if you wish to display the date in the camera image. Displ...
Page 125
English 12.3.5.3. Text overlay you have the option to display up to four texts in the camera image. The maximum length is 45 characters. To display the text, please activate the checkbox. You can move the text window with the mouse button. Apply the settings by clicking "save". 125.
Page 126
English 12.3.5.4. Privacy mask you can use privacy masks to hide certain areas in the live view to prevent these areas from being recorded and viewed in the live view. A maximum of 8 rectangular privacy masks can be set up in the video image. To set up a privacy mask, proceed as follows. Select the ...
Page 127
English 12.3.6. Security menu item description available in mode user user administration basic configuration, advanced configuration ip address filter filtering ip addresses to gain access for controlling the camera advanced configuration 127.
Page 128
English 12.3.6.1. User with this menu item, you can add, edit or delete users. To add or modify a user, click "add" or "modify". A new window with the data and authorisations appears. User name here you assign the user name that needs to be entered for access to the camera. Level select an individua...
Page 129
English 12.3.6.2. Ip address filter enable ip address filter ticking the selection box enables the filter function. Ip address filter type allowed: the ip addresses detailed further below can be used to access the camera. Forbidden: the ip addresses detailed further below are blocked. An ip is enter...
Page 130
English 12.3.7. Basic event menu item description available in mode motion detection settings for motion detection advanced configuration alarm input setting for the alarm input advanced configuration alarm output setting for the alarm output advanced configuration email email send setting advanced ...
Page 131
English 12.3.7.1. Motion detection area settings activate motion detection by clicking the "enable motion detection" checkbox. To select an area, click on the "draw area" button. The entire area is selected by default. To discard this selection, click on "clear all". Drag the mouse pointer over the ...
Page 132
English right: high sensitivity left: low sensitivity. Arming schedule to save a schedule for motion-controlled recording, click on "edit". A new window appears. Specify here on which days of the week and at which times motion-controlled recording should take place. Now select a day of the week for ...
Page 133
English 12.3.7.3. Alarm input you can configure the camera's alarm input under this menu item. Alarm input no. Select the alarm input here to configure it. Alarm name you can specify a name for the alarm input here. Please do not use the alarm input no. Or any special characters. Alarm type select t...
Page 134
English arming schedule to save a schedule for an alarm input, click on "edit". A new window appears. Specify here on which days of the week and at which times the alarm input should be enabled. Now select a day of the week for the alarm input. To store particular time periods, enter a start and end...
Page 135
English 12.3.7.4. Alarm output you can configure the alarm output here. Alarm output no. Select the alarm output here to configure it. Alarm name you can specify a name for the alarm output here. Please do not use the alarm output no. Or any special characters. Dwell time select the duration for the...
Page 136
English arming schedule to save a schedule for the alarm output, click on "edit". A new window appears. Specify here on which days of the week and at which times the alarm output should be enabled. Now select a day of the week for the alarm output. To store particular time periods, enter a start and...
Page 137
English 12.3.7.5. Email you can apply the settings for sending emails here. Sender sender enter a name here to be displayed as the sender. Sender's address enter the email address of the sender here. Smtp server enter the ip address or host name of the smtp server here. (for example: smtp.Googlemail...
Page 138
English authentication if the email server in use requires authentication, enable this function to be able to log onto the server with authentication. User names and passwords can only be entered once this function has been enabled. User name enter the user name of the email account here. This is th...
Page 139
English 12.3.7.6. Snapshot here, you can set the configuration for time and event-triggered snapshots in order to be able to save them to the microsd card. Timing enable timing snapshot enable this function to save pictures at certain intervals. Format the format for the pictures is preconfigured as...
Page 140
English event-triggered enable event-triggered snapshot enable this function to save event-triggered pictures. Format the format for the pictures is preconfigured as jpeg. Resolution set the resolution of the picture here. Quality select the quality for the saved pictures here. Interval set the inte...
Page 141
English 12.3.8. Storage menu item description available in mode record schedule set up a scheduled recording advanced configuration storage management management of the sd card advanced configuration 141.
Page 142
English 12.3.8.2. Recording plan here, you can set the configuration for time and event-triggered recordings in order to be able to save them to an sd card. Pre-record set the duration for recording of the image data before a basic event here. Post-record set the duration for recording of the image ...
Page 143
English enable record schedule enable the schedule to store the desired schedule. To store the schedule, click "edit". A new window opens. Now select a day of the week for the recording to take place. To store particular time periods, enter a start and end time. To activate the alarm input all day, ...
Page 144
English 12.3.8.3. Storage management here you can format the inserted microsd card and display its properties. Percentage of picture enter the percentage that should be taken up by snapshot images here. Percentage of record enter the percentage that should be taken up by recordings here. Please form...
Page 145
English 13. Log camera parameters, such as alarm, exceptions, operation and information can be saved in the log files. The files can be exported if necessary. 1. Click on log in the menu bar to call up the search dialogue. 2. Specify the search criteria, including major type, minor type, start time ...
Page 146
English 14. Maintenance and cleaning 14.1. Maintenance regularly check the technical safety of the product, e.G. Check the housing for damage. If it appears to no longer be possible to operate the product safely, stop using it and secure it to prevent unintentional use. It is likely that safe operat...
Page 147
English 16. Technical data model number tvip41660 dimensions (d x h) 120 x 84 mm alarm input (no/nc) 1. Danger detection email, recording on sd card connections 1 x rj45, 1 x audio input, 1 x audio output, 1 x dc 1 x alarm input, 1 x alarm output number of parallel streams 2 audio output 2-wire audi...
Page 148
English 17. Gpl license information we wish to inform you that the network surveillance cameras tvip41660, amongst others, include open source software licensed exclusively under the gnu general public license (gpl). To ensure that your use of the programs conforms with gpl, please refer to the gpl ...
Page 149: Tvip41660
Tvip41660 manuel d’utilisateur vous trouverez les questions les plus fréquemment posées (faq) et des remarques importantes sur ce produit ainsi que d'autres produits sur notre site internet. Www.Abus.Com version 05/2015 traduction française du manuel original allemand. À conserver pour une utilisati...
Page 150
Français introduction chère cliente, cher client, nous vous remercions d'avoir choisi ce produit. Cet appareil est conforme aux exigences des directives européennes en vigueur. La déclaration de conformité est disponible auprès de : abus security-center gmbh & co. Kg linker kreuthweg 5 86444 affing ...
Page 151
Français signification des pictogrammes le pictogramme représentant un éclair à l’intérieur d’un triangle est utilisé en cas de danger pour la santé, par exemple risque d'électrocution. Le pictogramme représentant un point d'exclamation dans un triangle indique la présence, dans ce manuel d'utilisat...
Page 152
Français consignes de sécurité 1. Alimentation électrique : bloc d'alimentation 100-240 v ca, 50/60 hz / 12 v cc, 1 a (compris dans la livraison) n’utilisez cet appareil qu’avec une source de courant qui fournit la tension secteur indiquée sur la plaque signalétique. Si vous ne savez pas exactement ...
Page 153
Français sommaire 1. Utilisation conforme aux prescriptions ............................................................................................. 155 2. Étendue de la livraison ......................................................................................................................
Page 154
Français 12.3.5. Image ........................................................................................................................... 194 12.3.5.1. Réglages de l'affichage ............................................................................................. 195 12.3.5.2. Réglage...
Page 155
Français 1. Utilisation conforme aux prescriptions avec une résolution élevée et fidèle aux détails de 1 280 x 720 pixels, la caméra dôme pan tilt d'intérieur tvip41660 wlan hd 720p orientation/inclinaison/zoom enregistre 25 images par seconde. La caméra ptz (ptz décrit les fonctions pan, tilt et zo...
Page 156
Français 4. Description de la caméra n° description objectif microphone touche wps et logement de carte microsd 156.
Page 157
Français 5. Description des raccordements n° description alimentation électrique 12 v cc (connecteur coaxial 5,5 x 2,1 mm) connexion réseau (rj45) la connexion réseau comporte un clapet pouvant être utilisé au besoin. Ce clapet offre une protection supplémentaire pour le connecteur. Lorsque le clape...
Page 158
Français 6. Montage / installation 6.1. Montage de la caméra attention ! Pendant le montage, la caméra doit être coupée de l'alimentation secteur. Utilisez le gabarit de perçage ou le support fourni pour percer les trous de fixation. Pré-percez les trous et insérez les chevilles fournies. Fixez le s...
Page 159
Français 7. Première mise en service la caméra réseau reconnaît automatiquement si une connexion directe doit être établie entre l'ordinateur et la caméra. L'utilisation d'un câble réseau croisé n'est pas nécessaire. Vous pouvez utiliser le câble patch fourni pour la connexion directe de première mi...
Page 160
Français 8. Premier accès à la caméra réseau le premier accès à la caméra réseau s'effectue avec l'ip installer abus. Une fois que l'assistant a démarré, il détecte toutes les caméras réseau abus et tous les serveurs vidéo disponibles sur votre réseau. Le programme se trouve sur le cd-rom qui vous a...
Page 161
Français 9. Saisie du mot de passe un mot de passe administrateur est attribué à la caméra réseau par défaut. Pour des raisons de sécurité, l'administrateur doit immédiatement définir un nouveau mot de passe. Après l'enregistrement de ce nouveau mot de passe administrateur, le nom d'utilisateur et l...
Page 162
Français 10. Fonctions utilisateur ouvrez la page de démarrage de la caméra réseau. L'interface est composée de la façon suivante : 10.1. Barre de menu en cliquant sur l'onglet correspondant, sélectionnez « affichage en temps réel », « lecture », « configuration » ou « protocole ». Bouton descriptio...
Page 163
Français 10.2. Visualisation en temps réel vous pouvez passer à l'affichage plein écran en double-cliquant. Bouton description activer la vue 4:3 activer la vue 16:9 afficher la taille d'origine adapter automatiquement la vue au navigateur sélectionner le type de streaming pour l'affichage en temps ...
Page 164
Français 10.4. Commande de la caméra 10.4.1. Commande ptz cliquez sur le champ dans l'affichage en temps réel pour afficher la commande ptz. Bouton description touches fléchées : commande des mouvements d'inclinaison et d'orientation zoomer/dézoomer appuyez sur la touche pour augmenter le zoom et su...
Page 165
Français 11. Lecture dans l'onglet « lecture », vous pouvez lire les données enregistrées de la carte microsd. Sélectionnez dans le calendrier le jour souhaité et cliquez sur « rechercher ». Les enregistrements du jour sélectionné sont affichés dans la barre de temps. Le marquage couleur indique l'é...
Page 166
Français 12. Avancée 12.1. Configuration locale le menu « configuration locale » vous permet de procéder aux réglages pour les chemins d'accès aux fichiers d'enregistrement et les instantanés. Configuration du fichier d'enregistrement vous pouvez ici définir la taille du fichier pour les enregistrem...
Page 167
Français paramètres images et clips vous pouvez ici enregistrer les chemins pour les instantanés pris pendant la lecture et les vidéos découpées. Enreg. Instantanés d'affichage sélectionnez le chemin d'accès au fichier pour les instantanés provenant de l'affichage en temps réel. Le chemin suivant es...
Page 168
Français 12.2. Configuration de base vous trouverez tous les réglages de la « configuration de base » au menu « configuration avancée ». Veuillez à ce propos tenir compte de la colonne « disponible en » dans les descriptions de la « configuration avancée ». 168.
Page 169
Français 12.3. Configuration avancée 12.3.1. Système menu description disponible en mode informations sur l'appareil affichage des informations de l'appareil configuration de base, configuration avancée réglages de l'heure configuration de l'indication de l'heure configuration de base, configuration...
Page 170
Français 12.3.1.1. Informations sur l'appareil informations de base nom appareil : vous pouvez ici attribuer un nom d'appareil à la caméra. Cliquez sur « enregistrer » pour le mémoriser. Modèle : affichage du numéro du modèle numéro de série : affichage du numéro de série version firmware : affichag...
Page 171
Français 12.3.1.2. Réglages de l'heure fuseau horaire sélection du fuseau horaire (gmt) synch. Heure ntp À l'aide du network time protocol (ntp), il est possible de synchroniser l'heure de la caméra avec un serveur de temps. Activez ntp pour utiliser la fonction. Adresse du serveur adresse ip du ser...
Page 172
Français 12.3.1.3. Maintenance redémarrage cliquez sur « redémarrage » pour redémarrer l'appareil. Par défaut restaurer cliquez sur « restaurer » pour restaurer les réglages par défaut de tous les paramètres, sauf des paramètres ip. Par défaut sélectionnez ce point pour restaurer les réglages par dé...
Page 173
Français 12.3.1.4. Heure d'été heure d'été activer dst sélectionnez « dst » pour adapter automatiquement l'heure du système à l'heure d'été. Heure de début déterminez le moment du passage à l'heure d'été. Heure de fin déterminez le moment du passage à l'heure d'hiver. Décalage de l'heure d'été régle...
Page 174
Français 12.3.2. Réseau menu description disponible en mode tcp/ip réglages des données tcp/ip configuration de base, configuration avancée port réglages des ports utilisés configuration de base, configuration avancée ddns réglages des données ddns configuration avancée wi-fi réglages des données d'...
Page 175
Français 12.3.2.1. Tcp/ip vous devez configurer correctement les réglages tcp/ip pour pouvoir utiliser la caméra via un réseau. Sélectionner carte réseau : sélectionnez l'interface réseau à configurer. La caméra peut être connectée au réseau par lan ou wlan. Dhcp si un serveur dhcp est disponible, c...
Page 176
Français mode ipv6 manuel : configuration manuelle des données ipv6 dhcp : les données de connexion ipv6 sont fournies par le serveur dhcp. Annonce d'itinéraire : les données de connexion ipv6 sont fournies par le serveur dhcp (routeur) en combinaison avec le fournisseur d'accès internet isp (intern...
Page 177
Français 12.3.2.2. Port si vous souhaitez avoir un accès externe à la caméra, les ports suivants doivent être configurés. Port http le port par défaut assigné au protocole http est le port 80. Ce port peut également se voir attribuer une valeur dans la partition de 1024 à 65535. Si plusieurs caméras...
Page 178
Français 12.3.2.3. Ddns ddns dyndns ou ddns (dynamic dns) est un système qui permet d'actualiser en temps réel un nom de domaine. La caméra réseau dispose d'un client dyndns intégré qui peut exécuter de manière autonome l'actualisation de l'adresse ip auprès d'un fournisseur dyndns. Si la caméra rés...
Page 179
Français activer ddns active ou désactive la fonction ddns. Type ddns sélectionnez le type de ddns. Vous avez le choix entre « dyndns » et « abus ddns ». Adresse du serveur sélectionnez un fournisseur ddns. Vous devez disposer d'un accès auprès de ce fournisseur ddns (p. Ex. Www.Dyndns.Org ). Si vou...
Page 180
Français accès à la caméra réseau par ddns si la caméra réseau est raccordée à un routeur, l'accès par dyndns doit être configuré dans le routeur. Vous trouverez sur la page d'accueil de la société abus security-center www.Abus-sc.Com une description pour configurer des modèles courants de routeurs ...
Page 181
Français 12.3.2.5. Wi-fi les réglages suivants doivent avoir été effectués pour établir une connexion sans fil entre la caméra et le routeur. Liste app. Sans fil cliquez sur « rechercher » pour afficher les réseaux sans fil accessibles à proximité. Wi-fi ssid spécifiez ici le nom du réseau. Mode rés...
Page 182
Français ad-hoc sélectionnez ce point pour établir une connexion directe avec un pc ou un ordinateur portable. Mode sécurité sélectionnez ici le type de codage de votre réseau. Type de codage : sélectionnez ici le type de codage du réseau. Clé 1 saisissez ici la clé réseau (mot de passe) donnant acc...
Page 183
Français 12.3.2.6. Upnp™ la fonction upnp (universal plug and play) permet une commande confortable des appareils dans un réseau ip. La caméra réseau apparaît ainsi p. Ex. Comme périphérique réseau dans l'environnement réseau windows. Activer upnp activez ou désactivez la fonction upnp surnom affich...
Page 184
Français sdk (port de commande) le port par défaut assigné au protocole sdk est le port 8000. Port de communication pour les données internes. Ce port peut également se voir attribuer une valeur dans la partition de 1025 à 65535. Si le sous-réseau comporte plusieurs caméras ip, il faudrait que chaqu...
Page 185
Français 12.3.3. Vidéo/audio menu description disponible en mode vidéo réglages pour la lecture vidéo configuration de base, configuration avancée audio réglages pour la sortie audio configuration de base, configuration avancée 185.
Page 186
Français 12.3.3.1. Vidéo type de flux sélectionnez le type de flux pour la caméra. Sélectionnez « flux principal (normal) » pour l'enregistrement et l'affichage en temps réel avec une bonne largeur de bande. Sélectionnez « sous- flux » pour l'affichage en temps réel avec une largeur de bande limitée...
Page 187
Français 12.3.3.2. Audio´ encodage audio sélectionnez ici l'encodage pour la transmission audio. Vous avez le choix entre g.711ulaw, g.711alaw et g.726. Entrée audio réglez l'entrée audio sur micin pour utiliser le microphone ou sur linein pour utiliser l'entrée audio. Volume en entrée réglage du vo...
Page 188
Français 12.3.4. Ptz menu description disponible en mode bases réglages pour les bases ptz configuration avancée position initiale réglages pour la position initiale configuration avancée tâches programmées réglages pour les tâches programmées configuration avancée effacer la configuration réglages ...
Page 189
Français 12.3.4.1. Bases paramètres de base activer pano proportionnel activez cette fonction pour adapter la vitesse de rotation/d'inclinaison au zoom correspondant. En cas de fort zoom, la vitesse de rotation/d'inclinaison est plus faible pour que l'image ne se déplace pas trop vite dans l'afficha...
Page 190
Français 12.3.4.2. Position initiale la position initiale est le point de départ des coordonnées ptz. Cela peut être adapté ou réglé manuellement. Pour définir une position initiale manuellement, veuillez procéder comme suit. À l'aide des touches de commande ptz, passez à la position souhaitée. Vous...
Page 191
Français 12.3.4.3. Tâches programmées vous pouvez définir ici, à l'aide d'une programmation, quelles actions doivent être effectuées certains jours de la semaine, à certains horaires. Cochez d'abord la case « activer tâches programmées ». Fixez alors une durée de parking au bout de laquelle la camér...
Page 192
Français la fenêtre suivante apparaît alors : sélectionnez alors un jour de la semaine pour la tâche programmée. Sélectionnez « toute la journée » si la tâche doit être effectuée toute la journée. Pour enregistrer certains intervalles de temps, sélectionnez « adapter ». Indiquez alors l'heure de déb...
Page 193
Français 12.3.4.4. Effacer la configuration dans ce menu, vous pouvez effacer les configurations ptz. Marquez la case correspondant aux éléments que vous souhaitez supprimer. Sélectionnez « tout sélectionner » pour supprimer tous les éléments. Confirmez les réglages effectués en cliquant sur « enreg...
Page 194
Français 12.3.5. Image menu description disponible en mode réglages de l'affichage réglage des paramètres de l'affichage configuration de base, configuration avancée réglages d'affichage à l'écran réglage du format de la date et de l'heure configuration avancée superposition texte ajout de champs de...
Page 195
Français 12.3.5.1. Réglages de l'affichage ce menu vous permet de procéder aux réglages de la qualité d'image de la caméra, notamment de la luminosité, de la netteté, du contraste, etc. Remarque : les paramètres des réglages de l'affichage peuvent varier selon le modèle. Basculement jour/nuit vous a...
Page 196
Français netteté réglage de la netteté des images. Une valeur de netteté plus élevée peut augmenter le bruit d'image. Vous pouvez sélectionner des valeurs comprises entre 0 et 100. Mode d'exposition réglez le mode d'exposition sur auto pour obtenir un ajustement à plusieurs expositions. En cas de mo...
Page 197
Français zone blc (compensation contre-jour) la compensation de contre-jour permet de représenter plus clairement des objets devant un arrière- plan clair. L'exposition des objets est corrigée, mais l'arrière-plan est flou. Wdr À l'aide de la fonction wdr, la caméra peut fournir des images claires, ...
Page 198
Français 12.3.5.2. Réglages d'affichage à l'écran ce menu vous permet de sélectionner le format de la date et de l'heure qui doit s'afficher dans l'image en temps réel. Afficher nom cochez cette case si vous souhaitez afficher le nom de la caméra. Afficher date cochez cette case si vous souhaitez af...
Page 199
Français 12.3.5.3. Superposition texte vous avez la possibilité d'afficher jusqu'à quatre textes à l'image de la caméra, la longueur maximale est de 45 caractères. Pour afficher le texte, veuillez cocher la case. La touche de la souris permet de décaler la fenêtre de texte. Confirmez les réglages ef...
Page 200
Français 12.3.5.4. Exclusion zones privées À l'aide des zones privées, vous pouvez couvrir certaines zones de l'affichage en temps réel afin d'éviter que ces zones ne soient enregistrées ou ne puissent être observées dans l'image en direct. Jusqu'à 8 zones privées rectangulaires peuvent être définie...
Page 201
Français 12.3.6. Sécurité menu description disponible en mode utilisateur administration des utilisateurs configuration de base, configuration avancée filtre d'adresse ip filtrage des adresses ip permettant l'accès à la caméra configuration avancée 201.
Page 202
Français 12.3.6.1. Utilisateur ce menu permet d'ajouter, de modifier ou de supprimer des utilisateurs. Cliquez sur « ajouter » ou « modifier » pour ajouter ou éditer un utilisateur. Une nouvelle fenêtre comportant les données et les autorisations s'affiche. Nom d'utilisateur vous pouvez attribuer ic...
Page 203
Français 12.3.6.2. Filtre d'adresse ip activer le filtre d'adresse ip cochez cette case pour activer la fonction de filtrage. Type de filtre d'adresse ip autorisé : les adresses ip définies en dessous permettent l'accès à la caméra. Interdit : les adresses ip définies en dessous sont bloquées. L'adr...
Page 204
Français 12.3.7. Événements menu description disponible en mode détect. Mvt réglage de la détection de mouvement. Configuration avancée entrée alarme réglage de l'entrée d'alarme configuration avancée sortie d'alarme réglage de la sortie d'alarme configuration avancée e-mail réglage de l'envoi d'e-m...
Page 205
Français 12.3.7.1. Détect. Mvt réglages de zone activez la détection de mouvement en cochant la case « activer la détection de mouvement ». Cliquez alors sur le bouton « surface » pour sélectionner une zone. Par défaut, toute la zone est sélectionnée. Cliquez sur « tout supprimer » pour annuler le m...
Page 206
Français À droite : sensibilité élevée gauche : faible sensibilité heure d'activation cliquez sur « modifier » pour enregistrer une programmation pour l'enregistrement commandé par détection de mouvement. Une nouvelle fenêtre s'affiche dans laquelle vous pouvez déterminer pour quels jours de la sema...
Page 207
Français 12.3.7.3. Entrée alarme ce menu vous permet de configurer l'entrée d'alarme de la caméra. N° entrée alarme sélectionnez ici l'entrée d'alarme à configurer. Nom d'alarme vous pouvez ici attribuer un nom à l'entrée d'alarme. Veuillez ne pas utiliser le n° d'entrée d'alarme ni aucun caractère ...
Page 208
Français heure d'activation cliquez sur « modifier » pour enregistrer une programmation pour une entrée d'alarme. Une nouvelle fenêtre s'affiche dans laquelle vous pouvez déterminer pour quels jours de la semaine et à quelles heures l'entrée d'alarme doit être activée. Sélectionnez alors un jour de ...
Page 209
Français 12.3.7.4. Sortie d'ala’me vous avez ici la possibilité de configurer la sortie d'alarme. N° sortie d'alarme sélectionnez ici la sortie d'alarme à configurer. Nom d'alarme vous pouvez ici attribuer un nom à la sortie d'alarme. Veuillez ne pas utiliser le numéro de sortie d'alarme ni aucun ca...
Page 210
Français heure d'activation cliquez sur « modifier » pour enregistrer une programmation pour la sortie d'alarme. Une nouvelle fenêtre s'affiche dans laquelle vous pouvez déterminer pour quels jours de la semaine et à quelles heures la sortie d'alarme doit être activée. Sélectionnez alors un jour de ...
Page 211
Français 12.3.7.5. E-mail vous avez ici la possibilité de procéder aux réglages pour l'envoi d'e-mails. Expéditeur expéditeur indiquez ici le nom qui doit s'afficher comme expéditeur. Adresse de l'expéditeur saisissez ici l'adresse e-mail de l'expéditeur. Serveur smtp saisissez ici l'adresse ip du s...
Page 212
Français image en pièce jointe activez cette fonction si vous souhaitez que des images soient jointes à l'e-mail en cas d'alarme. Authentification si le serveur e-mail utilisé exige une authentification, activez cette fonction pour pouvoir vous connecter au serveur grâce à l'authentification. Le nom...
Page 213
Français 12.3.7.6. Instantané vous pouvez effectuer ici la configuration pour les instantanés programmés ou déclenchés par événement afin de les enregistrer sur la carte microsd. Écoulement du temps activer synchronisation instantané activez cette fonction pour enregistrer des images à certains inte...
Page 214
Français déclenché par évènement activer instantané déclenché par évènement activez cette fonction pour enregistrer des images déclenchées par événement. Format le format par défaut des images est jpeg. Résolution réglez ici la résolution d'image. Qualité sélectionnez la qualité des images enregistr...
Page 215
Français 12.3.8. Enregistrement menu description disponible en mode programmation d'enregistrement configuration d'un enregistrement programmé configuration avancée gestion de mémoire gestion de la carte sd configuration avancée 215.
Page 216
Français 12.3.8.2. Enregistrer le calendrier vous pouvez effectuer ici la configuration pour les enregistrements programmés ou déclenchés par événement afin de les enregistrer sur la carte sd. Préenregistrement réglez ici la durée d'enregistrement des données image avant un évènement. Après enregist...
Page 217
Français activer programmation d'enreg. Activez le planning pour enregistrer la programmation souhaitée. Cliquez sur « modifier » pour enregistrer la programmation. Une nouvelle fenêtre s'affiche. Sélectionnez alors un jour de la semaine pour la configuration de l'enregistrement. Indiquez l'heure de...
Page 218
Français 12.3.8.3. Gestion de mémoire vous pouvez ici formater la carte microsd utilisée et afficher les propriétés. Pourcentage d'image indiquez ici le pourcentage que les images instantanées doivent occuper. Pourcentage d'enregistrement indiquez ici le pourcentage que les enregistrements doivent o...
Page 219
Français 13. Protocole les paramètres de la caméra comme l'alarme, les exceptions, le fonctionnement et les informations peuvent être enregistrés dans des fichiers journaux. Les fichiers peuvent être exportés au besoin. 1. Cliquez sur « protocole » dans la barre de menu pour ouvrir la boîte de dialo...
Page 220
Français 14. Maintenance et nettoyage 14.1. Maintenance contrôlez régulièrement la sécurité technique du produit, par ex. L’état du boîtier. Si vous constatez que le produit ne peut plus être utilisé en toute sécurité, mettez-le hors service et empêchez une remise en service involontaire. La sécurit...
Page 221
Français 16. Caractéristiques techniques numéro du modèle tvip41660 dimensions (p x h) 120 x 84 mm entrée d'alarme (no/nc) 1 alarme e-mail, cliché sur carte sd raccordements 1x rj45, 1x entrée audio, 1x sortie audio, 1x cc 1x entrée alarme, 1x sortie d'alarme nombre de flux parallèles 2 sortie audio...
Page 222
Français 17. Remarques concernant la licence gpl nous souhaitons attirer votre attention sur le fait que les caméras réseau de vidéosurveillance tvip41660 comprennent, entre autres, le logiciel open source qui est exclusivement protégé par une licence gnu general public license (gpl). Pour vous assu...
Page 223: Tvip41660
Tvip41660 gebruikershandleiding belangrijke aanwijzingen en faq's over dit product en andere producten vindt u op website www.Abus.Com versie 05/2015 nederlandse vertaling van de originele duitse handleiding. Bewaren voor toekomstig gebruik!.
Page 224
Nederlands inleiding geachte klant, hartelijk dank voor de aankoop van dit product. Dit apparaat voldoet aan de eisen van de geldende eu-richtlijnen. De conformiteitsverklaring is verkrijgbaar bij: abus security-center gmbh & co. Kg linker kreuthweg 5 86444 affing duitsland om deze toestand te behou...
Page 225
Nederlands verklaring van symbolen het symbool met de bliksemschicht in de driehoek wordt gebruikt als er gevaar voor de gezondheid bestaat, bijv. Door een elektrische schok. Een driehoek met uitroepteken wijst op belangrijke aanwijzingen in deze gebruikershandleiding die absoluut in acht genomen mo...
Page 226
Nederlands veiligheidsinstructies 1. Stroomvoorziening: voeding 100-240 vac, 50/60 hz / 12 vdc, 1 a (bij levering inbegrepen) gebruik dit apparaat alleen op een stroombron die de op het typeplaatje vermelde netspanning levert. Neem contact op met uw energiebedrijf als u niet zeker weet welke voeding...
Page 227
Nederlands inhoud 1. Beoogd gebruik ............................................................................................................................... 229 2. Leveringsomvang ....................................................................................................................
Page 228
Nederlands 12.3.5. Beeld ............................................................................................................................ 267 12.3.5.1. Weergave-instellingen ............................................................................................... 268 12.3.5.2. Osd-...
Page 229
Nederlands 1. Beoogd gebruik met een hoge resolutie van 1280 x 720 pixels voor scherpe details neemt de draai-, kantel- en zoombare tvip41660 wlan hd 720p-domecamera voor binnentoepassingen per seconde 25 beelden op. De ptz-camera (ptz staat voor de functies pan, tilt en zoom, dus draaien, kantelen ...
Page 230
Nederlands 4. Beschrijving van de camera nr. Beschrijving objectief microfoon wps-toets en microsd-kaartslot 230
Page 231
Nederlands 5. Beschrijving van aansluitingen nr. Beschrijving spanningsaansluiting 12 vdc (ronde stekker 5,5x2,1 mm) netwerkaansluiting (rj45) de netwerkaansluiting heeft een kap, die indien nodig kan worden gebruikt. Deze kap biedt aanvullende bescherming voor de connector. Bij gebruik van de kap i...
Page 232
Nederlands 6. Montage / installatie 6.1. Camera monteren let op! Tijdens de montage moet de camera van de netspanning zijn losgekoppeld. Gebruik de meegeleverde boorsjabloon voor het boren van de bevestigingsgaten. Boor de gaten en plaats de meegeleverde pluggen. Gebruik de meegeleverde schroeven om...
Page 233
Nederlands 7. Eerste ingebruikneming de netwerkcamera herkent automatisch of er een directe verbinding tussen de pc en de camera tot stand moet worden gebracht. Hiervoor is geen cross-over netwerkkabel vereist. Voor de directe aansluiting voor de eerste ingebruikneming kunt u de meegeleverde patchka...
Page 234
Nederlands 8. Eerste toegang tot de netwerkcamera de eerste toegang tot de netwerkcamera wordt uitgevoerd met behulp van de abus ip-installer. Nadat de assistent is gestart, zoekt deze naar alle aangesloten abus netwerkcamera's en videoservers in uw netwerk. U vindt het programma op de meegeleverde ...
Page 235
Nederlands 9. Wachtwoord opvragen de netwerkcamera heeft standaard een administratorwachtwoord. Om veiligheidsredenen dient de administrator echter onmiddellijk een nieuw wachtwoord in te stellen. Nadat dit administratorwachtwoord is opgeslagen, vraagt de netwerkcamera bij iedere toegang naar de geb...
Page 236
Nederlands 10. Gebruikersfuncties open de startpagina van de netwerkcamera. De interface bestaat uit de volgende hoofdonderdelen: 10.1. Menubalk klik op één van de tabbladen “live-weergave” “afspelen”, “configuratie” of “protocol”. Knop beschrijving weergave van de aangemelde gebruiker afmelden van ...
Page 237
Nederlands 10.2. Live-beeldweergave door dubbelklikken kunt u op volledig scherm overschakelen. Knop beschrijving 4:3 weergave activeren 16:9 weergave activeren originele grootte weergeven weergave automatische aan browser aanpassen selectie van het streamingtype voor de live-weergave 10.3. Audio-/v...
Page 238
Nederlands 10.4. Camerabesturing 10.4.1. Ptz-besturing om de ptz-besturing weer te geven, klikt u in de live-weergave op het veld . Knop beschrijving pijltoetsen: besturing van de draai- en kantelbewegingen in- / uitzoomen druk op de toets om het zoomniveau te verhogen en op de toets om het zoomnive...
Page 239
Nederlands 11. Weergave bij het afspelen kunt u de op de microsd-kaart opgenomen gegevens weergeven. Kies in de kalender de gewenste dag en klik op “zoeken”. In de tijdlijst worden de opnamen van de geselecteerde dag weergegeven. De kleurcode geeft het gebeurtenis van de opname aan. Onder de afspeel...
Page 240
Nederlands 12. Configuratie 12.1. Lokale configuratie onder het menupunt “lokale configuratie” kunt u instellingen voor de bestandspaden van de opname en momentopnames aanpassen. Bestandsinstellingen voor opname hier kunt u de bestandsgrootte voor opnames, het opnamepad en het pad voor gedownloade b...
Page 241
Nederlands beeld- / knipinstellingen hier kunt u de paden voor directe beelden, snapshots tijdens het afspelen en bewerkte video's vastleggen. Live-snapshot bewaren onder selecteer het bestandspad voor directe beelden uit de live-weergave. Het standaardpad is: c:\\\\web\capturefiles snapshots opslaa...
Page 242
Nederlands 12.2. Basisconfiguratie alle instellingen van de ”basisconfiguratie” staan ook onder het menupunt “geavanceerde configuratie”. Neem hiervoor ook de kolom “beschikbaar in” onder de beschrijvingen van “geavanceerde configuratie” in acht. 242.
Page 243
Nederlands 12.3. Geavanceerde configuratie 12.3.1. Systeem menupunt beschrijving beschikbaar in modus apparaatinformatie weergave van de apparaatinformatie basisconfiguratie, geavanceerde configuratie tijdinstellingen configuratie van de tijdweergave basisconfiguratie, geavanceerde configuratie onde...
Page 244
Nederlands 12.3.1.1. Apparaatinformatie basisinfo apparaatnaam: hier kunt u een apparaatnaam voor de camera invoeren. Klik op “opslaan” om deze over te nemen. Model: weergave van het modelnummer serienummer: weergave van het serienummer firmwareversie: weergave van de firmwareversie cod.-versie: wee...
Page 245
Nederlands 12.3.1.2. Tijdinstellingen tijdzone selectie van de tijdzone (gmt) tijd sync. Ntp met het network time protocol (ntp) kan de tijd van de camera met een tijdserver worden gesynchroniseerd. Activeer ntp om de functie te gebruiken. Serveradres ip-serveradres van de ntp-server. Ntp-poort netw...
Page 246
Nederlands 12.3.1.3. Onderhoud opnieuw opstarten klik op “opnieuw opstarten” om het apparaat opnieuw te starten. Standaard herstellen. Klik op “herstellen” om alle parameters behalve de ip-parameters op de standaardinstellingen terug te zetten. Standaard selecteer dit punt om alle parameters op de s...
Page 247
Nederlands 12.3.1.4. Zomertijd zomertijd dst activeren selecteer “zomertijd” om de systeemtijd automatisch aan de zomertijd aan te passen. Starttijd leg het tijdstip voor de omstelling naar zomertijd vast. Eindtijd leg het tijdstip voor omstelling naar wintertijd vast. Zomertijd bias stel hier het t...
Page 248
Nederlands 12.3.2. Netwerk menupunt beschrijving beschikbaar in modus tcp/ip instelling tcp/ip-gegevens basisconfiguratie, geavanceerde configuratie poort instellingen van de gebruikte poorten basisconfiguratie, geavanceerde configuratie ddns instellingen van de ddns-gegevens geavanceerde configurat...
Page 249
Nederlands 12.3.2.1. Tcp/ip om de camera via een netwerk te kunnen bedienen, moeten de tcp/ip-instellingen correct worden geconfigureerd. Nic kiezen: kies de netwerkinterface die u wilt configureren. De camera kan via lan of wlan met het netwerk worden verbonden. Dhcp indien een dhcp-server beschikb...
Page 250
Nederlands ipv6-modus handmatig: handmatige configuratie van de ipv6-gegevens dhcp: de ipv6-verbindingsgegevens worden beschikbaar gesteld door de dhcp-server. Route advertisement: de ipv6-verbindingsgegevens worden door de dhcp-server (router) in combinatie met de isp (internet service provider) te...
Page 251
Nederlands 12.3.2.2. Poort indien u externe toegang tot de camera wenst, moeten volgende poorten worden geconfigureerd. Http-poort der standaardpoort voor de http-overdracht luidt 80. Alternatief hiervoor kan deze poort een waarde in het bereik tussen 1024~65535 krijgen. Als zich meerdere camera's i...
Page 252
Nederlands 12.3.2.3. Ddns ddns dyndns of ddns (dynamic domain name system entry) is een systeem dat in realtime domeinnaamregistraties kan vernieuwen. De netwerkcamera beschikt over een geïntegreerde dyndns-client die automatisch het ip-adres bij een dyndns-provider kan verversen. Indien de netwerkc...
Page 253
Nederlands ddns activeren activeert of deactiveert de ddns-functie. Ddns-type selecteer een van de ddns-types. U kunt kiezen tussen “dyndns” en “abus ddns”. Serveradres selecteer een ddns-serviceprovider. U dient over een geregistreerde toegang bij deze ddns- serviceprovider te beschikken (bijv. Www...
Page 254
Nederlands toegang tot de netwerkcamera via ddns indien uw netwerkcamera zich achter een router bevindt, moet de toegang via dyndns in de router geconfigureerd worden. Hiervoor vindt u op de abus security-center homepage www.Abus-sc.Com een beschrijving van de dyndns-router-configuratie voor gangbar...
Page 255
Nederlands 12.3.2.5. Wifi om een wifi-verbinding tussen de camera en de router te maken, moeten de volgende instellingen worden ingevoerd. Wireless-lijst klik op “zoeken' om de bereikbare wifi-netwerken in de directe omgeving weer te geven. Wifi ssid voer hier de naam van het netwerk in. Netwerkmodu...
Page 256
Nederlands ad-hoc kies dit punt voor een direct verbinding met een pc of laptop. Veiligheidsmodus selecteer hier het coderingstype van uw netwerk. Coderingstype: selecteer hier het coderingstype van uw netwerk. Code 1 voer hier de netwerkcode (wachtwoord) voor de toegang van het netwerk in. Wps met ...
Page 257
Nederlands 12.3.2.6. Upnp™ de upnp-functie (universal plug and play) zorgt voor een eenvoudige regeling van netwerkapparatuur in een ip-netwerk. Hierdoor is de netwerkcamera bijv. Als netwerkapparaat in de windows-netwerkomgeving zichtbaar. Upnp activeren activeer of deactiveer de upnp-functie alias...
Page 258
Nederlands externe poort u kunt de poorten alleen handmatig wijzigen, als het “mapping port type” in handmatig werd gewijzigd. Extern ip-adres weergave van het externe ip-adres voor mobiele toegang. Status toont of de ingevoerde externe poort geldig resp. Ongeldig is. 12.3.3. Video / audio menupunt ...
Page 259
Nederlands 12.3.3.1. Video streamtype selecteer het streamtype voor de camera. Selecteer “main stream (normaal)” voor opname en live- weergave met goede bandbreedte. Selecteer “sub-stream” voor live-weergave met beperkte bandbreedte. Videotype stel hier het videotype voor de geselecteerde stream in....
Page 260
Nederlands 12.3.3.2. Audio audiocodering selecteer hier de codering voor de audio-overdracht. U kunt kiezen tussen g.711ulaw; g.711alaw en g.726. Audio-ingang stel de audio-ingang in op micin om de microfoon z of op linein om de audio-ingang te gebruiken. Ingangsvolume instelling van het volume uitv...
Page 261
Nederlands 12.3.4. Ptz menupunt beschrijving beschikbaar in modus basisprincipes instellingen voor de ptz-basisprincipes geavanceerde configuratie beginpositie instellingen voor de beginpositie geavanceerde configuratie geplande taken instellingen voor de geplande taken geavanceerde configuratie con...
Page 262
Nederlands 12.3.4.1. Basisprincipes basisparameters proportioneel draaien activeren activeer deze functie om de draai-/kantelsnelheid aan de desbetreffende zoom aan te passen. Bij een sterke zoom is de draai-/kantelsnelheid geringer, zodat het beeld in het live-aanzicht niet te snel beweegt. Preset-...
Page 263
Nederlands 12.3.4.2. Beginpositie de beginpositie is het uitgangspunt van de ptz-coördinaten. Deze kan zowel handmatig aangepast als gewijzigd worden. Om handmatig een beginpositie te definiëren, als volgt te werk gaan. Wissel met de ptz-stuurtoetsen naar de gewenste positie. U kunt ook een al gedef...
Page 264
Nederlands 12.3.4.3. Geplande taken hier kunt u middels een tijdschema definiëren welke acties op bepaalde tijdstippen en dagen van de week moeten worden uitgevoerd. Selecteer eerst het selectievakje bij “geplande taken activeren”. Leg nu een parkeerduur vast waarna de speeddome-camera met de geplan...
Page 265
Nederlands het volgende venster verschijnt: selecteer nu een weekdag voor de geplande taak. Selecteer “gehele dag”, als de taak de gehele dag moet worden uitgevoerd. Om bepaalde tijdsduren op te slaan, selecteert u “aanpassen”. Voer dan de start- en eindtijd in. Selecteer het taaktype en bevestig de...
Page 266
Nederlands 12.3.4.4. Configuratie wissen in dit menupunt kunt u ptz-configuraties wissen. Selecteer het selectievakje van de elementen die u wilt wissen. Selecteer “alles selecteren” om alle elementen te wissen. Klik op “opslaan” om de instellingen over te nemen 266.
Page 267
Nederlands 12.3.5. Beeld menupunt beschrijving beschikbaar in modus weergave-instellingen instellingen van de weergaveparameters basisconfiguratie, geavanceerde configuratie osd-instellingen instelling van het datum- en tijdformaat geavanceerde configuratie tekstoverlay toevoegen van tekstvelden gea...
Page 268
Nederlands 12.3.5.1. Weergave-instellingen bij dit menupunt kunt u de beeldkwaliteit van de camera, inclusief helderheid, scherpte, contrast etc. Instellen. Neem het volgende in acht: de parameters onder weergave-instellingen kunnen per model verschillen. Dag/nacht-omschakeling u kunt hier kiezen tu...
Page 269
Nederlands scherpte instelling van de beeldscherpte. Een hogere scherpte kan de beeldruis versterken. Instelbaar zijn waarden tussen 0 en 100. Belichtingsmodus stel de belichtingsmodus in op auto om een aanpassing aan de verschillende belichtingen te bereiken. Bij een handmatige belichtingsmodus moe...
Page 270
Nederlands wdr met de wdr-functie kan de camera ook bij ongunstige tegenlichtverhoudingen duidelijke beelden leveren. Indien in het beeldbereik zowel zeer lichte als zeer donkere bereiken bestaan, wordt het helderheidsniveau van het gehele beeld gecompenseerd voor een duidelijk, gedetailleerd beeld....
Page 271
Nederlands 12.3.5.2. Osd-instellingen bij dit menupunt kunt u selecteren welk datum- en tijdformaat in het live-beeld moet worden getoond. Naam weerg. Selecteer dit keuzevakje, als u de cameranaam wilt laten weergeven. Datum weerg. Selecteer dit keuzevakje, als u de datum in het camerabeeld wilt lat...
Page 272
Nederlands 12.3.5.3. Tekstoverlay u kunt tot vier teksten in het camerabeeld laten weergeven, de maximale lengte bedraagt max. 45 tekens. Om de tekst weer te geven, selecteert u het keuzevakje. Met de muisknop kunt u het tekstvenster verschuiven. Klik op “opslaan” om de instellingen over te nemen 27...
Page 273
Nederlands 12.3.5.4. Privé-zone maskering met privé-zones kunt u bepaalde bereiken in de live-weergave afdekken om te voorkomen dat deze bereiken worden opgenomen of in live view kunnen worden bekeken. U kunt max. 8 rechthoekige privé-zones in het videobeeld inrichten. Ga als volgt te werk om een pr...
Page 274
Nederlands 12.3.6. Veiligheid menupunt beschrijving beschikbaar in modus gebruikers beheer van de gebruikers basisconfiguratie, geavanceerde configuratie ip-adresfilter filteren van ip-adressen om de toegang tot de camera te sturen geavanceerde configuratie 274.
Page 275
Nederlands 12.3.6.1. Gebruikers bij dit menupunt kunt u gebruikers toevoegen, bewerken of verwijderen. Om een gebruiker toe te voegen resp. Te bewerken, klikt u op “toevoegen” resp. “wijzigen”. Er verschijnt een nieuw venster met de gegevens en rechten. Gebruikersnaam voer hier de gebruikersnaam in ...
Page 276
Nederlands 12.3.6.2. Ip-adresfilter ip-adresfilter activeren door het plaatsen van het vinkje wordt de filterfunctie geactiveerd. Ip-adresfiltertype toegestaan: de hieronder gedefinieerde ip-adressen worden voor een toegang tot de camera geaccepteerd. Verboden: de hieronder gedefinieerde ip-adressen...
Page 277
Nederlands 12.3.7. Gebeurtenissen menupunt beschrijving beschikbaar in modus bew.-detectie instelling van de bewegingsdetectie geavanceerde configuratie alarmingang instelling van de alarmingang geavanceerde configuratie alarmuitgang instelling van de alarmuitgang geavanceerde configuratie e-mail in...
Page 278
Nederlands 12.3.7.1. Bew.-detectie bereikinst. Activeer bewegingsdetectie door het keuzevakje “bewegingsdetectie activeren” te selecteren. Om een bereik te selecteren, klikt u op de knop “vlak”. Standaard is het gehele bereik geselecteerd. Om deze selectie te verwerpen, klikt u op “alles wissen”. Ma...
Page 279
Nederlands rechts: hoge gevoeligheid links: lage gevoeligheid. Activeringstijd om een tijdschema voor bewegingsgestuurd opnemen op te slaan, klikt u op “bewerken”. Er verschijnt een nieuw venster. Hierin legt u vast op welke tijd en welke dagen van de week bewegingsgestuurd opnemen moet worden uitge...
Page 280
Nederlands 12.3.7.3. Alarmingang bij dit menupunt kunt u de alarmingangen van de camera configureren alarmingang nr. Selecteer hier de alarmingang om deze te configureren. Alarmnaam hier kunt u een naam voor de alarmingang invoeren. Gebruik niet het alarmuitgang-nr. En geen speciale tekens. Alarmtyp...
Page 281
Nederlands activeringstijd om een tijdschema voor een alarmingang op te slaan, klikt u op “bewerken”. Er verschijnt een nieuw venster. Hierin legt u vast op welke tijd en welke dagen van de week de alarmingang geactiveerd moet zijn. Selecteer nu een weekdag voor de alarmingang. Om een bepaalde tijds...
Page 282
Nederlands 12.3.7.4. Alarmuitgang u kunt hier de alarmuitgang configureren. Alarmuitgang nr. Selecteer hier de alarmuitgang om deze te configureren. Alarmnaam hier kunt u een naam voor de alarmuitgang invoeren. Gebruik niet het alarmuitgang-nr. En geen speciale tekens. Verblijftijd kies de duur voor...
Page 283
Nederlands activeringstijd om een tijdschema voor de alarmuitgang op te slaan, klikt u op “bewerken”. Er verschijnt een nieuw venster. Hierin legt u vast op welke tijd en welke dagen van de week de alarmuitgang geactiveerd moet zijn. Selecteer nu een weekdag voor de alarmuitgang. Om een bepaalde tij...
Page 284
Nederlands 12.3.7.5. E-mail hier kunt de instellingen voor het verzenden van e-mail aanpassen. Afzender afzender voer hier de naam in die als afzender moet worden weergegeven. Adres afzender voer hier het e-mailadres van de afzender in. Smtp-server voer hier het smtp-server-ip-adres of de hostnaam i...
Page 285
Nederlands beeldbijlage activeer deze functie, als bij een alarm beelden aan de e-mail moeten worden toegevoegd. Authenticatie als de gebruikte e-mailserver een authenticatie vereist, activeert u deze functie voor aanmelding op de server met een authenticatie. Gebruikersnaam en wachtwoord kunnen all...
Page 286
Nederlands 12.3.7.6. Snapshot hier kunt u de configuratie voor tijd- en gebeurtenisgestuurde snapshots aanpassen om deze op de microsd-kaart op te slaan. Tijdsverloop timing-snapshot activeren activeer deze functie om in bepaalde tijdsintervallen beelden op te slaan. Formaat het formaat voor de beel...
Page 287
Nederlands gebeurtenisgestuurd gebeurtenisgestuurd snapshot activeren activeer deze functie om gebeurtenisgestuurde beelden op te slaan. Formaat het formaat voor de beelden is als jpeg voorgeconfigureerd. Resolutie stel hier de resolutie van het beeld in. Kwaliteit stel de kwaliteit van de opgeslage...
Page 288
Nederlands 12.3.8. Opslaan menupunt beschrijving beschikbaar in modus opnameschema een tijdschemagestuurde opname instellen geavanceerde configuratie geheugenbeheer sd-kaart beheren geavanceerde configuratie 288.
Page 289
Nederlands 12.3.8.2. Opnameschema hier kunt u de configuratie voor tijd- en gebeurtenisgestuurde opnames aanpassen om deze op de sd-kaart op te slaan. Pre-record stel hier de duur voor de opname van de beeldgegevens vóór de gebeurtenis in. Post-record stel hier de duur voor de opname van de beeldgeg...
Page 290
Nederlands opnameschema activeren activeer het schema om het gewenste tijdschema op te slaan. Om het tijdschema op te slaan, klikt u op “bewerken”. Er verschijnt een nieuw venster. Selecteer nu een weekdag voor de opnameconfiguratie. Om een bepaalde tijdsduur op te slaan, geeft u de start- en eindti...
Page 291
Nederlands 12.3.8.3. Geheugenbeheer hier heeft u de mogelijkheid om de gebruikte microsd-kaart te formatteren en de eigenschappen weer te geven. Percentage van beeld voer hier het percentage in dat door directe beelden moet worden toegewezen. Percentage van opnames voer hier het percentage in dat aa...
Page 292
Nederlands 13. Protocol camera-parameters zoals alarm, uitzonderingen, bedrijf en informatie kunnen in protocolbestanden worden opgeslagen. De bestanden kunnen desgewenst worden geëxporteerd. 1. Klik op de menubalk op protocol om het zoekvenster op te roepen. 2. Leg de zoekcriteria inclusief hoofdty...
Page 293
Nederlands 14. Onderhoud en reiniging 14.1. Onderhoud controleer regelmatig de technische veiligheid van het product, bijvoorbeeld beschadiging van de behuizing. Als aangenomen moet worden dat een veilig gebruik niet meer mogelijk is, moet het product buiten werking gesteld worden en beveiligd worde...
Page 294
Nederlands 16. Technische gegevens modelnummer tvip41660 afmetingen (d x h) 120 x 84 mm alarmingang (no/nc) 1 alarmmelding e-mail, opname op sd-kaart aansluitingen 1x rj45, 1x audio-ingang, 1x audio-uitgang, 1x dc, 1x alarmingang, 1x alarmuitgang aantal parallelle streams 2 audio-uitgang 2-draads au...
Page 295
Nederlands 17. Opmerkingen over de gpl-licentie wij wijzen u er hier ook op dat de netwerkbewakingscamera's tvip41660 onder meer open source software bevatten die uitsluitend onder de gnu general public license (gpl) wordt gelicenseerd. Om het gebruik van de programma's conform gpl te garanderen, wi...
Page 296: Tvip41660
Tvip41660 betjeningsvejledning vigtige henvisninger og faqs vedrørende dette produkt og andre produkter findes på internetsiden www.Abus.Com version 05/2015 dansk oversættelse af den originale tyske betjeningsvejledning. Opbevares til fremtidig anvendelse!.
Page 297
Dansk indledning kære kunde tak, fordi du har valgt at købe dette produkt. Dette udstyr opfylder kravene i gældende eu-direktiver. Overensstemmelseserklæringen kan rekvireres hos: abus security-center gmbh & co. Kg linker kreuthweg 5 86444 affing tyskland for at kunne bibeholde denne tilstand og sik...
Page 298
Dansk symbolforklaring symbolet med lynet i trekanten anvendes, når der er fare for helbredet, f.Eks. På grund af elektrisk stød. Et udråbstegn, der befinder sig i trekanten, gør opmærksom på vigtige henvisninger i betjeningsvejledningen, som ubetinget skal overholdes. Dette symbol vises, når du ska...
Page 299
Dansk advarsler 1. Strømforsyning: strømforsyning 100-240 vac, 50/60 hz / 12 vdc, 1 a (er indeholdt i kassen) tilslut kun dette udstyr til en strømkilde, der leverer den netspænding, der er anført på typeskiltet. Hvis du ikke er sikker på, hvilken netspænding der findes hos dig, skal du kontakte dit...
Page 300
Dansk indhold 1. Korrekt anvendelse .......................................................................................................................... 302 2. Indhold i kassen ........................................................................................................................
Page 301
Dansk 12.3.5. Billede .......................................................................................................................... 340 12.3.5.1. Visningsindstillinger ................................................................................................... 341 12.3.5.2. Osd-i...
Page 302
Dansk 1. Korrekt anvendelse med en høj, detaljeret opløsning på 1280 x 720 pixels optager tvip41660 wlan hd 720p indendørs domekamera med pan/tilt/zoom 25 billeder pr. Sekund. Ptz-kameraet (ptz står for funktionerne pan, tilt og zoom) har tredobbelt optisk og 16-dobbelt digitalzoom. På den måde kan ...
Page 303
Dansk 4. Beskrivelse af kameraet nr. Beskrivelse objektiv mikrofon wps-tast & microsd-kort-slot 303.
Page 304
Dansk 5. Beskrivelse af tilslutningerne nr. Beskrivelse spændingstilslutning 12 vdc (rundstik 5,5 x 2,1 mm) netværkstilslutning (rj45) netværkstilslutningen indeholder en kappe, som kan anvendes efter behov. Denne kappe giver yderligere beskyttelse til tilslutningsbøsningen. Når kappen anvendes, er ...
Page 305
Dansk 6. Montering/installation 6.1. Montering af kameraet vigtigt! Under monteringen skal kameraet være afbrudt fra netspændingen. Brug vedlagte boreskabelon eller beslag til at bore fastgørelseshullerne. Bor hullerne for, og sæt de medfølgende dyvler i. Brug de medfølgende skruer til at fastgøre l...
Page 306
Dansk 7. Første idriftsættelse netværkskameraet registrerer automatisk, om der skal etableres en direkte forbindelse mellem pc og kamera. Et cross-over-netværkskabel er ikke nødvendigt. Til den direkte tilslutning til den første idriftsættelse kan du anvende det medfølgende patchkabel. Direkte tilsl...
Page 307
Dansk 8. Første adgang til netværkskameraet den første adgang til netværkskameraet foretages ved at anvende abus ip installer. Når assistenten er startet, søger den efter alle tilsluttede abus-netværkskameraer og videoservere i netværket. Programmet findes på den vedlagte cd-rom. Installer programme...
Page 308
Dansk 9. Forespørgsel om kodeord fra fabrikken er der tildelt et administratorkodeord i netværkskameraet. Af sikkerhedsmæssige årsager bør administratoren dog omgående vælge et nyt kodeord. Når dette administratorkodeord er gemt, spørger netværkskameraet før enhver adgang om brugernavnet og kodeorde...
Page 309
Dansk 10. Brugerfunktioner Åbn netværkskameraets startside. Overfladen er opdelt i følgende hovedområder: 10.1. Menubjælke klik for at vælge den ønskede mappe "livevisning", "afspilning", "konfiguration" eller "protokol". Knap beskrivelse visning af den indloggede bruger bruger-logout valg af det øn...
Page 310
Dansk 10.2. Live-billedvisning med et dobbeltklik kan du skifte til fuld skærmvisning. Knap beskrivelse aktivér 4:3-visning aktivér 16:9-visning vis i originalstørrelse automatisk tilpasning af visning til browser valg af streaming-type til livevisning 10.3. Audio-/video-styring knap beskrivelse dea...
Page 311
Dansk 10.4. Kamerastyring 10.4.1. Ptz-styring for at vise ptz-styringen klikker du under livevisning på feltet . Knap beskrivelse piletaster: styring af pan- og tilt-bevægelser zoom ind / ud tryk på -knappen for at øge zoom-niveauet og -knappen for at reducere zoom-niveauet. Tilpasning af ptz-hastig...
Page 312
Dansk 11. Afspilning ved afspilningen kan du afspille de optagne data på microsd-kortet. Vælg den ønskede dag i kalenderen, og klik på "søg". I tidspanelet vises optagelserne fra den valgte dag. Den farvede markering viser hændelsen på optagelsen. Under afspilningstid kan du indstille tiden for den ...
Page 313
Dansk 12. Konfiguration 12.1. Lokal konfiguration under menupunktet "lokal konfiguration" kan du indstille filstier for optagelsen og momentoptagelserne. Optagelse-filindstillinger her kan du definere filstørrelsen for optagelser, optagelsesstien og stien til downloadede filer. Klik på "gem" for at ...
Page 314
Dansk billede-/beskæringsindstillinger her kan du indstille stierne til øjeblikkelige billeder, snapshots under afspilningen og clips. Gem live-snapshot på vælg filstien til øjeblikkelige billeder fra livevisningen. Følgende sti anvendes som standard: c:\\\\web\capturefiles gem snapshot ved afspilni...
Page 315
Dansk 12.2. Basiskonfiguration alle indstillinger for "basiskonfiguration" finder du ligeledes under menupunktet "avanceret konfiguration". Vær i den forbindelse opmærksom på kolonnen "tilgængelig i" under beskrivelserne af "avanceret konfiguration". 315.
Page 316
Dansk 12.3. Avanceret konfiguration 12.3.1. System menupunkt beskrivelse tilgængelig i modus information om udstyret visning af information om udstyret basiskonfiguration, avanceret konfiguration tidsindstillinger konfiguration af tidsvisningen basiskonfiguration, avanceret konfiguration vedligehold...
Page 317
Dansk 12.3.1.1. Information om udstyret grundlæggende oplysninger navn på udstyret: her kan du tildele kameraet et udstyrsnavn. Klik på "gem" for at gemme dette navn. Model: visning af modelnummeret serienr.: visning af serienummeret firmware-version: visning af firmware-versionen cod.-version: visn...
Page 318
Dansk 12.3.1.2. Tidsindstillinger tidszone valg af tidszone (gmt) tid sync. Ntp ved hjælp af netværkstidsprotokollen (ntp) er det muligt at synkronisere kameraets klokkeslæt med en tidsserver. Aktivér ntp for at benytte denne funktion. Server-adresse ip-server-adressen til ntp-serveren. Ntp-port net...
Page 319
Dansk 12.3.1.3. Vedligeholdelse genstart klik på "genstart" for at genstarte udstyret. Standard gendan. Klik på "gendan" for at nulstille alle parametre til standardindstillinger undtagen ip-parametrene. Standard vælg dette menupunkt for at nulstille alle parametre til standardindstillinger. Import ...
Page 320
Dansk 12.3.1.4. Sommertid sommertid aktivér dst vælg "dst" for automatisk tilpasning af systemtiden til sommertid. Starttidspunkt vælg tidspunktet for skift til sommertid. Sluttidspunkt vælg tidspunktet for skift til vintertid. Sommertid bias indstil her tidsforskellen i minutter. Gem de gennemførte...
Page 321
Dansk 12.3.2. Netværk menupunkt beskrivelse tilgængelig i modus tcp/ip indstillinger for tcp/ip-data basiskonfiguration, avanceret konfiguration port indstillinger for de anvendte porte basiskonfiguration, avanceret konfiguration ddns indstillinger for ddns-data avanceret konfiguration wi-fi indstil...
Page 322
Dansk 12.3.2.1. Tcp/ip for at kunne betjene kameraet via et netværk skal tcp/ip-indstillingerne være konfigureret korrekt. Vælg nic: vælg netværksinterfacet til konfiguration. Kameraet kan enten sluttes til netværket via lan eller wlan. Dhcp hvis en dhcp-server står til rådighed, klikker du på dhcp ...
Page 323
Dansk ipv6-modus manuel: manuel konfiguration af ipv6-dataene dhcp: ipv6-forbindelsesdataene stilles til rådighed af dhcp-serveren. Route advertisement: ipv6-forbindelsesdataene stilles til rådighed af dhcp-serveren (router) i forbindelse med isp (internet service provider). Ipv6-adresse visning ipv...
Page 324
Dansk 12.3.2.2. Port hvis du ønsker ekstern adgang til kameraet, skal følgende porte konfigureres. Http-port standardporten til http-overførsel hedder 80. Som alternativ kan denne port få en værdi i området 1024~65535. Hvis der befinder sig flere kameraer i det samme subnet, skal hvert kamera have s...
Page 325
Dansk 12.3.2.3. Ddns ddns dyndns eller ddns (dynamisk domæne-navn-system-postering) er et system, der kan opdatere posteringer i domænenavnet i realtid. Netværkskameraet har en integreret dyndns-client, der automatisk kan opdatere ip-adressen hos en dyndns-udbyder. Hvis netværkskameraet befinder sig...
Page 326
Dansk aktivér ddns aktiverer eller deaktiverer ddns-funktionen. Ddns-type vælg ddns-typen. Du har mulighed for at vælge mellem "dyndns" og "abus ddns". Server-adresse vælg en ddns-serviceudbyder. Du skal have en registreret adgang hos denne ddns-serviceudbyder (f.Eks. Www.Dyndns.Org ). Hvis du har v...
Page 327
Dansk adgang til netværkskameraet via ddns hvis netværkskameraet befinder sig bag en router, skal adgangen via dyndns konfigureres i routeren. Til dette formål finder du en beskrivelse af dyndns-router-konfigurationen for gængse router-modeller på abus security-centers hjemmeside www.Abus-sc.Com . F...
Page 328
Dansk 12.3.2.5. Wi-fi for at etablere en wi-fi-forbindelse mellem kamera og router skal følgende indstillinger foretages. Wireless-liste klik på "søg" for at vise de tilgængelige wifi-netværk i umiddelbar nærhed. Wi-fi ssid indtast netværkets navn her. Netværksmodus her kan du vælge mellem manage og...
Page 329
Dansk ad-hoc vælg dette punkt for en direkte forbindelse med en pc eller laptop. Sikkerhedsmodus vælg her aflåsningtypen for dit netværk. Aflåsningstype: vælg her aflåsningstypen for netværket. Kode 1 indtast her netværkskoden (kodeord) for at få adgang til netværket. Wps wps-funktionen giver muligh...
Page 330
Dansk 12.3.2.6. Upnp™ upnp-funktionen (universal plug and play) gør det let at aktivere netværksenheder i et ip-netværk. Derved kan netværkskameraet f.Eks. Ses som en netværksenhed i windows-netværksomgivelserne. Aktivér upnp aktivér eller deaktivér upnp-funktionen kælenavn visning af kameraets mac-...
Page 331
Dansk ekstern port du kan kun ændre på porte manuelt, hvis "mapping port type" er ændret til manuelt. Ekstern ip-adresse visning af den eksterne ip-adresse til mobil adgang. Status viser, om den angivne eksterne port er gyldig eller ugyldig. 12.3.3. Video / audio menupunkt beskrivelse tilgængelig i ...
Page 332
Dansk 12.3.3.1. Video stream-type vælg stream-type for kameraet. Vælg "main stream (normal)" til optagelse og livevisning med god båndbredde. Vælg "sub-stream" til livevisning med begrænset båndbredde. Videotype indstil her videotypen for den valgte stream. Du kan vælge mellem "video & audio" og "vi...
Page 333
Dansk 12.3.3.2. Audio indkodning af lyd vælg kodningen til audiooverførsel her. Du kan vælge mellem g.711ulaw; g.711alaw og g.726. Audioindgang sæt audioindgangen på micin for at bruge mikrofon eller på linein for at bruge audioindgangen. Indgangslydstyrke indstilling af lydstyrke for visning omgive...
Page 334
Dansk 12.3.4. Ptz menupunkt beskrivelse tilgængelig i modus grundlag indstillinger til ptz-grundlag avanceret konfiguration startposition indstillinger for startpositionen avanceret konfiguration planlagte opgaver indstillinger for de planlagte opgaver avanceret konfiguration slet konfiguration inds...
Page 335
Dansk 12.3.4.1. Grundlag grundparametre aktivér proportionaldrejning aktivér denne funktion for at tilpasse pan-/tilt-hastigheden til det pågældende zoom. Ved kraftigt zoom er pan-/tilt-hastigheden lavere, så billedet ikke bevæger sig for hurtigt i livevisningen. Preset-hastigh. Du kan her vælge en ...
Page 336
Dansk 12.3.4.2. Startposition startpositionen er udgangspunktet for ptz-koordinaterne. Disse kan tilpasses eller ændres manuelt. Gør følgende for at definere startpositionen manuelt. Skift til den ønskede position ved hjælp af ptz- styretasterne. Du har ligeledes mulighed for at fastsætte en allered...
Page 337
Dansk 12.3.4.3. Planlagte opgaver her kan du bruge en tidsplan til at definere, hvilke opgaver der skal udføres på hvilke ugedage og tidspunkter. Start med at aktivere kontrolboksen "aktivér planlagt opgave". Indstil herefter en parkeringsvarighed, efter hvilken speeddome-kameraet skal starte den pl...
Page 338
Dansk følgende vindue vises: vælg en ugedag for den planlagte opgave. Vælg "hele dagen", hvis opgaven skal udføres hele dagen. For at gemme bestemte tidsperioder vælger du "tilpasning". Angiv herefter start- og sluttidspunkterne, vælg opgavetype, og bekræft din indtastning ved hjælp af enter-tasten....
Page 339
Dansk 12.3.4.4. Slet konfiguration i dette menupunkt kan du slette ptz-konfigurationerne. Markér kontrolboksen for de elementer, som du ønsker at slette. Vælg "vælg alle" for at slette alle elementer. Gem de gennemførte indstillinger med "gem" 339.
Page 340
Dansk 12.3.5. Billede menupunkt beskrivelse tilgængelig i modus visningsindstillinger indstilling af visningsparametre basiskonfiguration, avanceret konfiguration osd-indstillinger indstilling af dato- og klokkeslætsformatet avanceret konfiguration text-overlay tilføjelse af tekstfelter avanceret ko...
Page 341
Dansk 12.3.5.1. Visningsindstillinger under dette menupunkt kan du indstille billedkvaliteten for kameraet, herunder lysstyrke, skarphed, kontrast osv. Vær opmærksom på følgende: alt afhængigt af modellen kan parametrene under visningsindstillinger variere. Dag-/nat-skift her kan du vælge mellem det...
Page 342
Dansk skarphed indstilling af billedets skarphed. En højere værdi af skarpheden kan øge billedstøjen. Indstil en værdi mellem 0 og 100. Eksponeringsmodus sæt eksponeringsmodus på auto for at tilpasse til forskellige belysninger. Ved en manuel eksponeringsmodus skal du selv definere eksponeringstiden...
Page 343
Dansk wdr ved hjælp af wdr-funktionen kan kameraet levere klare billeder selv ved dårlige modlysforhold. Hvis der foreligger såvel meget lyse som meget mørke områder i billedområdet, udlignes det samlede lysniveau i hele billedet for at opnå et tydeligt, detaljeret billede. Brug kontrolboksen til at...
Page 344
Dansk 12.3.5.2. Osd-indstillinger under dette menupunkt kan du vælge, hvilket dato- og klokkeslætsformat, der skal vises i livebilledet. Vis navn aktivér denne kontrolboks, hvis du ønsker at vise kameranavnet. Vis dato aktivér denne kontrolboks, hvis du ønsker at vise datoen i kamerabilledet. Vis ug...
Page 345
Dansk 12.3.5.3. Text-overlay du har mulighed for at vise op til fire tekster i kamerabilledet, hvor den maksimale længde er på 45 tegn. Aktivér kontrolboksen for at vise teksten. Du kan bruge museknappen til at flytte tekstvinduet. Gem de gennemførte indstillinger med "gem" 345.
Page 346
Dansk 12.3.5.4. Privatzone-maskering ved hjælp af privatzoner kan du afskærme visse områder i livevisningen for at forhindre, at disse områder hverken optages eller kan ses på livebilledet. Du kan oprette maks. 8 firkantede privatzoner på videobilledet. Gør følgende for at oprette en privatzone. Akt...
Page 347
Dansk 12.3.6. Sikkerhed menupunkt beskrivelse tilgængelig i modus bruger administration af brugere basiskonfiguration, avanceret konfiguration ip-adressefilter filtrering af ip-adresser for at styre adgangen til kameraet avanceret konfiguration 347.
Page 348
Dansk 12.3.6.1. Bruger under dette menupunkt kan du tilføje, ændre eller slette brugere. For at tilføje eller ændre en bruger klikker du på "tilføj" eller "Ændring". Herefter vises et nye vindue med data og rettigheder. Brugernavn tildel her det brugernavn, der skal indtastes med henblik på adgang t...
Page 349
Dansk 12.3.6.2. Ip-adressefilter aktivér ip-adressefilter ved at sætte fluebenet aktiveres filterfunktionen. Ip-adressefiltertype tilladt: ip-adresserne, der er defineret nedenfor, accepteres til adgang til kameraet. Forbudt: ip-adresserne, der er defineret nedenfor, blokeres. En ip indtastes i form...
Page 350
Dansk 12.3.7. Hændelser menupunkt beskrivelse tilgængelig i modus bev.-registrering indstilling af bevægelsesregistreringen avanceret konfiguration alarmindgang indstilling af alarmindgangen avanceret konfiguration alarmudgang indstilling af alarmudgangen avanceret konfiguration e-mail indstilling a...
Page 351
Dansk 12.3.7.1. Bev.-registrering områdeindst. Aktivér bevægelsesregistrering ved at klikke på kontrolboksen "aktivér bevægelsesregistrering". For at vælge et område klikker du på knappen "areal". Som standard er hele området valgt. For at slette markeringen klikker du på "slet alle". Træk herefter ...
Page 352
Dansk højre: højere følsomhed venstre: lavere følsomhed. Aktivéringstid for at gemme en tidsplan for bevægelsesstyret optagelse klikker du på "redigér". Et nyt vindue åbnes, hvor du kan definere ugedage og klokkeslæt for bevægelsesstyret optagelse. Vælg en ugedag for den bevægelsesstyrede optagelse....
Page 353
Dansk 12.3.7.3. Alarmindgang under dette menupunkt kan du konfigurere kameraets alarmindgang. Alarmindgang nr. Vælg her alarmindgangen for at konfigurere den. Alarmnavn her kan du tildele alarmindgangen et navn. Undlad at anvende alarmindgangens nummer og specialtegn. Alarmtype vælg alarmtypen her. ...
Page 354
Dansk aktivéringstid for at gemme en tidsplan for en alarmindgang klikker du på "redigér". Et nyt vindue åbnes, hvor du kan definere ugedage og klokkeslæt for aktivering af alarmindgangen. Vælg en ugedag for alarmindgangen. Angiv start- og sluttid for at gemme en bestemt tidsperiode. For at oprette ...
Page 355
Dansk 12.3.7.4. Alarmudgang her har du mulighed for at konfigurere alarmudgangen. Alarmudgang nr. Vælg her alarmudgangen for at konfigurere den. Alarmnavn her kan du tildele alarmudgangen et navn. Undlad at anvende alarmudgangens nummer og specialtegn. Varighed vælg varigheden for koblingen af alarm...
Page 356
Dansk aktivéringstid for at gemme en tidsplan for alarmudgangen skal du klikke på "redigér". Et nyt vindue åbnes, hvor du kan definere ugedage og klokkeslæt for aktivering af alarmudgangen. Vælg en ugedag for alarmudgangen. Angiv start- og sluttid for at gemme en bestemt tidsperiode. For at oprette ...
Page 357
Dansk 12.3.7.5. E-mail her har du mulighed for at indstille forsendelsen af e-mail. Afsender afsender angiv her det navn, der skal vises som afsender. Afsender-adresse angiv afsenderens e-mail-adresse her. Smtp-server indtast her smtp-serverens ip-adresse eller hostnavnet. (f.Eks. Smtp.Googlemail.Co...
Page 358
Dansk billedvedhæng aktivér denne funktion, hvis der ved alarm skal vedhæftes billeder til e-mailen. Bekræftelse hvis den anvendte e-mail-server forlanger en bekræftelse, skal du aktivere denne funktion for at logge ind på serveren via bekræftelse. Brugernavn og kodeord kan kun indtastes efter aktiv...
Page 359
Dansk 12.3.7.6. Snapshot her kan du konfigurere tids- og hændelsesstyrede snapshots for at gemme dem på microsd-kortet. Timing aktivér timing-snapshot aktivér denne funktion for at gemme billeder i bestemte tidsintervaller. Format billedformatet er allerede konfigureret til jpeg. Opløsning indstil b...
Page 360
Dansk format billedformatet er allerede konfigureret til jpeg. Opløsning indstil billedets opløsning her. Kvalitet vælg kvaliteten for de gemte billeder. Interval indstil tidsperioden mellem to gemte billeder her. Registreringsnummer indstil her det antal billeder, som skal gemmes i tilfælde af en h...
Page 361
Dansk 12.3.8. Lagring menupunkt beskrivelse tilgængelig i modus optagelsestidsplan indstilling af tidsplanstyret optagelse avanceret konfiguration hukommelsesadministration administration af sd-kortet avanceret konfiguration 361.
Page 362
Dansk 12.3.8.2. Optagelsesplan her kan du konfigurere tids- og hændelsesstyrede optagelser for at gemme dem på sd-kortet. Pre-record her indstiller du varigheden af optagelsen af billeddata inden en hændelse. Efter-optagelse her indstiller du varigheden af optagelsen af billeddata efter en hændelse....
Page 363
Dansk aktivér optagelsesplan aktivér tidsplanen for at gemme den ønskede tidsplan. For at gemme tidsplanen skal du klikke på "rediger"; derefter åbnes et nyt vindue. Vælg nu en ugedag for oprettelse af optagelsen. Angiv start- og sluttid for at gemme en bestemt tidsperiode. For at oprette overvågnin...
Page 364
Dansk 12.3.8.3. Hukommelsesadministration her har du mulighed for at formatere det indsatte microsd-kort og vise egenskaberne. Procentsats af billede angiv her den procentsats, der skal være tildelt øjeblikkelige billeder. Procentsats af optagelse angiv her den procentsats, der skal være tildelt opt...
Page 365
Dansk 13. Protokol kameraparametre som alarm, undtagelser, drift og informationer kan gemmes i protokolfiler. Filerne kan eksporteres ved behov. 1. Klik på protokol i menulisten for at åbne søgefunktionen. 2. Indstil søgekriterierne, herunder hovedtype, undertype, starttidspunkt og sluttidspunkt. 3....
Page 366
Dansk 14. Vedligeholdelse og rengøring 14.1. Vedligeholdelse kontrollér regelmæssigt produktets tekniske sikkerhed, f.Eks. Beskadigelse af huset. Hvis det må antages, at drift ikke længere er mulig uden farer, skal produktet tages ud af drift og sikres mod utilsigtet drift. Det må antages, at drift ...
Page 367
Dansk 16. Tekniske data modelnummer tvip41660 mål (d x h) 120 x 84 mm alarmindgang (no/nc) 1 alarmmelding e-mail, optagelse på sd-kort tilslutninger 1x rj45, 1x audioindgang, 1x audioudgang, 1x dc, 1x alarmindgang, 1x alarmudgang antal parallelle streams 2 audio-udgang 2-trådet audio-kompression: g....
Page 368
Dansk 17. Gpl-licenshenvisninger vi gør også her opmærksom på, at netværkovervågningskameraerne tvip41660 bl.A. Indeholder open source- software, som udelukkende licenseres under gnu general public license (gpl). For at sikre en gpl-konform anvendelse af programmerne henviser vi til licensbetingelse...
Page 369: Tvip41660
Tvip41660 instrukcja obsługi ważne wskazówki i często zadawane pytania dotyczące tego produktu, jak również innych produktów, można znaleźć na stronie internetowej www.Abus.Com wersja 05/2015 polskie tłumaczenie oryginalnej instrukcji niemieckiej. Przechować do wykorzystania w przyszłości!.
Page 370
Polski wprowadzenie szanowna klientko, szanowny kliencie! Dziękujemy za zakup naszego produktu. Urządzenie to spełnia wymogi obowiązujących dyrektyw ue. Deklarację zgodności można otrzymać pod adresem: abus security-center gmbh & co. Kg linker kreuthweg 5 86444 affing germany aby zachować ten stan i...
Page 371
Polski objaśnienie symboli symbol błyskawicy w trójkącie jest stosowany w celu wskazania na zagrożenie dla zdrowia, np. W wyniku porażenia prądem elektrycznym. Wykrzyknik w trójkącie oznacza w niniejszej instrukcji obsługi ważne wskazówki, których należy bezwzględnie przestrzegać. Symbolem tym oznac...
Page 372
Polski zasady bezpieczeństwa 1. Zasilanie elektryczne: zasilacz sieciowy 100–240 vac, 50/60 hz / 12 vdc, 1 a (zawarty w zestawie) zasilaj urządzenie tylko ze źródła napięcia sieciowego zgodnego z podanym na tabliczce znamionowej. W razie wątpliwości co do parametrów lokalnego zasilania elektrycznego...
Page 373
Polski spis treści 1. Użytkowanie zgodne z przeznaczeniem ......................................................................................... 375 2. Zakres dostawy ............................................................................................................................... 37...
Page 374
Polski 12.3.5. Obraz ........................................................................................................................... 413 12.3.5.1. Ustawienia wyświetlania ............................................................................................ 414 12.3.5.2. Ustawienia...
Page 375
Polski 1. Użytkowanie zgodne z przeznaczeniem dzięki wysokiej rozdzielczości 1280 x 720 pikseli i wysokiemu poziomowi szczegółowości, kamera kopułkowa tvip41660 wlan hd 720p do zastosowań wewnętrznych z funkcją obrotową/uchylną i zoomem rejestruje 25 obrazów na sekundę. Kamera ptz (ptz oznacza funkc...
Page 376
Polski 4. Opis kamery nr opis obiektyw mikrofon przycisk wps i gniazdo karty microsd 376.
Page 377
Polski 5. Opis złączy nr opis złącze napięciowe 12 v dc (wtyczka okrągła 5,5 x 2,1 mm) złącze sieciowe (rj45) złącze sieciowe zawiera kapturek, którego można użyć w razie potrzeby. Kapturek stanowi dodatkową ochronę złącza wtykowego. W przypadku użycia kapturka konieczne jest, aby kabel sieciowy poł...
Page 378
Polski 6. Montaż/instalacja 6.1. Montaż kamery uwaga! W trakcie montażu kamera powinna być odłączona od napięcia sieciowego. Należy korzystać z załączonego szablonu lub zamocowania do wiercenia otworów mocujących. Wywiercić wstępne otwory i osadzić w nich dołączone kołki rozporowe. Użyć dostarczonyc...
Page 379
Polski 7. Pierwsze uruchomienie kamera sieciowa automatycznie wykrywa, czy konieczne jest bezpośrednie połączenie między komputerem pc i kamerą. Nie jest do tego potrzebny kabel z przeplotem (cross-over). Do bezpośredniego podłączenia w celu pierwszego uruchomienia można użyć dostarczonego w komplec...
Page 380
Polski 8. Pierwszy dostęp do kamery sieciowej do pierwszego dostępu do kamery sieciowej należy użyć instalatora ip abus. Po uruchomieniu asystent wyszukuje wszystkie podłączone kamery sieciowe abus i serwery wideo w sieci. Program ten jest zapisany na dołączonej płycie cd-rom. Zainstaluj program na ...
Page 381
Polski 9. Sprawdzanie hasła fabrycznie kamera sieciowa ma ustalone hasło administratora. Ze względu na bezpieczeństwo administrator powinien jednak jak najszybciej zdefiniować nowe hasło. Po zapisaniu hasła administratora kamera sieciowa pyta przed każdym dostępem o nazwę użytkownika i hasło. Fabryc...
Page 382
Polski 10. Funkcje użytkownika otwórz stronę startową kamery sieciowej. Interfejs jest podzielony na następujące główne części: 10.1. Pasek menu wybierz odpowiednią zakładkę – „podgląd na żywo”, „odtwarzanie”, „konfiguracja” lub „protokół”. Przycisk opis wyświetlanie zalogowanego użytkownika wylogow...
Page 383
Polski 10.2. Wyświetlanie obrazu na żywo podwójnym kliknięciem możesz przejść do widoku pełnoekranowego. Przycisk opis aktywacja widoku 4:3 aktywacja widoku 16:9 wyświetlanie oryginalnej wielkości automatyczne dostosowanie widoku do przeglądarki wybór typu przesyłania strumieniowego dla podglądu na ...
Page 384
Polski 10.4. Sterowanie kamerą 10.4.1. Sterowanie ptz aby wyświetlić sterowanie ptz, kliknij w podglądzie na żywo pole . Przycisk opis przyciski strzałek: sterowanie obrotem i pochyleniem pomniejszanie/powiększanie naciśnij przycisk , aby zwiększyć zoom oraz przycisk , aby zmniejszyć zoom. Modyfikac...
Page 385
Polski 11. Odtwarzanie w zakładce odtwarzanie można odtworzyć dane zapisane na karcie microsd. Wybierz w kalendarzu odpowiedni dzień i kliknij „wyszukiwanie”. Na pasku czasu wyświetlone zostaną zapisy dokonane w wybranym dniu. Zaznaczenie kolorem wskazuje zdarzenie zapisu. W polu czas odtwarzania mo...
Page 386
Polski 12. Konfiguracja 12.1. Konfiguracja lokalna za pomocą opcji menu „konfiguracja lokalna” można dokonać ustawień ścieżek pliku zapisu oraz zdjęć migawkowych. Zapis – ustawienia pliku w tym miejscu można zdefiniować rozmiar pliku dla nagrań, ścieżkę nagrania oraz ścieżkę do pobranych plików. Aby...
Page 387
Polski ustawienia obrazu i wideo w tym miejscu można zdefiniować ścieżki do zapisu obrazów natychmiastowych, zrzutów podczas odtwarzania oraz przyciętych obrazów wideo. Zapisz zrzut z podglądu na żywo wybierz ścieżkę pliku dla obrazów natychmiastowych z podglądu na żywo. Standardowo zdefiniowana jes...
Page 388
Polski 12.2. Konfiguracja podstawowa wszystkie ustawienia w obszarze „konfiguracja podstawowa” znajdują się również w ramach opcji menu „konfiguracja zaawansowana”. W opisach „konfiguracji zaawansowanej” zwróć uwagę na kolumnę „dostępność w”. 388.
Page 389
Polski 12.3. Konfiguracja zaawansowana 12.3.1. System opcja menu opis dostępność w trybie informacje o urządzeniu wyświetlanie informacji o urządzeniu konfiguracja podstawowa, konfiguracja zaawansowana ustawienia czasu konfiguracja wskazania czasu konfiguracja podstawowa, konfiguracja zaawansowana k...
Page 390
Polski 12.3.1.1. Informacje o urządzeniu informacje podstawowe nazwa urządzenia: w tym miejscu możesz wprowadzić nazwę kamery. Aby potwierdzić ustawienie, kliknij „zapisz”. Model: wyświetlanie numeru modelu nr seryjny: wyświetlanie nr. Seryjnego wersja oprogramowania firmware: wyświetlanie wersji op...
Page 391
Polski 12.3.1.2. Ustawienia czasu strefa czasowa wybór strefy czasowej (gmt) synchr. Czasu ntp za pomocą protokołu network time (ntp) można zsynchronizować czas kamery z serwerem czasu. Aby skorzystać z tej funkcji, należy aktywować ntp. Adres serwera adres serwera ip serwera ntp. Port ntp numer por...
Page 392
Polski 12.3.1.3. Konserwacja ponowne uruchomienie kliknij opcję „ponowne uruchomienie”, aby ponownie uruchomić urządzenie. Standard wznów. Kliknij „wznów”, aby zresetować wszystkie parametry oprócz parametrów ip do wartości standardowych. Standard wybór tej opcji pozwala na przywrócenie standardowyc...
Page 393
Polski 12.3.1.4. Czas letni czas letni aktywuj czas letni (dst) wybierz „dst”, aby automatycznie dostosowywać czas do czasu letniego. Czas rozpoczęcia w tym miejscu można zdefiniować moment przestawienia na czas letni. Czas zakończenia w tym miejscu można zdefiniować moment przestawienia na czas zim...
Page 394
Polski 12.3.2. Sieć opcja menu opis dostępność w trybie tcp/ip ustawienia danych tcp/ip konfiguracja podstawowa, konfiguracja zaawansowana port ustawienia stosowanych portów konfiguracja podstawowa, konfiguracja zaawansowana ddns ustawienia danych ddns konfiguracja zaawansowana wi-fi ustawienia dany...
Page 395
Polski 12.3.2.1. Tcp/ip aby móc obsługiwać kamerę za pomocą sieci, należy poprawnie skonfigurować ustawienia tcp/ip. Wybór nic: wybierz złącze sieciowe do konfiguracji. Kamera może być połączona z siecią za pomocą lan lub wlan. Dhcp jeśli serwer dhcp jest dostępny, kliknij dhcp, aby przejąć automaty...
Page 396
Polski tryb ipv6 ręcznie: ręczna konfiguracja danych ipv6 dhcp: dane połączenia ipv6 są udostępniane przez serwer dhcp. Oferta tras: dane połączenia ipv6 są udostępniane przez serwer dhcp (ruter) w powiązaniu z isp (dostawcą usług internetowych). Adres ipv6 wyświetlanie adresu ipv6. W trybie ipv6 „r...
Page 397
Polski 12.3.2.2. Port aby uzyskać możliwość dostępu do kamery z zewnątrz, należy skonfigurować poniższe porty. Port http domyślny port dla transmisji http to 80. Alternatywnie port ten może mieć wartość w zakresie 1024~65535. Jeżeli w tej samej podsieci znajduje się wiele kamer, każda kamera powinna...
Page 398
Polski 12.3.2.3. Ddns ddns dyndns lub ddns (dynamiczny system zapisu nazw domen) to system, który potrafi aktualizować zapisy nazw domen w czasie rzeczywistym. Kamera sieciowa jest wyposażona w zintegrowanego klienta dyndns- client, który może samodzielnie przeprowadzić uaktualnienie adresu ip z ser...
Page 399
Polski aktywuj ddns funkcja ta umożliwia aktywację i dezaktywację funkcji ddns. Rodzaj ddns wybierz rodzaje ddns. Istnieje możliwość wyboru „dyndns” i „abus ddns”. Adres serwera wybierz dostawcę usługi ddns. Musisz dysponować zarejestrowanym dostępem do tego dostawcy usługi ddns (np. Www.Dyndns.Org ...
Page 400
Polski dostęp do kamery sieciowej przez ddns jeżeli kamera sieciowa znajduje się za ruterem, należy skonfigurować dostęp przez dyndns w ruterze. Na stronie głównej abus security-center www.Abus-sc.Com można znaleźć opis konfiguracji routera dyndns dla popularnych modeli routerów. Poniższy rysunek pr...
Page 401
Polski 12.3.2.5. Wi-fi w celu utworzenia połączenia wi-fi między kamerą a routerem należy dokonać następujących ustawień: lista sieci bezprzewodowych naciśnij „wyszukiwanie”, aby wyświetlone zostały sieci wifi dostępne w bezpośrednim otoczeniu. Wi-fi ssid wprowadź w tym miejscu nazwę sieci. Tryb sie...
Page 402
Polski ad-hoc wybierz ten punkt w celu nawiązania bezpośredniego połączenia z komputerem lub laptopem. Tryb bezpieczeństwa tutaj można wybrać rodzaj szyfrowania swojej sieci. Rodzaj szyfrowania: tutaj można wybrać rodzaj szyfrowania sieci. Klucz 1 wprowadź w tym miejscu klucz sieciowy (hasło) w celu...
Page 403
Polski 12.3.2.6. Upnp™ funkcja upnp (universal plug and play) umożliwia komfortowe sterowanie urządzeniami sieciowymi w sieci ip. Dzięki temu kamera sieciowa jest widoczna w środowisku sieciowym windows jako urządzenie sieciowe. Aktywacja upnp aktywuj lub dezaktywuj funkcję upnp nazwa skrócona wyświ...
Page 404
Polski port zewnętrzny jeśli „mapping port type” zmieniono na ręczny, port ten można zmienić jedynie ręcznie. Zewnętrzny adres ip wyświetlanie zewnętrznego adresu ip w celu uzyskania dostępu mobilnego. Status określa, czy wprowadzony port zewnętrzny jest właściwy czy niewłaściwy. 12.3.3. Wideo/audio...
Page 405
Polski 12.3.3.1. Wideo rodzaj strumienia wybierz rodzaj strumienia dla kamery. Dla zapisu i podglądu na żywo z dobrą szerokością pasma wybierz „strumień główny (normalny)”. Natomiast dla podglądu na żywo z ograniczoną szerokością pasma wybierz „podstrumień”. Typ wideo w tym miejscu ustaw typ wideo d...
Page 406
Polski 12.3.3.2. Audio kodowanie audio wybierz w tym miejscu kodowanie dla transmisji dźwięku. Możesz wybrać g.711ulaw; g.711alaw lub g.726. Wejście audio ustaw wejście audio na micin, aby używać mikrofonu z lub na linein, aby używać wejścia audio. Głośność wejścia audio ustawienia głośności odtwarz...
Page 407
Polski 12.3.4. Ptz opcja menu opis dostępność w trybie podstawowe podstawowe ustawienia ptz konfiguracja zaawansowana położenie początkowe ustawienia położenia początkowego konfiguracja zaawansowana zaplanowane zadania ustawienia zaplanowanych zadań konfiguracja zaawansowana usuń konfigurację ustawi...
Page 408
Polski 12.3.4.1. Podstawowe parametr podstawowy aktywuj obrót proporcjonalny aktywuj tę funkcję, aby dostosować prędkość obrotu/przechylania do zoomu. W przypadku silnego zoomu prędkość obrotu/przechylania zostaje zmniejszona po to, aby obraz w podglądzie na żywo nie poruszał się za szybko. Wstępnie...
Page 409
Polski 12.3.4.2. Położenie początkowe położenie początkowe stanowi punkt wyjścia dla współrzędnych ptz. Można je dostosować lub zmienić ręcznie. Aby zdefiniować położenie początkowe ręcznie, postępuj w następujący sposób. Przejdź za pomocą przycisków sterowania ptz do odpowiedniego położenia. Istnie...
Page 410
Polski 12.3.4.3. Zaplanowane zadania w tym miejscu możesz określić za pomocą harmonogramu, które akcje powinny zostać wykonane w określonych dniach tygodnia i godzinach. Zaznacz najpierw pole wyboru „aktywuj zaplanowane zadanie”. Następnie określ czas parkowania, po którym kamera speeddome rozpoczni...
Page 411
Polski pojawi się następujące okno: wybierz dzień tygodnia dla zaplanowanego zadania. Wybierz opcję „cały dzień”, jeśli zadanie ma być wykonywane całą dobę. Aby zdefiniować przedziały czasu, wybierz „dostosowanie” i wprowadź czas rozpoczęcia i zakończenia. Na koniec wybierz typ zadania i potwierdź w...
Page 412
Polski 12.3.4.4. Usuń konfigurację za pomocą tej opcji można usunąć konfigurację ptz. Zaznacz pole wyboru elementów, które chcesz usunąć. Kliknij „wybierz wszystko”, aby usunąć wszystkie elementy. Potwierdź wprowadzone ustawienia, klikając „zapisz”. 412.
Page 413
Polski 12.3.5. Obraz opcja menu opis dostępność w trybie ustawienia wyświetlania ustawienia parametrów wyświetlania konfiguracja podstawowa, konfiguracja zaawansowana ustawienia osd ustawienia formatu daty i godziny konfiguracja zaawansowana tekst na obrazie dodawanie pól tekstowych konfiguracja zaa...
Page 414
Polski 12.3.5.1. Ustawienia wyświetlania za pomocą tej opcji menu można ustawić jakość obrazu kamery, w tym jasność, ostrość, kontrast itd. Pamiętaj, że: parametry definiowane w ramach ustawień wyświetlania mogą różnić się w zależności od modelu. Przełączanie dzień/noc w tym miejscu masz możliwość w...
Page 415
Polski odcień ustawienie odcienia. Możliwe wartości w zakresie od 0 do 100. Ostrość ustawienie ostrości obrazu. Większa ostrość może powodować zwiększenie szumów obrazu. Możliwe wartości w zakresie od 0 do 100. Tryb ekspozycji ustaw tryb ekspozycji na autom., aby umożliwić dopasowanie do różnych rod...
Page 416
Polski obszar blc (kompensacja oświetlenia konturowego) dzięki kompensacji oświetlenia konturowego obiekty znajdujące się na jasnym tle mogą stać się bardziej wyraźne. Ekspozycja obiektów jest korygowana, jednakże samo tło pozostaje nieostre. Wdr za pomocą funkcji wdr kamera jest w stanie dostarczać...
Page 417
Polski 12.3.5.2. Ustawienia osd za pomocą tej opcji menu możesz wybrać format daty i godziny pokazywanych na obrazie na żywo. Wyświetl nazwę zaznacz to pole wyboru, jeśli chcesz, aby była wyświetlana nazwa kamery. Wyświetl datę zaznacz to pole wyboru, jeśli chcesz, aby na obrazie kamery była wyświet...
Page 418
Polski 12.3.5.3. Tekst na obrazie istnieje możliwość pokazania na obrazie kamery do czterech tekstów o maksymalnej długości wynoszącej 45 znaków. Aby wyświetlić tekst, zaznacz pole wyboru. Za pomocą przycisku myszy możesz przesuwać okno tekstowe. Potwierdź wprowadzone ustawienia, klikając „zapisz”. ...
Page 419
Polski 12.3.5.4. Maskowanie stref prywatnych za pomocą stref prywatnych pewne obszary podglądu na żywo można zabezpieczyć przed ich rejestracją bądź oglądaniem na żywo. Możliwe jest zdefiniowanie na obrazie wideo maks. 8 prostokątnych stref prywatnych. Aby zdefiniować strefę prywatną, postępuj w nas...
Page 420
Polski 12.3.6. Bezpieczeństwo opcja menu opis dostępność w trybie użytkownik administracja użytkownikami konfiguracja podstawowa, konfiguracja zaawansowana filtr adresów ip filtrowanie adresów ip w celu sterowania dostępem do kamery konfiguracja zaawansowana 420
Page 421
Polski 12.3.6.1. Użytkownik za pomocą tej opcji możesz dodawać, edytować i usuwać użytkowników. Aby dodać lub edytować użytkownika, kliknij „dodaj” lub „zmień”. Pojawi się nowe okno z danymi i uprawnieniami. Nazwa użytkownika wprowadź w tym miejscu nazwę użytkownika. Jest ona niezbędna w celu uzyska...
Page 422
Polski 12.3.6.2. Filtr adresów ip aktywacja filtra adresów ip zaznaczenie pola wyboru powoduje aktywację funkcji filtra. Typ filtra adresów ip dozwolone: zdefiniowane poniżej adresy ip są akceptowane w odniesieniu do dostępu do kamery. Zabronione: zdefiniowane poniżej adresy ip są blokowane. Adres i...
Page 423
Polski 12.3.7. Zdarzenia opcja menu opis dostępność w trybie wykrywanie ruchu ustawienie wykrywania ruchu konfiguracja zaawansowana wejście alarmowe ustawienie wejścia alarmowego konfiguracja zaawansowana wyjście alarmowe ustawienie wyjścia alarmowego konfiguracja zaawansowana e-mail ustawienie wysy...
Page 424
Polski 12.3.7.1. Wykrywanie ruchu ustawienia obszarów aktywuj wykrywanie ruchu poprzez zaznaczenie pola wyboru „aktywuj wykrywanie ruchu”. Aby wybrać obszar, kliknij przycisk „zazn. Obszar:”. Standardowo jest wybrany cały obszar. Aby anulować to zaznaczenie, kliknij przycisk „usuń wszystko”. Teraz p...
Page 425
Polski po prawej: wysoka czułość po lewej: niska c zułość. Czas aktywacji aby zdefiniować harmonogram dla rejestracji sterowanej ruchem, kliknij przycisk „edytuj”. Pojawi się nowe okno, w którym należy określić, w które dni tygodnia i w jakich godzinach powinna odbywać się ta rejestracja. Wybierz te...
Page 426
Polski 12.3.7.3. Wejście alarmowe za pomocą tej opcji menu możesz skonfigurować wejście alarmowe kamery. Nr wejścia alarm. Wybierz wejście alarmowe, aby je skonfigurować. Nazwa alarmu w tym miejscu możesz ustalić nazwę dla wejścia alarmowego. Nie stosuj w nazwie numeru wejścia alarmowego ani znaków ...
Page 427
Polski czas aktywacji aby zdefiniować harmonogram dla wejścia alarmowego, kliknij przycisk „edytuj”. Pojawi się nowe okno, w którym należy określić, w które dni tygodnia i w jakich godzinach powinno być aktywne wejście alarmowe. Wybier z teraz dzień tygodnia dla wejścia alarmowego. Aby zdefiniować o...
Page 428
Polski 12.3.7.4. Wyjście alarmowe w tym miejscu istnieje możliwość skonfigurowania wyjścia alarmowego. Nr wyjścia alarmowego wybierz wyjście alarmowe, aby je skonfigurować. Nazwa alarmu w tym miejscu możesz ustalić nazwę dla wyjścia alarmowego. Nie stosuj w nazwie numeru wyjścia alarmowego ani znakó...
Page 429
Polski czas aktywacji aby zdefiniować harmonogram dla wyjścia alarmowego, kliknij przycisk „edytuj”. Pojawi się nowe okno, w którym należy określić, w które dni tygodnia i w jakich godzinach powinno być aktywne wyjście alarmowe. Wybierz teraz dzień tygodnia dla wyjścia alarmowego. Aby zdefiniować ok...
Page 430
Polski 12.3.7.5. E-mail w tym miejscu istnieje możliwość dokonania ustawień wysyłki e-maila. Nadawca nadawca w tym miejscu wprowadź nazwę nadawcy. Adres nadawcy w tym miejscu wpisz adres e-mail nadawcy. Serwer smtp wpisz adres ip serwera smtp lub nazwę hosta. (np. Smtp.Googlemail.Com) port smtp wpro...
Page 431
Polski załączony obraz aktywuj tę funkcję, jeśli w przypadku alarmu do e-maila powinny zostać załączone obrazy. Autoryzacja jeśli używany serwer pocztowy wymaga autoryzacji, aktywuj tę funkcję, aby zalogować się do niego za pomocą autoryzacji. P o dokonanej aktywacji można wprowadzić nazwę użytkowni...
Page 432
Polski 12.3.7.6. Zrzut w tym miejscu możesz skonfigurować zrzuty wyzwalane czasem i zdarzeniem w celu zapisu na karcie microsd. Czasowy aktywuj zrzut obrazów wyzwalany czasem aktywuj tę funkcję, aby zapisywać obrazy w określonych przedziałach czasu. Format domyślnie został skonfigurowany format obra...
Page 433
Polski wyzwalanie zdarzeniem aktywuj zrzut obrazów wyzwalany zdarzeniem aktywuj tę funkcję, aby zapisywać obrazy wyzwalane zdarzeniem. Format domyślnie został skonfigurowany format obrazów jpeg. Roz dzielczość ustaw w tym miejscu rozdzielczość obrazu. Jakość wybierz w tym miejscu jakość zapisanych o...
Page 434
Polski 12.3.8. Zapis opcja menu opis dostępność w trybie harmonogram zapisu konfiguracja zapisu sterowanego harmonogramem. Konfiguracja zaawansowana zarządzanie pamięcią zarządzanie kartą sd konfiguracja zaawansowana 434.
Page 435
Polski 12.3.8.2. Plan zapisu w tym miejscu możesz skonfigurować nagrywanie wyzwalane czasem i zdarzeniem w celu zapisu na karcie sd. Zapis wstępny ustaw w tym miejscu czas nagrywania danych obrazów przed zdarzeniem. Postalarm ustaw w tym miejscu czas nagrywania danych obrazów po zdarzeniu. 435.
Page 436
Polski aktywuj harmonogram zapisu aktywuj harmonogram, aby zdefiniować żądany harmonogram. Aby zdefiniować harmonogram, kliknij „edytuj”, po czym otworzy się nowe okno. Wybierz teraz dzień tygodnia do ustawienia nagrywania. Aby zdefiniować określone przedziały czasu, wprowadź czas rozpoczęcia i czas...
Page 437
Polski 12.3.8.3. Zarządzanie pamięcią w tym miejscu dostępna jest możliwość sformatowania zastosowanej karty microsd i wyświetlenia właściwości. Procent obrazu wprowadź w tym miejscu odsetek pamięci, jaki zajmować powinny zrzuty. Procent zapisów wprowadź w tym miejscu odsetek pamięci, jaki zajmować ...
Page 438
Polski 13. Protokół parametr y kamery, takie jak alarm, wyjątki, praca i informacje można zapisać w plikach protokołu. Dane można w razie potrzeby wyeksportować. 1. Aby tego dokonać, kliknij na pasku menu opcję protokół. Wyświetli się okno dialogowe wyszukiwania. 2. W oknie tym zdefiniuj kryteria wy...
Page 439
Polski 14. Konserwacja i czyszczenie 14.1. Konserwacja należy regularnie sprawdzać bezpieczeństwo techniczne produktu, np. Czy obudowa nie jest uszkodzona. Jeżeli istnieją powody do przypuszczenia, że bezpieczna eksploatacja jest niemożliwa, wycofaj produkt z eksploatacji i zabezpiecz go przed przyp...
Page 440
Polski 16. Dane techniczne numer modelu tvip41660 wymiary (śr. X wys.) 120 x 84 mm wejście alarmowe (no/nc) 1 sygnalizacja alarmów e-mail, zapis na karcie sd złącza 1x rj45, 1x wejście audio, 1x wyjście audio, 1x dc, 1x wejście alarmowe, 1x wyjście alarmowe liczba równoległych strumieni 2 wyjście au...
Page 441
Polski 17. Informacja licencyjna gpl także w tym miejscu zwracamy uwagę, że sieciowe kamery do monitoringu tvip41660 zawierają m.In. Oprogramowanie open source, licencjonowane wyłącznie na zasadach gnu general public license (gpl). W celu zapewnienia wykorzystania programów zgodnie z gpl odsyłamy do...
Page 442: Tvip41660
Tvip41660 Инструкция по эксплуатации Важные указания и часто задаваемые вопросы по этому и другим изделиям вы найдете в Интернете на странице www.Abus.Com Версия 05/2015 Русский перевод оригинальной инструкции по эксплуатации на немецком языке. Сохраняйте для дальнейшего использования!.
Page 443
Русский Введение Уважаемый клиент, Благодарим вас за приобретение данного изделия. Данное изделие соответствует требованиям действующих директив ЕС. Декларация о соответствии доступна по адресу: abus security-center gmbh & co. Kg linker kreuthweg 5 86444 affing germany Чтобы сохранить устройство в д...
Page 444
Русский Пояснения к символам Заключенный в треугольник символ молнии используется в том случае, если существует непосредственная угроза для здоровья, например вследствие поражения электрическим током. Заключенный в треугольник восклицательный знак указывает на важные и необходимые для соблюдения пре...
Page 445
Русский Указания по технике безопасности 1. Электропитание: сетевой блок питания 100–240 В перем., 50/60 Гц / 12 В пост. тока, 1 a (входит в объем поставки) Используйте для данного устройства только тот источник электропитания, напряжение которого соответствует указанному на заводской табличке. Если...
Page 446
Русский Содержание 1. Использование по назначению .................................................................................................... 448 2. Комплект поставки ......................................................................................................................... 44...
Page 447
Русский 12.3.5. Изображение .............................................................................................................. 486 12.3.5.1. Параметры экрана ................................................................................................... 487 12.3.5.2. Параметры osd .....
Page 448
Русский 1. Использование по назначению Внутренняя беспроводная купольная камера tvip41660 wlan hd 720p с функцией поворота/наклона/масштабирования и высоким разрешением 1280 x 720 пикселей осуществляет запись с частотой 25 кадров в секунду. Камера ptz (ptz обозначает функции pan, tilt и zoom - повор...
Page 449
Русский 4. Описание камеры № Описание Объектив Микрофон Клавиша wps и слот карты памяти micro-sd 449.
Page 450
Русский 5. Описание разъемов № Описание Подключение питания 12 В пост. тока (Круглый штекер 5,5x2,1 мм) Сетевое подключение (rj45) Сетевое подключение включает в себя колпачок, которым можно пользоваться при необходимости. Этот колпачок обеспечивает дополнительную защиту штекерного соединения. При и...
Page 451
Русский 6. Монтаж / установка 6.1. Монтаж камеры ВНИМАНИЕ! Во время монтажа камера должна быть отключена от сети электропитания. Используйте прилагающийся сверлильный кондуктор или кронштейн для сверления крепежных отверстий. Просверлите отверстия и установите дюбеля, поставляемые в комплекте. Испол...
Page 452
Русский 7. Первый ввод в эксплуатацию Сетевая камера автоматически распознает установку прямого соединения между компьютером и камерой. Нет необходимости в использовании сетевого кроссоверного кабеля. Для прямого подключения и первого ввода в эксплуатацию можно использовать поставляемый в комплекте ...
Page 453
Русский 8. Первое подключение к сетевой камере Первое подключение к сетевой камере происходит с помощью установочной программы abus ip installer. После запуска Помощник обнаружит все подключенные к вашей сети сетевые камеры abus и серверы видео. Программа находится на прилагаемом компакт-диске. Уста...
Page 454
Русский 9. Запрос пароля Согласно заводским настройкам, на сетевой камере установлен пароль администратора. Однако в целях безопасности администратор должен незамедлительно установить новый пароль. После сохранения пароля администратора при каждом подключении к сетевой камере система запрашивает имя...
Page 455
Русский 10. Пользовательские функции Откройте стартовую страницу сетевой камеры. Интерфейс разделен на следующие области: 10.1. Строка меню Щелкнув мышью по соответствующей вкладке, выберите пункт «Просмотр в режиме реалтайм», «Архив», «Конфигурация системы» или «Журнал». Кнопка Описание Индикация в...
Page 456
Русский 10.2. Видео в режиме реалтайм Переход в полноэкранный режим осуществляется с помощью двойного щелчка. Кнопка Описание Активировать формат 4:3 Активировать формат 16:9 Просмотр в оригинальном размере Автоматическое изменение формата для отображения в браузере Выбор типа потока для просмотра в...
Page 457
Русский 10.4. Управление камерой 10.4.1. Управление ptz Чтобы активировать управление ptz, нажмите в формате реалтайм поле . Кнопка Описание Кнопки со стрелками: Управление движениями поворота и наклона Масштабирование входа/выхода Нажмите клавишу , увеличить степень масштабирования, или клавишу , ч...
Page 458
Русский 11. Архив В архиве можно воспроизвести данные, записанные на карту памяти micro-sd. Выберите в календаре нужный день и нажмите «Поиск». На временной шкале будут отображены записи, которые были сделаны в этот день. Событие записи будет отмечено цветовой маркировкой. Под временем воспроизведен...
Page 459
Русский 12. Конфигурация 12.1. Локальные настр. В меню «Локальные настр.» можно регулировать пути к файлу записи и моментальным снимкам. Установка записи данных В данном меню можно задать размер файла записи, настроить путь для сохранения записанных данных и путь доступа для загруженных данных. Для ...
Page 460
Русский Настройки изображения/обрезки В данном меню можно задать пути для сохранения снимков экрана и захватов видео, сделанных во время воспроизведения и обрезки. Сохранить снимок экрана в режиме реалтайм как Выберите путь для сохранения моментальных снимков при просмотре в режиме реалтайм. По умол...
Page 461
Русский 12.2. Основная конфигурация Все настройки меню «Основная конфигурация» также можно найти в пункте меню «Дальнейшая конфигурация». Обратите внимание на колонку «Доступно в режиме» в описании меню «Дальнейшая конфигурация». 461.
Page 462
Русский 12.3. Дальнейшая конфигурация 12.3.1. Сис. Пункт меню Описание Доступно в режиме Информация об устройстве Информация запасного рабочего устройства Основная конфигурация Дальнейшая Конфигурация Параметры времени Настройка ввода времени Основная конфигурация Дальнейшая Конфигурация Обслуживани...
Page 463
Русский 12.3.1.1. Информация об устройстве Основная информация Наименование устройства: В данном меню можно присвоить имя камере. Чтобы применить изменение имени, нажмите кнопку «Сохранить». Модель: Индикация номера модели Серийный номер: Индикация серийного номера Версия прошивки: Индикация версии ...
Page 464
Русский 12.3.1.2. Параметры времени Часовой пояс Выбор часового пояса (gmt) Синхронизация ntp С помощью протокола сетевого времени (ntp) можно синхронизировать время, отображаемое на камере, с сервером единого времени. Чтобы воспользоваться данной функцией, активировать флажок «ntp». Адрес сервера i...
Page 465
Русский 12.3.1.3. Обслуживание Перезагрузка Для перезагрузки устройства нажмите кнопку «Перезагрузка». По умолчанию Восстановить значения по умолчанию. Нажмите кнопку «Восстановить значения по умолчанию», чтобы осуществить сброс всех параметров, кроме ip, на заводские. По умолчанию Выберите данный п...
Page 466
Русский 12.3.1.4. Dst dst Активировать dst Для автоматического перехода системы на летнее время установите флажок «dst». Начало Задайте время перехода на летнее время. Время оконч. Задайте время перехода на зимнее время. Dst (смещение) Установите разницу по времени в минутах. Для подтверждения настр...
Page 467
Русский 12.3.2. Сеть Пункт меню Описание Доступно в режиме tcp/ip Настройки параметров tcp/ip Основная конфигурация Дальнейшая Конфигурация Порт Настройки используемых портов Основная конфигурация Дальнейшая Конфигурация ddns Настройки параметров ddns Дальнейшая Конфигурация wi-fi Настройки данных д...
Page 468
Русский 12.3.2.1. Tcp/ip Для использования камеры в сети необходимо корректно настроить параметры tcp/ip. Выбор nic: Выберите сетевой интерфейс для определения конфигурации. Камера может быть подключена к сети либо через lan, либо через wlan. Dhcp При наличии сервера dhcp выберите пункт dhcp, чтобы ...
Page 469
Русский Режим ipv6 Вручную: настройка параметров ipv6 вручную dhcp: настройки подключения по протоколу ipv6 автоматически передаются с сервера dhcp. Объявление маршрута: настройки подключения по протоколу ipv6 создаются сервером dhcp (маршрутизатором) и поставщиком услуг Интернета. Ipv6- адрес Индик...
Page 470
Русский 12.3.2.2. Порт Для обеспечения внешнего доступа к камере необходимо настроить следующие порты. Порт http По умолчанию для передачи данных по протоколу http используется порт 80. Кроме того, можно выбрать альтернативный порт в диапазоне 1024~65535. Если в одной маске подсети находятся несколь...
Page 471
Русский 12.3.2.3. Ddns ddns Динамическая dns, или ddns (динамическая система доменных имен), — это система, позволяющая обновить доменные имена в режиме реального времени. Сетевая камера оснащена встроенным клиентом dyndns, который позволяет автоматически обновить ip адрес у провайдера услуги dyndns...
Page 472
Русский Включить ddns Включение или отключение функции ddns Тип ddns Выберите тип ddns. Вы можете выбрать «dyndns» или «abus ddns». Адрес сервера Выберите поставщика услуги ddns. Вы должны быть зарегистрированным пользователем данного поставщика услуги ddns (например, www.Dyndns.Org ). При выборе ти...
Page 473
Русский Доступ к сетевой камере через службу ddns Если сетевая камера использует маршрутизатор, необходимо настроить доступ через dyndns на маршрутизаторе. На домашней странице abus security-center www.Abus-sc.Com приводится описание конфигурации dyndns-маршрутизатора для распространенных моделей ма...
Page 474
Русский 12.3.2.5. Wi-fi Чтобы установить соединение wi-fi между камерой и маршрутизатором, необходимо выполнить следующие настройки. Список беспроводных соединений Нажмите кнопку «Поиск», чтобы отобразить сети wi-fi, доступные в непосредственном окружении. Wi-fi ssid Введите здесь имя сети. Режим се...
Page 475
Русский ad-hoc Выберите эту точку для подключения к компьютеру или ноутбуку напрямую. Режим безопасности Выберите здесь вид кодирования вашей сети. Тип кодир.: Выберите здесь тип кодирования сети. Ключ 1 Введите сетевой ключ (пароль) для получения доступа к сети. Wps Функция wps позволяет легко уста...
Page 476
Русский 12.3.2.6. Upnp™ Функция upnp (universal plug and play) обеспечивает удобное управление устройствами, работающими в одной ip-сети. Благодаря этой функции, например, сетевая камера отображается как сетевое устройство в сетевом окружении windows. Активировать upnp В данном поле можно активирова...
Page 477
Русский диапазоне 1025~65535. Если в одной маске подсети находятся несколько ip-камер, то для каждой камеры должен быть настроен собственный уникальный порт sdk. Внешний порт Изменять порты вручную можно только при выборе режима «Вручную» в пункте «Способ проброса портов». Внешний ip адрес Индикация...
Page 478
Русский 12.3.3.1. Видео Тип потока Выберите тип потока для камеры. Для записи и просмотра с широкой полосой пропускания выберите «Осн. поток (норм. реж.)». Для просмотра с узкой полосой пропускания выберите «Дополнительный поток». Тип видео Установите тип видео для выбранного потока. Вы можете выбра...
Page 479
Русский 12.3.3.2. Аудио Кодирование аудио Выберите один из следующих вариантов кодирования для передачи аудиосигнала: g.711ulaw; g.711alaw или g.726. Аудиовход Установите аудиовход в положение micin, чтобы использовать микрофон z, или в положение linein, чтобы использовать аудиовход. Громкость входа...
Page 480
Русский 12.3.4. Ptz Пункт меню Описание Доступно в режиме Основные Основные настройки ptz Дальнейшая Конфигурация Начальное положение Настройки начального положения Дальнейшая Конфигурация Запланированные задания Настройки для запланированных заданий Дальнейшая Конфигурация Очистить конфигурацию Нас...
Page 481
Русский 12.3.4.1. Основные Основные параметры Вкл. пропорционального поворота Активировать данную функцию, чтобы адаптировать скорость поворота/наклона к соответствующему увеличению. При сильном увеличении скорость поворота/наклона скорость поворота становится ниже, чтобы избежать слишком быстрого д...
Page 482
Русский 12.3.4.2. Начальное положение Начальное положение - исходная точка координат ptz. Его можно как согласовать вручную, так и изменить автоматически. Чтобы определить начальное положение вручную, действуйте следующим образом. Перейдите с помощью клавиш управления ptz к нужному положению. Также ...
Page 483
Русский 12.3.4.3. Запланированные задания Здесь вы можете определить с помощью расписания, какие действия должны быть выполнены в определенные дни недели и в определенное время дня. Сначала отметьте флажок на строке "Вкл. запланированного задания". Затем определите время парковки, после которого кам...
Page 484
Русский Появится следующее окно: Выберите день недели для запланированного задания. Выберите "Весь день", если задание должно выполняться весь день. Для задания определенного временного промежутка выберите "Изменить", затем введите время начала и время оконч., выберите тип задачи и подтвердите ввод ...
Page 485
Русский 12.3.4.4. Очистить конфигурацию В этом пункте меню можно очистить конфигурацию ptz. Отметьте флажками элементы, которые вы хотите очистить. Выберите "Выбрать все", чтобы удалить все элементы. Для подтверждения настроек нажмите кнопку «Сохр.» 485.
Page 486
Русский 12.3.5. Изображение Пункт меню Описание Доступно в режиме Параметры экрана Настройки параметров экрана Основная конфигурация Дальнейшая Конфигурация Параметры osd Установка формата даты и времени Дальнейшая Конфигурация Наложение текста Добав. текстовых полей Дальнейшая Конфигурация Маскиров...
Page 487
Русский 12.3.5.1. Параметры экрана Данное меню позволяет настроить качество изображения камеры, в том числе яркость, четкость, контрастность и т. д. Обратите внимание: Параметры экрана могут различаться в зависимости от модели камеры. Переключение дневного/ночного режима Вы можете выбрать автоматиче...
Page 488
Русский Цветность Установка цветности. Необходимо выбрать значение от 0 до 100. Четкость Установка четкости изображения. Высокая четкость может привести к увеличению шума. Необходимо выбрать значение от 0 до 100. Режим экспозиции Установите режим экспозиции на "Авто", чтобы провести согласование с р...
Page 489
Русский Смарт ИК Если активирована эта функция, интенсивность инфракрасного света будет автоматически уменьшаться для объектов, расположенных слишком близко. Таким способом можно избежать засвечивания объекта. Зона blc (компенсация встречного света) За счет компенсации встречного света можно увеличи...
Page 490
Русский 12.3.5.2. Параметры osd В данном меню настраивается формат даты и времени, который указывается на изображении в режиме реалтайм. Показ имени Установите этот флажок, если вы хотите указать на изображении имя камеры. Отображение даты Установите этот флажок, если вы хотите указать на изображени...
Page 491
Русский 12.3.5.3. Наложение текста На изображении с камеры можно разместить до четырех текстовых сообщений, максимальный объем которых не превышает 45 символов. Для отображения текста установите флажок. Текстовое окно можно перемещать по экрану с помощью кнопки мыши. Для подтверждения настроек нажми...
Page 492
Русский 12.3.5.4. Маска Чтобы избежать записи видео с определенных областей или передачи изображения с них в режиме реалтайм, можно скрыть эти области от наблюдения с помощью функции маски частных зон. Максимальное количество частных зон на изображении составляет 8 прямоугольных участков. Для настро...
Page 493
Русский 12.3.6. Безопасность Пункт меню Описание Доступно в режиме Пользователь Управление пользователями Основная конфигурация Дальнейшая Конфигурация Фильтр ip адресов Фильтр ip адресов для управления доступом к камере Дальнейшая Конфигурация 493.
Page 494
Русский 12.3.6.1. Пользователь В данном меню можно добавить, редактировать или удалить пользователя. Чтобы добавить или изменить пользователя, нажмите кнопку «Добавить» или «Измен.» соответственно. Откроется новое окно с информацией о данных и правах доступа. Имя польз. Введите имя пользователя, кот...
Page 495
Русский 12.3.6.2. Фильтр ip адресов Включить фильтр ip адресов Установите флажок для активации данной функции. Тип фильтра ip адресов Разрешен: для ip адресов, перечисленных далее, предоставляется доступ к камере. Запрещен: доступ к камере для ip адресов, перечисленных далее, блокируется. Вход ip ад...
Page 496
Русский 12.3.7. События Пункт меню Описание Доступно в режиме Детектор движения Настройка детектора движения Дальнейшая Конфигурация Тревожный вход Настройка тревожного входа Дальнейшая Конфигурация Тревожный выход Настройка тревожного выхода Дальнейшая Конфигурация e-mail Настройка отправки уведомл...
Page 497
Русский 12.3.7.1. Детектор движения Диапазон Активировать функцию распознавания движения, установив флажок «Активирование детектора движения». Чтобы выбрать какую-либо область, нажмите кнопку «Участок». По умолчанию будет выбран весь область; чтобы снять отметки, нажмите кнопку «Удалить все». Наведи...
Page 498
Русский Вправо: низкая чувствительность Влево: высокая чувствительность Расписание Чтобы задать расписание записи при распознавании движения, нажмите кнопку «Редактировать». Откроется новое окно, в котором необходимо указать дни недели и время, в которые будет проводиться запись при распознавании дв...
Page 499
Русский 12.3.7.3. Тревожный вход В данном меню настраивается тревожный вход камеры. № трев.вх. Выберите тревожный вход, чтобы его настроить. Имя тревоги В данном меню можно присвоить имя тревожному входу. Не используйте № трев.вх. и специальные символы. Тип Выберите тип сигнала тревоги. Вы можете вы...
Page 500
Русский Расписание Чтобы задать расписание работы тревожного входа, нажмите кнопку «Редактировать». Откроется новое окно, в котором необходимо будет указать дни недели и время активации тревожного входа. Выберите день недели для активации тревожного входа. Для задания определенного временного промеж...
Page 501
Русский 12.3.7.4. Тревожный выход В данном меню можно настроить тревожный выход. Номер тревожного выхода Выберите тревожный выход, чтобы его настроить. Имя тревоги В данном меню можно присвоить имя тревожному выходу. Не используйте номера тревожных выходов и специальные символы. Время задержки Выбер...
Page 502
Русский Расписание Чтобы задать расписание работы тревожного выхода, нажмите кнопку «Редактировать». Откроется новое окно, в котором необходимо будет указать дни недели и время срабат. тревож. выхода. Выберите день недели для активации тревожного выхода. Для задания определенного временного промежут...
Page 503
Русский 12.3.7.5. E-mail Все настройки могут производиться с помощью электронной почты. Имя отпр. Имя отпр. Введите имя, которое будет отображаться в поле «Имя отпр.». От email адреса Введите адрес электронной почты отправителя. Сервер smtp Введите ip адрес сервера smtp или имя хоста. (например, smt...
Page 504
Русский Вложенное изображение Активировать данную функцию для вложения изображения к сообщению электронной почты, отправляемому в случае срабатывания сигнала тревоги. Авторизация Если это требуется для работы используемого почтового сервера, активировать функцию авторизации, чтобы заходить на сервер...
Page 505
Русский 12.3.7.6. Снимок экрана Вы можете настроить снимок экрана по времени или событию для последующего сохранения на карту памяти sd. Время Активация захвата изображения по времени Активировать данную функцию для сохранения изображений через определенные промежутки времени. Формат Предустановленн...
Page 506
Русский По событию Активация захвата изображения по событию Активировать данную функцию для сохранения изображения при наступлении определенных событий. Формат Предустановленный формат изображений — jpeg. Разрешение Установите в данном поле разрешение изображения. Качество Выберите качество сохраняе...
Page 507
Русский 12.3.8. Хранилище Пункт меню Описание Доступно в режиме Расписание записи Настройка записи по расписанию Дальнейшая Конфигурация Управление хранением Управление sd-картой Дальнейшая Конфигурация 507.
Page 508
Русский 12.3.8.2. План записи Вы можете настроить записи через определенные промежутки времени или при наступлении каких-либо событий, а также последующее сохранение записи на карту памяти sd. Предзапись Установите здесь продолжительность для записи изображения перед событием. Последующая запись Уст...
Page 509
Русский Запись по расписанию Активировать расписание, чтобы задать нужное расписание записи. Чтобы задать расписание, нажмите кнопку «Редактировать» - после этого откроется новое окно. Выберите день недели для устройства записи. Для задания определенного временного промежутка введите время начала и ...
Page 510
Русский 12.3.8.3. Управление хранением Здесь у вас есть возможность отформатировать карту памяти micro-sd и отобразить свойства. Процент фото Укажите процент, который должен быть занят моментальными снимками. Процент записей Укажите процент, который должен быть занят записями. Отформатируйте карту п...
Page 511
Русский 13. Журнал Параметры камеры, такие как «Тревога», «События», «Операция» и «Информация», должны быть сохранены в файлах протокола. При необходимости эти данные можно экспортировать. 1. Чтобы вызвать окно поиска, щелкните мышью по протоколу в строке меню. 2. Введите критерии поиска, в т. ч. гр...
Page 512
Русский 14. Обслуживание и очистка 14.1. Обслуживание Периодически проверяйте изделие на предмет технической безопасности, например на наличие повреждения корпуса. Если существуют предположения, что обеспечить безопасную эксплуатацию более не возможно, изделие необходимо изъять из эксплуатации и заб...
Page 513
Русский 16. Технические характеристики Номер модели tvip41660 Размеры (Г x В) 120 x 84 мм Тревожный вход (нормально- разомкнутый/нормально-замкнутый) 1 Уведомление о сигнале тревоги e- mail, запись на sd-карту Разъемы 1 rj45, 1 аудио-вход, 1 аудио-выход, 1 dc, 1 тревожный вход, 1 тревожный выход Кол...
Page 514
Русский Кодирование 64/128-bit wep, wpa/wpa2, wpa-psk/wpa2-psk, wps Сжатие видео h.264, mjpeg Баланс белого awb Сертификаты ce, rohs, reach 17. Примечание по использованию общей открытой лицензии gpl Настоящим мы заявляем, что в сетевых камерах видеонаблюдения tvip41660 используется программное обес...
Page 515: Tvip41660
Tvip41660 manual de instrucciones en la página de internet encontrará indicaciones importantes y faqs sobre este y muchos otros productos. Www.Abus.Com versión 05/2015 traducción española del manual de instrucciones original alemán. Guardar para futuras consultas..
Page 516
Español introducción estimado cliente: le agradecemos la compra de este producto. Este aparato cumple los requisitos establecidos en las directivas vigentes de la ue. Si desea solicitar la declaración de conformidad, diríjase a: abus security-center gmbh & co. Kg linker kreuthweg 5 86444 affing alem...
Page 517
Español explicación de los símbolos el símbolo con un rayo dentro de un triángulo se utiliza para advertir de un peligro para la integridad física debido, por ejemplo, a una descarga eléctrica. Un signo de admiración dentro de un triángulo señaliza una indicación importante del manual de instruccion...
Page 518
Español indicaciones de seguridad 1. Alimentación de corriente: fuente de alimentación 100-240 v ca, 50/60 hz / 12 v cc, 1 a (incluida en el suministro) conecte este aparato exclusivamente a una fuente que suministre una corriente con la tensión de red indicada en la placa de características. Si no ...
Page 519
Español contenido 1. Uso adecuado ................................................................................................................................. 521 2. Volumen de entrega .................................................................................................................
Page 520
Español 12.3.5. Imagen ......................................................................................................................... 559 12.3.5.1. Ajustes de visualización ............................................................................................ 560 12.3.5.2. Ajustes o...
Page 521
Español 1. Uso adecuado la cámara tvip41660 wlan hd 720p domo para interiores, con rotación, inclinación y zoom, graba 25 imágenes por segundo con una alta resolución de 1280 x 720 píxeles, que permite reproducir los detalles con fidelidad. La cámara ptz (las siglas ptz se refieren a las funciones p...
Page 522
Español 4. Descripción de la cámara n.° descripción objetivo micrófono botón wps y ranura para tarjeta microsd 522.
Page 523
Español 5. Descripción de las conexiones n.° descripción conexión de tensión de 12 v cc (conector redondo de 5,5 x 2,1 mm) conexión de red (rj45) la conexión de red incluye una cubierta para utilizar en caso necesario. Esta cubierta ofrece protección adicional para el conector. Si se utiliza la cubi...
Page 524
Español 6. Montaje / instalación 6.1. Montaje de la cámara ¡atenciÓn! Durante el montaje, la cámara debe estar desconectada de la tensión de red. Utilice la plantilla de perforación o la fijación incluidas en el suministro para realizar los taladros. Perfore los agujeros e inserte los tacos incluido...
Page 525
Español 7. Primera puesta en funcionamiento la cámara de red detecta automáticamente si hay que establecer una conexión directa entre pc y cámara. Para ello no es necesario un cable de red cross-over. Para la conexión directa en la primera puesta en funcionamiento puede utilizar el cable utp suminis...
Page 526
Español 8. Primer acceso a la cámara de red el primer acceso a la cámara de red tiene lugar a través del abus ip installer. Cuando se inicia el asistente, este busca todos los servidores de vídeo y cámaras de red abus conectados en su red. Encontrará el programa en el cd-rom adjunto. Instale el prog...
Page 527
Español 9. Solicitud de contraseña la cámara de red tiene asignada de fábrica una contraseña de administrador. Por motivos de seguridad, el administrador debería cambiar inmediatamente la contraseña. Cuando se guarda una contraseña de administrador, la cámara de red solicita el nombre de usuario y l...
Page 528
Español 10. Funciones de usuario abra la página de inicio de la cámara de red. La interfaz está dividida en las siguientes áreas principales: 10.1. Barra de menú haciendo clic seleccione la pestaña correspondiente "live view", "reprod." "configuración" o "reg.". Botón descripción visualización del u...
Page 529
Español 10.2. Retransmisión de imagen en directo haciendo doble clic puede cambiar a la vista de pantalla completa. Botón descripción habilitar formato 4:3 habilitar formato 16:9 mostrar tamaño original adaptar vista automáticamente al navegador selección del tipo de flujo de la live view 10.3. Cont...
Page 530
Español 10.4. Control de cámara 10.4.1. Control ptz para mostrar el control ptz, haga clic en el campo de la live view. Botón descripción botones de flechas: control del giro y la inclinación acercar/alejar zoom presione el botón para aumentar el nivel de zoom y el botón para disminuir el nivel de z...
Page 531
Español 11. Reproducción en la reproducción puede visualizar los datos grabados en la tarjeta microsd. Seleccione la fecha deseada en el calendario y haga clic en "buscar". En la barra de tiempo se muestran las grabaciones del día seleccionado. La marca de color muestra el suceso de la grabación. De...
Page 532
Español 12. Configuración 12.1. Configuración local en el punto de menú “configuración local” puede configurar las rutas de los archivos de las grabaciones y capturar instantáneas. Ajustes de archivo de grabación aquí se puede definir el tamaño de archivo de las grabaciones, la ruta de grabación y l...
Page 533
Español ajustes de imagen y de corte aquí se pueden fijar las rutas para instantáneas y capturas durante la reproducción, así como para vídeos cortados. Guardar captura lv como seleccione la ruta de archivo para instantáneas de la live view. Por defecto está establecida la siguiente ruta: c:\\\ orde...
Page 534
Español 12.2. Configuración básica encontrará todos los ajustes de la "configuración básica" en el punto de menú “configuración avanzada”. A este respecto, tenga en cuenta la columna “disponible en” bajo las descripciones de “configuración avanzada”. 534.
Page 535
Español 12.3. Configuración avanzada 12.3.1. Sistema punto de menú descripción disponible en modo información del aparato visualización de la información del aparato configuración básica, avanzada configuración ajuste horario configuración de los datos horarios configuración básica, avanzada configu...
Page 536
Español 12.3.1.1. Información de dispositivos información básica nombre del aparato: aquí se le puede asignar un nombre a la cámara. Haga clic en “guardar” para aplicarlo. Modelo: visualización del número del modelo número de serie: visualización del número de serie versión de firmware: visualizació...
Page 537
Español 12.3.1.2. Ajuste horario zona horaria selección de la zona horaria (gmt) sincronización de hora ntp con ayuda del network time protocol (ntp) se puede sincronizar la hora de la cámara con un servidor de hora. Active ntp para utilizar la función. Dirección del servidor dirección ip del servid...
Page 538
Español 12.3.1.3. Mantenimiento reinicio haga clic en “reinicio” para reiniciar el aparato. Estándar restablecimiento. Haga clic en “restablecimiento” para restablecer todos los parámetros a los valores predeterminados excepto los parámetros de ip. Estándar seleccione este punto para restablecer tod...
Page 539
Español 12.3.1.4. Horario de verano horario de verano activar dst seleccione “dst” para ajustar automáticamente la hora del sistema a la hora de verano. Hora de inicio fije aquí en momento en que se cambia a la hora de verano. Hora de finalización fije aquí el momento en que se cambia a la hora de i...
Page 540
Español 12.3.2. Red punto de menú descripción disponible en modo tcp/ip configuración de los datos tcp/ip configuración básica, avanzada configuración puerto ajustes de los puertos utilizados configuración básica, avanzada configuración ddns ajustes de los datos ddns avanzada configuración wi-fi aju...
Page 541
Español 12.3.2.1. Tcp/ip para poder manejar la cámara a través de una red, se han de configurar correctamente los ajustes tcp/ip. Seleccionar nic: seleccione la interfaz de red que desea configurar. La cámara puede conectarse a la red por lan o wlan. Dhcp si se dispone de un servidor dhcp, haga clic...
Page 542
Español modo ipv6 manual: configuración manual de los datos ipv6 dhcp: el servidor dhcp proporciona los datos de conexión ipv6. Anuncio de ruta: el servidor dhcp (router) en combinación con el isp (internet service provider) proporcionan los datos de conexión ipv6. Dirección ipv6 visualización de la...
Page 543
Español 12.3.2.2. Puerto si desea acceder a la cámara externamente, deberá configurar los siguientes puertos. Puerto http el puerto estándar para la transmisión http es 80. De manera alternativa, este puerto puede contener un valor entre 1024~65535. Si hay varias cámaras en la misma subred, cada cám...
Page 544
Español 12.3.2.3. Ddns ddns dyndns o ddns (sistema dinámico de nombres de dominio) es un sistema que permite actualizar en tiempo real la información sobre nombres de dominio. La cámara de red lleva integrado un cliente dyndns que puede llevar a cabo por sí mismo la actualización de la dirección ip ...
Page 545
Español habilitar ddns habilita o deshabilita la función ddns. Tipo ddns seleccione un tipo ddns. Tiene la posibilidad de elegir entre “dyndns” y “abus ddns”. Dirección del servidor seleccione un proveedor de servicios ddns. Tiene que disponer de un acceso registrado en este proveedor de servicios d...
Page 546
Español acceso a la cámara de red a través de ddns si su cámara de red está conectada por router, el acceso debe configurarse en el router a través de dyndns. En la página web de abus security-center www.Abus.Com encontrará una descripción de la configuración en dyndns de los modelos más habituales ...
Page 547
Español 12.3.2.5. Wi-fi para establecer una conexión wi-fi entre la cámara y el router deben efectuarse los siguientes ajustes. Lista de redes inalámbricas haga clic en "buscar" para visualizar las redes wifi disponibles en sus proximidades. Wi-fi ssid introduzca aquí el nombre de la red. Modo de re...
Page 548
Español habilitar wps habilite esta función para utilizar una conexión wps. Código pin es necesario el código pin para establecer la conexión. El código pin predeterminado es 12345678. Haga clic en "generar" para generar un nuevo código. Conexión pbc si su router dispone de un botón wps, habilite es...
Page 549
Español 12.3.2.6. Upnp™ la función upnp (universal plug and play) permite controlar cómodamente aparatos de red en una red ip. De esta forma puede verse la cámara de red, por ejemplo, como aparato de red en el entorno de red windows. Habilitar upnp aquí se habilita o deshabilita la función upnp apod...
Page 550
Español puerto externo los puertos solo se pueden modificar manualmente si el "tipo de puerto de mapeo" se ha cambiado a manual. Dirección ip externa visualización de la dirección ip externa para acceso móvil. Estado indica si el puerto externo introducido es válido o no. 12.3.3. Vídeo / audio punto...
Page 551
Español 12.3.3.1. Vídeo tipo de flujo seleccione el tipo de flujo para la cámara. Seleccione “flujo principal (normal)” para la grabación y la live view con buen ancho de banda. Seleccione “subflujo” para la live view con ancho de banda limitado. Tipo de vídeo ajuste aquí el tipo de vídeo para el fl...
Page 552
Español 12.3.3.2. Audio codificación audio seleccione aquí la codificación para la transferencia de audio. Puede elegir entre g.711ulaw, g.711alaw y g.726. Entrada audio coloque la entrada de audio en micin para utilizar el micrófono z o en linein para utilizar la salida de audio. Volumen de entrada...
Page 553
Español 12.3.4. Ptz punto de menú descripción disponible en modo aspectos básicos ajustes de ptz básico avanzada configuración posición inicial ajustes de la posición inicial avanzada configuración tareas programadas ajustes de las tareas programadas avanzada configuración borrar configuración ajust...
Page 554
Español 12.3.4.1. Aspectos básicos parámetros básicos habilitar pan proporcional habilite esta función para ajustar la velocidad de giro/inclinación al zoom correspondiente. Con un zoom fuerte, la velocidad de giro/inclinación es más baja para que la imagen no se mueva demasiado rápido en la live vi...
Page 555
Español 12.3.4.2. Posición inicial la posición inicial es el punto de salida de las coordenadas ptz, y se puede tanto ajustar como modificar manualmente. Proceda de la siguiente manera para definir una posición inicial manualmente: cambie a la posición deseada con la tecla de control ptz. También ti...
Page 556
Español 12.3.4.3. Tareas programadas aquí puede definir mediante un calendario qué acciones se deben realizarse en determinados días de la semana y a determinadas horas. Marque a continuación la casilla de verificación junto a "habilitar tarea programada". Fije una hora de estacionamiento después de...
Page 557
Español aparecerá la siguiente ventana: seleccione ahora un día de la semana para la tarea programada. Seleccione "todo el día" si la tarea se debe realizar a lo largo del día. Para definir intervalos de tiempo determinados, seleccione "personalizar". Introduzca solo la hora de inicio y fin, selecci...
Page 558
Español 12.3.4.4. Borrar configuración en este punto del menú puede borrar la configuración ptz. Marque la casilla de verificación del elemento que desee borrar. Elija "selec.Todo" para borrar todos los elementos. Aplique los ajustes efectuados haciendo clic en “guardar”. 558.
Page 559
Español 12.3.5. Imagen punto de menú descripción disponible en modo ajustes de visualización ajustes de los parámetros de visualización configuración básica, avanzada configuración ajustes osd ajuste del formato de fecha y hora avanzada configuración texto sobrepuesto añadir campos de texto avanzada...
Page 560
Español 12.3.5.1. Ajustes de visualización en este punto de menú se puede ajustar la calidad de imagen de la cámara inclusive brillo, nitidez, contraste, etc. Tenga en cuenta lo siguiente: los parámetros de los ajustes de visualización pueden diferir en función del modelo. Conmutación día/noche aquí...
Page 561
Español nitidez ajuste de la nitidez de la imagen. Un valor alto de nitidez puede aumentar el ruido de imagen. Se puede ajustar un valor entre 0 y 100. Modo exposición establezca el modo exposición a auto para una adaptación a las diferentes exposiciones. En el modo exposición manual debe definir us...
Page 562
Español wdr con la función wdr, la cámara proporciona imágenes nítidas aunque estén a contraluz. Si en el marco de la imagen hay áreas tanto muy claras como muy oscuras, se unifica el nivel de brillo de toda la imagen para obtener una imagen clara y nítida. Haga clic en la casilla de verificación pa...
Page 563
Español 12.3.5.2. Ajustes osd en este punto de menú se puede seleccionar el formato de fecha y hora que se muestra en la imagen en directo. Mostrar nombre marque esta casilla de verificación si desea que se muestre el nombre de la cámara. Mostrar fecha marque esta casilla de verificación si desea qu...
Page 564
Español 12.3.5.3. Texto sobrepuesto aquí se tiene la posibilidad de mostrar hasta cuatro textos en la imagen de la cámara, con una longitud máxima de 45 caracteres. Para mostrar el texto, marque la casilla de verificación. Con la tecla del ratón puede desplazarse por la ventana del texto. Aplique lo...
Page 565
Español 12.3.5.4. Máscara de privacidad con las zonas privadas se pueden ocultar determinadas áreas de la live view para evitar que se puedan grabar o que se puedan ver. Se pueden configurar un máximo de 8 zonas privadas en la imagen de vídeo. Para configurar una zona privada, proceda de la siguient...
Page 566
Español 12.3.6. Seguridad punto de menú descripción disponible en modo usuario administración de usuarios configuración básica, avanzada configuración filtro dirección ip filtros de direcciones ip para controlar el acceso a la cámara avanzada configuración 566.
Page 567
Español 12.3.6.1. Usuario en este punto del menú se pueden añadir, editar o eliminar usuarios. Para añadir o editar un usuario, haga clic en “añadir” o “modificar”. Aparece una nueva ventana con los datos y permisos. Nombre de usuario indique aquí el nombre de usuario que se haya de introducir para ...
Page 568
Español 12.3.6.2. Filtro dirección ip habilitar filtro dirección ip la función de filtro se activa marcando la casilla de verificación. Tipo de filtro dirección ip autorizado: se aceptan las direcciones ip definidas más abajo para acceder a la cámara. Prohibido: se bloquean las direcciones ip defini...
Page 569
Español 12.3.7. Eventos punto de menú descripción disponible en modo detección mov. Ajuste de la detección de movimiento avanzada configuración entrada alarma ajuste de la entrada de alarma avanzada configuración salida alarma ajuste de la salida de alarma avanzada configuración email ajuste del env...
Page 570
Español 12.3.7.1. Detección mov. Ajustes área active la detección de movimiento marcando la casilla de verificación “habilitar det. Mov.”. Para seleccionar un área, haga clic en el botón “Área dibujo”. Por defecto está seleccionada toda el área; para eliminar la selección, haga clic en “eliminar tod...
Page 571
Español a la derecha: sensibilidad alta. A la izquierda: sensibilidad baja. Hora armado para crear una programación para la grabación activada por sensor de movimiento, haga clic en “editar”. Aparece una nueva ventana en la que usted puede definir los días de la semana y las horas a las que se ha de...
Page 572
Español 12.3.7.3. Entrada alarma en este punto del menú puede configurar la entrada de alarma de la cámara. Nº entrada alarma seleccione aquí la entrada de alarma para configurarla. Nombre alarma aquí puede darle un nombre a la entrada de alarma. No utilice el número de entrada de alarma o caractere...
Page 573
Español hora armado para crear una programación para una entrada de alarma, haga clic en “editar”. Aparece una nueva ventana en la que usted puede definir los días de la semana y las horas a las que se ha de habilitar la entrada de alarma. Seleccione ahora un día de la semana para la entrada de alar...
Page 574
Español 12.3.7.4. Salida alarma aquí puede configurar la salida de alarma. Nº salida alarma seleccione aquí la salida de alarma para configurarla. Nombre alarma aquí puede darle un nombre a la salida de alarma. No utilice el número de salida de alarma o caracteres especiales para el nombre. Tiempo d...
Page 575
Español hora armado para crear una programación para la salida de alarma, haga clic en “editar”. Aparece una nueva ventana en la que usted puede definir los días de la semana y las horas a las que se ha de habilitar la salida de alarma. Seleccione ahora un día de la semana para la salida de alarma. ...
Page 576
Español 12.3.7.5. E-mail aquí se pueden efectuar los ajustes para el envío de e-mail. Remitente remitente introduzca aquí el nombre que se muestra como remitente. Dirección del remitente introduzca aquí la dirección de e-mail del remitente. Servidor smtp introduzca aquí la dirección ip del servidor ...
Page 577
Español imagen adjunta active esta función si desea que se adjunten imágenes en un e-mail cuando se produzca una alarma. Autenticación si el servidor de e-mail utilizado requiere autenticación, active esta función para registrarse en el servidor utilizando una autenticación. El nombre de usuario y l...
Page 578
Español 12.3.7.6. Captura aquí puede configurar las capturas con activación horaria y con activación por evento para guardarlas en una tarjeta microsd. Horario habilitar tiempo captura habilite esta función para guardar imágenes a determinados intervalos. Formato el formato de imagen está preconfigu...
Page 579
Español disparo por evento habilitar captura disparo evento habilite esta función para guardar imágenes disparadas por eventos. Formato el formato de imagen está preconfigurado en jpeg. Resolución ajuste aquí la resolución de la imagen. Calidad seleccione la calidad de las imágenes guardadas. Interv...
Page 580
Español 12.3.8. Almacenamiento punto de menú descripción disponible en modo calend.Grabac. Configuración de la grabación con activación horaria avanzada configuración gestión almacenamiento gestión de la tarjeta sd avanzada configuración 580
Page 581
Español 12.3.8.2. Programación de grabación aquí puede configurar la grabación con activación horaria y con activación por evento para guardarlas en una tarjeta microsd. Pre-grabación ajuste aquí la duración de la grabación de los datos de imagen antes de un evento. Post-grabación ajuste aquí la dur...
Page 582
Español hab.Ca.Gr. Habilite la programación para crear la programación deseada. Para crear una programación, haga clic en "editar" y se abrirá una nueva ventana. Seleccione ahora un día de la semana para la configuración de la grabación. Para definir determinados intervalos de tiempo, introduzca la ...
Page 583
Español 12.3.8.3. Gestión almacenamiento aquí puede formatear la tarjeta microsd insertada y visualizar las propiedades. Porcentaje de imágenes introduzca aquí el porcentaje que deben ocupar las instantáneas. Porcentaje de grabaciones introduzca aquí el porcentaje que deben ocupar las grabaciones. F...
Page 584
Español 13. Protocolo en los archivos de protocolo pueden guardarse parámetros de cámara como alarma, excepciones, funcionamiento e información. Los archivos pueden exportarse si se necesita. 1. Haga clic en el icono de protocolo de la barra de menú para abrir el cuadro de diálogo de búsqueda. 2. Fi...
Page 585
Español 14. Mantenimiento y limpieza 14.1. Mantenimiento compruebe regularmente la seguridad técnica del producto, por ejemplo, si está dañada la carcasa. Cuando no esté garantizado un funcionamiento seguro, ponga fuera de funcionamiento el aparato y evite que pueda ponerse en marcha de nuevo involu...
Page 586
Español 16. Datos técnicos número de modelo tvip41660 dimensiones (d x a) 120 x 84 mm entrada de alarma (no/nc) 1 mensaje de alarma email, grabación en la tarjeta sd conexiones 1x rj45, 1x entrada audio, 1x salida audio, 1x cc, 1x entrada alarma, 1x salida alarma número de flujos paralelos 2 salida ...
Page 587
Español 17. Nota sobre la licencia gpl en este punto es necesario señalar que las cámaras de vigilancia de red tvip41660 contienen, entre otros, software de código abierto que se licencian exclusivamente bajo la gnu general public license (gpl). Para garantizar un uso de los programas conforme a la ...
Page 588: Tvip41660
Tvip41660 istruzioni per l'uso avvertenze importanti e faq su questo e altri prodotti alla pagina internet www.Abus.Com versione 05/2015 istruzioni per l’uso originali in lingua tedesca. Conservare per consultazioni future..
Page 589
Italiano introduzione gentile cliente, la ringraziamo per aver acquistato questo prodotto. Questo apparecchio risponde ai requisiti previsti dalle vigenti direttive europee. La dichiarazione di conformità può essere richiesta presso: abus security-center gmbh & co. Kg linker kreuthweg 5 86444 affing...
Page 590
Italiano spiegazione dei simboli il simbolo con un fulmine all’interno di un triangolo viene utilizzato quando sussistono pericoli per la salute, ad es. In seguito a scosse elettriche. Il punto esclamativo all’interno di un triangolo rimanda ad avvertenze importanti contenute nelle presenti istruzio...
Page 591
Italiano avvertenze sulla sicurezza 1. Alimentazione elettrica: alimentatore 100-240 v ac, 50/60 hz/12 v dc, 1 a (in dotazione) collegare l'apparecchio esclusivamente a sorgenti di alimentazione che forniscono la tensione di rete indicata sulla targhetta. Se non si conosce con sicurezza il tipo di a...
Page 592
Italiano indice 1. Conformità d’uso ............................................................................................................................. 594 2. Dotazione.............................................................................................................................
Page 593
Italiano 12.3.5. Immagine ..................................................................................................................... 633 12.3.5.1. Impostazioni visualizzazione ..................................................................................... 634 12.3.5.2. Impostazioni ...
Page 594
Italiano 1. Conformità d’uso con una risoluzione elevata e fedele nei dettagli, pari a 1280 x 720 pixel, la telecamera dome per interni con funzione pan/tilt/zoom tvip41660 wlan hd 720p registra 25 immagini al secondo. La telecamera ptz (ptz indica le funzioni pan, tilt e zoom, ossia orientamento, i...
Page 595
Italiano 4. Descrizione della telecamera nr. Descrizione obiettivo microfono tasto wps e slot per schede micro sd 595.
Page 596
Italiano 5. Descrizione dei collegamenti nr. Descrizione collegamento elettrico 12 v dc (spina rotonda 5,5 x 2,1 mm) collegamento di rete (rj45) il collegamento di rete include un cappuccio che può essere utilizzato in caso di necessità. Questo cappuccio funge da protezione aggiuntiva per il connett...
Page 597
Italiano 6. Montaggio / installazione 6.1. Montaggio della telecamera attenzione! Durante il montaggio la telecamera deve essere scollegata dalla rete elettrica. Utilizzare la dima di foratura o il supporto in dotazione per l'esecuzione dei fori di fissaggio. Eseguire i fori e inserire i tasselli in...
Page 598
Italiano 7. Prima messa in funzione la telecamera di rete rileva automaticamente se deve essere effettuato un collegamento diretto fra il pc e la telecamera. In tal caso non è richiesto un cavo di rete incrociato. Per il collegamento diretto per la prima messa in funzione è possibile utilizzare il c...
Page 599
Italiano 8. Primo accesso alla telecamera di rete il primo accesso alla telecamera di rete avviene con l’ausilio dell’ip installer di abus. Dopo aver avviato l’assistente, quest’ultimo cerca tutte le telecamere di rete abus collegate e i video server presenti nella propria rete. Il programma è dispo...
Page 600
Italiano 9. Richiesta di immissione della password alla telecamera di rete viene assegnata di fabbrica una password di amministratore. Per motivi di sicurezza l’amministratore dovrà tuttavia impostare immediatamente una nuova password. Dopo aver effettuato il salvataggio di questa password di ammini...
Page 601
Italiano 10. Funzioni utente aprire la pagina iniziale della telecamera di rete. La pagina è suddivisa nelle seguenti aree principali: 10.1. Barra dei menu cliccando sulla scheda corrispondente, selezionare la voce “vista in tempo reale”, “riproduzione”, “configurazione” o “protocollo”. Pulsante des...
Page 602
Italiano 10.2. Visualizzazione di immagini live cliccando due volte è possibile passare alla vista a immagine intera. Pulsante descrizione visualizzazione su schermo 4:3 visualizzazione su schermo 16:9 visualizzazione nelle dimensioni originali adattamento automatico della vista in base alla finestr...
Page 603
Italiano 10.4. Comando della telecamera 10.4.1. Comando ptz per visualizzare il comando ptz, fare clic nella vista in tempo reale sul campo . Pulsante descrizione tasti freccia: comando dei movimenti di rotazione e inclinazione zoom in/out premere il tasto per aumentare il livello di zoom e il tasto...
Page 604
Italiano 11. Riproduzione in fase di riproduzione è possibile riprodurre i dati registrati dalla scheda micro sd. Selezionare nel calendario il giorno desiderato e fare clic su "cerca". Nella barra del tempo vengono visualizzate le riprese del giorno selezionato. Il codice colore indica l'evento del...
Page 605
Italiano 12. Configurazione 12.1. Configurazione locale alla voce di menu “configurazione locale” è possibile effettuare le impostazioni per i percorsi dei file di registrazione e delle istantanee. Impostazioni dei file di registrazione qui è possibile definire le dimensioni dei file per la registra...
Page 606
Italiano impostazioni immagini/taglio qui è possibile impostare i percorsi per le istantanee, le istantanee scattate durante la riproduzione e i clip tagliati. Salva con nome istantanea in tempo reale selezionare il percorso del file per le istantanee scattate in modalità di vista in tempo reale. Il...
Page 607
Italiano 12.2. Configurazione base tutte le impostazioni contenute nella “configurazione base” sono disponibili anche alla voce di menu “configurazione avanzata”. Prestare attenzione alla colonna “disponibile nella modalità” presente nelle descrizioni relative alla "configurazione avanzata". 607.
Page 608
Italiano 12.3. Configurazione avanzata 12.3.1. Sistema voce di menu descrizione disponibile nella modalità dati dell'apparecchio informazioni apparecchio in uso configurazione base, configurazione avanzata impostazioni dell’ora configurazione dell’indicazione dell’ora configurazione base, configuraz...
Page 609
Italiano 12.3.1.1. Informazione apparecchio informazioni base nome dell'apparecchio: qui è possibile assegnare un nome alla telecamera. Cliccare su “salva” per acquisire il nome. Modello: visualizzazione del codice modello numero di serie: visualizzazione del numero di serie versione firmware: visua...
Page 610
Italiano 12.3.1.2. Impostazioni dell’ora fuso orario selezione del fuso orario (gmt) sincr. Ora ntp con l’ausilio del protocollo ntp (network time protocol) è possibile sincronizzare l’ora della telecamera con un server temporale. Selezionare la casella ntp per attivare questa funzione. Indirizzo de...
Page 611
Italiano 12.3.1.3. Manutenzione riavvio cliccare su “riavvio” per riavviare l'apparecchio. Standard reset cliccare su “reset” per ripristinare tutti i parametri alle impostazioni standard, ad esclusione dei parametri ip. Standard selezionare questa voce per ripristinare tutti i parametri alle impost...
Page 612
Italiano 12.3.1.4. Ora legale ora legale abilita ora legale selezionare “ora legale” per adattare automaticamente l’ora del sistema all’ora legale. Ora di inizio stabilire la data per il passaggio all’ora legale. Ora di fine stabilire la data per il passaggio all’ora solare. Bias ora legale impostar...
Page 613
Italiano 12.3.2. Rete voce di menu descrizione disponibile nella modalità tcp/ip impostazioni relative ai dati tcp/ip configurazione base, configurazione avanzata porta impostazioni relative alla porta utilizzata configurazione base, configurazione avanzata ddns impostazioni relative ai dati ddns co...
Page 614
Italiano 12.3.2.1. Tcp/ip per poter utilizzare la telecamera in rete è necessario configurare correttamente le impostazioni tcp/ip. Seleziona nic: selezionare l’interfaccia di rete per eseguire la configurazione. È possibile effettuare la connessione di rete della telecamera tramite lan o wlan. Dhcp...
Page 615
Italiano modalità ipv6 manuale: configurazione manuale dei dati ipv6 dhcp: i dati di collegamento ipv6 vengono forniti dal server dhcp. Instradamento del router: i dati di collegamento ipv6 vengono forniti dal server dhcp (router) assieme all’isp (internet service provider). Indirizzo ipv6 visualizz...
Page 616
Italiano 12.3.2.2. Porta se si desidera accedere dall’esterno alla telecamera è necessario configurare le seguenti porte. Porta http la porta standard per la trasmissione http è 80. Altrimenti questa porta può corrispondere a un valore compreso nell’intervallo 1024~65535. Se nella stessa sottorete s...
Page 617
Italiano 12.3.2.3. Ddns ddns dyndns o ddns (dynamic domain name system) è un sistema in grado di aggiornare in tempo reale i nomi di dominio. La telecamera di rete dispone di un client per dyndns integrato, che esegue autonomamente l’aggiornamento dell’indirizzo ip presso un fornitore dyndns. Se la ...
Page 618
Italiano attiva ddns attiva o disattiva la funzione ddns. Tipo di servizio ddns selezionare il tipo di servizio ddns. È possibile scegliere fra “dyndns” e “ddns abus”. Indirizzo del server selezionare un provider di servizi ddns. È necessario disporre di un accesso registrato presso questo provider ...
Page 619
Italiano accesso alla telecamera di rete tramite ddns se la telecamera di rete si trova dietro a un router, configurare sul router l’accesso tramite dyndns. A tal proposito, sulla homepage di abus security-center www.Abus.Com è disponibile una descrizione della configurazione del router dyndns per i...
Page 620
Italiano 12.3.2.4. Wi-fi per effettuare un collegamento wi-fi fra la telecamera e il router è necessario eseguire le seguenti impostazioni. Elenco reti wireless cliccare su “cerca” per visualizzare le reti wi-fi disponibili nell’area circostante. Wi-fi ssid inserire qui il nome della rete. Modalità ...
Page 621
Italiano ad-hoc selezionare questa voce per effettuare il collegamento diretto al computer o al laptop. Modalità di sicurezza selezionare qui il tipo di chiave per cifrare la propria rete. Tipo di chiave: selezionare qui il tipo di chiave per cifrare la rete. Chiave 1 inserire qui la chiave di rete ...
Page 622
Italiano 12.3.2.5. Upnp™ la funzione upnp (universal plug and play) garantisce il pratico controllo dei dispositivi di rete all’interno di una rete ip. In questo modo la telecamera di rete è visibile, ad esempio come dispositivo di rete, nell’ambiente di rete windows. Attiva upnp qui è possibile att...
Page 623
Italiano sdk (porta di comando) la porta standard per la trasmissione del protocollo sdk è 8000. Porta di comunicazione per dati interni. Altrimenti questa porta può corrispondere a un valore compreso nell’intervallo 1025~65535. Se nella stessa sottorete sono presenti diverse telecamere, a ciascuna ...
Page 624
Italiano 12.3.3. Video / audio voce di menu descrizione disponibile nella modalità video impostazioni per l’uscita video configurazione base, configurazione avanzata audio impostazioni per l’uscita audio configurazione base, configurazione avanzata 624.
Page 625
Italiano 12.3.3.1. Video tipo di streaming selezionare il tipo di streaming per la telecamera. Selezionare “main stream (normale)” per la registrazione e la vista in tempo reale con una buona larghezza di banda. Selezionare “sub stream” per la vista in tempo reale con una larghezza di banda limitata...
Page 626
Italiano 12.3.3.2. Audio codifica audio selezionare qui il codec per la trasmissione audio. È possibile selezionare i codec g.711ulaw, g.711alaw e g.726. Ingresso audio impostare l'ingresso audio su micin per utilizzare il microfono z o su linein per l'utilizzo dell'ingresso audio. Volume d'ingresso...
Page 627
Italiano 12.3.4. Ptz voce di menu descrizione disponibile nella modalità base impostazioni per la base ptz configurazione avanzata posizione iniziale impostazioni per la posizione iniziale configurazione avanzata attività programmate impostazioni per le attività programmate configurazione avanzata c...
Page 628
Italiano 12.3.4.1. Base parametri base abilita panoramica proporzionale abilitare questa funzione per adattare la velocità pan/tilt al rispettivo zoom. Se lo zoom è forte la velocità pan/tilt è inferiore, per far sì che l'immagine non si muova troppo velocemente nella vista live. Velocità preset con...
Page 629
Italiano 12.3.4.2. Posizione iniziale la posizione iniziale corrisponde al punto d'uscita delle coordinate ptz, che è possibile personalizzare o modificare manualmente. Per definire una posizione iniziale, procedere come segue. Utilizzando i tasti di comando ptz, passare alla posizione desiderata. È...
Page 630
Italiano 12.3.4.3. Attività programmate con questo parametro è possibile definire, mediante un calendario, quali azioni devono essere eseguite in determinati orari e giorni della settimana. In primo luogo, selezionare la casella di controllo "abilita attività programmate". A questo punto, stabilire ...
Page 631
Italiano a questo punto si aprirà la seguente finestra: selezionare un giorno della settimana per l'attività programmata. Selezionare "giornata intera" se l'attività deve essere eseguita per tutto il giorno. Per definire periodi di tempo specifici, selezionare "personalizza", quindi inserire l'ora d...
Page 632
Italiano 12.3.4.4. Cancella configurazione in questa voce di menu è possibile cancellare le configurazioni ptz. Spuntare la casella di controllo degli elementi che si desidera eliminare. Fare clic su "seleziona tutti" per eliminare tutti gli elementi. Acquisire le impostazioni effettuate cliccando s...
Page 633
Italiano 12.3.5. Immagine voce di menu descrizione disponibile nella modalità impostazioni visualizzazione impostazione dei parametri di visualizzazione configurazione base, configurazione avanzata impostazioni osd impostazione del formato per la data e l’ora configurazione avanzata sovrimpressione ...
Page 634
Italiano 12.3.5.1. Impostazioni visualizzazione a questa voce di menu è possibile effettuare le impostazioni relative alla qualità delle immagini della telecamera, comprese quelle per la luminosità, la nitidezza, il contrasto ecc. Fare attenzione a quanto segue: i parametri disponibili nelle imposta...
Page 635
Italiano cromaticità regolazione della cromaticità. È possibile impostare valori compresi fra 0 e 100. Nitidezza regolazione della nitidezza delle immagini. Un valore di nitidezza maggiore può aumentare il fruscio delle immagini. È possibile impostare valori compresi fra 0 e 100. Modo esposizione im...
Page 636
Italiano protezione da sovresposizione se è attiva questa funzione, l’intensità dell’illuminazione ir viene automaticamente ridotta in presenza di oggetti a distanza ravvicinata. In questo modo si evita che l’oggetto risulti sovresposto. Area blc (compensazione del controluce) con la compensazione d...
Page 637
Italiano 12.3.5.2. Impostazioni osd a questa voce di menu è possibile selezionare il formato della data e dell’ora che deve essere visualizzato nell’immagine in tempo reale. Mostra nome selezionare questa casella di controllo se si desidera visualizzare il nome della telecamera. Mostra data selezion...
Page 638
Italiano 12.3.5.3. Sovrimpressione di testo sull’immagine della telecamera è possibile visualizzare fino a quattro testi, la cui lunghezza massima corrisponde a 45 caratteri. Per visualizzare il testo, selezionare la casella di controllo. Con il tasto del mouse è possibile spostare la finestra di te...
Page 639
Italiano 12.3.5.4. Mascheratura delle zone private con l’ausilio delle zone private è possibile coprire precise aree della vista in tempo reale per impedire che vengano registrate e che possano essere visualizzate nell’immagine in tempo reale. È possibile configurare fino a 8 zone private rettangola...
Page 640
Italiano 12.3.6. Sicurezza voce di menu descrizione disponibile nella modalità utente amministrazione degli utenti configurazione base, configurazione avanzata filtro indirizzi ip filtraggio degli indirizzi ip per controllare l’accesso alla telecamera configurazione avanzata 640
Page 641
Italiano 12.3.6.1. Utente a questa voce di menu è possibile aggiungere, modificare o cancellare utenti. Per aggiungere o modificare un utente, cliccare su “aggiungi” o su “modifica”. Viene visualizzata una nuova finestra con i dati e le autorizzazioni. Nome utente assegnare qui il nome utente che de...
Page 642
Italiano 12.3.6.2. Filtro indirizzi ip abilita il filtro indirizzi ip la funzione di filtro viene attivata inserendo il segno di spunta. Tipo di filtro indirizzi ip ammessi: gli indirizzi ip indicati sotto sono ammessi per eseguire l’accesso alla telecamera. Vietati: gli indirizzi ip indicati sotto ...
Page 643
Italiano 12.3.7. Eventi voce di menu descrizione disponibile nella modalità rilev. Movimento impostazione del rilevamento del movimento configurazione avanzata ingresso allarme impostazione dell'ingresso allarme configurazione avanzata uscita allarme impostazione dell'uscita allarme configurazione a...
Page 644
Italiano 12.3.7.1. Rilev. Movimento impost. Area di rilevamento attivare il rilevamento del movimento selezionando la casella di controllo “attiva rilevamento del movimento”. Per selezionare un’area, cliccare sul pulsante "area". Generalmente viene selezionata l’intera area. Per eliminare la selezio...
Page 645
Italiano a destra: luminosità elevata a sinistra: luminositàridotta. Ora di attivazione per impostare una programmazione oraria in cui si attivi la registrazione in base al rilevamento del movimento, cliccare su “modifica”. Viene visualizzata una nuova finestra, in cui è possibile stabilire in quali...
Page 646
Italiano 12.3.7.3. Ingresso allarme su questa voce di menu è possibile configurare l'ingresso allarme della telecamera. N. Ingr. Allarme selezionare qui l'ingresso allarme per configurarlo. Nome allarme qui è possibile assegnare un nome all'ingresso allarme. Non utilizzare il numero di ingresso alla...
Page 647
Italiano ora di attivazione per impostare una programmazione oraria per un ingresso allarme, cliccare su “modifica”. Viene visualizzata una nuova finestra, in cui è possibile stabilire in quali giorni della settimana e a quali ore deve attivarsi l'ingresso allarme. A questo punto selezionare un gior...
Page 648
Italiano 12.3.7.4. Uscita allarme qui è possibile configurare l'uscita allarme. N. Uscita allarme selezionare qui l'uscita allarme per configurarla. Nome allarme qui è possibile assegnare un nome all'uscita allarme. Non utilizzare il numero di uscita allarme né alcun carattere speciale. Tempo di per...
Page 649
Italiano ora di attivazione per impostare una programmazione oraria per un uscita allarme, cliccare su “modifica”. Viene visualizzata una nuova finestra, in cui è possibile stabilire in quali giorni della settimana e a quali ore deve attivarsi l'uscita allarme. A questo punto selezionare un giorno d...
Page 650
Italiano 12.3.7.5. E-mail qui è possibile eseguire le impostazioni relative all’invio di e-mail. Mittente mittente inserire qui il nome che deve essere visualizzato come mittente. Indirizzo mittente inserire qui l’indirizzo e-mail del mittente. Server smtp inserire qui l’indirizzo ip del server smtp...
Page 651
Italiano imm. Allegata attivare questa funzione se in caso di allarme all’e-mail devono essere allegate delle immagini. Autenticazione se il server e-mail utilizzato richiede l’autenticazione, attivare questa funzione per poter effettuare il login sul server attraverso la procedura di autenticazione...
Page 652
Italiano 12.3.7.6. Istantanea qui è possibile effettuare la configurazione per le istantanee effettuate in base all’ora e all’evento, per poterle salvare su una scheda micro sd. Percorso temporale attivazione istantanee a tempo attivare questa funzione per effettuare il salvataggio delle immagini in...
Page 653
Italiano scatto in base all’evento attivazione istantanea in base all’evento attivare questa funzione per salvare le immagini scattate in base all’evento. Formato il formato delle immagini è preimpostato su jpeg. Risoluzione impostare qui la risoluzione dell’immagine. Qualità selezionare la qualità ...
Page 654
Italiano 12.3.8. Memorizzazione voce di menu descrizione disponibile nella modalità programmazione oraria registrazioni configurazione di una registrazione in base alla programmazione oraria configurazione avanzata gestione memoria gestione della scheda sd configurazione avanzata 654.
Page 655
Italiano 12.3.8.2. Programma di registrazione qui è possibile effettuare la configurazione per le registrazioni effettuate in base all’ora e all’evento, per poterle salvare sulla scheda sd. Reg. Pre-evento impostare qui la durata per la registrazione dei dati delle immagini prima di un evento. Reg.P...
Page 656
Italiano abilitazione program. Or. Registraz. Abilitare la "programmazione oraria" per impostare le fasce orarie desiderate. Per impostare la programmazione oraria, fare clic su "modifica". Si apre quindi una nuova finestra. A questo punto selezionare un giorno della settimana per la registrazione. ...
Page 657
Italiano 12.3.8.3. Gestione memoria qui è possibile formattare la scheda micro sd impiegata e visualizzare le caratteristiche. Percentuale dell'immagine indicare qui la percentuale richiesta per le istantanee. Percentuale delle registrazioni indicare qui la percentuale richiesta per le registrazioni...
Page 658
Italiano 13. Protocollo i parametri della telecamera, quali "allarme", "anomalie", "funzionamento" e "informazioni" possono essere salvati nei file di log. Se necessario, è possibile esportare i file. 1. Nella barra del menu, fare clic su "protocollo" per aprire la finestra di ricerca. 2. Stabilire ...
Page 659
Italiano 14. Manutenzione e pulizia 14.1. Manutenzione verificare regolarmente la sicurezza tecnica del prodotto, ad esempio la presenza di danni all’alloggiamento. Se si presume che il funzionamento non sia più sicuro, il prodotto deve essere messo fuori servizio e assicurandosi non sia accidentalm...
Page 660
Italiano 16. Dati tecnici numero di modello tvip41660 dimensioni (d x a) 120 x 84 mm ingresso allarme (no/nc) 1 segnalazione di allarme e-mail, ripresa su scheda sd collegamenti 1x rj45, 1x ingresso audio, 1x uscita audio, 1x dc, 1x ingresso allarme, 1x uscita allarme numero di stream in parallelo 2...
Page 661
Italiano 17. Informazioni sulla licenza gpl la informiamo che le telecamere di sorveglianza di rete tvip41660 includono fra l’altro il software open source, che viene distribuito esclusivamente sotto la licenza gnu general public license (gpl). Per garantire un utilizzo dei programmi conforme alla g...
Page 662: Tvip41660
Tvip41660 bruksanvisning viktiga anvisningar och vanliga frågor om denna och andra produkter hittar du på webbplatsen www.Abus.Com version 05/2015 svensk översättning av den tyska originalbruksanvisningen. Spara för framtida användning!.
Page 663
Svenska inledning bästa kund! Vi vill tacka dig för att du har valt denna produkt. Den här apparaten uppfyller kraven i gällande eu-direktiv. Försäkran om överensstämmelse kan fås från: abus security-center gmbh & co. Kg linker kreuthweg 5 86444 affing germany för att bibehålla detta skick och säker...
Page 664
Svenska symbolförklaring symbolen med en blixt i triangeln används för att ange risk för hälsoskador, t.Ex. På grund av elektrisk stöt. Ett utropstecken i triangeln markerar viktiga anvisningar i bruksanvisningen som måste följas. Den här symbolen återfinns där du får särskilda tips och anvisningar ...
Page 665
Svenska säkerhetsanvisningar 1. Strömförsörjning: nätdel 100-240 v ac, 50/60 hz / 12 v dc, 1 a (ingår i leveransen) anslut endast apparaten till en strömkälla som har samma nätspänning som anges på typskylten. Kontakta din elleverantör om du är osäker på vilken nätspänning som gäller på användningsp...
Page 666
Svenska innehåll 1. Ändamålsenlig användning ............................................................................................................. 668 2. Leveransomfång ..............................................................................................................................
Page 667
Svenska 12.3.5. Bild ............................................................................................................................... 706 12.3.5.1. Visningsinställningar .................................................................................................. 707 12.3.5.2. Os...
Page 668
Svenska 1. Ändamålsenlig användning med en hög, detaljtrogen upplösning på 1280 x 720 pixlar registrerar den kupolformade tvip41660 wlan hd 720p panorerings-/lutnings-/zoomkameran för inomhusbruk 25 bilder per sekund. Ptz- kameran (ptz står för funktionerna pan, tilt och zoom, d.V.S. Panorering, lut...
Page 669
Svenska 4. Beskrivning av kameran nr beskrivning objektiv mikrofon wps-knapp & microsd-kortfack 669.
Page 670
Svenska 5. Beskrivning av anslutningarna nr beskrivning spänningsanslutning 12 v dc (rundstift 5,5 x 2,1 mm) nätverksanslutning (rj45) nätverksanslutningen har en kåpa som kan användas vid behov. Kåpan ger ett extra skydd för stickanslutningen. När kåpan används ska nätverkskabeln anslutas (krimpas)...
Page 671
Svenska 6. Montering/installation montering av kameran obs! Under monteringen måste strömmen till kameran vara bruten. Använd den medföljande borrmallen eller hållaren för att borra fästhålen. Borra hålen och sätt in de medföljande pluggarna. Använd de medföljande skruvarna för att sätta fast takfäs...
Page 672
Svenska 7. Första användning nätverkskameran registrerar automatiskt om det ska upprättas en direkt anslutning mellan datorn och kameran. Det behövs ingen crossover-nätverkskabel. För direkt anslutning vid den första installationen kan den medföljande patchkabeln användas. Direkt anslutning av nätve...
Page 673
Svenska 8. Den första åtkomsten av nätverkskameran den första åtkomsten av nätverkskameran sker via abus ip installer. När assistenten har startat söker den alla anslutna abus-nätverkskameror och videoservrar i nätverket. Programvaran finns på medföljande cd-rom. Installera och exekvera programmet p...
Page 674
Svenska 9. Lösenordsförfrågan vid leveransen har nätverkskameran ett administratörslösenord. Av säkerhetsskäl bör administratören genast ändra detta lösenord. När ett sådant administratörslösenord har sparats frågar nätverkskameran inför varje åtkomst efter användarnamn och lösenord. Administratörsk...
Page 675
Svenska 10. Användarfunktioner Öppna nätverkskamerans startsida. Fönstret är uppdelat i följande huvudfält: menyrad välj ”livevisning“, ”avspelning”, ”konfiguration” eller ”protokoll“ genom att klicka på motsvarande flik. Kommandoknapp beskrivning visa inloggad användare logga ut användaren val av s...
Page 676
Svenska livebildvisning med ett dubbelklick aktiveras helskärmsläget. Kommandoknapp beskrivning aktivera 4:3-visning aktivera 16:9-visning visa originalstorlek anpassa vyn automatiskt till webbläsaren val av streaming-typ för livevisningen audio/video-styrning kommandoknapp beskrivning avaktivera li...
Page 677
Svenska kamerastyrning 10.4.1. Ptz-styrning för att ta fram ptz-styrningen klickar du i livevisningen på fältet . Kommandoknapp beskrivning pilknappar: styrning av panorerings- och lutningsrörelserna zooma in/ut tryck på knappen för att höja zoomnivån och på knappen för att sänka zoomnivån. Anpassni...
Page 678
Svenska 11. Avspelning i avspelningen kan du spela upp inspelade data med microsd-kortet. Välj önskad dag i kalendern och klicka på ”sök”. I tidslinjen visas inspelningarna för den valda dagen. Färgmarkeringen anger inspelningshändelsen. Under avspelningstid kan du ställa in tid för den önskade insp...
Page 679
Svenska 12. Konfiguration lokal konfiguration under menypunkten ”lokal konfiguration” kan du göra inställningar för filsökvägar till inspelningen och ögonblicksbilder. Inspelning – filinställningar här kan du definiera filstorlek för inspelningar, sökväg för inspelningar och sökväg för nedladdade fi...
Page 680
Svenska bild-/klippningsinställningar här kan sökvägarna bestämmas för direktbilder, fotografier från avspelningen och klippta videor. Spara livefotografi som välj filsökväg för direktbilder från livevisningen. Som standard används följande sökväg: c:\\\\web\capturefiles spara fotografi vid avspelni...
Page 681
Svenska baskonfiguration alla inställningar som hör till baskonfigurationen finns även under menypunkten "avancerad konfiguration". Se kolumnen ”tillgänglig i” bland beskrivningarna av ”avancerad konfiguration”. 681.
Page 682
Svenska avancerad konfiguration 12.3.1. System menypunkt beskrivning tillgänglig i läge apparatinformation visning av apparatinformation baskonfiguration, avanc. Konfiguration tidsinställningar konfiguration av klockan baskonfiguration, avanc. Konfiguration underhåll konfiguration för underhåll av s...
Page 683
Svenska 12.3.1.1. Enhetsinformation basinformation enhetens namn: här kan du ange ett apparatnamn för kameran. Klicka på ”spara” för att spara inställningen. Modell: visning av modellnummer serienummer: visning av serienummer firmware-version: visning av firmware-version kodn.-version: visning av ko...
Page 684
Svenska 12.3.1.2. Tidsinställningar tidszon val av tidszon (gmt) tidssynk. Ntp med hjälp av network time protocol (ntp) kan kamerans klocka synkroniseras med en tidsserver. Aktivera ntp för att använda den här funktionen. Serveradress ntp-serverns ip-adress. Ntp-port ntp-tjänstens nätverksportnummer...
Page 685
Svenska 12.3.1.3. Underhåll omstart klicka på ”omstart“ för att starta om enheten. Standard Återställ klicka på ”Återställ” för att återställa standardinställningarna för alla parametrar utom ip-parametrarna. Standard välj detta alternativ för att återställa alla parametrar till standardinställninga...
Page 686
Svenska 12.3.1.4. Sommartid sommartid aktivera sommartid välj ”dst” för automatisk omställning till sommartid. Starttid ställ in när sommartiden ska börja. Sluttid ställ in när vintertiden ska börja. Sommartid bias ställ här in tidsskillnaden i minuter. Bekräfta inställningarna med ”spara”. 686.
Page 687
Svenska 12.3.2. Nätverk menypunkt beskrivning tillgänglig i läge tcp/ip inställning av tcp/ip-uppgifterna baskonfiguration, avanc. Konfiguration port inställningar för använda portar baskonfiguration, avanc. Konfiguration ddns inställning av ddns-uppgifterna avanc. Konfiguration wi-fi inställningar ...
Page 688
Svenska 12.3.2.1. Tcp/ip för att kameran ska kunna manövreras via ett nätverk måste tcp/ip-inställningarna vara rätt konfigurerade. Välja nic: välj ut nätverksgränssnittet för konfiguration. Kameran kan anslutas till nätverket antingen via lan eller via wlan. Dhcp om en dhcp-server finns tillgänglig...
Page 689
Svenska ipv6-läge manuellt: manuell konfiguration av ipv6-data dhcp: ipv6-anslutningsdata ställs till förfogande av dhcp-servern. Ruttmeddelande: ipv6-anslutningsdata ställs till förfogande av dhcp-servern (router) tillsammans med isp (internetleverantören). Ipv6-adress visning av ipv6-adress. Adres...
Page 690
Svenska 12.3.2.2. Port om du vill ha fjärråtkomst till kameran måste följande portar konfigureras. Http-port port 80 är standardporten för http-överföring. Alternativt kan denna port få ett värde i området 1024~65535. Om det finns flera kameror i samma subnät bör varje kamera få en egen, unik http- ...
Page 691
Svenska 12.3.2.3. Ddns ddns dyndns eller ddns (dynamiskt domännamnsystem) är ett system som kan uppdatera domännamngivning i realtid. Nätverkskameran har en integrerad dyndns-klient som automatiskt kan genomföra uppdatering av ip-adressen hos en dyndns-tjänst. Om nätverkskameran är ansluten till en ...
Page 692
Svenska aktivera ddns aktiverar och avaktiverar ddns-funktionen. Ddns-typ välj ddns-typ. Man kan välja mellan ”dyndns” och ”abus ddns”. Serveradress välj en ddns-tjänst. Du måste ha ett registrerat konto hos denna ddns-tjänst (t.Ex. Www.Dyndns.Org ). Om du har valt ddns-typ ”abus ddns” läggs servera...
Page 693
Svenska Åtkomst till nätverkskameran via ddns om nätverkskameran är ansluten till en router, ska åtkomsten via dyndns konfigureras i routern. På abus security-centers hemsida, www.Abus-sc.Com finns en beskrivning av dyndns-router- konfigurationen för vanliga routermodeller. Nedan illustreras åtkomst...
Page 694
Svenska 12.3.2.5. Wi-fi för att upprätta en wi-fi-anslutning mellan kameran och routern måste följande inställningar göras. Lista över trådlösa nätverk klicka på ”sök” för att se nåbara wifi-nätverk i den omedelbara närheten. Wi-fi ssid ange nätverkets namn här. Nätverksläge här kan du välja mellan ...
Page 695
Svenska ad-hoc välj denna punkt för en direkt anslutning till en dator eller en laptop. Säkerhetsläge välj här nätverkets krypteringssätt. Krypteringstyp: välj här nätverkets krypteringstyp. Nyckel 1 ange här nätverksnyckeln (lösenordet) för åtkomst till nätverket. Wps wps-funktion möjliggör en enke...
Page 696
Svenska 12.3.2.6. Upnp™ upnp-funktionen (universal plug and play) möjliggör bekväm aktivering av nätverksenheterna i ett ip- nätverk. Nätverkskameran blir då t.Ex. Synlig som nätverksenhet på windows nätverk. Aktivera upnp aktivera eller avaktivera funktionen upnp kortnamn visning av kamerans mac-ad...
Page 697
Svenska extern port du kan endast ändra portarna manuellt om ”mappning porttyp” har ställts in på manuellt läge. Extern ip-adress visning av den externa ip-adressen för mobil åtkomst. Status visar om den angivna externa porten är giltig eller ogiltig. 12.3.3. Video/ljud menypunkt beskrivning tillgän...
Page 698
Svenska 12.3.3.1. Video strömtyp välj strömtyp för kameran. Välj ”main stream (normal)” för inspelning och livevisning med god bandbredd. Välj ”sub-stream” för livevisning med begränsad bandbredd. Videotyp ställ in videotyp för den valda strömningen här. Du kan välja mellan ”video & ljud” och ”direk...
Page 699
Svenska 12.3.3.2. Ljud ljudkodning välj kodning för ljudöverföringen här. Du kan välja mellan g.711ulaw; g.711alaw och g.726. Audioingång sätt audioingången på micin för att använda mikrofonen eller på linein för att använda audioingången. Ingångsljudvolym inställning av utmatningsvolym omgivningsbr...
Page 700
Svenska 12.3.4. Ptz menypunkt beskrivning tillgänglig i läge bas inställningar för ptz-baserna avanc. Konfiguration grundposition inställningar för grundpositionen avanc. Konfiguration schemalagda uppgifter inställningar för schemalagda uppgifter avanc. Konfiguration rensa konfiguration inställninga...
Page 701
Svenska 12.3.4.1. Bas grundparametrar aktivera proportionell panorering aktivera den här funktionen för att anpassa panorerings-/lutningshastigheten till respektive zoom. Vid kraftig zoomning är panorerings-/lutningshastigheten lägre för att bilden inte ska röra sig för snabbt i livevisningen. Hasti...
Page 702
Svenska 12.3.4.2. Grundposition grundpositionen är utgångspunkt för ptz-koordinaterna. Dessa kan både anpassas och förändras manuellt. Gör så här för att definiera en grundposition manuellt. Växla med ptz-manöverknapparna till önskad position. Du kan också bestämma en redan definierad preset-positio...
Page 703
Svenska 12.3.4.3. Schemalagda uppgifter här kan du med hjälp av ett schema definiera vilka åtgärder som ska vidtas vid fastställda veckodagar och klockslag. Markera först kontrollrutan vid "aktivera schemalagd uppgift". Bestäm nu en parkeringstid efter vilken speeddome-kameran ska påbörja den schema...
Page 704
Svenska följande fönster öppnas: välj nu en veckodag för den schemalagda uppgiften. Välj "hela dagen" om uppgiften ska utföras under hela dagen. För att spara fastställda tidsperioder väljer du "anpassa". Ange nu start- och sluttid, välj typ av uppgift och bekräfta inmatningen med enter. Markera kry...
Page 705
Svenska 12.3.4.4. Rensa konfiguration under den här menypunkten kan du rensa ptz-konfigurationer. Markera kryssrutorna för de poster du vill ta bort. Markera "välj alla" för att ta bort alla poster. Bekräfta inställningarna med ”spara”. 705.
Page 706
Svenska 12.3.5. Bild menypunkt beskrivning tillgänglig i läge visningsinställningar inställning av visningsparametrarna baskonfiguration, avanc. Konfiguration osd-inställningar inställning av datum- och tidsformat avanc. Konfiguration Överläggstext lägga till textfält avanc. Konfiguration maskering ...
Page 707
Svenska 12.3.5.1. Visningsinställningar under den här menypunkten kan kamerans bildkvalitet ställas in, t.Ex. Ljusstyrka, skärpa, kontrast o.S.V. Observera: parametrarna till visningsinställningarna kan variera beroende på modell. Dag/natt-omställning du kan här välja mellan automatisk dag/natt-omst...
Page 708
Svenska skärpa inställning av bildskärpan. Ett högre värde för bildskärpan kan ge ökat bildbrus. Inställningsområde: 0–100. Exponeringsläge sätt exponeringsläget på "auto" för att anpassa till olika exponeringar. Vid manuellt exponeringsläge måste du själv definiera exponeringstiden. Exponeringstid ...
Page 709
Svenska wdr med wdr-funktionen kan kameran leverera tydliga bilder även vid ogynnsamma motljusförhållanden. Om det finns både mycket mörka och mycket ljusa ställen på bilden utjämnas ljusnivån på hela bilden och kameran levererar en tydlig, detaljrik bild. Klicka i kryssrutan för att aktivera eller ...
Page 710
Svenska 12.3.5.2. Osd-inställningar här kan du ställa in vilket datum- och tidsformat som ska visas på livebilderna. Visa namn markera den här kryssrutan om kameranamnet ska visas. Visa datum markera den här kryssrutan om datumet ska visas på kamerabilden. Visa vecka markera den här kryssrutan om ve...
Page 711
Svenska 12.3.5.3. Överläggstext upp till fyra texter kan visas i bilden, den maximala längden är 45 tecken. Markera kryssrutan för att visa texten. Textfönstret kan förskjutas med musknappen. Bekräfta inställningarna med ”spara”. 711.
Page 712
Svenska 12.3.5.4. Privatzonmaskering med hjälp av privatzonerna kan du dölja vissa områden under livevisningen för att förhindra att dessa områden spelas in eller blir synliga i livebilden. Det går att skapa högst 8 rätvinkliga privatzoner i videobilden. Gör på följande sätt för att skapa en privatz...
Page 713
Svenska 12.3.6. Säkerhet menypunkt beskrivning tillgänglig i läge användare hantering av användare baskonfiguration, avanc. Konfiguration filter ip-adress filtrering av ip-adresser, för att styra åtkomsten till kameran avanc. Konfiguration 713.
Page 714
Svenska 12.3.6.1. Användare under denna menypunkt kan användare läggas till, ändras eller raderas. Klicka på ”lägg till” eller ”Ändra” för att lägga till eller ändra en användare. Det visas ett nytt fönster med uppgifterna och rättigheterna. Användarnamn tilldela här det användarnamn som ska anges f...
Page 715
Svenska 12.3.6.2. Filter ip-adress aktivera filter ip-adress filterfunktionen aktiveras med en bock i rutan. Typ filter ip-adress tillåtet: ip-adresserna som definieras längre ned får åtkomst till kameran. Förbjudet: ip-adresserna som definieras längre ned blockeras. Ip-adresserna anges i formatet x...
Page 716
Svenska 12.3.7. Händelser menypunkt beskrivning tillgänglig i läge rörelsedetektering inställning av rörelsedetektering avanc. Konfiguration larmingång inställning av larmingång avanc. Konfiguration larmutgång inställning av larmutgång avanc. Konfiguration e-post inställning av e-postfunktioner avan...
Page 717
Svenska 12.3.7.1. Rörelsedetektering områdesinst. Aktivera rörelsedetekteringen genom att klicka på kryssrutan ”aktivera rörelsedetektering”. Välj ett område genom att klicka på knappen ”yta“. Som standard är hela området markerat, klicka på ”radera alla” för att ta bort markeringen. Dra nu musen öv...
Page 718
Svenska höger: hög känslighet vänster: låg känslighet aktiveringstid klicka på ”redigera” för att lägga in ett tidsschema för den rörelsestyrda inspelningen. Nu visas ett nytt fönster där du kan bestämma på vilka veckodagar och vid vilka tidpunkter den rörelsestyrda inspelningen ska göras. Välj en v...
Page 719
Svenska 12.3.7.3. Larmingång under denna menypunkt kan du konfigurera kamerans larmingång. Larmingång nr välj ut larmingången här för att konfigurera den. Larmnamn här kan du tilldela larmingången ett namn. Använd inte larmingångens nummer och inga specialtecken. Larmtyp välj här ut larmtypen. Du ha...
Page 720
Svenska aktiveringstid klicka på ”redigera” för att lägga in ett tidsschema för en larmingång. Det visas ett nytt fönster där du kan bestämma på vilka veckodagar och vid vilka tidpunkter larmingången ska vara aktiverad. Välj nu en veckodag för larmingången. Bestäm tidsintervall genom att ange startt...
Page 721
Svenska 12.3.7.4. Larmutgång här har du möjlighet att konfigurera larmutgången. Larmutgång nr välj ut larmutgången här för att konfigurera den. Larmnamn här kan du tilldela larmutgången ett namn. Använd inte larmutgångens nummer och inga specialtecken. Väntetid välj här varaktighet för aktivering av...
Page 722
Svenska aktiveringstid klicka på ”redigera” för att lägga in ett tidsschema för larmutgången. Det visas ett nytt fönster där du kan bestämma på vilka veckodagar och vid vilka tidpunkter larmutgången ska vara aktiverad. Välj nu en veckodag för larmutgången. Bestäm tidsintervall genom att ange startti...
Page 723
Svenska 12.3.7.5. E-post här kan du ställa in e-postfunktionerna. Avsändare avsändare ange här ett namn som ska visas som avsändare. Avsändarens adress skriv in avsändarens e-postadress. Smtp-server ange här smtp-serverns ip-adress eller värdnamnet. (t.Ex. Smtp.Googlemail.Com) smtp-port ange här smt...
Page 724
Svenska bifogad bild aktivera den här funktionen om bilder ska bifogas e-postmeddelandet vid larm. Autentisering om e-postservern kräver autentisering: aktivera den här funktionen för att logga in dig på servern med hjälp av autentisering. Användarnamn och lösenord kan bara skrivas in efter aktiveri...
Page 725
Svenska 12.3.7.6. Ögonblicksbild här kan du göra konfigurationen för tids- och händelsestyrda ögonblicksbilder för att spara dem på ett microsd-kort. Tid aktivera tidsinställning fotografering aktivera den här funktionen för att spara bilder i bestämda tidsintervall. Format bildformatet jpeg är förk...
Page 726
Svenska händelsestyrt aktivera händelseutlöst fotografering aktivera den här funktionen för att spara händelsestyrda bilder. Format bildformatet jpeg är förkonfigurerat. Upplösning ställ in bildens upplösning här. Kvalitet välj kvalitet för de sparade bilderna. Intervall ställ in tidsintervall mella...
Page 727
Svenska 12.3.8. Lagring menypunkt beskrivning tillgänglig i läge inspelningsschema konfiguration av en schemastyrd inspelning avanc. Konfiguration lagringshantering hantering av sd-kortet avanc. Konfiguration 727.
Page 728
Svenska 12.3.8.2. Inspelningsschema här kan du göra konfigurationen för tids- och händelsestyrda inspelningar för att ladda upp dessa på sd-kortet. Förinspelning ställ här in varaktigheten av inspelning av bilddata från en händelse. Efterinspelning ställ här in varaktigheten av inspelning av bilddat...
Page 729
Svenska aktivera inspelningsschema aktivera tidsschemat för att lägga in det önskade tidsschemat. För att lägga in tidsschemat klickar du på ”redigera”, varvid ett nytt fönster öppnas. Välj nu en veckodag för den inspelningsinställningen. Bestäm tidsintervall genom att ange starttid och sluttid. För...
Page 730
Svenska 12.3.8.3. Lagringshantering här har du möjlighet att formatera det använda microsd-kortet och låta visa egenskaperna. Bild procentuell andel ange här den procentsats som ska upptas av ögonblicksbilder. Inspelning procentuell andel ange här den procentsats som ska upptas av inspelningar. Form...
Page 731
Svenska 13. Logg kameraparametrar som larm, undantag, funktion och information kan sparas i loggfiler. Filerna kan vid behov exporteras. 1. Klicka på logg i menyraden för att anropa sökdialogen. 2. Bestäm sökkriterierna inklusive huvudtyp, undertyp, starttid och sluttid. 3. Klicka på sök för att sök...
Page 732
Svenska 14. Underhåll och rengöring underhåll kontrollera regelbundet produktens tekniska säkerhet, t.Ex. Skador på höljet. Om det kan antas att produkten inte längre kan användas på ett säkert sätt, ska den tas ur drift och säkras så att den inte kan användas oavsiktligt. Man kan anta att produkten...
Page 733
Svenska 16. Tekniska data modellnummer tvip41660 mått (d x h) 120 x 84 mm larmingång (no/nc) 1 larmmeddelande e-post, inspelning på sd-kort anslutningar 1x rj45, 1x audioingång, 1x audioutgång, 1x dc, 1x larmingång, 1x larmutgång antal parallella strömmar 2 ljudutgång 2 ledningar ljudkompression: g....
Page 734
Svenska 17. Gpl licensinformation vi informerar härmed om att nätverksövervakningskamerorna tvip41660 bl.A. Innehåller open source- programvara som endast licensieras under gnu general public license (gpl). För att säkerställa gpl- kompatibel användning av programmen hänvisar vi till gpl-licensvillk...
Page 735: Impressum
D impressum diese bedienungsanleitung ist eine publikation der abus security-center gmbh & co. Kg, linker kreuthweg 5, 86444 affing. Alle rechte einschließlich Übersetzung vorbehalten. Reproduktionen jeder art, z.B. Fotokopie, mikroverfilmung, oder die erfassung in elektronischen datenverarbeitungsa...
Page 736: Nota Redakcyjna
Nota redakcyjna niniejsza instrukcja obsługi jest publikacją abus security-center gmbh & co. Kg, linker kreuthweg 5, 86444 affing. Wszystkie prawa, także do tłumaczenia, zastrzeżone. Reprodukcje wszelkiego rodzaju, np. Fotokopia mikrofilm oraz zapis w elektronicznych systemach przetwarzania danych w...