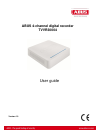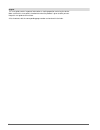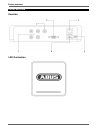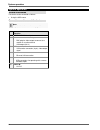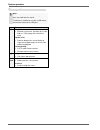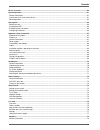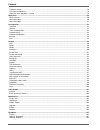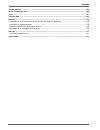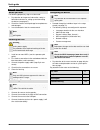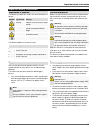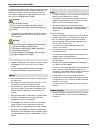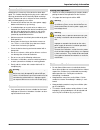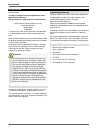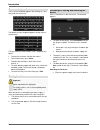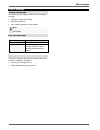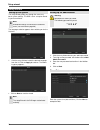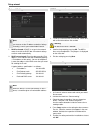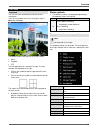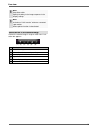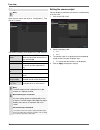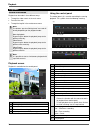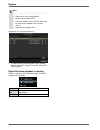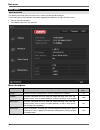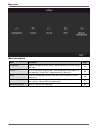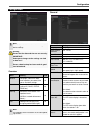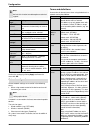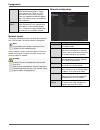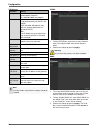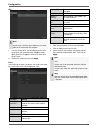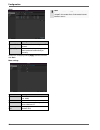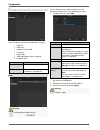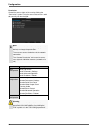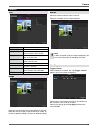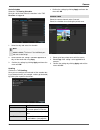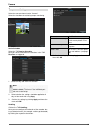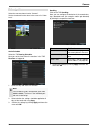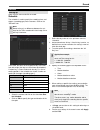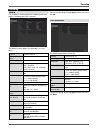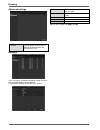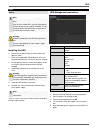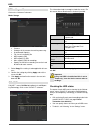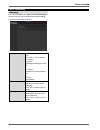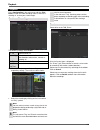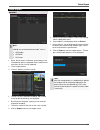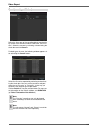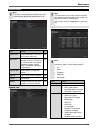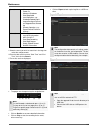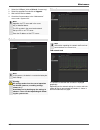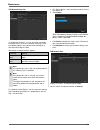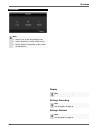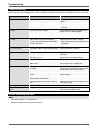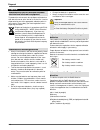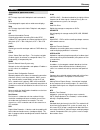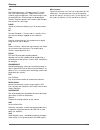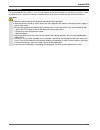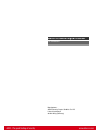- DL manuals
- Abus
- Security System
- TVVR30004
- User Manual
Abus TVVR30004 User Manual
Summary of TVVR30004
Page 1
Abus 4-channel digital recorder tvvr30004 user guide version 1.0
Page 2
59 english this user guide contains important information on starting operation and using the device. Make sure that this user guide is handed over when the product is given to other persons. Keep this user guide to consult later. A list of contents with the corresponding page number can be found in...
Page 3
Device overview 60 device overview rearside led illumination.
Page 4
System operation 61 system operation general information the device can be controlled as follows: using the usb mouse connections on the rear of the device note pay attention to the overview on page 60. No. Name function 1 video in: bnc video inputs 2 video out: bnc video output bnc plug for video o...
Page 5
System operation 62 mouse operation note further descriptions in these operating instruc- tions are made with the mouse. The device is suitable for use with a usb mouse. Connect the mouse to the usb port. Button function left single-click: selection in the menu, activation of an input field or a tab...
Page 6
Contents 63 device overview ............................................................................................................................................................. 60 system operation .................................................................................................
Page 7
Contents 64 playback screen ............................................................................................................................................................ 78 using the control panel ...........................................................................................
Page 8
Contents 65 troubleshooting ........................................................................................................................................................... 108 device cleaning and care ..........................................................................................
Page 9
Quick guide 66 quick guide before you start the following preparatory steps must be made: 1. Pay attention to the general information, safety in- formation and notes on setting up and connecting the device (see page 67). 2. Check the contents of the package for completeness and damages. 3. Insert th...
Page 10
Important safety information 67 important safety information explanation of symbols the following symbols are used in this manual and on the device: symbol signal word meaning warning indicates a risk of injury or health hazards. Warning indicates a risk of injury or health hazards caused by electri...
Page 11
Important safety information 68 to avoid the possibility of fires, the plug should always be disconnected from the network socket if the device is not used for long periods. Disconnect the device from the mains power supply before impending electrical storms, or use an uninterruptible power supply. ...
Page 12
Important safety information 69 care and maintenance maintenance is necessary if the device has been dam- aged. This includes damage to the plug, mains cable and housing, penetration of the interior by liquids or foreign objects, exposure to rain or moisture or when the device does not work properly...
Page 13
Introduction 70 introduction dear customers, this device complies with the requirements of the applicable eu directives. The declaration of conformity can be ordered from: abus security-center gmbh & co. Kg linker kreuthweg 5 86444 affing germany to maintain this status and to guarantee safe operati...
Page 14
Introduction 71 on-screen keyboard the on-screen keyboard appears after clicking on a text entry field with the mouse: the following screen keyboard appears during mere nu- merical entry: the keys have the same function as on a computer key- board. To enter the character, left-click the mouse. To fi...
Page 15
Status displays 72 status displays general information the following status displays indicate the current operat- ing state: leds on the front of the device acoustic signal tones icons (display elements) on the monitor note pay attention to the information in the separate quick guide. Dvr led status...
Page 16
Setup wizard 73 setup wizard setting up the system the setup wizard guides you through the necessary basic system settings. The dvr is then set up for record- ing and surveillance. Note all detailed settings can be found in the device menu (see overview on page 60). The language selection appears af...
Page 17
Setup wizard 74 network settings note to check whether dhcp can be selected (or if you have to set the ip address and other settings manually), consult your network administrator. 1. Dhcp activated: if dhcp is set up in the network router, then tick the dhcp box. All network settings are then made a...
Page 18
Live view 75 live view overview the live view starts automatically after the device is switched on. You can also go back to the live view by pressing the menu key repeatedly. The following menus are found in the screen header: menu playback ptz the view pop-up menu is found on the right. The time an...
Page 19
Live view 76 note stop auto-switch: specify the delay in the image sequence in the display settings. Note activation of “aux monitor” without a connected spot monitor: mouse pointer function is deactivated. Selection bar in the camera image click on the camera image in single or multi view. A sel- e...
Page 20
Live view 77 settings note the live view can be set as follows. Open the main menu, then click on “configuration”. Then click on “liveview”: the following settings are available in the tab “general”: video output in- terface vga/hdmi, main cvbs select the connection where the set- tings are changed ...
Page 21
Playback 78 playback general information playback can be made in three different ways: through the video search in the main menu from the live view through the log file in the maintenance menu note the buttons “previous file/day/event” are used dif- ferently depending on the playback mode: normal pl...
Page 22
Playback 79 note you can zoom in on the screen image. Right-click in the running playback. Please choose ’digital zoom‘. The zoom mode is active. Shift the zoom area by means of the window in the miniature screen. Right-click the image to finish. Please klick on ‚tag management‘ (6): in order to cha...
Page 23
Main menu 80 main menu menu overview the following overview shows the main menus used to set and control the device. Furthermore you can find important information regarding the devide on the right side of the menu. Click on the menu to open it. Click exit to close the menu overview. Menu descriptio...
Page 24
Main menu 81 menu description menu description page configuration used for managing all device settings (general, network, live view, excep- tion, user). 82 camera menu for setting camera parameters (osd configuration, image mode, mo- tion recognition, private zone, tamper monitoring, video loss). 9...
Page 25
Configuration 82 configuration note the “configuration” menu is used to manage all device settings. Warning ensure that the date and time are set correctly. Important: subsequent changes to the settings can lead to data loss! Ensure a data backup has been made in good time beforehand. Overview menu ...
Page 26
Configuration 83 note activate remote access activate this function to enable optimum technical support. Tab “dst set- tings” setting auto dst ad- justment with an activated check box, the de- vice converts automatically to summer time. Enable dst with an activated check box, an exact start / end da...
Page 27
Configuration 84 port a port is an interface used for communi- cation by different programs. Certain ports are fixed (23: telnet, 21: ftp), whilst others can be freely selected. Ports are important for different applica- tions (e.G. External access to the device over a browser). Mac address the mac ...
Page 28
Configuration 85 tab general parameter setting nic typ set the transmission speed of the in- stalled network card here. Tip: 10m/100/1000m self adaptive enable dhcp tick the box if the ip addresses are assigned dynamically via dhcp in the network. Dhcp activated: subsequent entry fields are inactive...
Page 29
Configuration 86 ntp note the recorder can synchronise the time with an ex- ternal server. Several server addresses are avail- able on the internet for this purpose. 1. Tick the “enable ntp” box and then enter the inter- val at which the synchronisation should be made again. Enter the ip address of ...
Page 30
Configuration 87 upnp parameter setting enable upnp tick box to activate visibility in an ip network. Mapping type select here whether port mapping is to be conducted automatically or manually. Confirm the settings by clicking apply and exit the menu with back. More settings parameter setting server...
Page 31
Configuration 88 warning you can trigger a warning for the following error types: hdd full hdd error network disconnected ip conflict illegal login video input/output signals not equal exception error parameter notifications audible warning the device emits a repeating tone. Send e-mail an e-mail is...
Page 32
Configuration 89 permission control the access rights of the user by clicking the “permission” symbol. Only the access data of users add- ed manually can be changed: note the user can make the settings locally (i.E. On the device) or change the parameters. The user can access the device via the netw...
Page 33
Camera 90 camera osd camera camera to be set camera name allocation of camera name display name activate / deactivate display of camera name in the live view display date activate / deactivate display of date in the live view display week activate / deactivate display of week in the live view date f...
Page 34
Camera 91 armin schedule select the tab arming schedule. Here you set the times when the reactions in the tab reaction are triggered. 1. Select the day and enter the schedule. 2. Select whether the settings should be applied to all days of the week with using copy. 3. Confirm the settings by clickin...
Page 35
Camera 92 tamper monitoring select the camera channel under “camera”. Select the checkbox for activating tamper monitoring. Armin schedule select the tab arming schedule. Here you set the times when the reactions in the tab reaction are triggered. 1. Select the day and enter the schedule. Note you c...
Page 36
Camera 93 video signal loss select the camera channel under “camera”. Set the checkmark for the alarm in the event of a “video loss”. Armin schedule select the tab arming schedule. Here you set the times when the reactions in the tab reaction are triggered. 1. Select the day and enter the schedule. ...
Page 37
Record 94 record setting up open the main menu and click on record: schedule the schedule is used to specify the recording times and triggers (recording type) for the cameras. Click on the “schedule” tab: note because there is no difference between the set- tings for the tabs record and instant imag...
Page 38
Encoding 95 encoding record the schedule is used to specify the recording times and triggers (recording type) for the cameras. The following setting options are available in this sub- menu: camera camera to be set encoding para- meter stream to be set stream type predefined video stream resolution a...
Page 39
Encoding 96 advanced settings overwrite you can specify whether older re- cordings are deleted when the hdd memory is full holidays in this sub-menu, 32 different recording settings for vaca- tions or public holidays can be applied. To apply these settings click on the “edit” symbol: holiday name ma...
Page 40
Hdd 97 hdd hdds note the device can manage one 2.5" sata hard disk drive. Each of the installed hdds must be initialised be- fore the device can be used for recording. The de- vice only detects the hdd and its assignment af- ter initialisation has been made. Warning all data is deleted from the hdd ...
Page 41
Hdd 98 hdd settings of the cameras click on the “advanced” submenu mode: storage camera selection of the camera channel for processing. Used record capacity file size of a recording file hdd capacity (gb) hdd capacity (in gb) max. Capacity (gb) for recordings specify the maximum recording size on th...
Page 42
Panic recording 99 panic recording recording press the rec button or navigate to panic recording in the main menu to start manual picture/video recording. Click on the “recording” submenu. Analog select the settings for all cam- eras click “off” or “on” to change the settings. On, green: recording a...
Page 43
Playback 100 playback press configuration in the main menu and then play- back to search for video recordings after an event or a marking, or to view your saved images. Continous recording the following settings are available: a1 - a4 camera to be set record type schedule, motion detection, alarm or...
Page 44
Video export 101 video export duration note the export function is used to store important re- cordings on connected external media, such as: usb media usb hdd dvd writer when “quick export” is selected, all recordings of the selected time span are exported. Please note that not more than 24 hours c...
Page 45
Video export 102 event (event type ‘motion’) define the time span of the recording being searched for by means of the selection fields at “start time” and “end time”. Select the camera by activating or deactivating the check box and click search. For both types of event, the following window appears...
Page 46
Maintenance 103 maintenance note this menu is used for device maintenance, and should only be operated by experienced users. Menu setting p. System info device information (serial num- ber, firmware status etc.) 103 log search a search of recordings or in- formation (s.M.A.R.T. Hdd sta- tus) can be ...
Page 47
Maintenance 104 operation all power on abnormal shutdown start/stop audio local operation, e.G.: shutdown/reboot/login/ logout/configure parame- ters/upgrade/start record- ing remote operation, e.G.: export record file/alarm arming/ ... Information all local hdd information hdd s.M.A.R.T. Start/stop...
Page 48
Maintenance 105 1. Select the usb port (click on refresh, if necessary). 2. Select the upgrade file and click on upgrade. 3. Wait until the device reboots. 4. Check the firmware status in the “maintenance” menu under “system info”. Note upgrades via ftp are made in the same way as detailed above. Th...
Page 49
Maintenance 106 tab network detection in “destination address”, you can check the connection to another device, such as a computer (‘pinging’). Enter the network address of the device to be checked (e.G. 192.168.0.25) and press test. Information on two parameters appears: parameter setting average d...
Page 50
Shutdown 107 shutdown note select “lock” to lock the operating menu. Select “shutdown” to switch off the device. Select “reboot” to reboot the system (switch off and back on). Display note see description on page 75. Settings: recording note see description on page 94. Settings: network note see des...
Page 51
Troubleshooting 108 troubleshooting before calling the service department, read the following information to determine the possible cause of a malfunction. Malfunction cause solution no power mains cable not connected connect the mains cable securely to the socket power switch set to off turn the po...
Page 52
Technical data 109 technical data subject is to alterations and errors. The dimensions are approximate values. Abus digital recorder tvvr30004 video compression h.264 camera inputs 4 monitor outputs monitor: 1 x bnc (1.0 v p- p, 75 Ω), 1 x vga operating mode triplex resolution (live view) vga: 1080p...
Page 53
Disposal 110 disposal information on the eu directive on waste electrical and electronic equipment to protect the environment, do not dispose of the device with domestic waste at the end of its service life. It can be disposed of at one of the appropriate collection points in your country. Please ob...
Page 54
Glossary 111 glossary overview of specialist terms 1080i hdtv image signal with 1080 pixels and interlaced dis- play. 16:9 cinematographic aspect ratio on widescreen displays. 720p hdtv image signal with 1280 x 720 pixels and progres- sive display. Cif common intermediate format originally planned f...
Page 55
Glossary 112 pal phase alternating line – european colour tv system. Uses 576 visible image lines. Together with the lines used for signal management, a full-screen image is com- prised of 625 lines. 50 half-images are displayed per second. The phase position of the colour signal changes from line t...
Page 56
Internal hdd 113 internal hdd the internal hard disk drive (hdd) is very sensitive. Operate the device according to the following instructions in order to avoid drive errors. Important recordings should be backed up on external media to avoid unexpected data loss. Note do not move the device during ...
Page 57
Abus 4-channel digital recorder tvvr30004 manufacturer: abus security-center gmbh & co. Kg linker kreuthweg 5 86444 affing (germany).