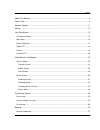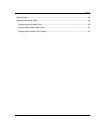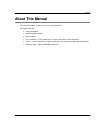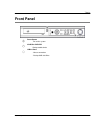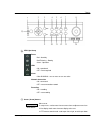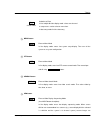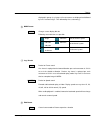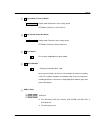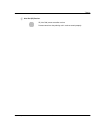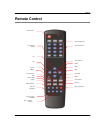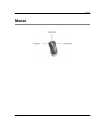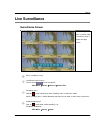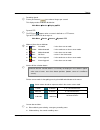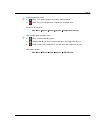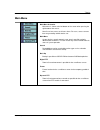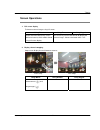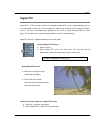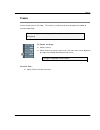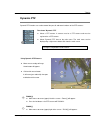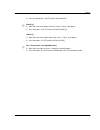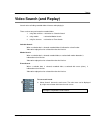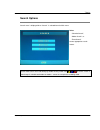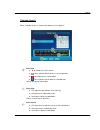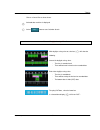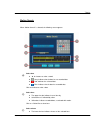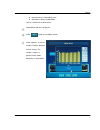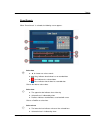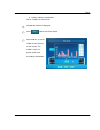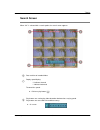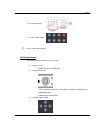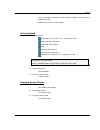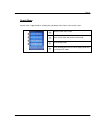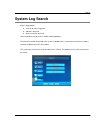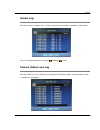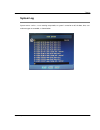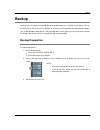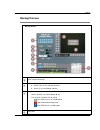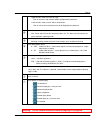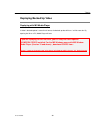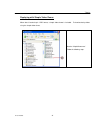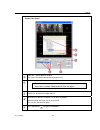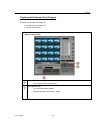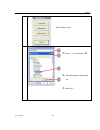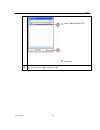- DL manuals
- Accel
- DVR
- T series
- User Manual
Accel T series User Manual
Summary of T series
Page 1
L l i i v v e e / / s s e e a a r r c c h h / / b b a a c c k k u u p p u u s s e e r r m m a a n n u u a a l l t t s s e e r r i i e e s s d d i i g g i i t t a a l l v v i i d d e e o o r r e e c c o o r r d d e e r r.
Page 2
T series usermanual_version 200807 2 about this manual .....................................................................................................................4 front panel......................................................................................................................
Page 3
T series usermanual_version 200807 3 backup process .................................................................................................................................... 38 replaying backed up video .........................................................................................
Page 4: About This Manual
T series usermanual_version 200807 4 about this manual this manual describes system from system usage perspective. Descriptions include • front panel buttons • remote controller buttons • mouse buttons • live surveillance - screen components, functions and features for live monitoring • search – scr...
Page 5: Front Panel
T series usermanual_version 200807 5 front panel power button turn on the system cd-r/w or dvd-r/w backup media device usb2.0 ports - mouse connection - backup usb stick/drive 2 1 3 2 3 1.
Page 6
T series usermanual_version 200807 6 led light group power red - stand-by red flickering – booting green - operation hdd on – operational off – not recognized alarm on or blinking – one or more sensors are active network connection on – connected off – not connected to network recording on – recordi...
Page 7
T series usermanual_version 200807 7 enter center button selection or enter in live multiple division display mode: selects one channel. In setup menu: used to select an menu item. In data entry mode: finishes data entry menu button menu enter to menu mode in live display mode: enters into system se...
Page 8
T series usermanual_version 200807 8 displayed in groups (e.G. Images of first 9 cameras are displayed and followed by next 7 camera images. Then followed by first 9, alternating.). Mode button mode changes screen display division following screen divisions are possible. Single 4 division 4,8,16 cha...
Page 9
T series usermanual_version 200807 9 ◄ play backward / zoom in button ◄ / zoom in replay mode: backward x1 times replay speed ptz mode: used for the screen zoom in ► play forward / zoom out button ► / zoom out replay mode: forward x1 times replay speed ptz mode: used for the screen zoom out pause bu...
Page 10
T series usermanual_version 200807 10 infra-red (ir) receiver ir (infra red) remote controller receiver remote control must be pointing at this receiver to work properly. 15.
Page 11: Remote Control
T series usermanual_version 200807 11 remote control power button controller id setting set controller id up left menu ptz zoom in search run sequence play backward play forward play fast backward play one frame backward play one frame forward input controller id select function right pause back zoo...
Page 12: Mouse
T series usermanual_version 200807 12 mouse.
Page 13: Live Surveillance
T series usermanual_version 200807 13 live surveillance surveillance screen when dvr system starts, real-time video surveillance screen is shown after logo screen. Basic surveillance screen surveillance camera name: camera name ( ) can be changed at main menu Æ device Æ camera Æ camera title recordi...
Page 14
T series usermanual_version 200807 14 recording speed: frames per second ( ) or number of images per second this display can be enabled or disabled at: main menu Æ device Æ display Æ fps dynamic ptz: the ptz icon ( ) appears when a camera is defined as a ptz camera. Type of ptz camera can be change ...
Page 15
T series usermanual_version 200807 15 system temperature status: (blue) : the system temperature is within specified range. (red) : the system temperature is higher than specified range. Range can be set up at: main menu Æ device Æ alarm Æ system Æ temperature indicator hdd storage space utilization...
Page 16: Main Menu
T series usermanual_version 200807 16 main menu main menu activation main menu is shown at the left bottom of the screen when pressing the right button of the mouse. Not all user have access to all menu items. For users, access to menu item are granted by administrative user. Main menu system, devic...
Page 17: Screen Operations
T series usermanual_version 200807 17 screen operations 1. Full screen display to view one camera images using full screen. Using mouse using remote using keypad double click left button on the screen division of camera, which will be viewed using full screen display. Use cursor key move to the divi...
Page 18: Digital Ptz
T series usermanual_version 200807 18 digital ptz digital ptz is a ptz emulation function. On activation of digital ptz, image is enlarged digitally (2x) so the image details can be seen. Due to enlargement, whole image cannot be fit in the (physical) display screen. The area of enlarged image displ...
Page 19: Freeze
T series usermanual_version 200807 19 freeze freeze function “pauses” live video. This feature is useful when you want to stop the live motion to examine video image. This function pauses live display only. Recording and other process continues in background. To “freeze” live image select a camera...
Page 20: Dynamic Ptz
T series usermanual_version 200807 20 dynamic ptz dynamic ptz functions are used to control the pan, tilt and zoom functions of the ptz cameras. To activate “dynamic ptz” select a ptz camera. A camera must be a ptz camera and must be registered as a ptz camera. select “dynamic ptz” item on the m...
Page 21
T series usermanual_version 200807 21 press the right button – the ptz camera will zoom out. Focus [+] move mouse to center (lower) left of the screen – focus[+] will appear press left button – the ptz camera will focus near [+] focus [-] move mouse to center (lower) right of the screen – fo...
Page 22: Video Search (And Replay)
T series usermanual_version 200807 22 video search (and replay) search refers to finding recorded video of interest and replaying it. There are three ways to locate the recorded video: 1. Using date and time – referred to as calendar search 2. Using motions – referred to motion search 3. Using list ...
Page 23: Search Options
T series usermanual_version 200807 23 search options search menu is displayed when “search” is selected from the main menu. Select “calendar search”, “motion search”, or “event search” to enter appropriate search feature. Search mode can be accessed directly by double clicking motion icon ( ) in the...
Page 24
T series usermanual_version 200807 24 calendar search when “calendar search” is selected, the following screen appears. Select date ◀, ▶ buttons to select a month gray: indicates that the date has no recorded data red: indicates the selected date. Blue: indicates that the date has recorded data. C...
Page 25
T series usermanual_version 200807 25 click on a green bar to select minute. Selected date and time is displayed. Select button to start calendar search. Note on “ daylight savings time ” with daylight savings time on, time bar ( ) will show the following. Start of the daylight savings time: - the t...
Page 26
T series usermanual_version 200807 26 motion search when “motion search” is selected, the following screen appears. Select date ◀, ▶ buttons to select a month gray: indicates that the date has no recorded data red: indicates the selected date. Blue: indicates that the date has recorded data. Click...
Page 27
T series usermanual_version 200807 27 selected minute is indicated by a box. yellow bars indicates recorded data. Click on a yellow bar to select minute. Selected date and time is displayed. Select button to start motion search. Select “statistics” to see the number of motions detected for each ...
Page 28
T series usermanual_version 200807 28 event search when “event search” is selected, the following screen appears. Select date ◀, ▶ buttons to select a month gray: indicates that the date has no recorded data red: indicates the selected date. Blue: indicates that the date has recorded data. Click o...
Page 29
T series usermanual_version 200807 29 red bars indicates recorded data. Click on a red bar to select minute. Selected date and time is displayed. Select button to start event search. Select “statistics” to see the number of event occurred for each camera. The number is express in percent of total ...
Page 30: Search Screen
T series usermanual_version 200807 30 search screen when “ok” is selected with a search option, the search screen appears. Date and time of recorded video. Replay speed display: “+” indicates forward “-“ indicates backward to control the speed: click on a play button( ) play buttons are used to pl...
Page 31
T series usermanual_version 200807 31 on the front panel on the remote control current system date and time. Selecting camera to select one camera and view using full screen 1. Using the mouse double click on a screen division. 2. Using the font pannel use cursor button to move the screen divisi...
Page 32
T series usermanual_version 200807 32 use cursor button to move the screen division selection (selected screen is highlighted in red) double click the select (“enter”) button selecting speed 1. Using the mouse backward, fast ( first click = 4x, second click = 16x, … ) backward, one image frame backw...
Page 33
T series usermanual_version 200807 33 search menu search menu is appeared when selecting the right button of the mouse in the search screen. Move to search main screen close search mode and go to live view mode go to backup mode bring selected camera to full screen display mode and go to digital ptz...
Page 34: System Log Search
T series usermanual_version 200807 34 system log search event is logged when a sensor or relay is triggered video loss occurred system event has occurred these information may be useful in trouble shooting problems. The maximum number of logs kept in the system is 20,000 entries. If and when t...
Page 35: Sensor Log
T series usermanual_version 200807 35 sensor log each time sensor is turned on or off, the date, time and sensor number is recorded, as shown below. User can navigate through the list using up ( ) and down ( ) cursor. Camera (video) loss log each time video loss occurs (video signal is detected or n...
Page 36: System Log
T series usermanual_version 200807 36 system log system events such as, a user entering setup mode, or system is turned on or off, the date, time, user and event type are recorded, as shown below:.
Page 37: Backup
T series usermanual_version 200807 37 backup “backup” refers to copying of recorded data to removable media (e.G. Cd/dvd or usb stick). Data can be backed up in vdb or avi format. “backed up” avi data can be replayed using video playing software, such as ms windows media player.. Vdb formatted data ...
Page 38: Backup Process
T series usermanual_version 200807 38 backup process backup screen select camera for backup select starting and end date and time. select “from” to set start date and time select “to” to set end date and time select date month selection: using arrow button(◀, ▶) day of month selection: click on ...
Page 39
T series usermanual_version 200807 39 upper timeline shows the hours of a day click on hour time and selection will be highlighted with yellow box lower timeline shows minutes within selected hour. Click on minute and selected minutes will be highlighted in yellow bar. Determine the backup data size...
Page 40: Replaying Backed Up Video
T series version 200806 40 replaying backed up video replaying with ms media player if video is backed up data is stored in avi format, the backed up data will have *.Avi file extension. By opening the file on a pc, media player will start. If you are replaying for the first time, your pc may not ha...
Page 41
T series version 200806 41 replaying with simple video viewer when data is backed up in “vdb” format, a simple video viewer is included. To view backed up video using the simple video viewer, start the “simpleviewer.Exe” follow the following steps..
Page 42
T series version 200806 42 simple video viewer open file – activate browser window. This step is executed automatically on program start. Select directory containing the backed up files. • data directory is directory above the “simple viewer” folder. • when data is available “folderheaderfile.Foh” w...
Page 43
T series version 200806 43 replaying with remote client program to replay using remote client program, ¾ insert backed up media in pc ¾ start the remote client remote client screen select search tab. This will activate time bar tab to left. Select directory icon, this will start windows explorer. Se...
Page 44
T series version 200806 44 select “folder search” c select “…” to start a browser d e select backup device with backup file f select “ok”.
Page 45
T series version 200806 45 g select “folderheaderfile.Foh” h select “ok” press the play button ( ) to replay the video. 3.