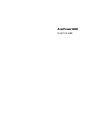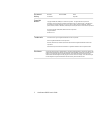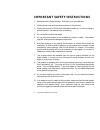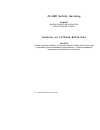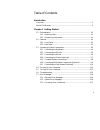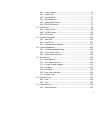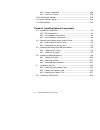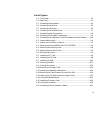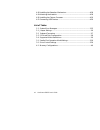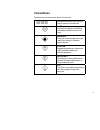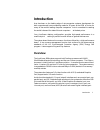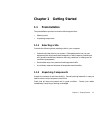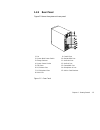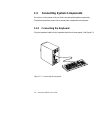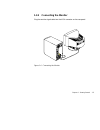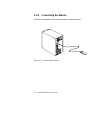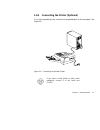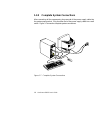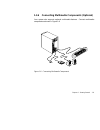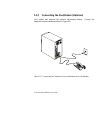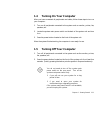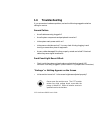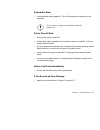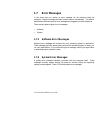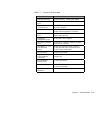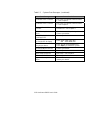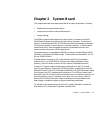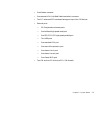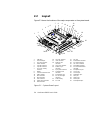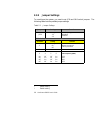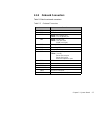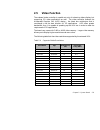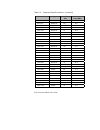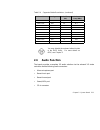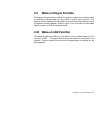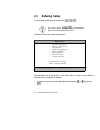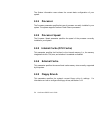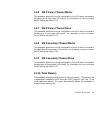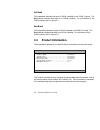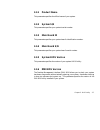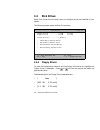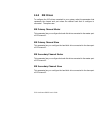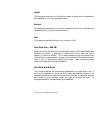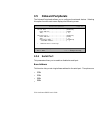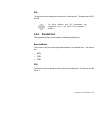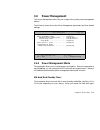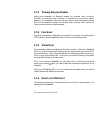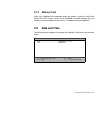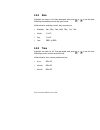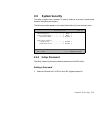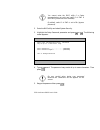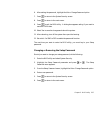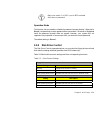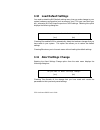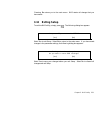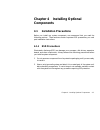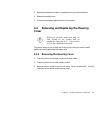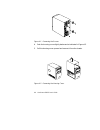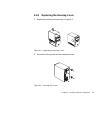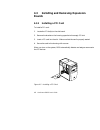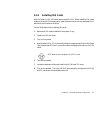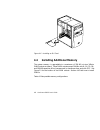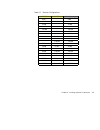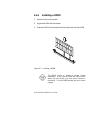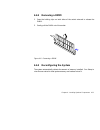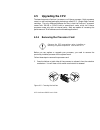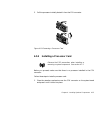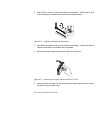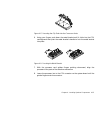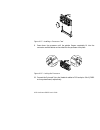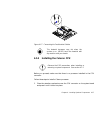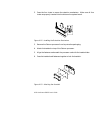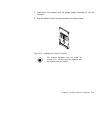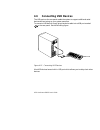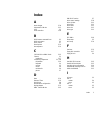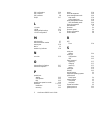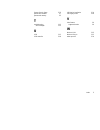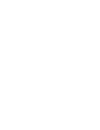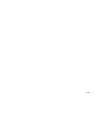- DL manuals
- Acer
- Laptop
- AcerPower 6000
- User Manual
Acer AcerPower 6000 User Manual - 1.2
AcerPower 6000 User’s Guide
1-2
1.2
Features
The basic configuration consists of a system unit, a keyboard, a CD-ROM drive, a
diskette drive, a fixed disk drive and a mouse.
1.2.1
Front Panel
Figure 1-1 shows the system unit front panel.
1. Headphone/Earphone Port
8. System Activity LED
2. CD-ROM Tray
9. Power LED
3. Stop/Eject Button
10. Fixed Disk Drive LED
4. Skip/Forward Button
11. Power Button
5. CD-ROM LED
12. 3.5-inch Diskette Drive Eject Button
6. Increase Volume Button
13. 3.5-inch Diskette Drive
7. Decrease Volume Button
14. 3.5-inch Diskette Drive LED
Figure 1-1 Front Panel
Summary of AcerPower 6000
Page 1
Acerpower 6000 user’s guide.
Page 2
Acerpower 6000 user’s guide ii document edition part number date history first edition may 1998 copyright notice copyright © 1996, 1997, 1998 by acer america corporation. All rights reserved. No part of this publication may be reproduced, transmitted, transcribed, stored in a retrieval system, or tr...
Page 3
Iii warranty/limitation of liability any software described in this manual is licensed "as is" and acer and its suppliers disclaim any and all warranties, express or implied, including but not limited to any warranty of non-infringement of third party rights, merchantability or fitness for a particu...
Page 4
Acerpower 6000 user’s guide iv important safety instructions 1. Read these instructions carefully. Save them for future reference. 2. Follow all warnings and instructions marked on the product. 3. Unplug this product from the wall outlet before cleaning. Do not use liquid or aerosol cleaners. Use a ...
Page 5
V 11. Never push objects of any kind into this product through cabinet slots as they may touch dangerous voltage points or short out parts that could result in a fire or electric shock. Never spill liquid of any kind on the product. 12. Do not attempt to service this product yourself, as opening or ...
Page 6
Acerpower 6000 user’s guide vi 14. Use only the proper type of power supply cord (provided in your keyboard/manual accessories box) for this unit. It should be a detachable type: ul listed/csa certified, type svt/sjt, rated 6a 125v minimum. Maximum length is 15 feet (4.6 meters). 15. Replace battery...
Page 7
Vii fcc class b radio frequency interference statement note: this equipment has been tested and found to comply with the limits for a class b digital device, pursuant to part 15 of fcc rules. These limits are designed to provide reasonable protection against harmful interference in a residential ins...
Page 8
Acerpower 6000 user’s guide viii c d - r o m s a f e t y w a r n i n g danger invisible radiation when open. Avoid exposure to beam. C a u t i o n o n l i t h i u m b a t t e r i e s caution danger of explosion if battery is incorrectly replaced. Replace only with the same or equivalent type recomme...
Page 9
Ix table of contents introduction overview.....................................................................................................................1 about this manual ....................................................................................................2 chapter 1 getting s...
Page 10
Acerpower 6000 user’s guide x chapter 2 system board 2.1 major components.........................................................................................2-2 2.2 layout ..............................................................................................................2-4 2.3 jumpe...
Page 11
Xi 3.3.1 product name......................................................................................3-7 3.3.2 system s/n..........................................................................................3-7 3.3.3 main board id ..............................................................
Page 12
Acerpower 6000 user’s guide xii 3.9.2 power-on password ..........................................................................3-28 3.9.3 disk drive control............................................................................3-29 3.10 load default settings.....................................
Page 13
Xiii list of figures 1-1 front panel.......................................................................................................1-2 1-2 rear panel........................................................................................................1-3 1-3 connecting the keyboard...........
Page 14
Acerpower 6000 user’s guide xiv 4-18 installing the retention mechanism...........................................................4-18 4-19 attaching the heatsink ................................................................................4-18 4-20 installing the celeron processor .................
Page 15: Conventions
Xv conventions the following conventions are used in this manual: , , represents the actual keys that you have to press on the keyboard. Note gives bits and pieces of additional information related to the current topic. Warning alerts you to any danger that might result from doing or not doing speci...
Page 16: Introduction
Introduction 1 introduction acer has been on the leading edge of microcomputer systems development for both corporate and home computing needs for 20 years, as the oem of choice for many of the world’s leading computer companies. Acer is committed to meeting the world’s demand for state-of-the-art c...
Page 17: About This Manual
Acerpower 6000 user’s guide 2 these additional ports are included to enable the system to accommodate additional peripherals. The system is fully compatible with ms-dos v6.X, os/2, sco unix, windows nt, and windows 95/98 operating systems. About this manual this manual is divided into four chapters....
Page 18: 1.1
Chapter 1 - getting started 1-1 chapter 1 getting started 1.1 preinstallation the preinstallation process involves the following activities: • selecting a site • unpacking components 1.1.1 selecting a site consider the following when selecting a site for your computer: • determine the best site for ...
Page 19: 1.2
Acerpower 6000 user’s guide 1-2 1.2 features the basic configuration consists of a system unit, a keyboard, a cd-rom drive, a diskette drive, a fixed disk drive and a mouse. 1.2.1 front panel figure 1-1 shows the system unit front panel. 1. Headphone/earphone port 8. System activity led 2. Cd-rom tr...
Page 20
Chapter 1 - getting started 1-3 1.2.2 rear panel figure 1-2 shows the system unit rear panel. 1. Fan 9. Parallel port 2. System main power switch 10. Monitor/vga port 3. Voltage selector 11. Audio-out port 4. System power socket 12. Audio-in port 5. Usb ports 13. Game/midi port 6. Ps/2 mouse port 14...
Page 21: 1.3
Acerpower 6000 user’s guide 1-4 1.3 connecting system components do not turn on the power until you finish connecting the system components. The following sections show how to connect each component to the system. 1.3.1 connecting the keyboard plug the keyboard cable into the keyboard socket on the ...
Page 22
Chapter 1 - getting started 1-5 1.3.2 connecting the monitor plug the monitor signal cable into the vga connector on the rear panel. Figure 1-4 connecting the monitor.
Page 23
Acerpower 6000 user’s guide 1-6 1.3.3 connecting the mouse plug the mouse cable into the mouse connector on the rear panel. Figure 1-5 connecting the mouse.
Page 24
Chapter 1 - getting started 1-7 1.3.4 connecting the printer (optional) if you have a parallel printer, connect it to the parallel port on the rear panel. See figure 1-6. Figure 1-6 connecting the parallel printer if you have a serial printer or other serial peripheral, connect it to the serial port...
Page 25
Acerpower 6000 user’s guide 1-8 1.3.5 complete system connections after connecting all the components, plug one end of the power supply cable into the system power socket. Plug the other end of the power supply cable into a wall outlet. Figure 1-7 shows the complete system connections. Figure 1-7 co...
Page 26
Chapter 1 - getting started 1-9 1.3.6 connecting multimedia components (optional) your system also supports optional multimedia features. Connect multimedia components as shown in figure 1-8. Figure 1-8 connecting multimedia components.
Page 27
Acerpower 6000 user’s guide 1-10 1.3.7 connecting the fax/modem (optional) your system also supports the optional fax/modem feature. Connect the telephone line and handset as shown in figure 1-9. Figure 1-9 connecting the telephone line and handset to the fax/modem.
Page 28: 1.4
Chapter 1 - getting started 1-11 1.4 turning on your computer after you have connected all peripherals and cables, follow these steps to turn on your computer: 1. Turn on all peripherals connected to the system such as monitor, printer, fax, speakers, etc. 2. Locate the system main power switch on t...
Page 29: 1.6
Acerpower 6000 user’s guide 1-12 1.6 troubleshooting if you encounter a hardware problem, review the following suggestions before calling for service. General failure • are all cables securely plugged in? • are all system components and peripherals turned on? • is the system main power switch on? • ...
Page 30
Chapter 1 - getting started 1-13 keyboard is dead • is the keyboard cable plugged in? Turn off the system unit and plug in the keyboard. Do not plug or unplug the keyboard while the power is on. Printer doesn't work • is the printer power turned on? • is the printer cable connected to the correct po...
Page 31: 1.7
Acerpower 6000 user’s guide 1-14 1.7 error messages in the event that you receive an error message, do not continue using the computer. Note the message and take corrective action immediately. This section describes the different types of error messages and suggests corrective measures. There are tw...
Page 32
Chapter 1 - getting started 1-15 table 1-1 system error messages error message corrective action bad cmos battery replace battery. Contact your dealer. Cmos checksum error run setup. See chapter 3. Floppy drive controller error check and connect the cable to the floppy drive or controller. Floppy dr...
Page 33
Acerpower 6000 user’s guide 1-16 table 1-1 system error messages (continued) error message corrective action onboard serial 1 conflict run setup and disable onboard serial 1. See chapter 3. Onboard serial 2 conflict run setup and disable onboard serial 2. See chapter 3. Onboard parallel port conflic...
Page 34
Chapter 1 - getting started 1-17 1.7.3 correcting error conditions as a general rule, the "press f1 to continue" error message is caused by a configuration problem which can be easily corrected. An equipment malfunction is more likely to cause a fatal error, i.E., an error that causes complete syste...
Page 35: Chapter 2 System Board
Chapter 2 - system board 2-1 chapter 2 system board this chapter describes the system board and all its major components, including: • details about the system board layout • jumper and connector locations and functions • jumper settings the v65ma system board supports the intel pentium ii processor...
Page 36: 2.1
Acerpower 6000 user’s guide 2-2 special features such as pnp (plug-and-play) support, power management, wireless communication, hardware monitoring, wake-on ring, and wake-on lan (local area network) functions are also supported. These functions are individually discussed in this chapter. The system...
Page 37
Chapter 2 - system board 2-3 • one modem connector • one reserved irda (infrared data association) connector • two pci enhanced ide interfaces that support up to four ide devices • external ports • ps/2 keyboard and mouse ports • one buffered high-speed serial port • one spp/ecp/epp high-speed paral...
Page 38: 2.2
Acerpower 6000 user’s guide 2-4 2.2 layout figure 2-1 shows the locations of the major components on the system board. 1 usb ports 2 ps/2 mouse port 3 cpu card connector 4 power connector 5 3-pin fan connector 6 2-pin fan connector 7 pci, agp, memory controller 8 battery 9 3-d agp video controller 1...
Page 39: 2.3
Chapter 2 - system board 2-5 2.3 jumpers and connectors 2.3.1 jumper and connector locations figure 2-2 shows the jumper and connector locations. Figure 2-2 jumper and connector locations the shaded pin indicates pin 1..
Page 40
Acerpower 6000 user’s guide 2-6 2.3.2 jumper settings to reconfigure the system, you need to set jp30 and sw1 switch jumpers. The following table lists the possible jumper settings: table 2-1 jumper settings jumper setting function jp30 1-2 * 2-3 vga irq assignment disabled enabled sw1 settings swit...
Page 41
Chapter 2 - system board 2-7 2.3.3 onboard connectors table 2-2 lists the onboard connectors. Table 2-2 onboard connectors connector function cn1 20-pin power connector cn2 usb ports cn3 upper: ps/2 mouse port lower: ps/2 keyboard port cn4 upper: parallel port lower: vga port (left) com1 port (right...
Page 42: 2.4
Acerpower 6000 user’s guide 2-8 table 2-2 onboard connectors (continued) connector function cn16 wake-on lan connector cn17 modem ring-in connector cn18 hdd led/message in connector cn20 audio connector cn21 turbo/lan led connector cn22 3-pin power connector fn1 3-pin fan connector fn2 2-pin fan con...
Page 43: 2.5
Chapter 2 - system board 2-9 2.5 video function the onboard video controller is capable not only of enhancing video display, but supporting 3-d video applications as well. The video controller features the accelerated graphics port (agp) design - the latest bus architecture that is considered to be ...
Page 44
Acerpower 6000 user’s guide 2-10 table 2-4 supported video resolutions (continued) resolution bpp vertical freq. (hz) horizontal freq. (khz) 800 x 600 8/16/24/32 100 62.5 800 x 600 8/16/24/32 120 76.0 800 x 600 8/16/24 160 99.6 800 x 600 8/16 200 125.9 1024 x 768 8/16/24/32 43 35.5 1024 x 768 8/16/2...
Page 45: 2.6
Chapter 2 - system board 2-11 table 2-4 supported video resolutions (continued) resolution bpp vertical freq. (hz) horizontal freq. (khz) 1280 x 1024 8/16/24 75 80.0 1280 x 1024 8/16 85 91.2 1280 x 1024 8/16 90 96.2 1280 x 1024 8/16 100 106.7 1600 x 1200 8/16 52 68.0 1600 x 1200 8/16 58 75.0 1600 x ...
Page 46: 2.7
Acerpower 6000 user’s guide 2-12 • modem connector these connectors enable the system to accommodate external audio devices. For instructions on how to connect the external audio devices, refer to section 1.3.6. Connecting multimedia components. 2.7 usb usb (universal serial bus) is a new serial bus...
Page 47: 2.9
Chapter 2 - system board 2-13 2.9 wake-on ring-in function the wake-on ring-in function enables the system to resume from suspend mode by monitoring the fax/modem (or any device of similar type) activities. Any signal or activity detected from the modem ring-in connector automatically returns the sy...
Page 48: Chapter 3 Bios Utility
Chapter 3 - bios utility 3-1 chapter 3 bios utility most systems are already configured by the manufacturer or the dealer. There is no need to run setup when starting the computer unless you get a run setup message. The setup program loads configuration values into the battery-backed nonvolatile mem...
Page 49: 3.1
Acerpower 6000 user’s guide 3-2 3.1 entering setup to enter setup, press the key combination + + . You must press simultaneously while the system is booting. This key combination does not work during any other time. The setup utility main menu then appears: setup utility • system information • produ...
Page 50: 3.2
Chapter 3 - bios utility 3-3 • press to move to the next page or to return to the previous page. • to change a parameter setting, press or until the desired setting is found. • press to return to the main menu. If you are already in the main menu, press again to exit setup. The parameters on the scr...
Page 51
Acerpower 6000 user’s guide 3-4 the system information menu shows the current basic configuration of your system. 3.2.1 processor the processor parameter specifies the type of processor currently installed in your system. The system supports pentium ii and celeron processors. 3.2.2 processor speed t...
Page 52
Chapter 3 - bios utility 3-5 3.2.6 ide primary channel master this parameter specifies the current configuration of the ide device connected to the master port of the primary ide channel. For information on how to configure the ide devices, see section 3.4.3. 3.2.7 ide primary channel slave this par...
Page 53: 3.3
Acerpower 6000 user’s guide 3-6 1st bank this parameter indicates the type of dram installed in the dimm 1 socket. The none setting indicates that there is no dram installed. For the location of the dimm sockets, refer to figure 2-1. 2nd bank this parameter indicates the type of dram installed in th...
Page 54
Chapter 3 - bios utility 3-7 3.3.1 product name this parameter specifies the official name of your system. 3.3.2 system s/n this parameter specifies your system’s serial number. 3.3.3 main board id this parameter specifies your system board’s identification number. 3.3.4 main board s/n this paramete...
Page 55: 3.4
Acerpower 6000 user’s guide 3-8 3.4 disk drives select disk drives from the main menu to configure the drives installed in your system. The following screen shows the disk drives menu: disk drives page 1/1 floppy drive a ........... [xx-mb xx-inch] floppy drive b ........... [xx-mb xx-inch] ls-120 d...
Page 56
Chapter 3 - bios utility 3-9 • [720 kb, 3.5-inch] • [1.44 mb, 3.5-inch] • [2.88 mb, 3.5-inch] follow the same procedure to configure floppy drive b. Choose none if you do not have a second floppy drive. 3.4.2 ls-120 drive as this parameter allows you not only to enable the ls-120 device installed in...
Page 57
Acerpower 6000 user’s guide 3-10 3.4.3 ide drives to configure the ide drives connected to your system, select the parameter that represents the channel and port where the desired hard disk to configure is connected. The options are: ide primary channel master this parameter lets you configure the h...
Page 58
Chapter 3 - bios utility 3-11 the following screen appears if you select any of the ide drive parameters: ide primary/secondary channel master/slave page 1/1 type ........................... [ auto ] cylinder ..................... [ xxxx ] head ......................... [ xxxx ] sector ................
Page 59
Acerpower 6000 user’s guide 3-12 heads this parameter specifies your hard disk’s number of heads, and is automatically set depending on your type parameter setting. Sectors this parameter specifies your hard disk’s number of sectors, and is automatically set depending on your type parameter setting....
Page 60
Chapter 3 - bios utility 3-13 advanced pio mode when set to auto , the bios utility automatically detects if the installed hard disk supports the function. If supported, it allows for faster data recovery and read/write timing that reduces hard disk activity time. This results in better hard disk pe...
Page 61: 3.5
Acerpower 6000 user’s guide 3-14 3.5 onboard peripherals the onboard peripherals allows you to configure the onboard devices. Selecting this option from the main menu displays the following screen: onboard peripherals page 1/1 serial port ........................ [enabled ] base address ...............
Page 62
Chapter 3 - bios utility 3-15 irq this function lets you assign an interrupt for the serial port. The options are irq 3 and 10 . The base address and irq parameters are configurable only if the serial port parameter is enabled. 3.5.2 parallel port this parameter allows you to enable or disable the p...
Page 63
Acerpower 6000 user’s guide 3-16 the base address and irq parameters are configurable only if the parallel port is enabled. If you install an add-on card that has a parallel port whose address conflicts with the parallel port on board, a warning message appears on the screen. Check the parallel port...
Page 64
Chapter 3 - bios utility 3-17 3.5.3 onboard device settings the onboard device settings menu allows you to configure the device controllers available onboard. Selecting this option from the onboard peripherals menu displays the following screen: onboard device settings page 1/1 floppy disk controlle...
Page 65
Acerpower 6000 user’s guide 3-18 usb host controller this parameter lets you enable or disable the usb controller on board. When enabled, it activates the usb function of the system. When disabled, it deactivates the function. Usb legacy mode this function, when enabled, lets you use a usb keyboard ...
Page 66: 3.6
Chapter 3 - bios utility 3-19 3.6 power management the power management menu lets you configure the system power-management feature. The following screen shows the power management parameters and their default settings: power management page 1/1 power management mode .............. [enabled ] ide ha...
Page 67
Acerpower 6000 user’s guide 3-20 allow 3 to 5 seconds (depending on the hard disk) for the disk to return to normal speed. Set this parameter to off if your hard disk does not support this function. System sleep timer this parameter automatically puts the system to power-saving mode after a specifie...
Page 68: 3.7
Chapter 3 - bios utility 3-21 3.7 boot options this option allows you to specify your preferred settings for bootup. The following screen appears if you select boot options from the main menu: boot options page 1/1 boot sequence 1 st [cd-rom] 2 nd [floppy disk] 3 rd [hard disk] first hard disk drive...
Page 69
Acerpower 6000 user’s guide 3-22 3.7.3 primary display adapter setting this parameter to onboard enables the onboard video controller. Normally, the onboard video controller is considered as the primary display adapter. If you installed a video card into your system, set this parameter to auto . Bio...
Page 70: 3.8
Chapter 3 - bios utility 3-23 3.7.7 memory test when set to enabled , this parameter allows the system to perform a ram test during the post routine. When set to disabled , the system detects only the memory size and bypasses the test routine. The default setting is disabled . 3.8 date and time the ...
Page 71
Acerpower 6000 user’s guide 3-24 3.8.1 date highlight the items on the date parameter and press or to set the date following the weekday-month-day-year format. Valid values for weekday, month, day, and year are: • weekday sun, mon, tue, wed, thu, fri, sat • month 1 to 12 • day 1 to 31 • year 1980 to...
Page 72: 3.9
Chapter 3 - bios utility 3-25 3.9 system security the setup program has a number of security features to prevent unauthorized access to the system and its data. The following screen appears if you select system security from the main menu: system security page 1/1 setup password .................. [...
Page 73
Acerpower 6000 user’s guide 3-26 you cannot enter the bios utility if a setup password does not exist and switch 1 of sw1 is set to off (password check enabled). By default, switch 1 of sw1 is set to on (bypass password). 2. Enter the bios utility and select system security. 3. Highlight the setup p...
Page 74
Chapter 3 - bios utility 3-27 6. After setting the password, highlight the set or change password option. 7. Press to return to the system security screen. 8. Press to return to the main menu. 9. Press to exit the bios utility. A dialog box appears asking if you want to save the cmos data. 10. Selec...
Page 75
Acerpower 6000 user’s guide 3-28 7. Press to exit the bios utility. A dialog box appears asking if you want to save the cmos data. 8. Select yes to save the changes. To remove the password, simply select the setup password parameter from the system security menu and set it to none . Bypassing the se...
Page 76
Chapter 3 - bios utility 3-29 make sure switch 1 of sw1 is set to off to enable the power-on password. Operation mode this function lets you enable or disable the password prompt display. When set to normal , the password prompt appears before system boot. When set to keyboard lock , the password pr...
Page 77: 3.10
Acerpower 6000 user’s guide 3-30 3.10 load default settings you need to reload the bios default settings every time you make changes to your system hardware configuration (such as memory size, cpu type, hard disk type, etc.); otherwise, bios will keep the previous cmos settings. Selecting this optio...
Page 78: 3.12
Chapter 3 - bios utility 3-31 choosing no returns you to the main menu. Bios retains all changes that you have made. 3.12 exiting setup to exit the bios utility, simply press . The following dialog box appears: do you really want to exit setup? [yes] [no] select yes to exit setup. Select no to retur...
Page 79: Components
Chapter 4 - installing optional components 4-1 chapter 4 installing optional components 4.1 installation precautions before you install any system component, we recommend that you read the following sections. These sections contain important esd precautions, pre- and post installation instructions. ...
Page 80
Acerpower 6000 user’s guide 4-2 4.1.2 pre-installation instructions always observe the following before you install a system component: 1. Turn off the system power and all the peripherals connected to the unit before opening it. Read section 1.5 for information on how to properly turn off the syste...
Page 81: 4.2
Chapter 4 - installing optional components 4-3 3. Replace any expansion boards or peripherals that you removed earlier. 4. Replace the system cover. 5. Connect the necessary cables and turn on the system. 4.2 removing and replacing the housing cover before you proceed, make sure that you have turned...
Page 82
Acerpower 6000 user’s guide 4-4 figure 4-1 removing the screws 4. Push the housing cover slightly backward as indicated in figure 4-2. 5. Pull the housing cover upward and remove it from the chassis. Figure 4-2 removing the housing cover.
Page 83
Chapter 4 - installing optional components 4-5 4.2.2 replacing the housing cover 1. Replace the housing cover as shown in figure 4-3. Figure 4-3 replacing the housing cover 2. Secure the housing cover with the necessary screws. Figure 4-4 securing the screws.
Page 84: 4.3
Acerpower 6000 user’s guide 4-6 4.3 installing and removing expansion boards 4.3.1 installing a pci card to install a pci card: 1. Locate the pci slot(s) on the slot board. 2. Remove the bracket on the housing opposite to the empty pci slot. 3. Insert a pci card into the slot. Make sure that the car...
Page 85
Chapter 4 - installing optional components 4-7 4.3.2 installing isa cards both pnp and non-pnp isa cards require specific irqs. When installing isa cards, make sure that the irqs required by these cards are not previously assigned to pci devices to avoid resource conflicts. Follow these steps when i...
Page 86: 4.4
Acerpower 6000 user’s guide 4-8 figure 4-6 installing an isa card 4.4 installing additional memory the system memory is upgradable to a maximum of 256 mb via two 168-pin dimm sockets on board. These dimm sockets accept drams with 8-, 16-, 32-, 64-, and 128-mb capacities, 60 ns (nanoseconds) or less ...
Page 87
Chapter 4 - installing optional components 4-9 table 4-1 memory configurations dimm1 dimm2 total memory 8 mb 8 mb 16 mb 16 mb 32 mb 32 mb 64 mb 64 mb 128 mb 128 mb 8 mb 8 mb 16 mb 16 mb 32 mb 32 mb 64 mb 64 mb 128 mb 128 mb 8 mb 16 mb 24 mb 16 mb 32 mb 48 mb 32 mb 64 mb 96 mb 64 mb 128 mb 192 mb 8 m...
Page 88
Acerpower 6000 user’s guide 4-10 4.4.1 installing a dimm 1. Open the clips on the socket. 2. Align the dimm with the socket. 3. Press the dimm into the socket until the clips lock into the dimm. Figure 4-7 installing a dimm the dimm socket is slotted to ensure proper installation. If you insert a di...
Page 89
Chapter 4 - installing optional components 4-11 4.4.2 removing a dimm 1. Press the holding clips on both sides of the socket outward to release the dimm. 2. Gently pull the dimm out of the socket. Figure 4-8 removing a dimm 4.4.3 reconfiguring the system the system automatically detects the amount o...
Page 90: 4.5
Acerpower 6000 user’s guide 4-12 4.5 upgrading the cpu the board supports a pentium ii processor or a celeron processor. Both processors come in a new enclosed packaging technology called s.E.C. (single-edge contact) cartridge. The only difference between the two is that the pentium ii processor com...
Page 91
Chapter 4 - installing optional components 4-13 2. Pull the processor to totally detach it from the cpu connector. Figure 4-10 removing a processor card 4.5.2 installing a processor card observe the esd precautions when installing or removing a system component. See section 4.1.1 before you proceed,...
Page 92
Acerpower 6000 user’s guide 4-14 2. Press the four rivets to secure the retention mechanism. Make sure all four rivets are properly inserted into the holes on the system board. Figure 4-11 installing the retention mechanism 3. Remove the processor card from its protective packaging. Make sure that t...
Page 93
Chapter 4 - installing optional components 4-15 figure 4-13 inserting the clip ends into the processor holes 6. Using your fingers, push down the metal bracket until it clicks into the cpu cartridge and then push the metal bracket’s handle to lock the metal bracket into place. Figure 4-14 locking th...
Page 94
Acerpower 6000 user’s guide 4-16 figure 4-15 installing a processor card 9. Press down the processor until the golden fingers completely fit into the connector and the latches on the sides lock the processor into place. Figure 4-16 locking the processor 10. Connect the 3-pin and 2-pin fan/heatsink c...
Page 95
Chapter 4 - installing optional components 4-17 figure 4-17 connecting the fan/heatsink cables the heatsink becomes very hot when the system is on. Never touch the heatsink with any metal or with your hands. 4.5.3 installing the celeron cpu observe the esd precautions when installing or removing a s...
Page 96
Acerpower 6000 user’s guide 4-18 2. Press the four rivets to secure the retention mechanism. Make sure all four rivets are properly inserted into the holes on the system board. Figure 4-18 installing the retention mechanism 3. Remove the celeron processor from its protective packaging. 4. Attach the...
Page 97
Chapter 4 - installing optional components 4-19 7. Press down the processor until the golden fingers completely fit into the connector. 8. Snap the retention cover into place as shown in the figure below. Figure 4-20 installing the celeron processor the heatsink becomes very hot when the system is o...
Page 98: 4.6
Acerpower 6000 user’s guide 4-20 4.6 connecting usb devices the usb ports on the rear panel enable the system to support additional serial devices without using up your system resources. To connect a usb device, simply plug the device cable into a usb port marked on the rear panel. See the following...
Page 99: Index
Index 1 index a abort changes 3-30 advanced pio mode 3-12 agp 2-1 audio controller 2-18 b bios bottom command lines 3-2 bios main menu 3-2 bios version 3-7 boot options 3-21 boot sequence 3-21 c cd-rom drive dma mode 3-13 celeron 2-1 installation 2-17 connecting components 1-4, 1-8 fax/modem 1-10 ke...
Page 100
Acerpower 6000 user’s guide 2 ide configuration 3-10 ide controller 3-17 ide interfaces 3-8 irq12 3-17 l l1 cache 3-4 ldcm 2-12 loading default settings 3-30 ls-120 configuration 3-9 m main board id 3-7 main board serial number 3-7 memory test 3-23 mmx 2-1 modem ring indicator 3-20 n num lock 3-22 o...
Page 101
Index 3 system security setup 3-25 system serial number 3-7 system total memory 3-5 t troubleshooting 1-12 error messages 1-13 u usb 2-12 usb controller 3-18 usb device installation 3-20 usb legacy mode 3-18 v video feature 2-9 supported modes 2-9 w wake-on lan 2-13 wake-on ring-in 2-12 wake-up even...
Page 103
Index 5.