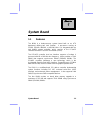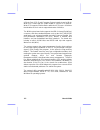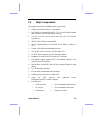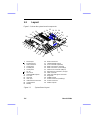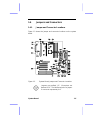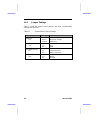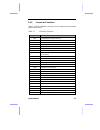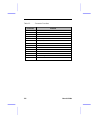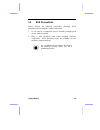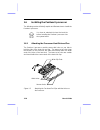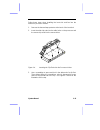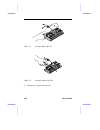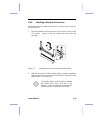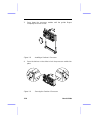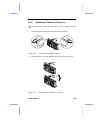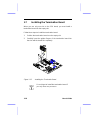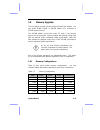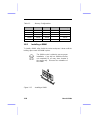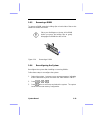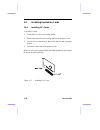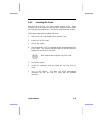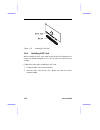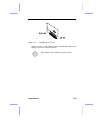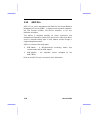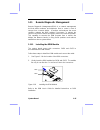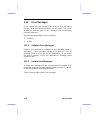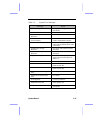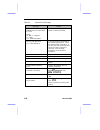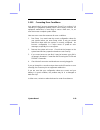& k d s w h u system board system board 1-1 1.1 features the m19a is a dual-processor system board built on an atx baseboard utilizing two intel pentium ii processors running at 333/66, 350/100, 400/100, or 450/100 mhz. It is integrated with the intel 440bx system controller, which consists of the p...
1-2 user’s guide a 50-pin fast scsi (small computer system interface) and a 68-pin wide scsi comes with the system board to connect scsi devices. Wide scsi supports 32-bit transfers while fast scsi uses a 16-bit bus that doubles the clock rate to support data rates of 40 mb/s. The m19a system board ...
System board 1-3 1.2 major components the system board has the following major components: • supports dual intel pentium ii processors • four dimm sockets that accept 16-, 32-, 64- and 128-mb dimms with a maximum of 512-mb system memory • two isa, four pci, and one agp bus slots (one pci and isa sha...
1-4 user’s guide 1.3 layout figure 1-1 shows the system board components. 1 mouse port 2 keyboard port 3 usb connector 4 serial port 2 5 parallel port 6 serial port 1 7 rj-45 8 cpu slots 9 intel 82558b chipset 10 pci slots 11 isa slots 12 agp slot 13 smm feature connector 14 system bios 15 battery 1...
System board 1-5 1.4 jumpers and connectors 1.4.1 jumper and connector locations figure 1-2 shows the jumper and connector locations on the system board. Figure 1-2 system board jumper and connector locations jumpers are prefixed “jp”. Connectors are prefixed “cn”. The blackened pin of a jumper or c...
1-6 user’s guide 1.4.2 jumper settings table 1-1 lists the system board jumpers with their corresponding settings and functions. Table 1-1 system board jumper settings jumper setting function lm80 sel jp4 1-2/4-5 2-3/5-6* alert pack & lm80 lm80 only bios logo jp6 1-2 2-3* acer oem password security ...
System board 1-7 1.4.3 connector functions table 1-2 lists the different connectors on the system board and their respective functions. Table 1-2 connector functions connector function cn2 280-watt spp control connector cn3 power core connector cn4 ps/2 mouse (above) / keyboard (below) connectors cn...
1-8 user’s guide table 1-2 connector functions connector function cn30 rdm connector cn31 feature connector cn32 wake-on-lan connector cn33 rdm connector cn34 external speaker connector cn35 psu/hdd/fan fail led cn36 power switch cn37 chassis intrusion switch connector cn38 rdm led connector cn39 ex...
System board 1-9 1.5 esd precautions always observe the following electrostatic discharge (esd) precautions before installing a system component: 1. Do not remove a component from its antistatic packaging until you are ready to install it. 2. Wear a wrist grounding strap before handling electronic c...
1-10 user’s guide 1.6 installing the pentium ii processor the following section will briefly explain and illustrate how to install the pentium ii processor. You have to attached the heat sink and fan before installing the pentium ii processor into the system board. 1.6.1 attaching the processor heat...
System board 1-11 follow these steps when installing the heat sink and fan into the pentium ii processor module: 1. Remove the thermal tape protector at the back of the heat sink. 2. Insert the wide clip ends into the wide holes on the processor and the narrow clip ends into the narrow holes. Figure...
1-12 user’s guide figure 1-5 locking a wide clip end figure 1-6 locking a narrow clip end 4. Repeat step 3 to lock the other clip..
System board 1-13 1.6.2 installing a pentium ii processor follow these steps to install the pentium ii processor to the socket on the cpu board. 1. Place the retention mechanism over the processor socket on the cpu board. Secure it with the screws that came with the package. Figure 1-7 installing th...
1-14 user’s guide 3. Press down the processor module until the golden fingers completely fit into the socket. Figure 1-8 installing a pentium ii processor 4. Press the latches on the sides to lock the processor module into place. Figure 1-9 securing the pentium ii processor.
System board 1-15 1.6.3 removing a pentium ii processor follow these steps to remove the pentium ii cpu module from the slot. 1. Unlock the latches that secure the processor module. Figure 1-10 unlocking the module latches 2. Firmly hold the processor module and pull it out of the socket. Figure 1-1...
1-16 user’s guide 1.7 installing the termination board when you use only one slot on the cpu board, you must install a termination board into the empty slot. Follow these steps to install the termination board: 1. Position the termination board over the empty slot. 2. Carefully insert the golden fin...
System board 1-17 1.8 memory upgrade the four 168-pin sockets onboard support sdram-type dimms. You may install 32-mb, 64-mb, or 128-mb dimms for a maximum of 512-mb system memory. The sdram dimms should work under 3.3 volts; 5 volt memory devices are not supported. Memory module with a timing setti...
1-18 user’s guide table 1-3 memory configurations dimm1 dimm2 dimm3 dimm4 total memory 64 mb 64 mb 64 mb 64 mb 256 mb 128 mb 128 mb 128 mb 128 mb 256 mb 128 mb 128 mb 128 mb 384 mb 128 mb 128 mb 128 mb 128 mb 512 mb 1.8.2 installing a dimm to install a dimm, align it with the socket and press it dow...
System board 1-19 1.8.3 removing a dimm to remove a dimm, press the holding clips on both sides of the socket outward to release the dimm. Place your forefingers on the top of the dimm before you press the holding clips to gently disengage the dimm from the socket. Figure 1-14 removing a dimm 1.8.4 ...
1-20 user’s guide 1.9 installing expansion cards 1.9.1 installing pci cards to install pci cards: 1. Locate the pci slots on the system board. 2. Remove the bracket on the housing opposite an empty pci slot. 3. Insert a pci card into the slot. Make sure that the card is properly seated. 4. Secure th...
System board 1-21 1.9.2 installing isa cards both pnp and non-pnp isa cards require specific irqs. When installing isa cards, make sure that the irqs required by these cards are not previously assigned to pci devices to avoid resource conflicts. Follow these steps when installing isa cards: 1. Remov...
1-22 user’s guide figure 1-16 installing an isa card 1.9.3 installing agp card when installing an agp card, make sure that the irq required by the card is not already assigned to a pci or isa device to avoid resource conflicts. Follow these steps when installing an agp card: 1. Locate the agp slot o...
System board 1-23 figure 1-17 installing an agp card when you turn on the system, bios automatically detects and assigns resources to the agp device. Bios detects and configures only pnp cards..
1-24 user’s guide 1.10 asm pro asm pro is a server management tool based on the simple network management protocol (snmp). It detects server problems related to the cpu thermal condition, 5v/3.3v/1.5v detection, or pci bus utilization calculation. This feature is designed primarily for server superv...
System board 1-25 1.11 remote diagnostic management remote diagnostic management (rdm) is a network management tool that utilizes modems and telephone lines to control a host of servers from a remote station. It monitors and analyzes the server condition, updates the bios settings if necessary, or r...
1-26 user’s guide 1.12 error messages do not continue using the computer if you receive an error message of any type. Note the message and take corrective action. This section explains the different types of error messages and corresponding corrective measures. There are two general types of error m...
System board 1-27 table 1-4 system error messages message action cmos battery error replace the battery or contact your dealer. Cmos checksum error run setup. Cpu bios update code mismatch contact your dealer. Diskette drive controller error or not installed check and connect the control cable to th...
1-28 user’s guide table 1-4 system error messages message action memory error at: mmmm:ssss:ooo (w:xxxx, r:yyyy) where: m: mb, s: segment, o: offset, x/y: write/read pattern check dimms on the system board. Contact your dealer. Memory size mismatch cpu clock mismatch check the memory size based on t...
System board 1-29 1.12.3 correcting error conditions as a general rule, if an error message says "press f1 to continue," it is caused by a configuration problem, which can be easily corrected. An equipment malfunction is more likely to cause a fatal error, i.E., an error that causes complete system ...