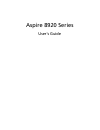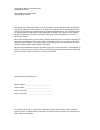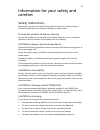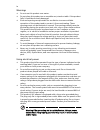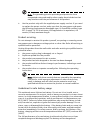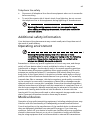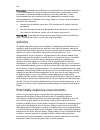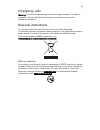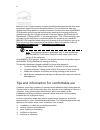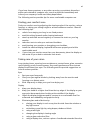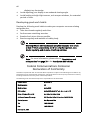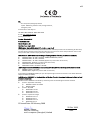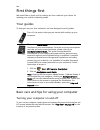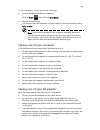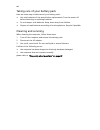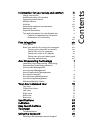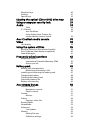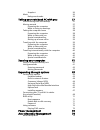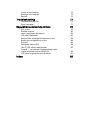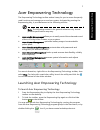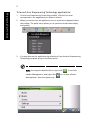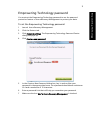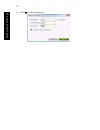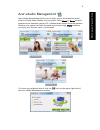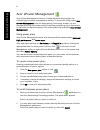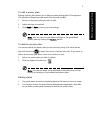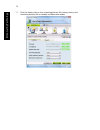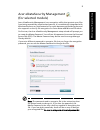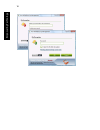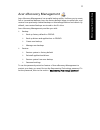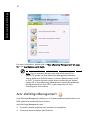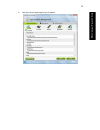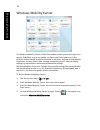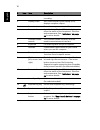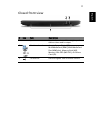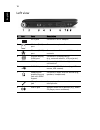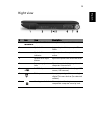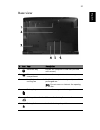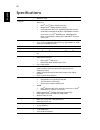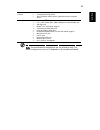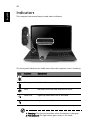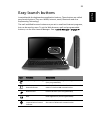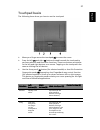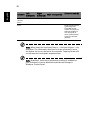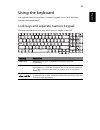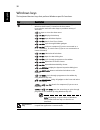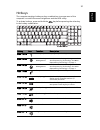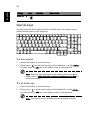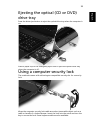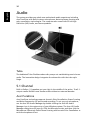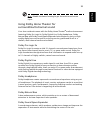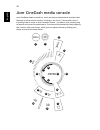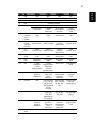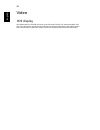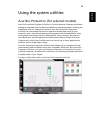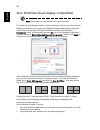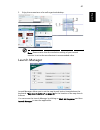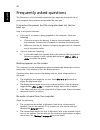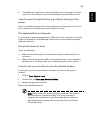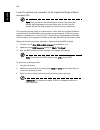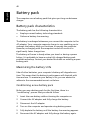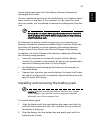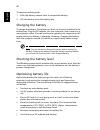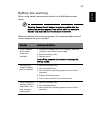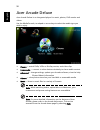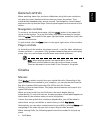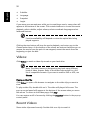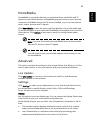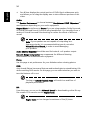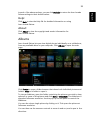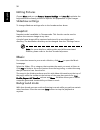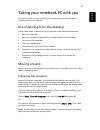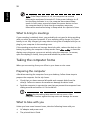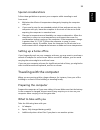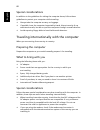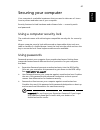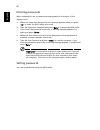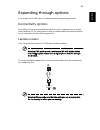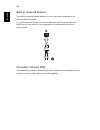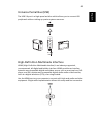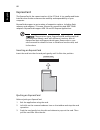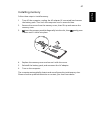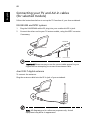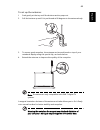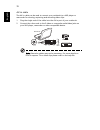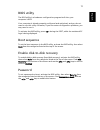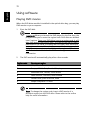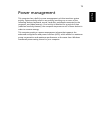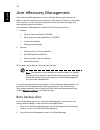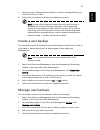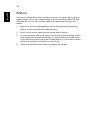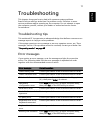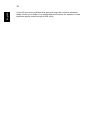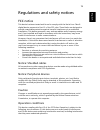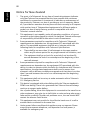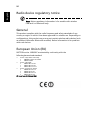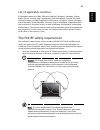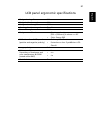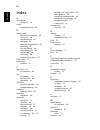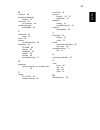- DL manuals
- Acer
- Laptop
- Aspire 8920-6048
- User Manual
Acer Aspire 8920-6048 User Manual
Summary of Aspire 8920-6048
Page 1
Aspire 8920 series user's guide.
Page 2
Changes may be made periodically to the information in this publication without obligation to notify any person of such revisions or changes. Such changes will be incorporated in new editions of this manual or supplementary documents and publications. This company makes no representations or warrant...
Page 3
Iii information for your safety and comfort safety instructions read these instructions carefully. Keep this document for future reference. Follow all warnings and instructions marked on the product. Turning the product off before cleaning unplug this product from the wall outlet before cleaning. Do...
Page 4
Iv warnings • do not use this product near water. • do not place this product on an unstable cart, stand or table. If the product falls, it could be seriously damaged. • slots and openings are provided for ventilation to ensure reliable operation of the product and to protect it from overheating. Th...
Page 5
V note: the grounding pin also provides good protection from unexpected noise produced by other nearby electrical devices that may interfere with the performance of this product. • use the product only with the supplied power supply cord set. If you need to replace the power cord set, make sure that...
Page 6
Vi discharged hundreds of times, but it will eventually wear out. When the operation time becomes noticeably shorter than normal, buy a new battery. Use only acer approved batteries, and recharge your battery only with acer approved chargers designated for this device. Use the battery only for its i...
Page 7
Vii telephone line safety • disconnect all telephone lines from the equipment when not in use and/or before servicing. • to avoid the remote risk of electric shock from lightning, do not connect the telephone line to this equipment during lightning or thunderstorms. Warning! For safety reasons, do n...
Page 8
Viii pacemakers. Pacemaker manufacturers recommend that a minimum separation of 15.3 centimeters (6 inches) be maintained between wireless devices and a pacemaker to avoid potential interference with the pacemaker. These recommendations are consistent with the independent research by and recommendat...
Page 9
Ix emergency calls warning: you cannot make emergency calls through this device. To make an emergency call you shall dial out through your mobile phone or other telephone call system. Disposal instructions do not throw this electronic device into the trash when discarding. To minimize pollution and ...
Page 10
X energy star is a government program (public/private partnership) that gives people the power to protect the environment in a cost effective way and without sacrificing quality or product features. Products that earn the energy star prevent greenhouse gas emissions by meeting strict energy efficien...
Page 11
Xi if you have these symptoms, or any other recurring or persistent discomfort and/or pain related to computer use, consult a physician immediately and inform your company's health and safety department. The following section provides tips for more comfortable computer use. Finding your comfort zone...
Page 12
Xii display's top front edge • avoid adjusting your display to an awkward viewing angle. • avoid looking at bright light sources, such as open windows, for extended periods of time. Developing good work habits develop the following work habits to make your computer use more relaxing and productive: ...
Page 13
Xiii we, acer computer (shanghai) limited 3f, no. 168 xizang medium road, huangpu district, shanghai, china contact person: mr. Easy lai tel: 886-2-8691-3089 fax: 886-2-8691-3000 e-mail: easy_lai@acer.Com.Tw hereby declare that: product: notebook pc trade name: acer model number: le1 machine type: a...
Page 14
Xiv first things first we would like to thank you for making an acer notebook your choice for meeting your mobile computing needs. Your guides to help you use your acer notebook, we have designed a set of guides: basic care and tips for using your computer turning your computer on and off to turn on...
Page 15
Xv to turn the power off, do any of the following: • use the windows shutdown command click on start then click on shut down. • use the power button you can also put the computer in sleep mode by pressing the sleep hotkey + . Note: if you cannot power off the computer normally, press and hold the po...
Page 16
Xvi taking care of your battery pack here are some ways to take care of your battery pack: • use only batteries of the same kind as replacements. Turn the power off before removing or replacing batteries. • do not tamper with batteries. Keep them away from children. • dispose of used batteries accor...
Page 17
Information for your safety and comfort iii safety instructions iii additional safety information vii operating environment vii medical devices vii vehicles viii potentially explosive environments viii emergency calls ix disposal instructions ix tips and information for comfortable use x federal com...
Page 18
Windows keys 30 hotkeys 31 special keys 32 ejecting the optical (cd or dvd) drive tray 33 using a computer security lock 33 audio 34 tuba 34 5.1 channel 34 acer purezone 34 using dolby home theater for surround/multi-channel sound 35 acer cinedash media console 36 video 38 16:9 display 38 using the ...
Page 19
Snapshot 56 music 56 background mode 56 taking your notebook pc with you 57 disconnecting from the desktop 57 moving around 57 preparing the computer 57 what to bring to meetings 58 taking the computer home 58 preparing the computer 58 what to take with you 58 special considerations 59 setting up a ...
Page 20
Create a user backup 75 manage user backups 75 restore 76 troubleshooting 77 troubleshooting tips 77 error messages 77 regulations and safety notices 79 fcc notice 79 modem notices 80 laser compliance statement 83 lcd pixel statement 83 macrovision copyright protection notice 83 radio device regulat...
Page 21
1 empo wering t echno lo gy acer empowering technology the empowering technology toolbar makes it easy for you to access frequently used functions and manage your new acer system. Activated by pressing the empowering key, it provides access to the following utilities: note: the following content is ...
Page 22
2 empow ering te chno log y to launch acer empowering technology applications: 1 on the acer empowering technology toolbar, click the icon that corresponds to the application you want to launch. 2 when you mouse over an application icon, a quick menu appears below the toolbar. The quick menu allows ...
Page 23
3 empo wering t echno lo gy empowering technology password you must set the empowering technology password to use the password protection feature of acer erecovery management to protect your data. To set the empowering technology password: 1 launch acer erecovery management. 2 click the restore tab....
Page 24
4 empow ering te chno log y 8 click ok to set the password..
Page 25
5 empo wering t echno lo gy acer eaudio management acer eaudio management allows you to easily control the enhanced sound effects of dolby home theater on your system. Select movie or game mode to experience the awesome realism of 5.1-channel audio output from the speakers fitted to your system via ...
Page 26
6 empow ering te chno log y acer epower management acer epower management features a straightforward user interface for configuring your power management options. To access this utility, select acer epower management from the empowering technology toolbar, run the program from the acer empowering te...
Page 27
7 empo wering t echno lo gy to edit a power plan: editing a power plan allows you to adjust system settings like lcd brightness, cpu speed and graphics power mode (for selected models). 1 switch to the power plan you wish to edit. 2 adjust settings as required. 3 click apply or save to save your new...
Page 28
8 empow ering te chno log y 3 click the battery tab to view remaining battery life, battery status, and remaining battery life in standby and hibernate modes..
Page 29
9 empo wering t echno lo gy acer edatasecurity management (for selected models) acer edatasecurity management is an encryption utility that protects your files from being accessed by unauthorized persons. It is conveniently integrated with windows explorer as a shell extension for quick data encrypt...
Page 30
10 empow ering te chno log y.
Page 31
11 empo wering t echno lo gy acer erecovery management acer erecovery management is a versatile backup utility. It allows you to create full or incremental backups, burn the factory default image to optical disc, and restore from previously created backups or reinstall applications and drivers. By d...
Page 32
12 empow ering te chno log y for more information, please refer to"acer erecovery management" on page 74 in the acer system user's guide. Note: if your computer did not come with a recovery cd or system cd, please use acer erecovery management's backup factory default to cd/dvd feature to burn a bac...
Page 33
13 empo wering t echno lo gy • lets you set an asset tag for your system..
Page 34
14 empow ering te chno log y windows mobility center the windows mobility center collects key mobile-related system settings in one easy-to-find place, so you can quickly configure your acer system to fit the situation as you change locations, networks or activities. Settings include display brightn...
Page 35
15 english your acer notebook tour after setting up your computer as illustrated in the poster, let us show you around your new acer notebook. Top view.
Page 36
16 englis h # icon item description 1 acer purezone two internal stereo microphones for sound recording. 2 display screen also called liquid-crystal display (lcd), displays computer output. 3 power button turns the computer on and off. 4 status indicators light-emitting diodes (leds) that light up t...
Page 37
17 english closed front view # icon item description 1 speakers front left , center and front right speakers deliver stereo audio output. 2 6-in-1 card reader accepts secure digital (sd), multimediacard (mmc),multimediacard plus (mmcplus), memory stick (ms), memory stick pro (ms pro), xd-picture car...
Page 38
18 englis h left view # icon item description 1 dc-in jack connects to an ac adapter. 2 modem (rj-11) port connects to a phone line. 3 ethernet (rj-45) port connects to an ethernet 10/100-based network. 4 external display (vga) port connects to a display device (e.G., external monitor, lcd projector...
Page 39
19 english right view # icon item description 1 expresscard/54 slot accepts one expresscard/54 module. 2 optical drive internal optical drive; accepts cds or dvds. 3 optical disk access indicator lights up when the optical drive is active. 4 optical drive eject button ejects the optical disk from th...
Page 40
20 englis h rear view # icon item description 1 tuba the dedicated tuba cinebass subwoofer pumps out earthshaking movie-house audio. 2 ventilation slots enable the computer to stay cool, even after prolonged use..
Page 41
21 english base view # icon item description 1 hard disk bay houses the computer's hard disk (secured with screws). 2 memory compartment houses the computer's main memory. 3 ventilation slots and cooling fan enable the computer to stay cool, even after prolonged use. Note: do not cover or obstruct t...
Page 42
22 englis h specifications operating system • windows vista ™ platform • intel ® centrino ® duo mobile processor technology, featuring: • intel ® core ™ 2 duo mobile processor • mobile intel ® pm965 express chipset • intel ® wireless wifi link 4965agn (dual-band quad- mode 802.11a/b/g/draft-n) wi-fi...
Page 43
23 english note: the specifications listed above are for reference only. The exact configuration of your pc depends on the model purchased. Special keys and controls • 105-/106-key keyboard • touchpad pointing device • acer cinedash media console capacitive human interface device i/o interface • exp...
Page 44
24 englis h indicators the computer has serveral easy-to-read status indicators. The front panel indicators are visible even when the computer cover is closed up. 1. Charging: the light shows amber when the battery is charging. 2. Fully charged: the light shows green when in ac mode. Icon function d...
Page 45
25 english easy-launch buttons located beside the keyboard are application buttons. These buttons are called easy-launch buttons. They are: wlan, internet, email, bluetooth and acer empowering technology. The mail and web browser buttons are pre-set to email and internet programs, but can be reset b...
Page 46
26 englis h touchpad the built-in seamless touchpad is a pointing device that senses movement on its surface. This means the cursor responds as you move your finger across the surface of the touchpad. The central location on the palmrest provides optimum comfort and support..
Page 47
27 english touchpad basics the following items show you how to use the touchpad: • move your finger across the touchpad (2) to move the cursor. • press the left (1) and right (4) buttons located beneath the touchpad to perform selection and execution functions. These two buttons are similar to the l...
Page 48
28 englis h note: when using the touchpad, keep it — and your fingers — dry and clean. The touchpad is sensitive to finger movement; hence, the lighter the touch, the better the response. Tapping harder will not increase the touchpad's responsiveness. Note: by default, vertical and horizontal scroll...
Page 49
29 english using the keyboard the keyboard has full-sized keys, a numeric keypad, cursor, lock, windows, function and special keys. Lock keys and separate numeric keypad the keyboard has three lock keys which you can toggle on and off. Lock key description caps lock when caps lock is on, all alphabe...
Page 50
30 englis h windows keys the keyboard has two keys that perform windows-specific functions. Key description windows key pressed alone, this key has the same effect as clicking on the windows start button; it launches the start menu. It can also be used with other keys to provide a variety of functio...
Page 51
31 english hotkeys the computer employs hotkeys or key combinations to access most of the computer's controls like screen brightness and the bios utility. To activate hotkeys, press and hold the key before pressing the other key in the hotkey combination. Hotkey icon function description + hotkey he...
Page 52
32 englis h special keys you can locate the euro symbol and the us dollar sign at the upper-center and/or bottom-right of your keyboard. The euro symbol 1 open a text editor or word processor. 2 either press > at the bottom-right of the keyboard, or hold and then press the key at the upper-center of...
Page 53
33 english ejecting the optical (cd or dvd) drive tray press the drive eject button to eject the optical drive tray when the computer is on. Insert a paper clip to the emergency eject hole to eject the optical drive tray when the computer is off. Using a computer security lock the notebook comes wit...
Page 54
34 en gl ish audio the system provides you whole new enthusiastic audio experience including acer purezone with built-in stereo microphones featuring beam forming and echo cancellation technologies. The computer also comes with 32-bit high definition (hd) audio, and stereo speakers. Tuba the dedicat...
Page 55
35 english note: disable the beam forming to get the multi-sound source input. Using dolby home theater for surround/multi-channel sound your acer notebook comes with the dolby home theater ® audio enhancement featuring dolby pro logic iix, dolby digital live, dolby headphone, dolby natural bass and...
Page 56
36 en gl ish acer cinedash media console acer cinedash media console is a touch-sensitive entertainment interface that features an ultra-smooth surface, inviting to the touch. Total media control - including instant access to acer arcade ™ deluxe - provides a new, exciting way to launch and control ...
Page 57
37 english item icon album video play movie music 1 hold n/a n/a n/a n/a 2 mute mute/unmute audio 3 arcade return to main page 4 back go back one step 5 enter 1. Function button: perform selected function 2. View image fullscreen 2. Watch video fullscreen 2. Perform movie menu function 2. Play highl...
Page 58
38 en gl ish video 16:9 display 16:9 display delivers full hd movies at home like never before (for selected models). Sky- high color saturation guarantees an authentic hd viewing experience.16:9 quality means true home theater visuals have finally arrived for notebook entertainment enthusiasts..
Page 59
39 english using the system utilities acer bio-protection (for selected models) acer bio-protection fingerprint solution is a multi-purpose fingerprint software package integrated with the microsoft windows operating system. Utilizing the uniqueness of one's fingerprint features, acer bio-protection...
Page 60
40 englis h acer gridvista (dual-display compatible) note: this feature is only available on certain models. To enable the dual display feature of your notebook, first ensure that a second display is connected, then, open the display settings properties box using the control panel or by right-clicki...
Page 61
41 english 3 enjoy the convenience of a well-organized desktop. Note: please ensure that the resolution setting of your second monitor is set to the manufacturer's recommended value. Launch manager launch manager allows you to set the easy-launch button located above the keyboard. "easy-launch butto...
Page 62
42 englis h frequently asked questions the following is a list of possible situations that may arise during the use of your computer. Easy solutions are provided for each one. I turned on the power, but the computer does not start or boot up. Look at the power indicator: • if it is not lit, no power...
Page 63
43 english • if headphones, earphones or external speakers are connected to the line- out port on the computer, the internal speakers automatically turn off. I want to eject the optical drive tray without turning on the power. There is a mechanical eject hole on the optical drive. Simply insert the ...
Page 64
44 englis h i want to restore my computer to its original settings without recovery cds. Note: if your system is the multilingual version, the operating system and language you choose when you first turn on the system will be the only option for future recovery operations. This recovery process help...
Page 65
45 english requesting service international travelers warranty (itw) your computer is backed by an international travelers warranty (itw) that gives you security and peace of mind when traveling. Our worldwide network of service centers are there to give you a helping hand. An itw passport comes wit...
Page 66
46 englis h battery pack the computer uses a battery pack that gives you long use between charges. Battery pack characteristics the battery pack has the following characteristics: • employs current battery technology standards. • delivers a battery-low warning. The battery is recharged whenever you ...
Page 67
47 english follow these steps again until the battery has been charged and discharged three times. Use this conditioning process for all new batteries, or if a battery hasn't been used for a long time. If the computer is to be stored for more than two weeks, you are advised to remove the battery pac...
Page 68
48 englis h to remove a battery pack: 1 slide the battery release latch to release the battery. 2 pull the battery from the battery bay. Charging the battery to charge the battery, first make sure that it is correctly installed in the battery bay. Plug the ac adapter into the computer, and connect t...
Page 69
49 english battery-low warning when using battery power pay attention to the windows power meter. Warning: connect the ac adapter as soon as possible after the battery-low warning appears. Data will be lost if the battery to become fully depleted and the computer shuts down. When the battery-low war...
Page 70
50 englis h acer arcade deluxe acer arcade deluxe is an integrated player for music, photos, dvd movies and videos. Use the mediaconsole, touchpad or arrow keys to select the media type you wish to enjoy. • cinema — watch dvds, vcds or blu-ray movies, and video clips • homemedia — connect to other d...
Page 71
51 english general controls when watching video clips, movies or slideshows using full-screen resolution, two pop-up control panels are shown when you move the pointer. They automatically disappear after several seconds. The navigation controls panel appears at the top and the player controls panel ...
Page 72
52 englis h • subtitles • language • snapshot • angle if you move your mouse/cursor while you’re watching a movie, a menu bar will appear at the bottom of the screen. This contains buttons to control the movie playback, select subtitles, adjust volume, select soundtrack language and set advanced fea...
Page 73
53 english homemedia homemedia is a program that lets you access and share media files and tv signals via your home network. Homemedia gives you access to your network computers with media server and tv server installed, so you can view shared music, videos, pictures and tv signals. Click homemedia ...
Page 74
54 englis h • pan & scan displays the central portion of dvd titles in widescreen ratio, and allows you to drag the display area to view different portions of the video. Audio: use speaker environment to choose between headphones, spdif, 2 speakers or more speakers depending on your audio equipment....
Page 75
55 english in each of the above sections, you can click default to return the acer arcade deluxe settings to their default values. Help: click help to view the help file for detailed information on using acer arcade deluxe. About: click about to view the copyright and vendor information for acer arc...
Page 76
56 englis h editing pictures choose menu and you can rotate, remove red eye, and auto fix (optimize the brightness and contrast) pictures to improve the appearance of your images. Slideshow settings to change slideshow settings refer to the arcade section above. Snapshot snapshot mode is available i...
Page 77
57 english taking your notebook pc with you this section gives you tips and hints to consider when moving around or traveling with your computer. Disconnecting from the desktop follow these steps to disconnect your computer from external accessories: 1 save any open files. 2 remove any media, floppy...
Page 78
58 englis h note: if the sleep indicator is off, the computer has entered hibernation mode and is turned off. If the power indicator is off but the sleep indicator is on, the computer has entered sleep mode. In both cases, press and release the power button to turn the computer back on. Note that th...
Page 79
59 english special considerations follow these guidelines to protect your computer while traveling to and from work: • minimize the effects of temperature changes by keeping the computer with you. • if you need to stop for an extended period of time and cannot carry the computer with you, leave the ...
Page 80
60 englis h special considerations in addition to the guidelines for taking the computer home, follow these guidelines to protect your computer while traveling: • always take the computer as carry-on luggage. • if possible, have the computer inspected by hand. Airport security x-ray machines are saf...
Page 81
61 english securing your computer your computer is a valuable investment that you need to take care of. Learn how to protect and take care of your computer. Security features include hardware and software locks — a security notch and passwords. Using a computer security lock the notebook comes with ...
Page 82
62 englis h entering passwords when a password is set, a password prompt appears in the center of the display screen. • when the supervisor password is set, a prompt appears when you press to enter the bios utility at boot-up. • type the supervisor password and press to access the bios utility. If y...
Page 83
63 english expanding through options your notebook pc offers you a complete mobile computing experience. Connectivity options ports allow you to connect peripheral devices to your computer as you would with a desktop pc. For instructions on how to connect different external devices to the computer, ...
Page 84
64 englis h built-in network feature the built-in network feature allows you to connect your computer to an ethernet-based network. To use the network feature, connect an ethernet cable from the ethernet (rj-45) port on the chassis of the computer to a network jack or hub on your network. Consumer i...
Page 85
65 english universal serial bus (usb) the usb 2.0 port is a high-speed serial bus which allows you to connect usb peripherals without taking up precious system resources. High-definition multimedia interface hdmi (high-definition multimedia interface) is an industry-supported, uncompressed, all-digi...
Page 86
66 englis h expresscard the expresscard is the newest version of the pc card. It is a smaller and faster interface that further enhances the usability and expandability of your computer. Expresscards support a vast number of expansion options, including flash memory card adapters, tv-tuners, bluetoo...
Page 87
67 english installing memory follow these steps to install memory: 1 turn off the computer, unplug the ac adapter (if connected) and remove the battery pack. Then turn the computer over to access its base. 2 remove the screws from the memory cover; then lift up and remove the memory cover. 3 (a) ins...
Page 88
68 englis h connecting your tv and av-in cables (for selected models) follow the instructions below to set up the tv function of your acer notebook. Pal/secam and ntsc systems 1 plug the pal/secam cable’s rf plug into your notebook’s rf-in jack. 2 connect the other end to your tv antenna cable, usin...
Page 89
69 english to set up the antenna: 1 push gently at the top until the bottom section pops out. 2 pull the bottom up until it is positioned at 90 degrees to the antenna body. 3 to ensure good reception, the antenna can be positioned on top of your notebook display using the special clip, as shown belo...
Page 90
70 englis h av-in cable the av-in cable can be used to connect your notebook to a vhs player or camcorder for viewing, capturing and recording video clips. 1 plug the single end of the cable into the av-in port of your notebook. 2 connect the other ends to the s-video or composite audio/video jacks ...
Page 91
71 english bios utility the bios utility is a hardware configuration program built into your computer's bios. Your computer is already properly configured and optimized, and you do not need to run this utility. However, if you encounter configuration problems, you may need to run it. To activate the...
Page 92
72 englis h using software playing dvd movies when the dvd drive module is installed in the optical drive bay, you can play dvd movies on your computer. 1 eject the dvd disk. Important! When you launch the dvd player for the first time, the program asks you to enter the region code. Dvd disks are di...
Page 93
73 english power management this computer has a built-in power management unit that monitors system activity. System activity refers to any activity involving one or more of the following devices: keyboard, mouse, hard disk, peripherals connected to the computer, and video memory. If no activity is ...
Page 94
74 englis h acer erecovery management acer erecovery management is a tool to quickly back up and restore the system. You can create and save a backup of the entire c:\ drive to a hard disk, cds or dvds. You can also back up/restore the factory default image, and reinstall applications and drivers. A...
Page 95
75 english 3 select the type of backup (factory default or drivers and applications) you would like to burn to disc. 4 follow the instructions on screen to complete the process. Note: create a factory default image when you want to burn a bootable disc that contains your computer's entire operating ...
Page 96
76 englis h restore the restore feature allows you to restore or recover the system from a factory default image, from a user-created image, or from previously created cd and dvd backups. You can also reinstall applications and drivers for your acer system. 1 select acer erecovery management from th...
Page 97
77 english troubleshooting this chapter shows you how to deal with common system problems. Read it before calling a technician if a problem occurs. Solutions to more serious problems require opening up the computer. Do not attempt to open the computer yourself; contact your dealer or authorized serv...
Page 98
78 englis h if you still encounter problems after going through the corrective measures, please contact your dealer or an authorized service center for assistance. Some problems may be solved using the bios utility..
Page 99
79 english regulations and safety notices fcc notice this device has been tested and found to comply with the limits for a class b digital device pursuant to part 15 of the fcc rules. These limits are designed to provide reasonable protection against harmful interference in a residential installatio...
Page 100
80 englis h notice: canadian users this class b digital apparatus complies with canadian ices-003. Remarque à l'intention des utilisateurs canadiens cet appareil numérique de la classe b est conforme a la norme nmb-003 du canada. Declaration of conformity for eu countries hereby, acer, declares that...
Page 101
81 english your telephone company may make changes in its facilities, equipment, operations, or procedures that could affect the proper functioning of your equipment. If they do, you will be notified in advance to give you an opportunity to maintain uninterrupted telephone service. If this equipment...
Page 102
82 englis h notice for new zealand 1 the grant of a telepermit for any item of terminal equipment indicates only that telecom has accepted that the item complies with minimum conditions for connection to its network. It indicates no endorsement of the product by telecom, nor does it provide any sort...
Page 103
83 english laser compliance statement the cd or dvd drive used with this computer is a laser product. The cd or dvd drive's classification label (shown below) is located on the drive. Class 1 laser product caution: invisible laser radiation when open. Avoid exposure to beam. Appareil a laser de clas...
Page 104
84 englis h radio device regulatory notice note: below regulatory information is for models with wireless lan and / or bluetooth only. General this product complies with the radio frequency and safety standards of any country or region in which it has been approved for wireless use. Depending on con...
Page 105
85 english list of applicable countries eu member states as of may 2004 are: belgium, denmark, germany, greece, spain, france, ireland, italy, luxembourg, the netherlands, austria, portugal, finland, sweden, united kingdom estonia, latvia, lithuania, poland, hungary, czech republic, slovak republic,...
Page 106
86 englis h 2 this device is restricted to indoor use due to its operation in the 5.15 to 5.25 ghz frequency range. Fcc requires this product to be used indoors for the frequency range 5.15 to 5.25 ghz to reduce the potential for harmful interference to co-channel mobile satellite systems. 3 high po...
Page 107
87 english lcd panel ergonomic specifications design viewing distance 500 mm design inclination angle 0.0° design azimuth angle 90.0° viewing direction range class class iv screen tilt angle 85.0° design screen illuminance • illuminance level: [250 + (250cos α )] lx where α = 85° • color: source d65...
Page 108
88 englis h index a ac adapter caring for xv audio troubleshooting 42 b battery pack battery-low warning 49 caring for xvi characteristics 46 charging 48 checking charge level 48 installing 47 low conditions 49 maximizing life 46 optimizing 48 removing 48 using the first time 46 bios utility 71 brig...
Page 109
89 english n network 64 notebook manager hotkey 31 num lock 29 on indicator 24 numeric keypad embedded 30 p password 61 types 61 ports 63 printer troubleshooting 43 problems 42 cd-rom 43 display 42 keyboard 43 printer 43 startup 42 troubleshooting 77 q questions setting location for modem use 43 s s...