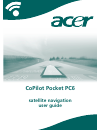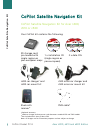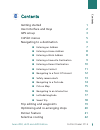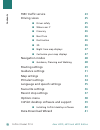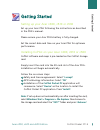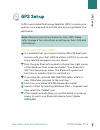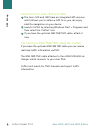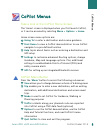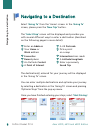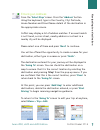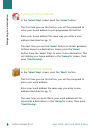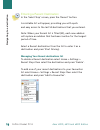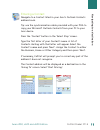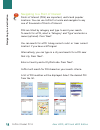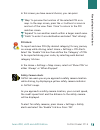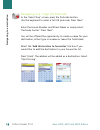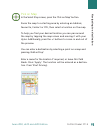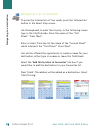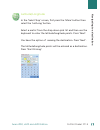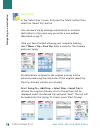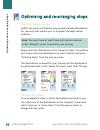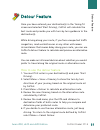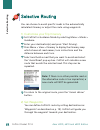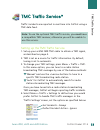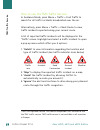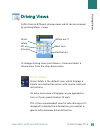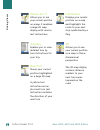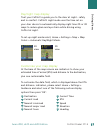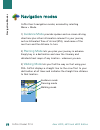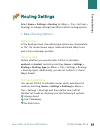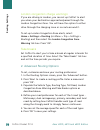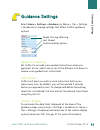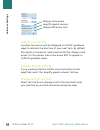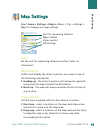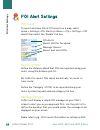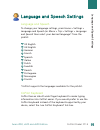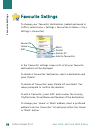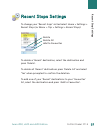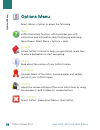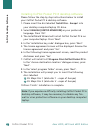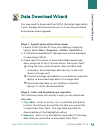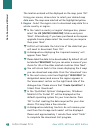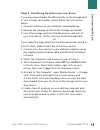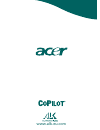- DL manuals
- Acer
- Software
- CoPilot Pocket PC6
- User Manual
Acer CoPilot Pocket PC6 User Manual
Summary of CoPilot Pocket PC6
Page 1
Copilot pocket pc6 satellite navigation user guide.
Page 2
Copilot satellite navigation kit for acer n300, c510 or c530 your copilot kit contains the following: *optional accessory 1 n300 car charger and converter varies between standard gps and tmc models +not included with acer c510 or c530 note: all images are for illustration purposes and are subject to...
Page 3
Satellite navigation system for your acer pda c c co on ntte en ntts s getting started 1 user interface and keys 2 gps set-up 3 copilot menus 5 navigating to a destination 6 entering an address 7 entering a home address 8 entering a work address 8 entering a favourite destination 9 entering a recent...
Page 4
Iiiiii copilot pocket pc 6 tmc traffic service 23 driving views 25 driver safety 25 where am i? 26 itinerary 26 next turn 26 destination 26 3d 26 night time map displays 27 customise your map displays 27 navigation modes 28 guidance, planning and walking 28 routing settings 29 guidance settings 31 m...
Page 5
G ge ettttiin ng g s stta arrtte ed d getting starte d 1 1 copilot pocket pc 6 setting up your acer n300, c510 or c530 set up your acer pda following the instructions as described in the pda's manual. Please ensure your acer pda’s battery is fully charged. Set the correct date and time on your acer ...
Page 6
2 2 copilot pocket pc 6 acer n300, c510 and c530 edition u us se err iin ntte errffa ac ce e a an nd d k ke ey ys s u ser interfa ce an d key s 6 5 4 3 2 1 c co op piillo ott u us se err iin ntte errffa ac ce e next turn arrow route ahead highlighted driver’s current position distance to next turn c...
Page 7
Copilot uses global positioning satellites (gps) to locate your position on a map and to provide turn-by-turn guidance to a destination. Instructions for acer n300 it is essential that you connect a holux gps-236 bluetooth receiver with your acer n300 to obtain a gps fix so you can enjoy satellite n...
Page 8
4 4 copilot pocket pc 6 gps set-up instructions for acer c510 and c530 the acer c510 and c530 have an integrated gps receiver which allows you to obtain a gps fix so you can enjoy satellite navigation on your device. Launch copilot by selecting windows start > programs and then select the ‘copilot’ ...
Page 9
C co op piillo ott m me en nu us s copilot menu s 5 5 copilot pocket pc 6 take a look at the copilot home screen the ‘home’ screen is displayed when you first launch copilot, or it can be accessed by selecting menu > options > home . Home screen menu options are: going to to enter a destination and ...
Page 10
Select ‘going to’ from the ‘home’ screen. In the ‘going to’ screen, please press the ‘new trip’ button. The ‘select stop’ screen will be displayed and provides you with several different ways to enter a destination (described on the following pages in more detail): the destination(s) entered for you...
Page 11
Entering an address from the ‘select stop’ screen. Press the ‘address’ button. Using the keyboard, type in the country, city/ postcode, house number and street name details of the destination in the appropriate screens. Copilot may display a list of address matches. If an exact match is not found, a...
Page 12
Entering a home address in the ‘select stop’ screen, press the ‘home’ button. The first time you use this button, you will be prompted to enter your home address to pre-programme this button. Enter your home address the same way you enter a new address (described on pg. 7). The next time you use the...
Page 13
Entering a favourite destination in the ‘select stop’ screen, press the ‘favourite’ button. A scrollable list will appear, providing you with quick and easy access to your top 50 destinations. Select a favourite from the list to enter it as a destination and press ‘start driving’. How to create a fa...
Page 14
Entering a recent destination in the ‘select stop’ screen, press the ‘recent’ button. A scrollable list will appear, providing you with quick and easy access to the last 50 destinations that you entered. Note: when your recent list is filled (50), each new address will replace an address that has be...
Page 15
Entering a contact navigate to a contact listed in your acer's outlook contacts address book. Tip: use the synchronisation cable provided with your pda to copy your microsoft outlook contacts from your pc to your acer device. Press the ‘contact’ button in the ‘select stop‘ screen. Type the first let...
Page 16
Navigating to a point of interest points of interest (pois) are important, useful and popular locations. You can use copilot to locate and navigate to any one of thousands of points of interest. Pois are listed by category and type to assist your search. To search for a poi, select a ‘category’ and ...
Page 17
In this screen you have several choices, you can press: ‘map’ to preview the location of the selected poi on a map. In the map screen, press the +/- buttons to zoom in and out of the view. Press ‘close’ to return to the poi matches screen. ‘expand’ to run another search within a larger search area. ...
Page 18
Navigating to a 7 digit uk postcode in the ‘select stop’ screen, press the postcode button. Use the keyboard to enter a full uk postcode. Press ‘next’. Enter the house number and street name or simply select ‘postcode center’. Press ‘next’. You will be offered the opportunity to create a name for yo...
Page 19
Pick on map in the select stop screen, press the ‘pick on map’ button. Zoom the map to a starting area by entering an address, favourite, contact or poi, then select a location on the map. To help you find your desired location you can pan around the map by tapping the map screen and moving it with ...
Page 20
Navigating to an intersection to enter the intersection of two roads, press the ‘intersection’ button in the select stop screen. Use the keyboard, to enter the country. In the following screen type in the city/postcode. Enter the name of the “first street”. Press ‘next’. Enter or select from the lis...
Page 21
Latitude/longitude in the ‘select stop’ screen, first press the ‘more’ button then select the ‘lat/long’ button. Select a metric from the drop-down pick list and then use the keyboard to enter the latitude/longitude points. Press ‘next’. You have the option of naming the destination. Press ‘next’. T...
Page 22
Saved trip in the ‘select stop’ screen, first press the ‘more’ button then select the ‘saved trip’ button. You can save a trip by entering a destination or multiple destinations in the same way you enter a new address (described on pg. 7). Once you have finished entering your complete itinerary, sel...
Page 23
T trriip p e ed diittiin ng g a an nd d w wa ay yp po oiin ntts s editing your planned journeys in copilot the ‘going to’ screen displays the destination(s) entered for your journey. Press menu > trip > edit to display this screen from the guidance screens at any time. From the ‘going to’ screen you...
Page 24
Optimising your journey copilot can work out the best way around multiple destinations for journeys that require you to stop/pass through various locations. Simply enter the destinations in the ‘going to’ screen. To optimise your stops select any destination on your itinerary and press ‘optimise sto...
Page 25
D de etto ou urr f fe ea attu urre e once you have entered your destination(s) in the ‘going to’ screen and selected ‘start driving’, copilot will calculate the best route and provide you with turn-by-turn guidance to the destination(s). While driving along your route, if you face unexpected traffic...
Page 26
You can choose to avoid specific roads in the automatically calculated itinerary or adjust the route using waypoints. 1) customise your trip itinerary set copilot to guidance mode by selecting menu > mode > guidance. Enter your destination(s) and press ‘start driving’. Press menu > view > itinerary ...
Page 27
Traffic incidents are reported in real-time into copilot using a tmc data feed. Setting up the tmc traffic service 1. Set-up your a gns fm9 tmc cable to obtain a tmc signal, as described on page 4 . 2. Tmc is set as a source for traffic information. By default, tuning is set to automatic. 3. To chan...
Page 28
2 24 4 copilot pocket pc 6 how to use the tmc traffic service in guidance mode, press menu > traffic > find traffic to search for all traffic incidents broadcasted over the air. Alternatively, press menu > traffic > check route to view traffic incidents reported along your current route. A list of r...
Page 29
Copilot has six different driving views which can be accessed by pressing menu > view. To change driving views press menu > view and select a driving view from the drop-down menu. D drriiv viin ng g v viie ew ws s driver safety driver safety is the default view, which displays a simple turn instruct...
Page 30
Where am i? Allows you to see your current position on a map. It combines a large 2d map display with concise text instructions. Itinerary enables you to view detailed turn by turn instructions for your trip. Next turn shows your current position highlighted on a large 2d map. A yellow turn instruct...
Page 31
Day/night map display trust your copilot to guide you to the door at night - safely and in comfort. Copilot’s night mode uses the time set on your acer device to automatically display night time 2d or 3d maps to reduce glare and eye strain while driving using copilot at night. To set-up night mode s...
Page 32
N na av viig ga attiio on n m mo od de es s copilot has 3 navigation modes, accessed by selecting menu > mode. 1) guidance mode provides spoken and on-screen driving directions plus other information relevant to your journey such as estimated time of arrival (eta), road name of the next turn and the...
Page 33
R ro ou uttiin ng g s se ettttiin ng gs s select home > settings > routing (or menu > trip > settings > routing) to change settings that affect copilot routing options. 1. Basic routing options vehicle type in the routing screen, the vehicle type options are ‘automobile’ or ‘rv’. Rv routes favour ma...
Page 34
Acer n300, c510 and c530 edition london congestion charge warnings if you are driving in london, you can set up copilot to alert you when your destination approaches/passes through the london congestion zone. You will have the option to either drive through the charging zone or re-route around it. T...
Page 35
G gu uiid da an nc ce e s se ettttiin ng gs s select home > settings > guidance (or menu > trip > settings > guidance) to change settings that affect copilot guidance options. Speak turn warning set copilot to provide voice guided instructions when you approach a turn. Select one or all of the dista...
Page 36
Display route arrow a yellow turn arrow will be displayed in copilot’s guidance maps to indicate the direction of your next turn. By default, this option is turned on. Select and untick the ‘display route arrow’ for this yellow instruction arrow not to appear in copilot’s guidance maps. Amplify spee...
Page 37
M ma ap p s se ettttiin ng gs s select home > settings > map (or menu > trip > settings > map) to change your map settings. Units set the unit for measuring distance as either ‘miles’ or ‘kilometres’. Map rotation copilot will display the driver’s position on a map in one of the following orientatio...
Page 38
Poi alerts to report and view points of interest on a map, select home > settings > poi alerts (or menu > trip > settings > poi alerts) then select the ‘enable’ tick box. Reporting pois define the distance ahead that pois are reported along your route, using the distance pick list. Set copilot to re...
Page 39
L la an ng gu ua ag ge e a an nd d s sp pe ee ec ch h s se ettttiin ng gs s language and speech to change your language settings, press home > settings > language and speech (or menu > trip > settings > language and speech then select your desired language* from the picklist: us english uk english g...
Page 40
F fa av vo ou urriitte e s se ettttiin ng gs s to change your ‘favourite’ destinations created and saved in copilot, select home > settings > favourites (or menu > trip > settings > favourites). In the ‘favourite’ settings screen a list of all your favourite destinations will be displayed. To delete...
Page 41
R re ec ce en ntt s stto op ps s s se ettttiin ng gs s to change your ‘recent stops’ visited select home > settings > recent stops (or menu > trip > settings > recent stops). To delete a ‘recent’ destination, select the destination and press ‘delete’. To delete all ‘recent’ destinations press ‘delet...
Page 42
O op pttiio on ns s m me en nu u 3 38 8 copilot pocket pc 6 select, menu > option to access the following: help copilot has a help function, which provides you with instructions and information about setting up and using the software. Select menu > options > help. Tutorial follow copilot’s tutorial ...
Page 43
Cop yrigh t ©20 06. Alk tec hnologies ltd. All ri ghts rese rved . Data disc 1 maps of europe www.Alk.Eu.Com c co op piillo ott d de es sk ktto op p s so offttw wa arre e a an nd d c cu us stto om me err s su up pp po orrtt copilot customer support for telephone and email technical support for copil...
Page 44
4 40 0 copilot pocket pc 6 installing copilot pocket pc 6 desktop software please follow the step by step instructions below to install your copilot pocket pc 6 desktop software. 1. Please insert the disc labelled ‘install disc - europe’ into your desktop computer/laptop cd drive. 2. Select english ...
Page 45
D da atta a d do ow wn nllo oa ad d w wiizza arrd d you may need to download the copilot quickstart application if your storage card becomes corrupt or if you have purchased an european maps upgrade. How to perform a data download wizard (ddw) stage 1 - specify where data will be stored 1. Launch co...
Page 46
4 42 2 copilot pocket pc 6 the location entered will be displayed on the map, press ‘ok’. Using your mouse, draw a box to select your desired map data area. The map area selected will be highlighted yellow. 3. Region - select the region icon to download map data for a whole country or region. In the...
Page 47
Stage 3 - transferring the data to your acer device if you have downloaded the data directly to the storage card in your storage card reader, please follow the instructions below: 1. Close all windows on your desktop computer/laptop 2. Remove the storage card from the storage card reader 3. Insert t...
Page 48
Www.Alk.Eu.Com.