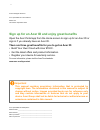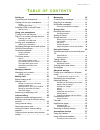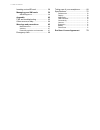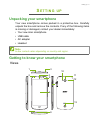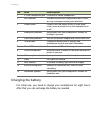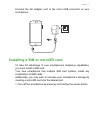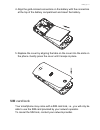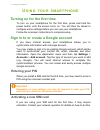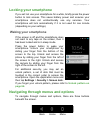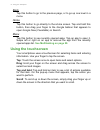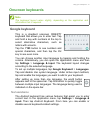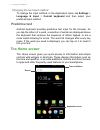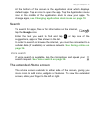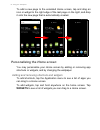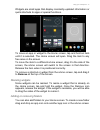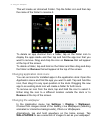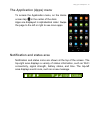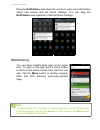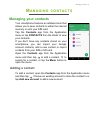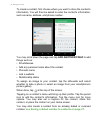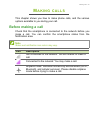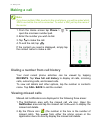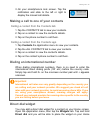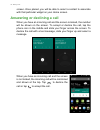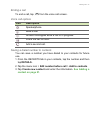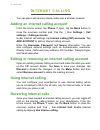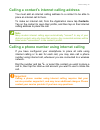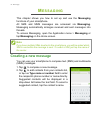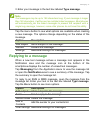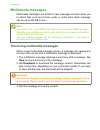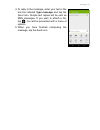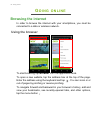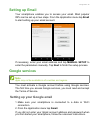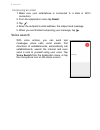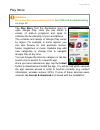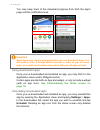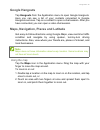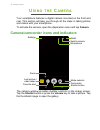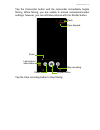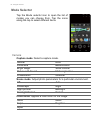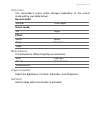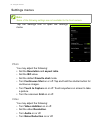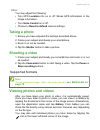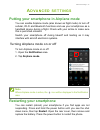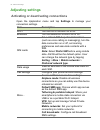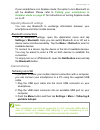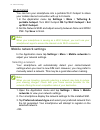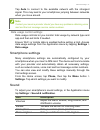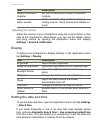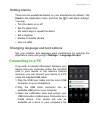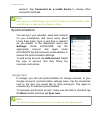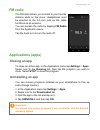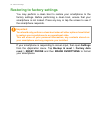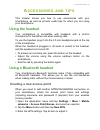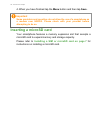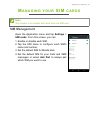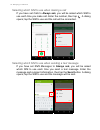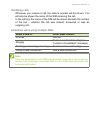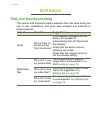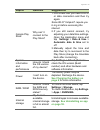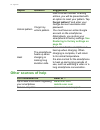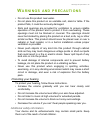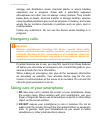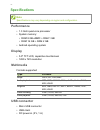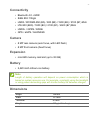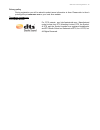- DL manuals
- Acer
- Cell Phone
- Liquid Z530
- User Manual
Acer Liquid Z530 User Manual
Summary of Liquid Z530
Page 1
Liquid z530 user’s manual.
Page 2: Important
2 - © 2015 all rights reserved acer liquid z530 duo user’s manual model: t02 this revision: september 2015 acer liquid z530 duo smartphone model number: _______________________________________________ serial number: _______________________________________________ date of purchase: __________________...
Page 3: Able
Table of contents - 3 t able of contents setting up 5 unpacking your smartphone.................... 5 getting to know your smartphone............ 5 views .......................................................... 5 charging the battery ................................... 6 installing a sim or micros...
Page 4
4 - table of contents inserting a microsd card ....................... 58 managing your sim cards 59 sim management..................................... 59 appendix 62 faq and troubleshooting ....................... 62 other sources of help............................. 64 warnings and precautions 65...
Page 5: Etting
Setting up - 5 s etting up unpacking your smartphone your new smartphone comes packed in a protective box. Carefully unpack the box and remove the contents. If any of the following items is missing or damaged, contact your dealer immediately: • your new acer smartphone • usb cable • ac adapter • hea...
Page 6: Charging The Battery
6 - setting up charging the battery for initial use, you need to charge your smartphone for eight hours. After that you can recharge the battery as needed. No. Item description 1 3.5 mm headphone jack connects to stereo headphones. 2 led indicator indicates the phone’s charge status and if there are...
Page 7
Setting up - 7 connect the ac adapter cord to the micro usb connector on your smartphone. Installing a sim or microsd card to take full advantage of your smartphone’s telephony capabilities, you must install a sim card. Your new smartphone has multiple sim card holders; install any combination of si...
Page 8
8 - setting up 2. Carefully unclip and remove the cover as illustrated. 3. Insert the sim or microsd card as shown. Microsd microsd card micro sim 2 note: your smartphone may be equipped with one or two sim slots depending on model. Micro sim 1 (optional).
Page 9: Sim Card Lock
Setting up - 9 4. Align the gold-colored connectors on the battery with the connectors at the top of the battery compartment and insert the battery. 5. Replace the cover by aligning the tabs on the cover into the slots on the phone. Gently press the cover until it snaps in place. Sim card lock your ...
Page 10: Sing
10 - using your smartphone u sing your smartphone turning on for the first time to turn on your smartphone for the first time, press and hold the power button until the screen turns on. You will then be asked to configure some settings before you can use your smartphone. Follow the onscreen instruct...
Page 11: Locking Your Smartphone
Using your smartphone - 11 locking your smartphone if you will not use your smartphone for a while, briefly press the power button to lock access. This saves battery power and ensures your smartphone does not unintentionally use any services. Your smartphone will lock automatically if it is not used...
Page 12: See Multitasking On Page 20
12 - using your smartphone back tap this button to go to the previous page, or to go up one level in a menu. Home tap this button to go directly to the home screen. Tap and hold this button, then drag your finger to the google balloon that appears to open google now (if available) or search. Menu ta...
Page 13: Onscreen Keyboards
Using your smartphone - 13 onscreen keyboards google keyboard this is a standard onscreen qwerty keyboard that allows you to enter text. Tap and hold a key with numbers at the top to select alternative characters, such as letters with accents. Tap the ?123 button to see numbers and special character...
Page 14: Predictive Text
14 - using your smartphone changing the text input method to change the input method, in the application menu tap settings > language & input > current keyboard and then select your preferred input method. Predictive text android keyboard provides predictive text input for the browser. As you tap th...
Page 15: Search
Using your smartphone - 15 at the bottom of the screen is the application dock which displays default apps. Tap an icon to open the app. Tap the application menu icon in the middle of the application dock to view your apps. To change apps, see changing application dock icons on page 18 . Search to s...
Page 16
16 - using your smartphone to add a new page to the extended home screen, tap and drag an icon or widget to the right edge of the last page on the right, and drop it onto the new page that is automatically created. Personalizing the home screen you may personalize your home screen by adding or remov...
Page 17
Using your smartphone - 17 widgets are small apps that display constantly-updated information or quick shortcuts to apps or special functions. To move an app or widget to the home screen, tap and hold an item until it is selected. The home screen will open. Drag the item to any free area on the scre...
Page 18
18 - using your smartphone this will create an unnamed folder. Tap the folder icon and then tap the name of the folder to rename it. To delete an app shortcut from a folder, tap on the folder icon to display the apps inside and then tap and hold the app icon that you want to remove. Drag and drop th...
Page 19: The Application (Apps) Menu
Using your smartphone - 19 the application (apps) menu to access the application menu, on the home screen tap in the center of the dock. Apps are displayed in alphabetical order. Swipe the page to the left or right to see more apps. Notification and status area notification and status icons are show...
Page 20: Multitasking
20 - using your smartphone drag the notification area down the screen to view more information about new events and the quick settings. You can drag the notification area upwards to hide the quick settings. Multitasking you can have multiple apps open at the same time. To open a new app, tap the hom...
Page 21: Anaging
Managing contacts - 21 m anaging contacts managing your contacts your smartphone features an address book that allows you to save contacts to either the internal memory or onto your sim card. Tap the contacts app from the application menu or tap contacts from the dialer to view your contacts. If you...
Page 22
22 - managing contacts to create a contact, first choose where you want to store the contact’s information. You will then be asked to enter the contact’s information, such as name, address, and phone number. You may scroll down the page and tap add another field to add things such as: • im addresses...
Page 23: Aking
Making calls - 23 m aking calls this chapter shows you how to make phone calls, and the various options available to you during your call. Before making a call check that the smartphone is connected to the network before you make a call. You can confirm the smartphone status from the notification ar...
Page 24: Making A Call
24 - making calls making a call 1. From the home screen tap phone > to open the onscreen number pad. 2. Enter the number you wish to dial. 3. Tap to make the call. 4. To end the call, tap . If the contact you need is displayed, simply tap the contact name to make a call. Dialing a number from call h...
Page 25: Direct Dial Widget
Making calls - 25 3. On your smartphone’s lock screen. Tap the notification and slide to the left or right to display the missed call details. Making a call to one of your contacts calling a contact from the contacts tab 1. Tap the contacts tab to view your contacts. 2. Tap on a contact to view the ...
Page 26
26 - making calls screen. Once placed, you will be able to select a contact to associate with that particular widget on your home screen. Answering or declining a call when you have an incoming call and the screen is locked, the number will be shown on the screen. To accept or decline the call, tap ...
Page 27: Icon
Making calls - 27 ending a call to end a call, tap from the voice call screen. Voice call options icon description speakerphone. Mute a call. Access the keypad while a call is in progress. Place the call on hold. Add a second call. Saving a dialed number to contacts you can save a number you have di...
Page 28: Nternet
28 - internet calling i nternet calling you can place and receive internet calls over a wireless network. Adding an internet calling account from the home screen, tap phone. If open, tap the back button to close the onscreen number pad. Tap the then settings > call settings > calling accounts. Under...
Page 29: Note
Internet calling - 29 calling a contact’s internet calling address you must add an internet calling address to a contact to be able to place an internet call to them. To make an internet call, from the application menu tap contacts. Tap on the contact to open their profile, and then tap on their int...
Page 30: Essaging
30 - messaging m essaging this chapter shows you how to set up and use the messaging functions of your smartphone. All sms and mms messages are accessed via messaging. Messaging automatically arranges received and sent messages into threads. To access messaging, open the application menu > messaging...
Page 31: Replying to A Message
Messaging - 31 3. Enter your message in the text box labeled type message. Tap the menu button to see what options are available when creating a new message. The options change depending on the status of the message. Replying to a message when a new text message arrives a message icon appears in the...
Page 32: Multimedia Messages
32 - messaging multimedia messages multimedia messages are similar to text messages but also allow you to attach files such as pictures, audio or video clips. Each message can be up to 300 kb in size. Receiving multimedia messages when a new multimedia message arrives, a message icon appears at the ...
Page 33
Messaging - 33 4. To reply to the message, enter your text in the text box labeled type message and tap the send icon. Simple text replies will be sent as sms messages. If you wish to attach a file, tap . You will be presented with a menu of options. 5. When you have finished composing the message, ...
Page 34: Oing
34 - going online g oing online browsing the internet in order to browse the internet with your smartphone, you must be connected to a data or wireless network. Using the browser to start browsing tap browser from the application dock. To open a new website, tap the address box at the top of the pag...
Page 35: Setting Up Email
Going online - 35 setting up email your smartphone enables you to access your email. Most popular isps can be set up in two steps. From the application menu tap email to start setting up your email account. If necessary, enter your email address and tap manual setup to enter the parameters manually....
Page 36: Voice Search
36 - going online composing an email 1. Make sure your smartphone is connected to a data or wi-fi connection. 2. From the application menu tap gmail. 3. Tap . 4. Enter the recipient's email address, the subject and message. 5. When you are finished composing your message, tap . Voice search with voi...
Page 37: Play Store
Going online - 37 play store tap play store from the application menu to open google play. Here you can obtain a variety of add-on programs and apps to enhance the functionality of your smartphone. The contents and design of google play varies by region. For example, in some regions, you can also br...
Page 38: Page 16
38 - going online you may keep track of the download progress from both the app’s page and the notification area. Using downloaded apps once you’ve downloaded and installed an app, you may find it in the application menu and/or widgets section. Certain apps provide both an app and widget, or only pr...
Page 39: Google Hangouts
Going online - 39 google hangouts tap hangouts from the application menu to open google hangouts. Here you can see a list of your contacts connected to google hangouts services. Tap on a contact to open a chat session. After you have connected, you can open a video chat session. Maps, navigation, pl...
Page 40: Sing
40 - using the camera u sing the c amera your smartphone features a digital camera mounted on the front and rear. This section will take you through all the steps in taking photos and videos with your smartphone. To activate the camera, open the application menu and tap camera. Camera/camcorder icon...
Page 41
Using the camera - 41 tap the camcorder button and the camcorder immediately begins filming. While filming, you are unable to access camera/camcorder settings; however, you can still take pictures with the shutter button. Tap the stop recording button to stop filming. Flash last picture / shutter bu...
Page 42: Mode Selector
42 - using the camera mode selector tap the mode selector icon to open the list of modes you can choose from. Tap the icons along the top to select different items. Camera capture mode: select a capture mode. Scene mode: adjust photo parameters for a particular environment. Color effect: applies a c...
Page 43: Record Mode:
Using the camera - 43 camcorder the camcorder’s scene mode changes depending on the record mode setting (see table below). Record mode: scene mode: effect: white balance compensate for different lighting environments. Image properties adjust the brightness, contrast, saturation, and sharpness. Self-...
Page 44: Settings Menus
44 - using the camera settings menus tap the settings icon to open the settings menu. Photo you may adjust the following: • set the resolution and aspect ratio. • set the iso value. • set the default favorite shot mode. • turn continuous shot on or off: tap and hold the shutter button for continuous...
Page 45: Taking A Photo
Using the camera - 45 other you may adjust the following: • turn gps location info on or off: stores gps information in the image information. • turn voice control on or off. • choose to reset to default camera settings. Taking a photo 1. Ensure you have adjusted the settings described above. 2. Fra...
Page 46: Geotagging
46 - using the camera geotagging geotagging allows you to store the location where a photo or video was taken right in the photo or video itself. For the geotag to display, pictures must be taken with gps location info turned on..
Page 47: Dvanced
Advanced settings - 47 a dvanced settings putting your smartphone in airplane mode you can enable airplane mode (also known as flight mode) to turn off cellular, wi-fi and bluetooth functions and use your smartphone as a handheld device during a flight. Check with your airline to make sure this is p...
Page 48: Adjusting Settings
48 - advanced settings adjusting settings activating or deactivating connections open the application menu and tap settings to manage your connection settings. Item description wi-fi turn the wi-fi function on or off. Bluetooth turn the bluetooth function on or off. Sim cards set a default sim for p...
Page 49: Putting Your Smartphone In
Advanced settings - 49 if your smartphone is in airplane mode, the option to turn bluetooth on will be disabled. Please refer to putting your smartphone in airplane mode on page 47 for instructions on turning airplane mode on or off. Adjusting bluetooth settings you can use bluetooth to exchange inf...
Page 50: Up Wi-Fi Hotspot.
50 - advanced settings wi-fi hotspot you can turn your smartphone into a portable wi-fi hotspot to share your mobile internet connection with up to 8 clients. 1. In the application menu tap settings > more > tethering & portable hotspot. Turn wi-fi hotspot on.Tap wi-fi hotspot > set up wi-fi hotspot...
Page 51: Data Usage.
Advanced settings - 51 tap auto to connect to the available network with the strongest signal. This may lead to your smartphone jumping between networks when you move around. Data usage control settings data usage controls let you monitor total usage by network type and app and then set limits if ne...
Page 52: Display
52 - advanced settings adjusting the volume adjust the volume of your smartphone using the volume button on the side of the smartphone. Alternatively, you can set the media, alarm and ring volume by opening the application menu and tapping settings > sound & notification. Display to adjust your smar...
Page 53: Setting Alarms
Advanced settings - 53 setting alarms there are two predefined alarms on your smartphone by default. Tap clock in the application menu, and then tap to edit alarm settings. You may: • turn the alarm on or off. • set the alarm time. • set which days to repeat the alarm. • set a ringtone. • enable or ...
Page 54: Synchronization
54 - advanced settings explorer. Tap connected as a media device to choose other connection methods. Synchronization you can sync your calendar, email and contacts on your smartphone and never worry about losing them again. Sync in real time or adjust it as you please. In the application menu, tap s...
Page 55: Fm Radio
Advanced settings - 55 fm radio the fm radio allows you to listen to your favorite stations while on the move. Headphones must be inserted to the 3.5 mm jack as the cable functions as an antenna. You can access the radio by tapping fm radio from the application menu. Tap the back icon to turn the ra...
Page 56: Important
56 - advanced settings restoring to factory settings you may perform a clean boot to restore your smartphone to the factory settings. Before performing a clean boot, ensure that your smartphone is not locked. Press any key or tap the screen to see if the smartphone responds. If your smartphone is re...
Page 57: Ccessories
Accessories and tips - 57 a ccessories and tips this chapter shows you how to use accessories with your smartphone, as well as provide useful tips for when you are using your smartphone. Using the headset your smartphone is compatible with headsets with a built-in microphone for handsfree use when m...
Page 58: Inserting A Microsd Card
58 - accessories and tips 4. When you have finished tap the menu button and then tap save. Inserting a microsd card your smartphone features a memory expansion slot that accepts a microsd card to expand memory and storage capacity. Please refer to installing a sim or microsd card on page 7 for instr...
Page 59: Anaging
Managing your sim cards - 59 m anaging your sim cards sim management open the application menu and tap settings > sim cards. From this screen, you can: 1. Enable or disable each sim. 2. Tap the sim name to configure each sim’s name and number. 3. Set the default sim for mobile data. 4. Set the defau...
Page 60
60 - managing your sim cards selecting which sim to use when making a call if you have set calls to always ask, you will be asked which sim to use each time you make call. Enter the number, then tap . A dialog opens; tap the sim to use and the call will be connected. Selecting which sim to use when ...
Page 61: When A Sim Is:
Managing your sim cards - 61 identifying calls whenever you receive a call, the caller’s number will be shown. You will also be shown the name of the sim receiving the call. In the call log, the name of the sim will be shown beneath the number of the call -- whether the call was missed, answered or ...
Page 62: Ppendix
62 - appendix a ppendix faq and troubleshooting this section lists frequently asked questions that may arise during the use of your smartphone, and gives easy answers and solutions to these questions. Aspect question suggestions audio why is there no sound coming from the device? If the headset is p...
Page 63: See Charging The Battery On
Appendix - 63 google play store why can’t i connect to the play store? 1. First check that you have a wi-fi or data connection and then try again. Some wi-fi "hotspots" require you to log in before accessing the internet. 2. If you still cannot connect, try adjusting your date/time settings. Open th...
Page 64: Other Sources of Help
64 - appendix other sources of help for information on refer to ... Up-to-date information regarding your smartphone www.Acer.Com mobile.Acer.Com service enquiries www.Acer.Com/support unlock pattern i forgot my unlock pattern. After a certain number of wrong entries, you will be presented with an o...
Page 65: Arnings
Warnings and precautions - 65 w arnings and precautions • do not use this product near water. • do not place this product on an unstable cart, stand or table. If the product falls, it could be seriously damaged. • slots and openings are provided for ventilation to ensure reliable operation of the pr...
Page 66: Medical Devices
66 - warnings and precautions operating environment remember to follow any special regulations in force in any area, and always switch off your device when its use is prohibited or when it may cause interference or danger. Use the device only in its normal operating positions. To successfully transm...
Page 67: Vehicles
Warnings and precautions - 67 • not carry the device near your pacemaker when the device is switched on. If you suspect interference, switch off your device, and move it. Hearing aids. Some digital wireless devices may interfere with some hearing aids. If interference occurs, consult your service pr...
Page 68: Emergency Calls
68 - warnings and precautions storage, and distribution areas; chemical plants; or where blasting operations are in progress. Areas with a potentially explosive atmospheres are often, but not always, clearly marked. They include below deck on boats, chemical transfer or storage facilities, vehicles ...
Page 69
Warnings and precautions - 69 3. Do be careful not to drop your smartphone or subject it to any strong impact. Do not place your smartphone in your back pocket. 4. Do not expose your smartphone to extreme temperatures. For example, do not leave your smartphone on the dashboard of a car on a hot day ...
Page 70: Specifications
70 - specifications performance • 1.3 ghz quad-core processor • system memory: • rom 8 gb emmc + ram 1 gb • rom 16 gb + ram 2 gb • android operating system display • 5.0" tft lcd, capacitive touchscreen • 1280 x 720 resolution multimedia formats supported: usb connector • micro usb connector • usb c...
Page 71: Connectivity
- 71 connectivity • bluetooth 4.0 + edr • ieee 802.11b/g/n • hspa / wcdma 850 (b5) / 900 (b8) / 1900 (b2) / 2100 (b1) mhz • lte 800 (b20) / 1800 (b3) / 2100 (b1) / 2600 (b7) mhz • hspa+ / gprs / edge • gps / agps / glonass camera • 8 mp rear camera (auto focus, with led flash) • 8 mp front camera (f...
Page 72: Ser
72 - end user license agreement e nd u ser l icense a greement important-read carefully: this end user license agreement ("agreement") is a legal agreement between you (either an individual or a single entity), and acer inc. Including its subsidiaries ("acer") for the software (whether provided by a...
Page 73
End user license agreement - 73 sudan and syria; or (ii) use any software for any use prohibited by the laws or regulations of the united states. Support services acer is not obligated to provide technical or other support for the software. Acer live update certain of the software contains elements ...
Page 74
74 - end user license agreement negligence), strict liability, breach of contract or breach of warranty of acer or its suppliers or licensors, and even if acer and its suppliers and licensors have been advised of the possibility of such damages. Limitation of liability and remedies notwithstanding a...
Page 75
End user license agreement - 75 privacy policy during registration you will be asked to submit some information to acer. Please refer to acer’s privacy policy at www.Acer.Com or your local acer website. T rademark information dts studio sound for dts patents, see http://patents.Dts.Com. Manufactured...