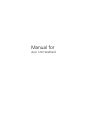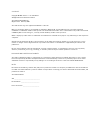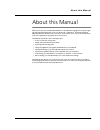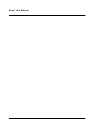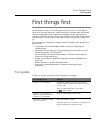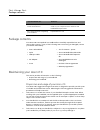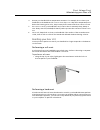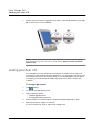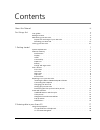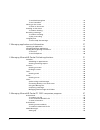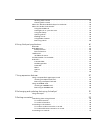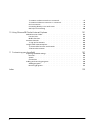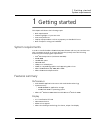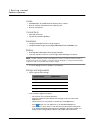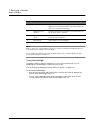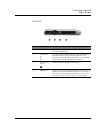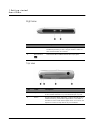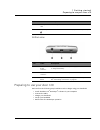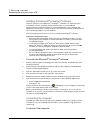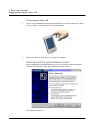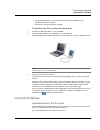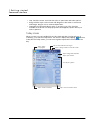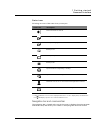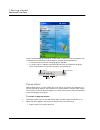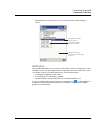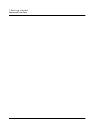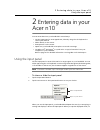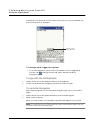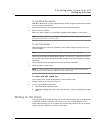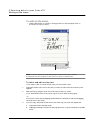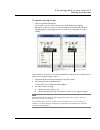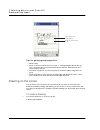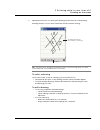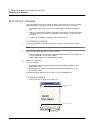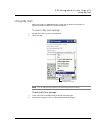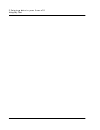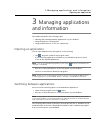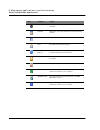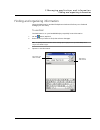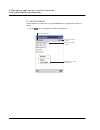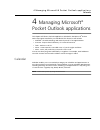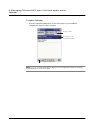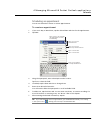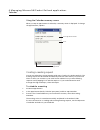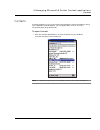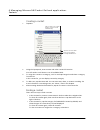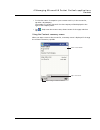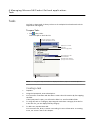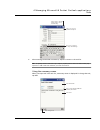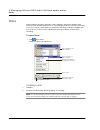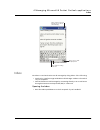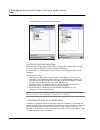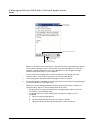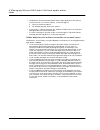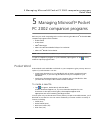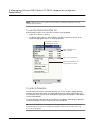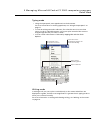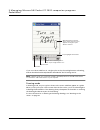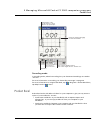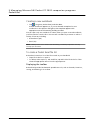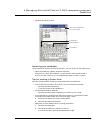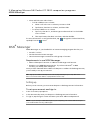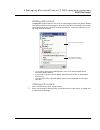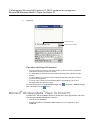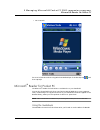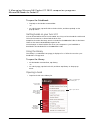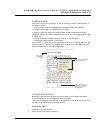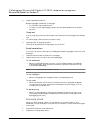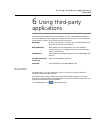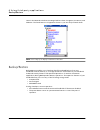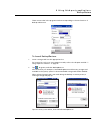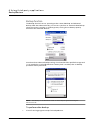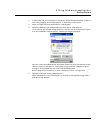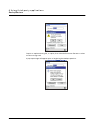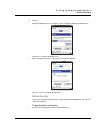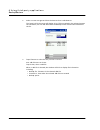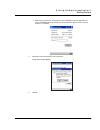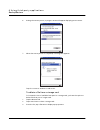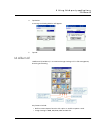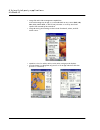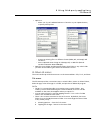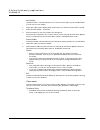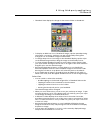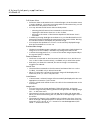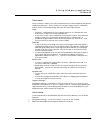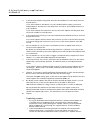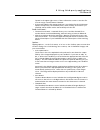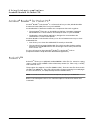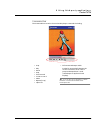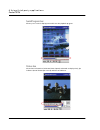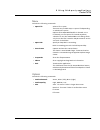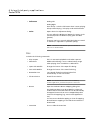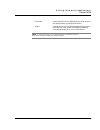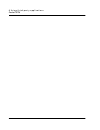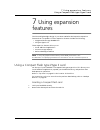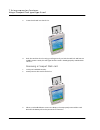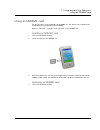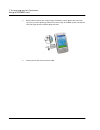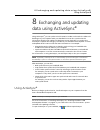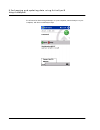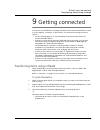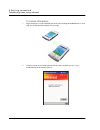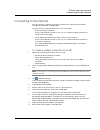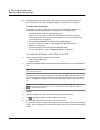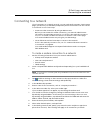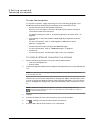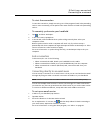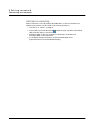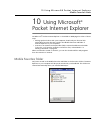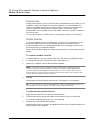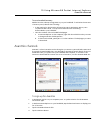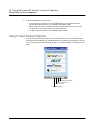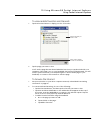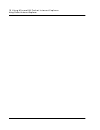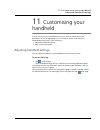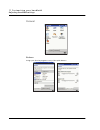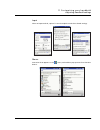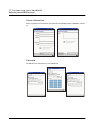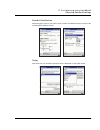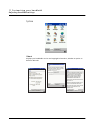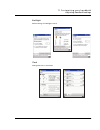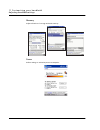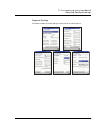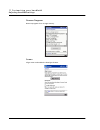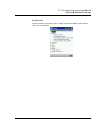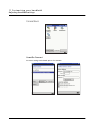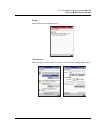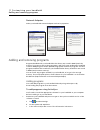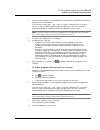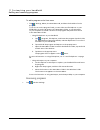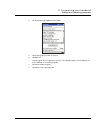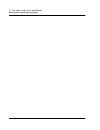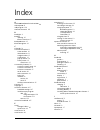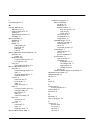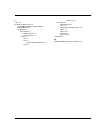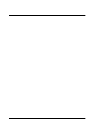- DL manuals
- Acer
- Handhelds
- N10
- Manual
Acer N10 Manual
Summary of N10
Page 1
Manual for acer n10 handheld.
Page 2
Copyright copyright © 2003 acer inc. Or its subsidiaries all rights reserved. Printed in taiwan. Acer n10 handheld manual original issue: february 2003 acer and the acer logo are registered trademarks of acer inc. Microsoft, activesync, outlook, pocket outlook, windows, windows nt, and the windows l...
Page 3
Iii about this manual welcome to the acer n10 handheld manual. This manual is designed to help you get up and running quickly with your new acer n10—a windows ® powered pocket pc 2002 handheld. It describes all you need to know about how to use your handheld as well as the application programs that ...
Page 4
Iv.
Page 5
F i r st t h i n g s f i r st your guides v first things first we would like to thank you for making acer n10 your choice for your handheld needs. Your new sleek acer n10 is a multi-functional tool packed with user-friendly features and high-performance applications designed to make organising work-...
Page 6
F i rs t t h i n g s f i r s t package contents vi package contents your acer n10 comes packed in a cardboard box. Carefully unpack the box and remove the contents. If any of the following items are missing or damaged, contact your dealer immediately: maintaining your acer n10 this section provides ...
Page 7
F i r st t h i n g s f i r st maintaining your acer n10 vii 4 protect your handheld from temperature extremes. For example, do not leave your handheld on the dashboard of a car on a hot day or on a day when temperatures are below the freezing point. Also, keep it away from heaters and other sources ...
Page 8
F i rs t t h i n g s f i r s t locking your acer n10 viii 1 use the tip of your stylus to toggle the reset switch to the left (a) and back to the right (b) on the bottom of your handheld. Note: when you perform a hard reset, formats, preferences, and other settings including date and time are restor...
Page 9
Ix contents about this manual iii first things first v your guides . . . . . . . . . . . . . . . . . . . . . . . . . . . . . . V package contents . . . . . . . . . . . . . . . . . . . . . . . . . . . . Vi maintaining your acer n10 . . . . . . . . . . . . . . . . . . . . . . . . Vi proper care and us...
Page 10
X to use block recognizer . . . . . . . . . . . . . . . . . . . . . . . 19 to use transcriber . . . . . . . . . . . . . . . . . . . . . . . . . . 19 writing on the screen . . . . . . . . . . . . . . . . . . . . . . . . . . 19 to write on the screen . . . . . . . . . . . . . . . . . . . . . . . . 20 ...
Page 11
Xi working with contacts . . . . . . . . . . . . . . . . . . . . . . . .55 chatting with contacts . . . . . . . . . . . . . . . . . . . . . . . .55 microsoft ® windows media™ player for pocket pc . . . . . . . . . . . . . .56 microsoft ® reader for pocket pc . . . . . . . . . . . . . . . . . . . . ....
Page 12
Xii to create a modem connection to a network . . . . . . . . . . . . . . . 97 to create an ethernet connection to a network . . . . . . . . . . . . . . 98 end a connection . . . . . . . . . . . . . . . . . . . . . . . . . . 99 connecting directly to an email server . . . . . . . . . . . . . . . . ....
Page 13
1 g et t i n g st a r t ed system requirements 1 1 getting started this chapter will discuss the following topics: • basic requirements • feature highlights of your acer n10 • acer n10 system tour • step-by-step procedures on how to prepare your handheld for use • basic concepts in using your handhe...
Page 14
1 g e t t in g s t a r te d features summary 2 audio • embedded ac '97 codec with cd-quality stereo output • built-in industry standard 3.5 mm earphone jack • built-in microphone connectivity • mini usb connector • sir (serial infrared) capability expansion • integrated compact flash slot (type i/ty...
Page 15
1 g et t i n g st a r t ed acer n10 tour 3 acer n10 tour front view no. Component description 1 power button/ led indicator press to turn on your handheld on (led lights up green) if it is off) and returns to the last screen that was displayed and off if it is on. Led status description. • flashing ...
Page 16
1 g e t t in g s t a r te d acer n10 tour 4 note: refer to "personal" on page 108 for instructions on how to reassign the hardware buttons to other applications installed on your handheld. If your handheld is turned off, pressing any quick button turns on the handheld and opens the program assigned ...
Page 17
1 g et t i n g st a r t ed acer n10 tour 5 left view no. Label description 1 ir port uses infrared techbology to transmit and receive data from other ir-enabled devices. 2 scroll wheel scroll up or down to display text and other information that extends beyond the area of the lcd touchscreen. Scroll...
Page 18
1 g e t t in g s t a r te d acer n10 tour 6 right view top view no. Label description 1 hold switch slide to lock all buttons from being accidentally pressed when handheld is placed in pocket or b ag. A red dot is visible on the hold switch when in hold state. 2 record button activates the microsoft...
Page 19
1 g et t i n g st a r t ed preparing to use your acer n10 7 bottom view preparing to use your acer n10 perform first the following easy installation tasks to begin using your handheld: • install the microsoft ® activesync ® software in your computer • connect the cable • charge your handheld • set u...
Page 20
1 g e t t in g s t a r te d preparing to use your acer n10 8 installing the microsoft ® activesync ® software the main function of the microsoft ® activesync ® software is to synchronise the information on your computer with the information on your handheld. Synchronisation compares the data on your...
Page 21
1 g et t i n g st a r t ed preparing to use your acer n10 9 plug the usb sync cable into the mini usb port on the bottom of your handheld and plug the other end into an available usb port on your computer . Charging your acer n10 for initial use, you need to charge your handheld for three hours. Aft...
Page 22
1 g e t t in g s t a r te d preparing to use your acer n10 10 to set up your acer n10 1 turn on your handheld by pressing the power button on the front panel.See "front view" on page 3, for the location of the power button. 2 follow the onscreen instructions to set up your handheld. Performing the f...
Page 23
1 g et t i n g st a r t ed command interface 11 • set up a partnership so you can synchronise information between your handheld and your computer • customise your synchronisation settings to perform the first synchronisation process 1 connect the usb sync cable to your handheld. 2 plug the usb conne...
Page 24
1 g e t t in g s t a r te d command interface 12 • tap. Touch the screen once with the stylus to open items and select options. • drag. Hold the stylus on the screen and drag across the screen to select text and images. Drag in a list to select multiple items. • tap and hold. Tap and hold the stylus...
Page 25
1 g et t i n g st a r t ed command interface 13 status icons following are some of the status icons you may see. 1 if more notification icons need to be displayed than there is room to display them, the notification icon, ,will display. Tap the icon to view all notification icons. Navigation bar and...
Page 26
1 g e t t in g s t a r te d command interface 14 use the command bar at the bottom of the screen to perform tasks in programs. The command bar includes menu names, buttons, and the input panel button. • to create a new item in the current program, tap new. • to see the name of a button, tap and hold...
Page 27
1 g et t i n g st a r t ed command interface 15 • tap anywhere outside the menu to close the menu without performing an action. Notifications your handheld reminds you in a variety of ways when you have something to do. For example, if you've set up an appointment in calendar, a task with a due date...
Page 28
1 g e t t in g s t a r te d command interface 16.
Page 29
2 e n t e r i n g d a t a i n y o u r a c e r n 1 0 using the input panel 17 2 entering data in your acer n10 you can enter data into your handheld in several ways: • use the input panel to enter typed text, either by using the soft keyboard or other input method. • write directly on the screen. • d...
Page 30
2 e n t e r i n g d a t a in y o u r a c e r n 1 0 using the input panel 18 inserted into your text at the insertion point. The more you use your handheld, the more words it learns to anticipate. To change word suggestion options • to set word suggestion options such as the number of words suggested...
Page 31
2 e n t e r i n g d a t a i n y o u r a c e r n 1 0 writing on the screen 19 to use block recognizer with block recognizer you can input character strokes using the stylus that are similar to those used on other devices. 1 tap the arrow next to the input panel button, then block recognizer. 2 write ...
Page 32
2 e n t e r i n g d a t a in y o u r a c e r n 1 0 writing on the screen 20 to write on the screen • tap the pen button to switch to writing mode. This action displays lines on the screen to help you write. Note: some programs that accept writing may not have the pen button. See the documentation fo...
Page 33
2 e n t e r i n g d a t a i n y o u r a c e r n 1 0 writing on the screen 21 to convert writing to text • tap tools and then recognize. If you want to convert only certain words, select them before tapping recognize on the tools menu (or tap and hold the selected words and then tap recognize on the ...
Page 34
2 e n t e r i n g d a t a in y o u r a c e r n 1 0 drawing on the screen 22 . Tips for getting good recognition • write neatly. • write on the lines. Write the cross of the "t" and apostrophes below the top line so that they are not confused with the word above. Write periods and commas above the li...
Page 35
2 e n t e r i n g d a t a i n y o u r a c e r n 1 0 drawing on the screen 23 2 subsequent strokes in or touching the drawing box become part of the drawing. Drawings that do not cross three ruled lines will be treated as writing. Tip: you may want to change the zoom level so that you can more easily...
Page 36
2 e n t e r i n g d a t a in y o u r a c e r n 1 0 recording a message 24 recording a message in any program where you can write or draw on the screen, you can also quickly capture thoughts, reminders, and phone numbers by recording a message. • in calendar, tasks, and contacts, you can include a re...
Page 37
2 e n t e r i n g d a t a i n y o u r a c e r n 1 0 using my text 25 using my text when using inbox or msn messenger, use my text to quickly insert preset or frequently used messages into the text entry area. To insert a my text message 1 tap my text on the screen’s command bar. 2 tap a message. Not...
Page 38
2 e n t e r i n g d a t a in y o u r a c e r n 1 0 using my text 26.
Page 39
3 m a n a g in g a p p l i c a t i o n s a n d i n fo rm a t io n opening an application 27 3 managing applications and information this chapter will discuss the following topics: • opening and switching between applications in your handheld • using file explorer to manage files • using the find fun...
Page 40
3 m a n a g i n g a p p l i c a t io n s a n d in fo r m a t io n switching between applications 28 icon program usage activesync synchronise information between your handheld and computer. Calendar keep track of your appointments and create meeting requests. Contacts keep track of your friends and ...
Page 41
3 m a n a g in g a p p l i c a t i o n s a n d i n fo rm a t io n finding and organising information 29 finding and organising information using the find function and the file explorer window will allow you to find and manage your files easily. To use find the find function on your handheld helps yo...
Page 42
3 m a n a g i n g a p p l i c a t io n s a n d in fo r m a t io n finding and organising information 30 to use file explorer use file explorer to locate files on your handheld and to organise these files into folders. • on the menu, tap programs, and then file explorer. Tap the folder name to open i...
Page 43
4 m a n a g in g m ic r o s o ft ® p o c k e t o u t lo o k a p p l i c a t i o n s calendar 31 4 managing microsoft ® pocket outlook applications this chapter will discuss the basic applications included in the microsoft ® pocket outlook program installed in your handheld. This discussion will incl...
Page 44
4 m a n a g i n g m i c r o s o f t ® p o c k e t o u t l o o k a p p l ic a t i o n s calendar 32 to open calendar • press the calendar quick button on the front panel of your handheld. Calendar will open to today’s schedule. Note: you can customise the calendar display, such as changing the first ...
Page 45
4 m a n a g in g m ic r o s o ft ® p o c k e t o u t lo o k a p p l i c a t i o n s calendar 33 scheduling an appointment you can use calendar to create or review appointments. To create an appointment 1 if you are in day or week view, tap the desired date and time for the appointment. 2 tap new. 3 ...
Page 46
4 m a n a g i n g m i c r o s o f t ® p o c k e t o u t l o o k a p p l ic a t i o n s calendar 34 using the calendar summary screen when you tap an appointment in calendar, a summary screen is displayed. To change the appointment, tap edit. Creating a meeting request you can use calendar to set up ...
Page 47
4 m a n a g in g m ic r o s o ft ® p o c k e t o u t lo o k a p p l i c a t i o n s contacts 35 contacts contacts maintains a list of your friends’ and colleagues’ contact information. Using your handheld’s infrared (ir) port, you can quickly share some or all of this information with other device u...
Page 48
4 m a n a g i n g m i c r o s o f t ® p o c k e t o u t l o o k a p p l ic a t i o n s contacts 36 creating a contact 1 tap new. 2 using the input panel, enter a name and other contact information. You will need to scroll down to see all available fields. 3 to assign the contact to a category, scrol...
Page 49
4 m a n a g in g m ic r o s o ft ® p o c k e t o u t lo o k a p p l i c a t i o n s contacts 37 • to view the names of companies your contacts work for, in the contact list, tap view > by company. The number of contacts that work for that company will be displayed to the right of the company name. •...
Page 50
4 m a n a g i n g m i c r o s o f t ® p o c k e t o u t l o o k a p p l ic a t i o n s tasks 38 tasks use tasks to keep track of what you have to do and prioritise them based on their importance and urgency. To open tasks • tap then, tasks. Tasks will open to the tasks list. Note: to change the way ...
Page 51
4 m a n a g in g m ic r o s o ft ® p o c k e t o u t lo o k a p p l i c a t i o n s tasks 39 6 after entering the desired information, tap ok to return to the task list. Tip: to quickly create a task with only a subject, tap entry bar on the tools menu. Then, tap tap here to add a new task and enter...
Page 52
4 m a n a g i n g m i c r o s o f t ® p o c k e t o u t l o o k a p p l ic a t i o n s notes 40 notes quickly capture thoughts, reminders, ideas, drawings, and phone numbers with notes. You can create a written note or a recording. You can also include a recording in a note. If a note is open when y...
Page 53
4 m a n a g in g m ic r o s o ft ® p o c k e t o u t lo o k a p p l i c a t i o n s inbox 41 inbox use inbox to send and receive e-mail messages by doing either of the following: • synchronise e-mail messages with microsoft exchange or microsoft outlook on your computer. • send and receive e-mail me...
Page 54
4 m a n a g i n g m i c r o s o f t ® p o c k e t o u t l o o k a p p l ic a t i o n s inbox 42 inbox will open to the inbox’ folder navigator. Synchronising email messages email messages can be synchronised as part of the general synchronisation process. You will need to enable inbox synchronisatio...
Page 55
4 m a n a g in g m ic r o s o ft ® p o c k e t o u t lo o k a p p l i c a t i o n s inbox 43 when you connect to the email server, new messages are downloaded to your handheld’s inbox folder, messages in the handheld’s outbox folder are sent, and messages that have been deleted on the email server a...
Page 56
4 m a n a g i n g m i c r o s o f t ® p o c k e t o u t l o o k a p p l ic a t i o n s inbox 44 when you connect to your email server or synchronise with your computer, by default, you'll receive messages from the last five days only, the first 100 lines of each new message, and file attachments of ...
Page 57
4 m a n a g in g m ic r o s o ft ® p o c k e t o u t lo o k a p p l i c a t i o n s inbox 45 composing a message 1 tap new. 2 in the to field, enter an email or sms address of one or more recipients, separating them with a semicolon, or select a name from the contact list by tapping the address book...
Page 58
4 m a n a g i n g m i c r o s o f t ® p o c k e t o u t l o o k a p p l ic a t i o n s inbox 46 • the behavior of the deleted and sent items folders depends on the options you have chosen. To set these options, in the message list: a tap tools and then options. B on the message tab, select your opti...
Page 59
5 m a n a g in g m i c r o s o f t ® p o c k e t p c 2 0 0 2 c o mp a n i o n p ro g ra m s pocket word 47 5 managing microsoft ® pocket pc 2002 companion programs perform your usual computing tasks on-the-road using the microsoft ® pocket pc 2002 companion programs which includes: • pocket word • p...
Page 60
5 m a n a g i n g m i c r o s o f t ® p o c k e t p c 2 0 0 2 c o m p a n io n p r o g r a m s pocket word 48 note: when you choose to create a new document, you will be prompted to save any already open document. To use the pocket word file list pocket word contains a list of the files stored on yo...
Page 61
5 m a n a g in g m i c r o s o f t ® p o c k e t p c 2 0 0 2 c o mp a n i o n p ro g ra m s pocket word 49 typing mode • using the input panel, enter typed text into the document. For more information on entering typed text, see "using the input panel" on page 17. • to format existing text and to ed...
Page 62
5 m a n a g i n g m i c r o s o f t ® p o c k e t p c 2 0 0 2 c o m p a n io n p r o g r a m s pocket word 50 if you cross three ruled lines in a single stylus stroke, the writing becomes a drawing, and can be edited and manipulated as described in the following section. Note: written words are conv...
Page 63
5 m a n a g in g m i c r o s o f t ® p o c k e t p c 2 0 0 2 c o mp a n i o n p ro g ra m s pocket excel 51 recording mode in recording mode, embed a recording into your document. Recordings are saved as .Wav files. For more information on recording, see "recording a message" on page 24. For more in...
Page 64
5 m a n a g i n g m i c r o s o f t ® p o c k e t p c 2 0 0 2 c o m p a n io n p r o g r a m s pocket excel 52 creating a new workbook • tap , programs, pocket excel, and then new. A blank workbook appears. Or, if you've selected a template for new workbooks in the options dialog box, that template ...
Page 65
5 m a n a g in g m i c r o s o f t ® p o c k e t p c 2 0 0 2 c o mp a n i o n p ro g ra m s pocket excel 53 • tap view and then toolbar. Protecting your workbooks if your workbook contains sensitive information, you can protect it with a password. • open the workbook, tap edit, and then password. Ev...
Page 66
5 m a n a g i n g m i c r o s o f t ® p o c k e t p c 2 0 0 2 c o m p a n io n p r o g r a m s msn® messenger 54 • show and hide rows and columns. – to hide a hidden row or column: a select a cell in the row or column you want to hide. B tap format, then row or column, and then hide. – to show a hid...
Page 67
5 m a n a g in g m i c r o s o f t ® p o c k e t p c 2 0 0 2 c o mp a n i o n p ro g ra m s msn® messenger 55 working with contacts the msn messenger window shows all of your messenger contacts at a glance, divided into online and not online categories. From this view, while connected, you can chat,...
Page 68
5 m a n a g i n g m i c r o s o f t ® p o c k e t p c 2 0 0 2 c o m p a n io n p r o g r a m s microsoft® windows media™ player for pocket pc 56 3 tap send. Tips when chatting with contacts • to invite another contact to a multi-user chat, in the tools menu, tap invite and tap the contact you want t...
Page 69
5 m a n a g in g m i c r o s o f t ® p o c k e t p c 2 0 0 2 c o mp a n i o n p ro g ra m s microsoft® reader for pocket pc 57 • on a network for more information about using windows media player for pocket pc, tap , and then tap help. Microsoft ® reader for pocket pc use microsoft ® reader for pock...
Page 70
5 m a n a g i n g m i c r o s o f t ® p o c k e t p c 2 0 0 2 c o m p a n io n p r o g r a m s microsoft® reader for pocket pc 58 to open the guidebook: • tap help on the reader command bar. -or- • on a book page, tap and hold on the book title, and then tap help on the pop-up menu. Getting books on...
Page 71
5 m a n a g in g m i c r o s o f t ® p o c k e t p c 2 0 0 2 c o mp a n i o n p ro g ra m s microsoft® reader for pocket pc 59 reading a book each book consists of a cover page, an optional table of contents, and the pages of the book. You can: • annotate the book with highlighting, bookmarks, notes...
Page 72
5 m a n a g i n g m i c r o s o f t ® p o c k e t p c 2 0 0 2 c o m p a n io n p r o g r a m s microsoft® reader for pocket pc 60 3 tap the desired find option. Reader highlights found text on the page. • to close find, tap outside the box. • to return to your original page, tap the title and then t...
Page 73
6 u s in g t h i r d - p a rt y a p p l i c a t i o n s recentdo 61 6 using third-party applications several third-party applications are included in the acer n10 handheld companion cd. These applications are designed to complement the functions of your handheld and provide you with a more versatile...
Page 74
6 u s i n g t h i rd - p a r t y a p p li c a t i o n s backup/restore 62 items in the recentdo window are categorised into three—programs, documents, and websites. The listed items are in hypertext format so you can easily relaunch them. Note: each category can display a maximum of five items. Back...
Page 75
6 u s in g t h i r d - p a rt y a p p l i c a t i o n s backup/restore 63 there are two tabs in the program window corresponding to the two function of backup and restore. To launch backup/restore: 1 insert a storage card into the appropriate slot. For instructions on how to insert expansion cards, ...
Page 76
6 u s i n g t h i rd - p a r t y a p p li c a t i o n s backup/restore 64 backup function the backup function has two operating modes—normal backup and advanced backup. With the advanced mode, you can set to perform an automatic data backup when the system is running on x battery power; x being the ...
Page 77
6 u s in g t h i r d - p a rt y a p p l i c a t i o n s backup/restore 65 2 in the backup tab, choose whether to accept the default filename (backup) or type a a new one by tapping on the keyboard icon on the bottom of the screen. 3 select a storage card from the 'backup to' radio buttons. 4 define ...
Page 78
6 u s i n g t h i rd - p a r t y a p p li c a t i o n s backup/restore 66 tap yes to replace existing file, or tap no, then either define a new filename or select another storage card. A pop-up message will appears prior to beginning the backup operation..
Page 79
6 u s in g t h i r d - p a rt y a p p l i c a t i o n s backup/restore 67 6 tap ok. During the backup process, a progress screen will appear displaying backup status. Tap cancel to stop the backup process. 7 when the backup process is completed, a message box appears. Tap ok to revert to the backup ...
Page 80
6 u s i n g t h i rd - p a r t y a p p li c a t i o n s backup/restore 68 2 select a source storage card from the 'restore from' radio buttons. The lower half of the screen will display a list of files contained in the selected storage card. Filename, file size and date when the backup file was crea...
Page 81
6 u s in g t h i r d - p a rt y a p p l i c a t i o n s backup/restore 69 • main memory free size - free space in your handheld’s main storage memory. This should be bigger than the file size of the selected .Abk file for the restore process to continue. 4 tap start to proceed with the restore proce...
Page 82
6 u s i n g t h i rd - p a r t y a p p li c a t i o n s backup/restore 70 6 during the restore process, a progress screen will appear displaying restore status. 7 when the restore process is completed, a message box appears. Tap ok to revert to the restore tab screen. To delete a file from a storage...
Page 83
6 u s in g t h i r d - p a rt y a p p l i c a t i o n s ia album le 71 4 tap delete. A message confirming deletion will appear. 5 tap ok. Ia album le ia album le (lite edition) is a convenient image viewing tool for file management, browsing and viewing. Key features include: • built-in screen captu...
Page 84
6 u s i n g t h i rd - p a r t y a p p li c a t i o n s ia album le 72 • image file and folder management capabilities. View and manage any image on your handheld from any source (bmp, 2bp, png, jpeg, cmyk jpeg, or gif format), whether or not they are screen- capture files created by ia screenshot. ...
Page 85
6 u s in g t h i r d - p a rt y a p p l i c a t i o n s ia album le 73 • option to: – select one of your hardware buttons to function as your capture button, or specify a delay-time. – convert an existing file to a different format (jpeg, gif, or bitmap) and resolution. – save a captured screen imag...
Page 86
6 u s i n g t h i rd - p a r t y a p p li c a t i o n s ia album le 74 new folder... The new folder... Command allows you to create a new folder on your handheld that you can use to store images. 1 select the folder (in the upper pane) under which you want the new folder to reside. 2 select the new ...
Page 87
6 u s in g t h i r d - p a rt y a p p l i c a t i o n s ia album le 75 • thumbnail view displays the images in the current folder as thumbnails. • to display an additional row of thumbnail images, tap the upward-pointing red triangle. Conversely, each time you tap a downward-pointing blue triangle, ...
Page 88
6 u s i n g t h i rd - p a r t y a p p li c a t i o n s ia album le 76 full screen view • full screen view mode maximises the selected image so that the entire screen is used to display it. If you tap on an image while in full screen view, you will be returned to the previous view mode. • you may ac...
Page 89
6 u s in g t h i r d - p a rt y a p p l i c a t i o n s ia album le 77 tools menu the tools menu is where you set up your preferences for screen captures and general ia album le behaviors. It also allows you to crop an image, save it in a different format, send via infrared beaming, and access the m...
Page 90
6 u s i n g t h i rd - p a r t y a p p li c a t i o n s ia album le 78 3 in the perform capture using field, select the desired button or time-delay from the drop-down list. If you select a button, that button on your handheld will be used as your screen capture button. The buttons in the drop-down ...
Page 91
6 u s in g t h i r d - p a rt y a p p l i c a t i o n s ia album le 79 tap ok in the upper right corner of the confirmation screen to save the file. You can assign a new filename if desired. • if the confirm before file saving check box is not checked in the initial screen capture setup screen, the ...
Page 92
6 u s i n g t h i rd - p a r t y a p p li c a t i o n s acrobat® reader® for pocket pc® 80 acrobat ® reader ® for pocket pc ® acrobat ® reader ® for pocket pc ® is a software that lets you view, adobe portable document format (pdf) files from your handheld. Acrobat reader for pocket pc includes two ...
Page 93
6 u s in g t h i r d - p a rt y a p p l i c a t i o n s pockettvtm 81 command bar the command bar contains the usual media player commands including: • stop • play • pause • step • fast-forward • volume control • mute • repeat (loop) • open file • fullscreen/landscape switch pockettv automatically d...
Page 94
6 u s i n g t h i rd - p a r t y a p p li c a t i o n s pockettvtm 82 seek/progress bar allows you to control display pace and shows the playback progress. Status bar shows time information (estimated time elapsed, estimated total play time), fps indicator (actual frames-per-second) and bit-rate ind...
Page 95
6 u s in g t h i r d - p a rt y a p p l i c a t i o n s pockettvtm 83 menu includes the following commands: options includes the following commands: • open file select a file to open. There are two possible ways to open a file depending on whether the option options>files>openwithtgetfile is selecte...
Page 96
6 u s i n g t h i rd - p a r t y a p p li c a t i o n s pockettvtm 84 files includes the following commands: • fullscreen 90 deg left 90 deg right auto at play - switch to fullscreen when it starts playing always when playing - links play mode with fullscreen • color opens the color adjustment dialo...
Page 97
6 u s in g t h i r d - p a rt y a p p l i c a t i o n s pockettvtm 85 note: for more information on pockettv usage and troubleshooting, see (http://www.Mpegtv.Com/wince/pockettv/faq.Html/). • fast video if on, pockettv uses the gapi library for direct access to the display buffer for better performa...
Page 98
6 u s i n g t h i rd - p a r t y a p p li c a t i o n s pockettvtm 86.
Page 99
7 u s in g e x p a n s i o n f e a t u r e s using a compact flash type i/type ii card 87 7 using expansion features the slim and lightweight design of your acer n10 belies the impressive expansion features that it is capable of. These expansion features include the following: • integrated dual usag...
Page 100
7 u s i n g e x p a n s i o n f e a t u r e s using a compact flash type i/type ii card 88 3 insert the cfcard into the cf slot. 4 push the card into the slot using your finger until you feel the card lock and hear an audible system sound; this will signal that the card is already properly seated wi...
Page 101
7 u s in g e x p a n s i o n f e a t u r e s using an sd/mmc card 89 using an sd/mmc card on the left side of your handheld is an sd/mmcslot. This allows you to expand your handheld memory and perform data backup. Refer to "left view" on page 5 for the location of the sd/mmcslot. Inserting an sd/mmc...
Page 102
7 u s i n g e x p a n s i o n f e a t u r e s using an sd/mmc card 90 2 release the card from the slot by using your thumb to push against the top of the card, as if you were pushing it further into the slot (a). An audible system sound and a click will signal that the card has been released. 3 gent...
Page 103
8 e x c h a n g i n g a n d u p d a ti n g d at a u s in g a c t i v e s y n c ® using activesync® 91 8 exchanging and updating data using activesync ® using activesync ® , you can synchronise information in microsoft outlook or microsoft exchange on your computer with your handheld. You can also sy...
Page 104
8 e x c h a n g i n g a n d u p d a t in g d a t a u s i n g a c t i v e s y n c ® using activesync® 92 for information about using activesync on your computer, start activesync on your computer, and then see activesync help..
Page 105
9 g et t i n g c o n n e c t e d transferring items using infrared 93 9 getting connected you can use your handheld to exchange information with other mobile devices as well as your computer, a network, or the internet. You have the following connection options: • use the infrared (ir) port on your ...
Page 106
9 g e t t in g c o n n e c t e d transferring items using infrared 94 to receive information 1 align the ir port of your handheld with that of the sending ir-enabled device so that they are unobstructed and within a close range. 2 have the owner of the sending device transmit the information to you....
Page 107
9 g et t i n g c o n n e c t e d connecting to the internet 95 connecting to the internet you can connect to your isp, and use the connection to send and receive email messages and view web or wap pages. You can connect to the internet work in one of two ways: • create a modem connection. If this is...
Page 108
9 g e t t in g c o n n e c t e d connecting to the internet 96 10 in the dialing locations tab, specify your current location and phone type (most phone lines are tone). These settings will apply to all connections you create. To start the connection to start the connection, simply start using one o...
Page 109
9 g et t i n g c o n n e c t e d connecting to a network 97 connecting to a network if you have access to a network at work, you can send email messages, view intranet pages, synchronise your handheld, and possibly access the internet. You can connect to a network in one of two ways: • create a mode...
Page 110
9 g e t t in g c o n n e c t e d connecting to a network 98 to start the connection to start the connection, simply start using one of the following programs. Your handheld will automatically begin connecting. Once connected, you can: • send and receive email messages by using inbox. Before you can ...
Page 111
9 g et t i n g c o n n e c t e d connecting to a network 99 to start the connection to start the connection, simply start using one of the programs listed in the preceding section. Once connected, you can perform the same activities as listed in the preceding section. To remotely synchronise your ha...
Page 112
9 g e t t in g c o n n e c t e d connecting to a network 100 get help on connecting more information on the procedures described here, as well as information on additional procedures, can be found in the following locations: • the section on "inbox" on page 41. • online help of your handheld. Tap an...
Page 113
1 0 u s i n g m i c r o s o f t ® p o c ke t i n t e r n e t e x p l o r e r mobile favorites folder 101 10 using microsoft ® pocket internet explorer use microsoft ® pocket internet explorer to view web or wap pages in either of these ways: • during synchronisation with your computer, download your...
Page 114
1 0 u s i n g m i c r o s o f t ® p o c k e t i n t e r n e t e x p l o r e r mobile favorites folder 102 favorite links during synchronisation, the list of favorite links in the mobile favorites folder on your computer is synchronised with pocket internet explorer on your handheld. Both locations a...
Page 115
1 0 u s i n g m i c r o s o f t ® p o c ke t i n t e r n e t e x p l o r e r avantgo channels 103 to save handheld memory mobile favorites take up storage memory on your handheld. To minimise the amount of memory used, observe the following: • in the settings for the favorites information type in ac...
Page 116
1 0 u s i n g m i c r o s o f t ® p o c k e t i n t e r n e t e x p l o r e r using pocket internet explorer 104 5 follow the directions on the screen. • you will need to synchronise your handheld with your computer and then tap the my channels button to complete the avantgo setup. • when synchronis...
Page 117
1 0 u s i n g m i c r o s o f t ® p o c ke t i n t e r n e t e x p l o r e r using pocket internet explorer 105 to view mobile favorites and channels 1 tap the favorites button to display your list of favorites. 2 tap the page you want to view. You'll see the page that was downloaded the last time y...
Page 118
1 0 u s i n g m i c r o s o f t ® p o c k e t i n t e r n e t e x p l o r e r using pocket internet explorer 106.
Page 119
1 1 c u s t o m i s in g y o u r h a n d h e ld adjusting handheld settings 107 11 customising your handheld you can customise your handheld based on your personal requirements and preferences as well as depending on your usual work modes. Customise your handheld by doing either of the following: • ...
Page 120
1 1 c u s t o m is i n g y o u r h a n d h e l d adjusting handheld settings 108 personal buttons assign your favorite programs to any of the quick buttons..
Page 121
1 1 c u s t o m i s in g y o u r h a n d h e ld adjusting handheld settings 109 input select an input method, options for word completion and other related settings. Menus customise what appears on the menu, and enable a pop-up menu from the new button..
Page 122
1 1 c u s t o m is i n g y o u r h a n d h e l d adjusting handheld settings 110 owner information enter your personal information and customise text display when handheld is turned on. Password set password to limit access to your handheld..
Page 123
1 1 c u s t o m i s in g y o u r h a n d h e ld adjusting handheld settings 111 sounds & notification select the types of action you want to hear sounds for and define how you want to be notified about different events. Today customise the look and the information that is displayed on the today scre...
Page 124
1 1 c u s t o m is i n g y o u r h a n d h e l d adjusting handheld settings 112 system about displays your handheld’s version and copyright information; includes an option to define a device id..
Page 125
1 1 c u s t o m i s in g y o u r h a n d h e ld adjusting handheld settings 113 backlight define settings for backlight control. Clock change the time or set alarms..
Page 126
1 1 c u s t o m is i n g y o u r h a n d h e l d adjusting handheld settings 114 memory adjust allocation of storage and main memory. Power define settings to minimise power consumption..
Page 127
1 1 c u s t o m i s in g y o u r h a n d h e ld adjusting handheld settings 115 regional settings set default number and time display formats and other related options..
Page 128
1 1 c u s t o m is i n g y o u r h a n d h e l d adjusting handheld settings 116 remove programs remove programs from storage memory. Screen align screen and enable the cleartype feature..
Page 129
1 1 c u s t o m i s in g y o u r h a n d h e ld adjusting handheld settings 117 system info system information provides a way to quickly inspect the hardware and software status of your handheld..
Page 130
1 1 c u s t o m is i n g y o u r h a n d h e l d adjusting handheld settings 118 connections avantgo connect set server settings and related options for avantgo..
Page 131
1 1 c u s t o m i s in g y o u r h a n d h e ld adjusting handheld settings 119 beam define settings for the beam function. Connections adjust settings for connecting to the internet, local network including dialing options..
Page 132
1 1 c u s t o m is i n g y o u r h a n d h e l d adding and removing programs 120 network adapters select your handheld’s network adapter and set its properties. Adding and removing programs programs bundled with your handheld at the factory are stored in rom (read-only memory). You cannot remove th...
Page 133
1 1 c u s t o m i s in g y o u r h a n d h e ld adding and removing programs 121 2 download the program to your computer (or insert the cd or disk that contains the program into your computer). You may see a single *.Xip, *.Exe, *.Cab, or *.Zip file, a setup.Exe file, or several versions of files fo...
Page 134
1 1 c u s t o m is i n g y o u r h a n d h e l d adding and removing programs 122 to add a program to the start menu • tap , settings, menus, the start menu tab, and then the check box for the program. If you do not see the program listed, you can either use file explorer on your handheld to move th...
Page 135
1 1 c u s t o m i s in g y o u r h a n d h e ld adding and removing programs 123 2 on the system tab, tap remove programs. 3 tap the program you wish to remove. 4 tap remove. If the program does not appear in the list of installed programs, use file explorer on your handheld to locate the program: 1...
Page 136
1 1 c u s t o m is i n g y o u r h a n d h e l d adding and removing programs 124.
Page 137
125 index a acrobat® reader® for pocket pc® 80 activesync® 91 add program 120 avantgo channels 103 b backlight 4 backup opening 63 restore function 67 backup/restore 62 block recognizer 19 c calendar 31 command interface 11 command bar 14 device buttons 11 navigation bar 13 notifications 15 pop-up m...
Page 138
126 l letter recognizer 18 m manage applications application list 27 finding information 29 opening 27 organising information 30 switching 27 microsoft reader 57 guidebook 57 library 58 reader 59 add drawing 60 bookmark 60 highlight 60 note 60 microsoft® pocket internet explorer 101 avantgo 103 sign...
Page 139
127 t tasks 38 third-party applications 61 acrobat® reader® for pocket pc® 80 backup/restore 62 ia album le 71 key features 71 capture button 73 crop and save 72 menus 73 file 73 tools 77 screen capture preferences 77 view 74 select view 75 pockettv 80 command bar 81 files 84 fullscreen/landscape sw...
Page 140
128.