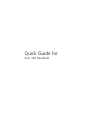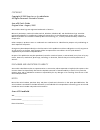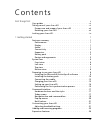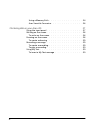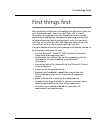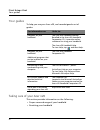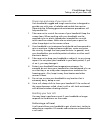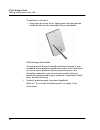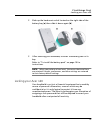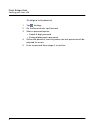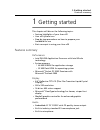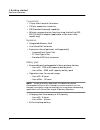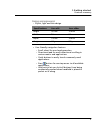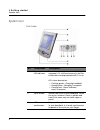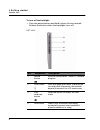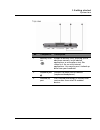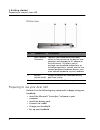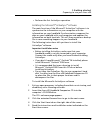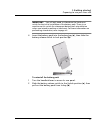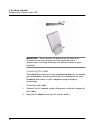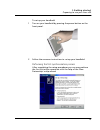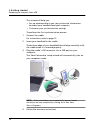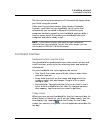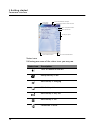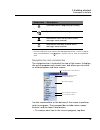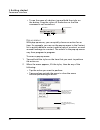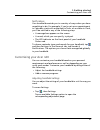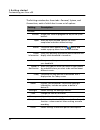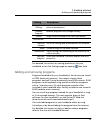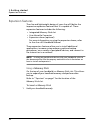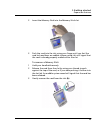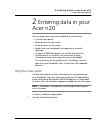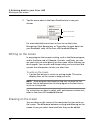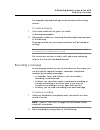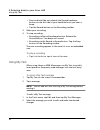Summary of n20
Page 1
Quick guide for acer n20 handheld.
Page 2
Copyright copyright © 2002 acer inc. Or its subsidiaries all rights reserved. Printed in taiwan. Acer n20 quick guide original issue: august, 2002 acer and the acer logo are registered trademarks of acer inc. Microsoft, activesync, outlook, pocket outlook, windows, windows nt, and the windows logo a...
Page 3
C o n t e n t s iii first things first v your guides . . . . . . . . . . . . . . . . . . . . . Vi taking care of your acer n20 . . . . . . . . . . . . . . Vi proper care and usage of your acer n20 . . . . . . . . Vii resetting your acer n20 . . . . . . . . . . . . . . . Vii locking your acer n20 . ....
Page 4
Iv using a memory stick . . . . . . . . . . . . . . . . 24 acer versatile connector . . . . . . . . . . . . . . 26 2 entering data in your acer n20 27 using the input panel . . . . . . . . . . . . . . . . . 27 writing on the screen . . . . . . . . . . . . . . . . . 28 to write on the screen . . . . ...
Page 5
F i r s t t h i n g s f i r s t v first things first we would like to thank you for making acer n20 your choice for your handheld needs. Your new sleek acer n20 is a multi- functional tool packed with user-friendly features and high- performance applications designed to make organising work- related...
Page 6
F i r s t t h i n g s f i r s t your guides vi your guides to help you use your acer n20, we have designed a set of guides: taking care of your acer n20 this section provides information on the following: • proper care and usage of your handheld • resetting your handheld for information on: refer to...
Page 7
F i r s t t h i n g s f i r s t taking care of your acer n20 vii proper care and usage of your acer n20 your handheld’s rugged and tough construction is designed to provide you with years of reliable and trouble-free service. Observing the following general maintenance procedures will help ensure th...
Page 8
F i r s t t h i n g s f i r s t taking care of your acer n20 viii to perform a soft reset: • using the tip of your stylus, lightly press the reset button inside the hole on the rear panel of your handheld. Performing a hard reset a hard reset will erase all records and entries stored in your handhel...
Page 9
F i r s t t h i n g s f i r s t locking your acer n20 ix 2 slide up the hard reset switch located on the right side of the battery bay (a) then slide it down again (b). 3 after resetting your handheld, reinstall the battery pack in its bay. Refer to "to install the battery pack" on page 10 for instr...
Page 10
F i r s t t h i n g s f i r s t locking your acer n20 x to assign a lock password 1 tap , settings. 2 on the personal tab, tap password. 3 select a password option. • simple 4 digit password • strong alphanumeric password 4 define the period of inactivity before the lock password will be required fo...
Page 11
1 g e t t i n g s t a r t e d features summary 1 1 getting started this chapter will discuss the following topics: • feature highlights of your acer n20 • acer n20 system tour • step-by-step procedures on how to prepare your handheld for use • basic concepts in using your acer n20 features summary p...
Page 12
1 g e t t i n g s t a r t e d features summary 2 connectivity • 19-pin acer versatile connector • 100-pin expansion connector • sir (standard infrared) capability • wireless communication function using the built-in ieee 802.11b wlan adapter (applicable to the acer n20w model only) expansion • integ...
Page 13
1 g e t t i n g s t a r t e d features summary 3 design and ergonomics • stylish, light and thin design • user-friendly navigation features – scroll wheel for one-hand operation – directional pad for multi-directional scrolling in various menus and applications – quick buttons to easily launch commo...
Page 14
1 g e t t i n g s t a r t e d system tour 4 system tour front view no. Component description 1 power button/ led indicator press to turn on your handheld (led lights up green) if it is off and returns to the last screen that was displayed and off if it is on. Led status description: • flashing green...
Page 15
1 g e t t i n g s t a r t e d system tour 5 note: refer to the acer n20 handheld manual for instructions on how to reassign the hardware buttons to other applications installed on your handheld. If your handheld is turned off, pressing any quick button turns on the handheld and opens the program ass...
Page 16
1 g e t t i n g s t a r t e d system tour 6 to turn off the backlight: • press the power button and hold it down for two seconds. Release the button when the backlight turns off. Left view no. Component description 1 record button activates the microsoft ® pocket pc’s record program. 2 scroll wheel ...
Page 17
1 g e t t i n g s t a r t e d system tour 7 top view no. Component description 1 memory stick slot accepts a memory stick, allowing you to add more memory, install add-on applications or use audio or text files stored in it for use with internal applications. You can also use it to back up data from...
Page 18
1 g e t t i n g s t a r t e d preparing to use your acer n20 8 bottom view preparing to use your acer n20 perform first the following easy setup tasks to begin using your handheld: • install the microsoft ® activesync ® software in your computer • install the battery pack • connect the cradle • char...
Page 19
1 g e t t i n g s t a r t e d preparing to use your acer n20 9 • perform the first activesync operation installing the microsoft ® activesync ® software the main function of the microsoft ® activesync ® software is to synchronise the information on your computer with the information on your handheld...
Page 20
1 g e t t i n g s t a r t e d preparing to use your acer n20 10 6 click the buttons on the left pane to install each of the individual applications. • outlook 2000 (recommended) • activesync ® 3.5 after installation, the activesync icon will appear on your computer’s system tray (on the lower right-...
Page 21
1 g e t t i n g s t a r t e d preparing to use your acer n20 11 important: you will only need to slide down the hard reset switch for the initial installation of the battery pack. There is no need to use this switch for subsequent battery pack reinstallation unless you intend to perform a hard reset...
Page 22
1 g e t t i n g s t a r t e d preparing to use your acer n20 12 important: do not remove the battery pack for more than 30 minutes, unless you intend to use the expansion sleeve, otherwise you risk losing all data on the internal memory of your handheld. Connecting the cradle the cradle that comes w...
Page 23
1 g e t t i n g s t a r t e d preparing to use your acer n20 13 charging your acer n20 for initial use, you need to charge your handheld for three hours. After that, you can charge it for a few minutes each day to recharge the battery to full capacity. Normally, you can use your handheld for eight s...
Page 24
1 g e t t i n g s t a r t e d preparing to use your acer n20 14 led status during charging: • charging: flashing green • charging complete: steady green if the battery level becomes low in the course of normal use, a status icon appears on the handheld screen indicating low or very low battery statu...
Page 25
1 g e t t i n g s t a r t e d preparing to use your acer n20 15 to set up your handheld 1 turn on your handheld by pressing the power button on the front panel. 2 follow the onscreen instructions to set up your handheld. Performing the first synchronisation process after completing the setup procedu...
Page 26
1 g e t t i n g s t a r t e d preparing to use your acer n20 16 this wizard will help you: • set up a partnership so you can synchronise information between your handheld and your computer • customise your synchronisation settings to perform the first synchronisation process 1 connect the cradle. Fo...
Page 27
1 g e t t i n g s t a r t e d command interface 17 the first synchronisation process will automatically begin when you finish using the wizard. After your first synchronisation, take a look at calendar, contacts, and tasks on your handheld. You'll notice that information you've stored in microsoft o...
Page 28
1 g e t t i n g s t a r t e d command interface 18 status icons following are some of the status icons you may see. Your day at a glance. Tap to create a new item. Tap to switch to a program. Tap to view notification messages. Tap to view connection status. Tap to change date and time. Tap to open a...
Page 29
1 g e t t i n g s t a r t e d command interface 19 1 if more notification icons need to be displayed than there is room to display them, the notification icon appears. Tap the icon to view all notification icons. Navigation bar and command bar the navigation bar is located at the top of the screen. ...
Page 30
1 g e t t i n g s t a r t e d command interface 20 • to see the name of a button, tap and hold the stylus on the button. Drag the stylus off the button so that the command is not carried out. Pop-up menus with pop-up menus, you can quickly choose an action for an item. For example, you can use the p...
Page 31
1 g e t t i n g s t a r t e d customising your acer n20 21 notifications your handheld reminds you in a variety of ways when you have something to do. For example, if you've set up an appointment in calendar, a task with a due date in tasks, or an alarm in clock, you'll be notified in any of the fol...
Page 32
1 g e t t i n g s t a r t e d customising your acer n20 22 the settings window has three tabs—personal, system, and connections, each of which has its own set of options. Setting description personal buttons assign your favorite programs to any of the quick buttons. Input select an input method, opt...
Page 33
1 g e t t i n g s t a r t e d adding and removing programs 23 for detailed instructions on setting preferences for your handheld, access the settings page by tapping then help. Adding and removing programs programs bundled with your handheld at the factory are stored in rom (read-only memory). You c...
Page 34
1 g e t t i n g s t a r t e d expansion features 24 expansion features the slim and lightweight design of your acer n20 belies the impressive expansion features that it is capable of. These expansion features includes the following: • integrated memory stick slot • acer versatile connector • expansi...
Page 35
1 g e t t i n g s t a r t e d expansion features 25 2 insert the memory stick into the memory stick slot. 3 push the card into the slot using your finger until you feel the card lock and hear an audible system sound; this will signal that the card is already properly seated within the slot. To remov...
Page 36
1 g e t t i n g s t a r t e d expansion features 26 acer versatile connector acer has adopted the use of a standard connector interface— the acer versatile connector, on all its handheld product line. This interface allows you to easily attach and use such peripheral hardware devices as a modem, a p...
Page 37
2 e n t e r i n g d a t a i n y o u r a c e r n 2 0 using the input panel 27 2 entering data in your acer n20 you can enter data into your handheld in several ways: • use the input panel. • write directly on the screen. • draw pictures on the screen. • speak into your handheld’s microphone to record...
Page 38
2 e n t e r i n g d a t a i n y o u r a c e r n 2 0 writing on the screen 28 2 tap the arrow next to the input panel button to see your choices. For more detailed instructions on how to use the letter recognizer, block recognizer, or transcriber to input data into your handheld, refer to the acer n2...
Page 39
2 e n t e r i n g d a t a i n y o u r a c e r n 2 0 recording a message 29 for example, selected drawings can be resized, while writing cannot. To create a drawing 1 cross three ruled lines on your first stroke. A drawing box appears. 2 subsequent strokes in or touching the drawing box become part o...
Page 40
2 e n t e r i n g d a t a i n y o u r a c e r n 2 0 using my text 30 • press and hold (do not release) the record hardware button on the left side of your handheld until you hear a beep. • tap the record button on the recording toolbar. 3 make your recording. 4 to stop recording: • recording via rec...