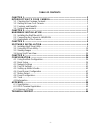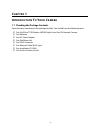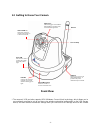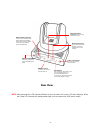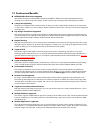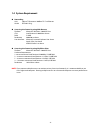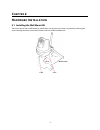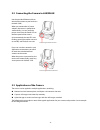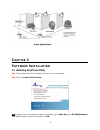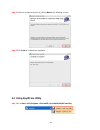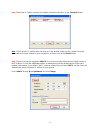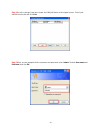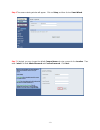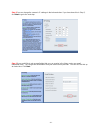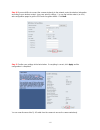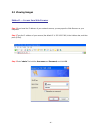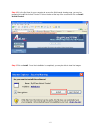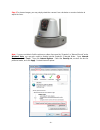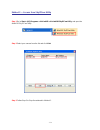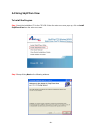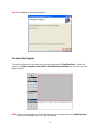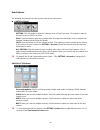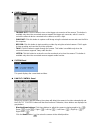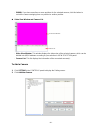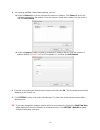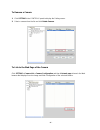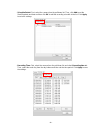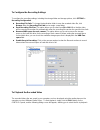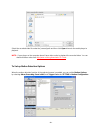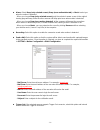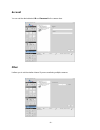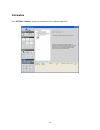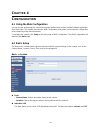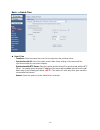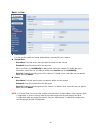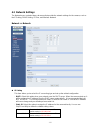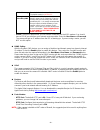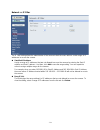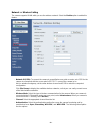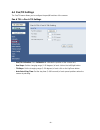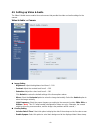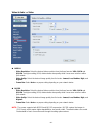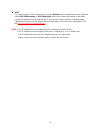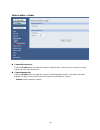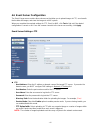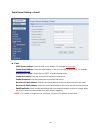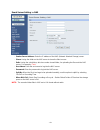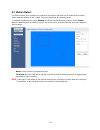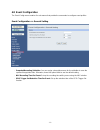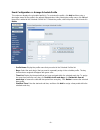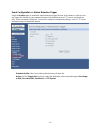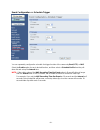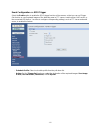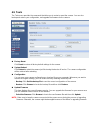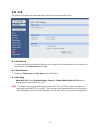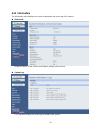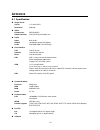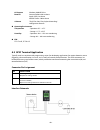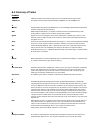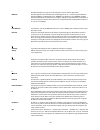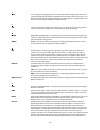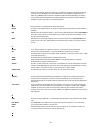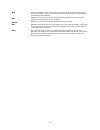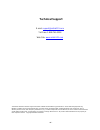- DL manuals
- Airlink101
- Webcam
- AICN777W
- User Manual
Airlink101 AICN777W User Manual
Summary of AICN777W
Page 1
Skyipcam777w wireless mpeg4 night vision pan/tilt network camera model # aicn777w user’s manual ver. 1.0
Page 2
- 1 - table of contents chapter 1 ................................................................................................................. 2 introduction to your camera ................................................................... 2 1.1 checking the package contents .....................
Page 3: Hapter
- 2 - c hapter 1 i ntroduction t o y our c amera 1.1 checking the package contents check the items contained in the package carefully. You should have the following items: 5 one skyipcam777w wireless mpeg4 night vision pan/tilt network camera. 5 one antenna. 5 one ac power adapter. 5 one wall mount ...
Page 4: Front View
- 3 - 1.2 getting to know your camera front view * the camera’s usb port also supports wcn (windows connect now) technology, which allows you to use notebook computer to set up and store your wireless networking configuration on the usb storage device, and then retrieve the wireless settings when yo...
Page 5: Rear View
- 4 - rear view note: after pressing the usb dismount button for four seconds, the power led starts flashing. When the power led resumes the steady amber light, you can remove the usb device safely. Usb dismount button is used to remove the connected usb device safely. External antenna connector con...
Page 6
- 5 - 1.3 features and benefits mpeg4/mjpeg dual-codec supported the camera provides you with excellent images by the mpeg-4/ mjpeg dual-codec selectable technology, allowing you to adjust image size & quality, as well as the bit rate according to the networking environment. 2-way audio capabili...
Page 7
- 6 - 1.4 system requirement networking lan: 10base-t ethernet or 100base-tx fast ethernet. Wlan: ieee 802.11b/g. accessing the camera by using web browser platform: microsoft® windows® 2000/xp/vista cpu: intel pentium iii 800mhz or above ram: 512mb resolution: 800x600 or above user interface: m...
Page 8: Hapter
- 7 - c hapter 2 h ardware i nstallation 2.1 installing the wall mount kit the camera comes with a wall mount kit, which allows you to place your camera anywhere by mounting the camera through the three screw holes located in the base of the wall mount kit. Wall mount kit screw screw screw.
Page 9
- 8 - 2.2 connecting the camera to lan/wlan use the provided ethernet cable to connect the camera to your local area network (lan). When you connect the ac power adapter, the camera is powered on automatically. You can verify the power status from the power led on the front panel of the camera. Once...
Page 10: Hapter
- 9 - c hapter 3 s oftware i nstallation 3.1 installing skyipcam utility step 1 insert the provided cd and wait for the auto-run screen to appear. Step 2 click on install skyipcam utility. Note: if the auto-run screen does not appear automatically, go to start, run, type: d:\ utility\setup.Exe (wher...
Page 11
- 10 - step 3 follow the installer instruction by clicking next on the following screens. Step 4 click close to complete the installation. 3.2 using skyipcam utility step 1 go to start > (all) programs > airlink101 > airlink101 skyipcam utiliy.
Page 12
- 11 - step 2 select the ip camera you want to configure from the list and click on the change ip button. Note: if the camera’s ip address does not show up in the window, make sure the camera is properly connected to the same network as your computer is, and then click on the search button. Step 3 y...
Page 13
- 12 - step 4 once the changes have been saved, the utility will return to the original screen. Select your camera from the list and click link. Step 5 when you are prompted for the username and password, enter “admin” for both user name and password, and click ok..
Page 14
- 13 - step 6 the camera viewing window will appear. Click on setup, and then click on smart wizard. Step 7 if desired, you may change the default camera name and enter a name for the location. Then enter “admin” for both admin password and confirm password. Click next..
Page 15
- 14 - step 8 you can change the camera’s ip settings in the below window. If you have done this in step 3, click next to go to the next step. Step 9 if you would like to set up email alerts that you can receive in the future, enter your email information here. You can get this information from your...
Page 16
- 15 - step 10 if you would like to connect the camera wirelessly to the network, enter the wireless information according to your wireless router’s (or access point’s) settings. You can log into the router’s (or ap’s) web configuration pages to get the ssid and encryption details. Click next. Step ...
Page 17
- 16 - 3.3 viewing images method 1 --- access from web browser step 1 if you know the ip address of your network camera, you may open the web browser on your computer. Step 2 type the ip address of your camera (the default ip is 192.168.1.240) in the address bar, and then press [enter]. Step 3 enter...
Page 18
- 17 - step 4 if it is the first time for your computer to access the web based viewing page, you may be prompted to install the activex control. Click on the bar at the top of the screen and click on install activex control. Step 5 click on install. Once the installation is completed, you may be ab...
Page 19
- 18 - step 6 for clearer images, you may simply rotate the camera’s lens clockwise or counter-clockwise to adjust the focus. Note: if you are not able to find the pictures or video clips saved by “snapshot’ or “manual record” under windows vista, you may also need to disable internet explorer’s pro...
Page 20
- 19 - method 2 --- access from skyipcam utility step 1 go to start > (all) programs > airlink101 > airlink101 skyipcam utiliy, and open the airlink101 skyipcam utility. Step 2 select your camera from the list and click link step 3 follow step 3 to step 6 mentioned in method 1..
Page 21
- 20 - 3.4 using skyipcam view to install the program step 1 insert the installation cd to the cd rom. When the auto-run screen pops up, click on install skyipcam view from the auto-run screen. Step 2 keep clicking next on the following windows..
Page 22
- 21 - step 3 click close to complete the installation. To launch the program this section describes the user interface and operating instructions of skyipcam view. To launch the program, click start > programs > airlink101 > airlink101 skyipcam view, and the main screen will appear as below: note: ...
Page 23
- 22 - item features the following describes the function of each item on the main screen: controls panel - setting: click this button to enter the setting screen of skyipcam view. Click again to return to the main screen of skyipcam view. - play: click this button to play the recorded video file ...
Page 24
- 23 - camera panel - trigger out: click this button to turn on the trigger out connector of the camera. This button is available only when the connected camera supports the trigger out connector, which is used to control the external device connected to the camera, such as a light. - snapshot: cl...
Page 25
- 24 - - swing: if you have saved two or more positions for the selected camera, click this button to control the camera swinging from one position to another position. video view window and camera list - video view window: this window displays the video view of the selected camera, which can be d...
Page 26
- 25 - 3. In the pop-up add new camera dialog window, you can: z select the search tab if you do not know the camera’s ip address. Click search to search the available camera within the network. Once the camera is found and is shown in the list, select it and click add camera. Z select the input tab...
Page 27
- 26 - to remove a camera 1. Click setting in the controls panel to display the setting screen. 2. Select a camera from the list and click delete camera. To link to the web page of the camera click setting > camera list > camera configuration and then link web page to launch the web browser that dis...
Page 28
- 27 - to record video skyipcam view provides three methods to record video clips: one is to click the record/all record button to record manually; the second is to record by motion detection; the third is to set the recording schedule in setting > recording configuration > schedule recording config...
Page 29
- 28 - - schedule period: first, select the camera from the pull-down list. Then, click add to set the start/stop date and time and then click ok to add the recording schedule to the list. Click apply to save the settings. - recording time: first, select the camera from the pull-down list and select...
Page 30
- 29 - to configure the recording settings to configure the recording settings, including the storage folder and storage options, click setting > recording configuration. Z recording file path: to change the destination folder to save the recorded video file, click browse under the recording file pa...
Page 31
- 30 - select the recorded video file under the [camera] path and then click open to launch the media player to playback. Note: if your player on the computer doesn’t have video codec to playback the recorded video. You can download video codec from http://www.Xvid.Org/downloads.15.0.Html . To set u...
Page 32
- 31 - z alarm: select beep (only selected screen), beep (once motion detected), or music to alert you when the motion is detected. - when you choose beep (only selected screen), only the selected camera screen in the original viewing page will beep, while the other cameras still keep quiet even whe...
Page 33
- 32 - account you can set the administrator’s id and password for the camera here. Other it allows you to set the rotation interval if you are monitoring multiple cameras..
Page 34
- 33 - information click setting > about to display the information of the software application..
Page 35: Hapter
- 34 - c hapter 4 c onfiguration 4.1 using the web configuration you can access and manage the camera through the web browser and the provided software application skyipcam view. This chapter describes the web configuration, and guides you through the configuration of the camera by using the web bro...
Page 36
- 35 - basic >> date & time date & time - timezone: select the proper time zone for the region from the pull-down menu. - synchronize with pc: select this option and the date & time settings of the camera will be synchronized with the connected computer. - synchronize with ntp server: select this ...
Page 37
- 36 - basic >> user administrator you can use this option to change administrator’s password for your camera. general user - user name: enter the user’s name you want to add to use the camera. - password: enter the password for the new user. When you finish, click add/modify to add the new user...
Page 38
- 37 - 4.3 network settings the network menu contains three sub-menus that provide the network settings for the camera, such as the ip setting, ddns setting, ip filter, and wireless network. Network >> network ip setting this item allows you to select the ip connecting type and set up the related ...
Page 39
- 38 - default gateway enter the default gateway of the camera. The default setting is 192.168.1.1 . Primary/ secondary dns dns (domain name system) translates domain names into ip addresses. Enter the primary dns and secondary dns that are provided by isp. It is usually recommended that you input t...
Page 40
- 39 - network >> ip filter the ip filter setting allows the administrator of the camera to limit the users within a certain range of ip addresses to access the camera. start/end ip address assign a range of ip addresses that are not allowed to access the camera by entering the start ip address an...
Page 41
- 40 - network >> wireless setting the camera supports wlan while you use the wireless network. Select the enable option to enable this feature. - network id (ssid): to connect the camera to a specified access point or router, set a ssid for the camera to correspond with the access point’s ess-id. T...
Page 42
- 41 - open the default setting of authentication mode, which communicates the key across the network. Shared- key allow communication only with other devices with identical wep settings. Wpa-psk/ wpa2- psk wpa-psk/wpa2-psk is specially designed for the users who do not have access to network authen...
Page 43
- 42 - 4.4 pan/tilt settings the pan/tilt menu allows you to configure the pan/tilt functions of the camera. Pan & tilt >> pan & tilt settings - pan/tilt calibration: click calibration to calibrate the position of the camera lens. - pan steps: set the changing range (1~20 degrees) of each click on t...
Page 44
- 43 - 4.5 setting up video & audio the video & audio menu contains three sub-menus that provide the video and audio settings for the camera. Video & audio >> camera image setting - brightness: adjust the brightness level from 0 ~ 100. - contrast: adjust the contrast level from 0 ~ 100. - saturati...
Page 45
- 44 - video & audio >> video mpeg4 - video resolution: select the desired video resolution from the three formats: vga, qvga and qqvga. The higher setting (vga) obtains better video quality while it uses more resource within your network. - video quality: select the desired image quality from fiv...
Page 46
- 45 - 3gpp the camera supports 3gpp specification. Select the disable option to disable this feature. Otherwise, select 3gpp without audio or 3gpp with audio to transfer the video clips without or with audio. If you use a mobile phone that supports 3gpp, you can also view the real-time streaming ...
Page 47
- 46 - video & audio >> audio camera microphone in select the enable option to enable the camera’s audio function, so that you can receive the on-site sound and voice from the camera. camera speaker out select the enable option to enable the camera’s external speaker function, so that the connec...
Page 48
- 47 - 4.6 event server configuration the event server menu contains three sub-menus that allow you to upload images to ftp, send emails that include still images, and store the images to a nas system. When you complete the required settings for ftp, email, or nas, click test to find out if the rela...
Page 49
- 48 - event server setting >> email email - smtp server address: enter the mail server address. For example, mymail.Com . - sender email address: enter the email address of the user who will send the email. For example, john@mymail.Com . - authentication mode: select none or smtp as authenticatio...
Page 50
- 49 - event server setting >> nas - samba server address: enter the ip address of the nas (network attached storage) server. - share: assign the folder on the nas server to share the files to users. - path: assign the sub-folders, which are under shared folder, for uploading the files onto the nas ...
Page 51
- 50 - 4.7 motion detect the motion detect menu contains the commands and options that allow you to enable and set up the motion detection feature for the camera. The camera provides two detecting areas. To enable the detecting area, select window 1 or 2 from the pull-down list, and then select enab...
Page 52
- 51 - 4.8 event configuration the event config menu contains five sub-menus that provide the commands to configure event profiles. Event configuration >> general setting - snapshot/recording subfolder: you can assign a descriptive name for the subfolder to save the captured image/video files. Other...
Page 53
- 52 - event configuration >> arrange schedule profile this sub-menu displays the scheduled profile(s). To customize the profile, click add and then enter a descriptive name for the profile in the prompt dialog window. After entering the profile name, click ok and the profile is added to the schedul...
Page 54
- 53 - event configuration >> motion detection trigger select the enable option to enable the motion detection trigger function of the camera, so that you can set trigger out function or send captured images of the detecting area to ftp server, email receiver, nas, or the connected usb device. You h...
Page 55
- 54 - event configuration >> schedule trigger you can separately configure the schedule for trigger function of the camera by email, ftp, or nas. Select the enable option for each desired function, and then select a schedule profile from the pull- down list and set up the interval time. Note: if th...
Page 56
- 55 - event configuration >> gpio trigger select the enable option to enable the gpio trigger function of the camera, so that you can set trigger out function or send captured images of the detecting area to ftp server, email receiver, nas server, or the connected usb device. You have to configure ...
Page 57
- 56 - 4.9 tools the tools menu provides the commands that allow you to restart or reset the camera. You can also backup and restore your configuration, and upgrade the firmware for the camera. factory reset click reset to restore all factory default settings for the camera. system reboot click ...
Page 58
- 57 - 4.10 usb the usb menu provides the information and controls of the connected usb device. usb dismount to safely remove the connected usb device, you can press the dismount button for four seconds on the camera or click dismount from this page. usb information display the total space and f...
Page 59
- 58 - 4.11 information the information menu displays the current configuration and events log of the camera. device info display the basic, video & audio, and network settings of the camera. system log the logs table displays the event logs recorded by the system..
Page 60: Ppendix
- 59 - a ppendix a.1 specification image sensor sensor 1/4” color cmos resolution 640x480 video compression mpeg4/mjpeg video resolution vga/qvga/qqvga; 30fps max. audio input built-in mic output headphone output jack (mono) codec pcm/amr (arm is for 3gpp only) user interface lan one rj-45 p...
Page 61
- 60 - os support windows 2000/xp/vista browser internet explorer 6.0 or above apple safari 2 or above mozilla firefox 2.00 or above software “skyipcam view” for playback/recording/ configuration features operating environment temperature - operation: 0 °c ~ 45°c - storage: -15 °c ~ 60°c humidity ...
Page 62
- 61 - a.3 glossary of terms numbers 10base-t 10base-t is ethernet over utp category iii, iv, or v unshielded twisted-pair media. 100base-tx the two-pair twisted-media implementation of 100base-t is called 100base-tx. A adpcm adaptive differential pulse code modulation, a new technology improved fro...
Page 63
- 62 - distributed company and operates the company’s mission-critical applications. Ethernet the most popular lan communication technology. There are a variety of types of ethernet, including 10mbps (traditional ethernet), 100mbps (fast ethernet), and 1,000mbps (gigabit ethernet). Most ethernet net...
Page 64
- 63 - j java java is a programming language that is specially designed for writing programs that can be safely downloaded to your computer through the internet without the fear of viruses. It is an object-oriented multi-thread programming best for creating applets and applications for the internet,...
Page 65
- 64 - protocols that dictate the format of data for transferors the medium include token-passing and carrier sense multiple access with collision detection (csma/cd), implemented as token-ring, arcnet, fddi, or ethernet. The router information protocol (rip),a part of the transmission control proto...
Page 66
- 65 - wan wide-area network. A wide-area network consists of groups of interconnected computers that are separated by a wide distance and communicate with each other via common carrier telecommunication techniques. Wep wep is widely used as the basic security protocol in wi-fi networks, which secur...
Page 67: Technical Support
- 66 - 1 2 technical support e-mail: support@airlink101.Com toll free: 1-888-746-3238 web site: www.Airlink101.Com *theoretical maximum wireless signal rate based on ieee standard 802.11g specifications. Actual data throughput will vary. Network conditions and environmental factors, including volume...