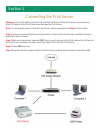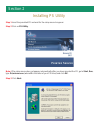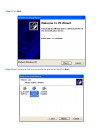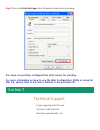- DL manuals
- Airlink101
- Print Server
- APSUSB1
- Quick Installation Manual
Airlink101 APSUSB1 Quick Installation Manual
Summary of APSUSB1
Page 1
Quick installation guide model # apsusb1 ver. 2a 1-port usb print server.
Page 2
Step 1 connect one end of the ethernet cable to the rj-45 port of the print server and attach the other end of the cable to a router. Step 2 make sure the printer is powered off, then connect one end of the usb cable to the usb port of the print server and attach the other end of the cable to the us...
Page 3
Section 2 installing ps utility step 1 insert the provided cd and wait for the setup menu to appear. Step 2 click on ps utility. Step 3 click next. Note: if the setup menu does not appear automatically after you have inserted the cd, go to start, run, type d:\autorun.Exe (where d is the letter of yo...
Page 4
Step 4 click next. Step 5 click yes. Step 6 click finish..
Page 5
Section 3 configuring network setting before configuring the print server’s network setting, please take note of your computer’s tcp/ip setting. Step 1 click on start, run, and type command (for windows 95/98/me) or cmd (for windows 2000/ xp) and click ok. Step 2 at the command prompt, type ipconfig...
Page 6
For the subnet mask and default gateway fields, enter the same number as the tcp/ip setting of your computer. Step 6 in the ip address field, enter a valid ip address, subnet mask, and default gateway that matches your local area network. For example: if your computer’s ip address is 192.168.1 .100,...
Page 7
Verifying network connection section 4 step 1 run the ps utility by going to start, (all) programs, ps utility, ps utility v2.00. Step 2 make sure the print server is detected under the device name. Step 3 click on show web setup to display the print server’s web configuration utility. Step 4 click ...
Page 8
Step 5 click on the tools link and select the port your printer is connected to and click the test button. The print server will perform a low-level print test, bypassing the operating system layer. Note: your printer should print out a test page. If not, verify that the printer is powered on and al...
Page 9
Section 5 running ps wizard warning: make sure you have installed the printer driver locally on every computer in your network before running the ps wizard. Otherwise, the ps wizard will not run properly. Be sure to run the ps wizard on all the computers in your network. Step 1 insert the provided c...
Page 10
Section 4 step 3 click next. Step 4 select the printer that is connected to the print server and click next..
Page 11
Step 5 double-click on the print server name, select the printer port name, and click next. Step 6 click reboot (for windows 95/98/me) or finish (for windows 2000/xp). Step 7 run the ps wizard on all the computers in your network that will use the print server..
Page 12
Section 6 performing operating system print test the final step in setting up the print server is to perform an operating system print test. Please note that the instructions below are for windows xp, but the steps are similar for all the other windows operating systems. Step 1 click on start, setti...
Page 13
Section 7 technical support e-mail: support@airlink101.Com toll free: 1-888-746-3238 web site: www.Airlink101.Com for more information on how to use the web configuration utility or setup for mac os, please refer to the user’s manual in the provided cd. You have successfully configured the print ser...
Page 14
Copyright © 2004 airlink101. All rights reserved. Airlink101, the stylized airlink101 logo, specific product designations, and all other words and logos that are identified as trademarks and/or service marks are, unless noted otherwise, the trademarks and service marks of airlink101. All other produ...