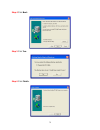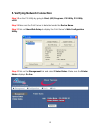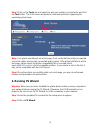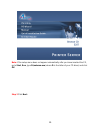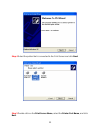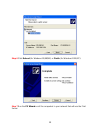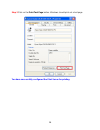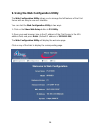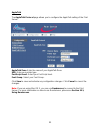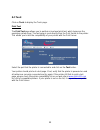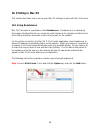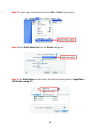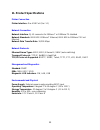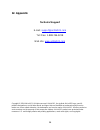- DL manuals
- Airlink101
- Print Server
- APSUSB1
- User Manual
Airlink101 APSUSB1 User Manual
Summary of APSUSB1
Page 1
1-port usb print server model # apsusb1 user’s manual ver. 2a.
Page 2
1 table of contents 1 introduction ............................................................................................... 2 1.1 package contents............................................................................... 2 1.2 system requirements.............................................
Page 3: 1 Introduction
2 1 introduction congratulations on purchasing your 1-port usb print server. It is the easiest and fastest way to deploy printers on your network. This compact print server uses your network router to connect various computers and printer together. It manages the flow of print files from computers t...
Page 4: 2 Hardware Installation
3 2 hardware installation 2.1 connecting the print server warning: only a usb printer may be connected to the usb port of the print server. Connecting any other usb device to the print server may damage the print server. Note: do not plug the power cord to the print server until you have reached ste...
Page 5: 3. Installing Ps-Utility
4 3. Installing ps-utility step 1 insert the provided cd and wait for the setup menu to appear. Step 2 click on ps utility. Note: if the setup menu does not appear automatically after you have inserted the cd, go to start, run, type d:\autorun.Exe (where d is the letter of your cd drive) and click o...
Page 6
5 step 4 click next. Step 5 click yes. Step 6 click finish..
Page 7
6 4. Configuring network setting before configuring the print server’s network setting, please take note of your computer’s tcp/ip setting. Step 1 click on start, run, and type command (for windows 95/98/me) or cmd (for windows 2000/xp) and click ok. Step 2 at the command prompt, type ipconfig and p...
Page 8
7 step 6 in the ip address field, enter a valid ip address, subnet mask, and default gateway that matches your local area network. For example: if your computer’s ip address is 192.168.1 .100, enter the same three numbers: 192.168.1 in the corresponding fields. Note: you can leave the last ip addres...
Page 9
8 5. Verifying network connection step 1 run the ps-utility by going to start, (all) programs, ps utility, ps utility v2.00. Step 2 make sure the print server is detected under the device name. Step 3 click on show web setup to display the print server’s web configuration utility. Step 4 click on th...
Page 10: 6. Running Ps Wizard
9 step 5 click on the tools link and select the port your printer is connected to and click the test button. The print server will perform a low-level print test, bypassing the operating system layer. Note: your printer should print out a test page. If not, verify that the printer is powered on and ...
Page 11
10 note: if the setup menu does not appear automatically after you have inserted the cd, go to start, run, type d:\autorun.Exe (where d is the letter of your cd drive) and click ok. Step 3 click next..
Page 12
11 step 4 select the printer that is connected to the print server and click next. Step 5 double-click on the print server name, select the printer port name, and click next..
Page 13
12 step 6 click reboot (for windows 95/98/me) or finish (for windows 2000/xp). Step 7 run the ps wizard on all the computers in your network that will use the print server..
Page 14
13 7. Performing operating system print test the final step in setting up the print server is to perform an operating system print test. Please note that the instructions below are for windows xp, but the steps are similar for all the other windows operating systems. Step 1 click on start, settings,...
Page 15
14 step 3 click on the print test page button. Windows should print out a test page. You have successfully configured the print server for printing..
Page 16: 8. Using The Ps-Utility
15 8. Using the ps-utility ps-utility is a user-friendly program that allows you to configure some basic functions of the print server such as performing a factory reset or updating the firmware. To access the complete management features of the print server, you’ll need to use the web configuration...
Page 17
16 9. Using the web configuration utility the web configuration utility allows you to manage the full features of the print server with an easy-to-use user interface. You can start the web configuration utility in two ways: 1. Click on the show web setup button in ps-utility. 2. Open your web browse...
Page 18
17 9.1 management click on management to display the management page. System status the system status page displays basic information about the print server. Click on refresh to update the page. Printer status the printer status page displays the status of the printer that is connected to the print ...
Page 19
18 9.2 configuration click on configuration to display the configuration page. Server device the server device page allows you to configure basic settings of the print server. Server name: you can rename the print server to a more user-friendly name or keep the factory default name. Location: you ca...
Page 20
19 tcp/ip protocol the tcp/ip protocol page allows you to configure the tcp/ip setting of the print server. Ip address: assign an ip address for the print server or keep the default. Subnet mask: assign a subnet mask for the print server or keep the default. Default gateway: assign a default gateway...
Page 21
20 netbeui protocol the netbeui protocol page allows you to configure the netbeui setting of the print server. Workgroup: enter the name of your netbeui workgroup. Maximum limitation: set the maximum limitation for connected stations and number of sessions. Click save to save and activate any config...
Page 22
21 appletalk the appletalk protocol page allows you to configure the appletalk setting of the print server. Appletalk zone: enter the name of your appletalk zone. Usb: enter your printer type. Postscript level: select your postscript level. Font group: select your font group. Click save to save and ...
Page 23
22 9.3 tools click on tools to display the tools page. Print test the print test page allows you to perform a low-level print test, which bypasses the operating system layer. The test page is sent directly from the print server to the printer. This allows you to test the compatibility of your printe...
Page 24
23 reset the reset page lets you reset the print server without changing the setting back to factory default. Click on the yes button to reset the print server. Factory reset the factory reset page lets you reset the print server’s setting back to factory default. 9.4 help click on help to display t...
Page 25: 10. Printing In Mac Os
24 10. Printing in mac os this section describes how to set up your mac os settings to work with the print server. 10.1 using rendezvous mac os x provides a new feature called rendezvous. Rendezvous is a networking technology standard that lets you create an instant network of computers and devices ...
Page 26
25 step 2 select rendezvous from the pop-up menu. Step 3 a list of rendezvous-enabled printers will appear in the list..
Page 27
26 step 4 choose the desired printer and select generic. Step 5 the printer is installed into the system successfully..
Page 28
27 10.2 setting appletalk/lpr printing if you want to use appletalk or lpr printing instead of rendezvous, follow the instructions below. For mac os x step 1 after attaching the print server to your network, change the ip address of your macintosh computer in order to access the print server’s web c...
Page 29
28 step 3 to print, open a document and select file > print from the menu. Step 4 select edit printer list from the printer dialog box. Step 5 click add printer and then select the desired printing protocol (appletalk or lpr printers using ip)..
Page 30
29 appletalk: after selecting appletalk, the port name of the print server will be displayed. Select the port to which the postscript printer is connected. Then, select the printer model from the dialog box. Click add printer to complete the printer port configuration. Select the printer port just c...
Page 31
30 for mac os 9 if you use mac os 9, you can use the appletalk network protocol using the ethertalk transport or a proprietary low-speed localtalk transport. Your print server can be used for network printing to postscript printers. You can print from any mac os computer connected to your ethernet n...
Page 32
31 to print from mac os client workstations: note: the actual settings of selecting a postscript printer connected to your print server may be different from the instructions provided below depending on the devices and the software you are using. Step 1 select chooser from the apple menu to choose a...
Page 33
32 step 4 if you have not previously set this printer as the default printer, your computer will prompt you for a postscript printer description file. Choose select ppd. Step 5 select the appropriate printer description file for your printer. Click open. (if your printer is not listed, click generic...
Page 34: 11. Product Specifications
33 11. Product specifications printer connection printer interface: one usb port (ver. 1.1) network connection network interface: rj-45 connector for 10base-t or 100base-tx shielded network standards: ieee 802.3 10base-t ethernet, ieee 802.3u 100base-tx fast ethernet network data transfer rate: 10/1...
Page 35: 12. Appendix
34 12. Appendix technical support e-mail: support@airlink101.Com toll free: 1-888-746-3238 web site: www.Airlink101.Com copyright © 2004 airlink101. All rights reserved. Airlink101, the stylized airlink101 logo, specific product designations, and all other words and logos that are identified as trad...