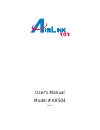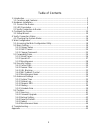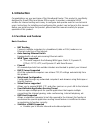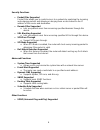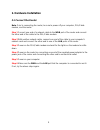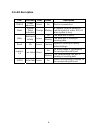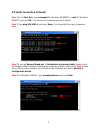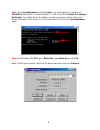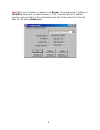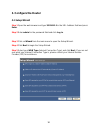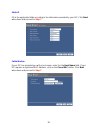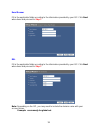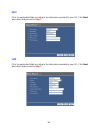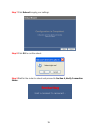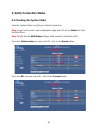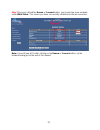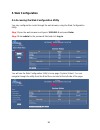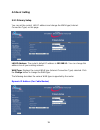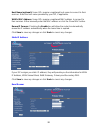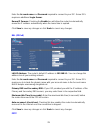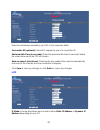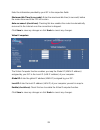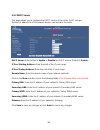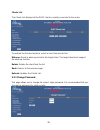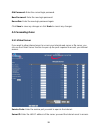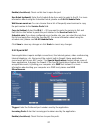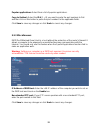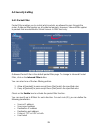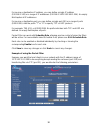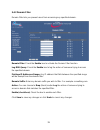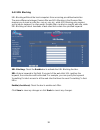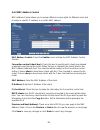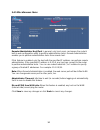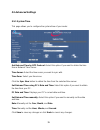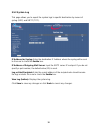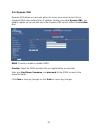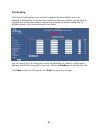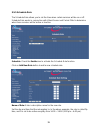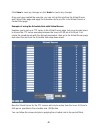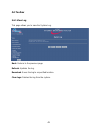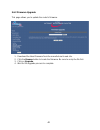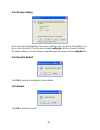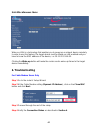- DL manuals
- Airlink101
- Wireless Router
- AR504
- User Manual
Airlink101 AR504 User Manual
Summary of AR504
Page 1
User’s manual model # ar504 ver. 1a.
Page 2
2 table of contents 1. Introduction ................................................................................................................. 3 1.1 functions and features ......................................................................................... 3 2. Hardware installation........
Page 3: 1. Introduction
3 1. Introduction congratulations on your purchase of this broadband router. This product is specifically designed for small office and home office needs. It provides a complete soho solution for internet surfing and is easy to configure and operate even for non-technical users. Instructions for ins...
Page 4
4 security functions • packet filter supported packet filter allows you to control access to a network by analyzing the incoming and outgoing packets and allowing or denying them access based on the ip address of the source and destination. • domain filter supported o lets you prevent users from acc...
Page 5: 2. Hardware Installation
5 2. Hardware installation 2.1 connect the router note: prior to connecting the router, be sure to power off your computer, dsl/cable modem, and the router. Step 1 connect one end of a network cable to the wan port of the router and connect the other end of the cable to the dsl/cable modem. Step 2 w...
Page 6
6 2.2 led description led function color status description power power indication green on device is powered on. Status system status indication orange blinking m1 flashes once per second to indicate system is active. M2 is lit when system is busy. On the wan port is linked. Wan wan port activity g...
Page 7
7 2.3 verify connection to router step 1 go to start, run, type command (for windows 95/98/me) or cmd (for windows 2000/xp) and click ok. You will see the command prompt as below. Step 2 type ping 192.168.1.1 and press enter. You should get four reply responses back. Step 3 if you get request timed ...
Page 8
8 step 5 type ipconfig/renew and press enter. You should get an ip address of 192.168.1.X (where x is a number between 2 - 254). Proceed to section 3, configure the router. If you don’t get an ip address, reset the router by holding in the reset button at the back of the router for 10 seconds while ...
Page 9
9 step 8 after your ip address is released, click renew. You should get an ip address of 192.168.1.X (where x is a number between 2 - 254). If you don’t get an ip address, reset the router by holding in the reset button at the back of the router for 10 seconds while it is on and try renew again..
Page 10: 3. Configure The Router
10 3. Configure the router 3.1 setup wizard step 1 open the web browser and type 192.168.1.1 in the url address field and press enter. Step 2 enter admin for the password field and click log in. Step 3 click on wizard from the main menu to open the setup wizard. Step 4 click next to begin the setup ...
Page 11
11 static ip if your isp provided you with a static ip address, select isp assigns you a static ip address (static ip address) and click next. Proceed to step 6, static ip . Cable modem if you use cable modem, select obtain an ip address from isp automatically (dynamic ip address) and click next. Pr...
Page 12
12 static ip fill in the applicable fields according to the information provided by your isp. Click next when done and proceed to step 7 . Cable modem if your isp has provided you with a host name, enter it in the host name field. If your isp requires a registered mac address, click on the clone mac...
Page 13
13 road runner fill in the applicable fields according to the information provided by your isp. Click next when done and proceed to step 7 . Dsl fill in the applicable fields according to the information provided by your isp. Click next when done and proceed to step 7 . Note: depending on the isp, y...
Page 14
14 pptp fill in the applicable fields according to the information provided by your isp. Click next when done and proceed to step 7 . L2tp fill in the applicable fields according to the information provided by your isp. Click next when done and proceed to step 7 ..
Page 15
15 step 7 click reboot to apply your settings. Step 8 click ok to confirm reboot. Step 9 wait for the router to reboot and proceed to section 4, verify connection status..
Page 16: 4. Verify Connection Status
16 4. Verify connection status 4.1 checking the system status view the system status to verify your internet connection. Step 1 login to the router’s web configuration page and click on the status link from the main menu. Step 2 verify that the wan status displays valid numbers (instead of all 0’s)....
Page 17
17 step 3 once you clicked the renew or connect button, you should see some numbers under wan status. This means you have successfully established internet connection. Note: if you still see all 0’s after clicking on the renew or connect button, try the troubleshooting tips at the end of this manual...
Page 18: 5. Web Configuration
18 5. Web configuration 5.1 accessing the web configuration utility you may configure the router through the web browser using the web configuration utility. Step 1 open the web browser and type in 192.168.1.1 and press enter. Step 2 enter admin for the password field and click log in. You will see ...
Page 19
19 5.2 basic setting 5.2.1 primary setup you can set the router’s lan ip address and change the wan type (internet connection type) on this page. Lan ip address: the router’s default ip address is 192.168.1.1. You can change this address to suit your existing network. Wan type: displays the current ...
Page 20
20 host name (optional): some isps require a registered host name to connect to their services. Enter the host name provided by your isp, if applicable. Wan’s mac address: some isps require a registered mac address to connect to their services. Either manually enter the mac address or click the clon...
Page 21
21 enter the account name and password required to connect to your isp. Some isps require an additional login server. Renew ip forever: checking the enable box will allow the router to automatically renew the ip address automatically when the lease time is expired. Click save to save any changes or ...
Page 22
22 enter the information provided by your isp in the respective fields. Connection id (optional): some isps require the use of a connection id. Maximum idle time (in seconds): enter the maximum idle time (in seconds) before the router disconnects the pppoe session. Auto-reconnect (check box): checki...
Page 23
23 enter the information provided by your isp in the respective fields. Maximum idle time (in seconds): enter the maximum idle time (in seconds) before the router disconnects the pppoe session. Auto-reconnect (check box): checking this box enables the router to automatically reconnect to the interne...
Page 24
24 5.2.2 dhcp server this page allows you to configure the dhcp service of the router. Dhcp assigns dynamic ip address to all the network devices connected to the router. Dhcp server: select either to enable or disable the dhcp service (default is enable). Ip pool starting address: enter the start o...
Page 25
25 clients list the clients list displays all the dhcp clients currently connected to the router. To perform the first two functions, select a client from the list first. Wake up: sends a wake up packet to the target client. The target client must support the wake up function. Delete: deletes the cl...
Page 26
26 old password: enter the current login password. New password: enter the new login password. Reconfirm: enter the new login password again. Click save to save any changes or click undo to cancel any changes. 5.3 forwarding rules 5.3.1 virtual server if you want to allow internet users to access yo...
Page 27
27 enable (check box): check on this box to open the port. Use rule# (optional): enter the schedule rule # you wish to apply to the id. For more information about using the schedule rule #, please see 5.5.6 schedule rule. Well known services: you can choose from a list of frequently used services to...
Page 28
28 popular applications: select from a list of popular applications. Copy to (button): select the id # (1 ~ 8) you want to paste the port numbers to first and then click on this button to paste the port numbers to the applicable fields. Click save to save any changes or click undo to cancel any chan...
Page 29
29 5.4 security setting 5.4.1 packet filter packet filter enables you to control which packets are allowed to pass through the router. Outbound filter applies on all outbound packets. However, inbound filter applies to packets that are destined to virtual servers or dmz host only. Outbound packet fi...
Page 30
30 for source or destination ip address, you can define a single ip address (192.168.1.100) or a range of ip addresses (192.168.1.1001-192.168.1.254). An empty field implies all ip addresses. For source or destination port, you can define a single port (80) or a range of ports (1000-1999). Add the p...
Page 31
31 5.4.2 domain filter domain filter lets you prevent users from accessing any specified domain. Domain filter: check the enable box to activate the domain filter function. Log dns query: check the enable box to log the action of someone trying to access the specified domain. Privilege ip addresses ...
Page 32
32 5.4.3 url blocking url blocking will block the local computers from accessing pre-defined web sites. The main difference between domain filter and url blocking is that domain filter requires you to input a suffix like .Com or .Org, etc., while url blocking only requires you to input a keyword. In...
Page 33
33 5.4.4 mac address control mac address control allows you to assign different access rights for different users and to assign a specific ip address to a certain mac address. Mac address control: check the enable box to activate the mac address control function. Connection control (check box): chec...
Page 34
34 5.4.5 miscellaneous items remote administrator host/port: in general, only local users can browse the router’s built-in web configuration utility to perform administration tasks. Remote administration enables you to perform administrative tasks from remote host. If this feature is enabled, only t...
Page 35
35 5.5 advanced settings 5.5.1 system time this page allows you to configure the system time of your router. Get date and time by ntp protocol: select this option if you want to obtain the time from a network time server. Time server: select the time server you want to sync with. Time zone: select y...
Page 36
36 5.5.2 system log this page allows you to export the system logs to specific destination by means of syslog (udp) and smtp (tcp). Ip address for syslog: enter the destination ip address where the syslog will be sent to. Be sure to check the enable box. Ip address of outgoing mail server: input the...
Page 37
37 5.5.3 dynamic dns dynamic dns allows any user who wishes to access your server to reach it by a registered dns name instead of an ip address. Before you enable dynamic dns, you need to register an account with one of the dynamic dns servers listed in the provider field. Ddns: choose to enable or ...
Page 38
38 5.5.4 routing the routing table allows you to set which network interface address to use for outgoing ip data grams. If you have more than one router and subnet, you will need to configure the routing table to direct the packets to follow the proper routing path so different subnets can communica...
Page 39
39 5.5.5 schedule rule the schedule rule allows you to set the time when certain services will be on or off. Schedule rule works in conjunction with virtual server and packet filter to determine when these services will be active or inactive. Schedule: check the enable box to activate the schedule r...
Page 40
40 click save to save any changes or click undo to cancel any changes. Once you have created the new rule, you can call up this rule from the virtual server and packet filter page and apply the schedule rule to any ids in the virtual server or packet filter page. Example of using the schedule rule w...
Page 41
41 5.6 toolbox 5.6.1 view log this page allows you to view the system log. Back: returns to the previous page. Refresh: updates the log. Download: saves the log to a specified location. Clear logs: deletes the log from the system..
Page 42
42 5.6.2 firmware upgrade this page allows you to update the router’s firmware. 1. Download the latest firmware from the manufacturer’s web site. 2. Click the browse button to locate the firmware. Be sure to unzip the file first. 3. Click on upgrade. 4. Wait for the upgrade process to complete..
Page 43
43 5.6.3 backup setting once you have configured all of the router’s settings, you can backup the settings as a file on your hard drive. (the file will be named config.Bin). When you want to restore the saved settings, go to the firmware upgrade page and browse to the config.Bin file. 5.6.4 reset to...
Page 44: 6. Troubleshooting
44 5.6.6 miscellaneous items wake-on-lan is a technology that enables you to power up a network device remotely. In order to use this feature, the target device must be wake-on-lan enabled and you have to know the mac address of the device, i.E. 00-11-22-33-44-55. Clicking the wake up button will ma...
Page 45: Appendix
45 for dsl users only step 1 go to the router’s setup wizard. Step 2 at the pppoe setting, double-check the spelling of your account name and password. Some isps require you to include the domain name along with your account name in the account name field. Example: username@sbcglobal.Net step 3 comp...