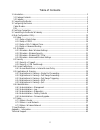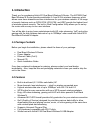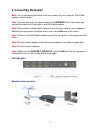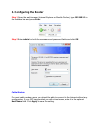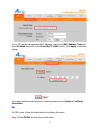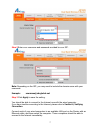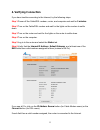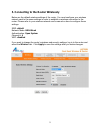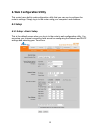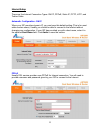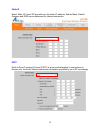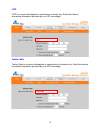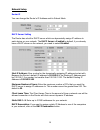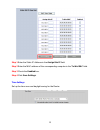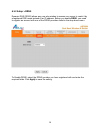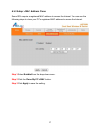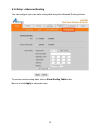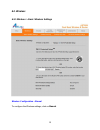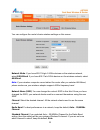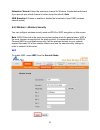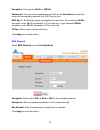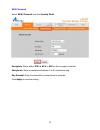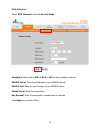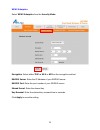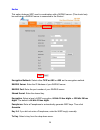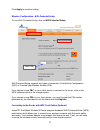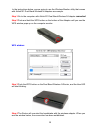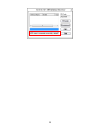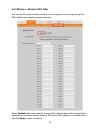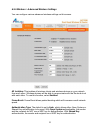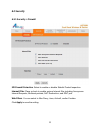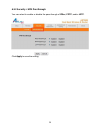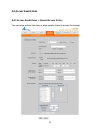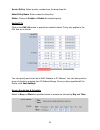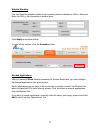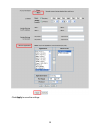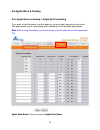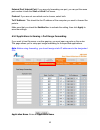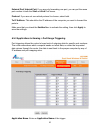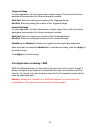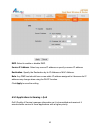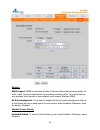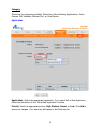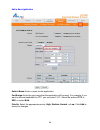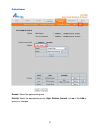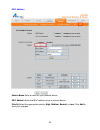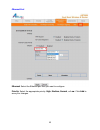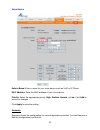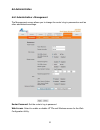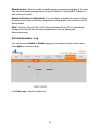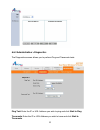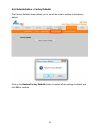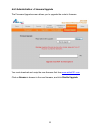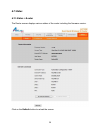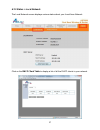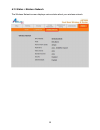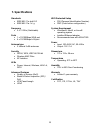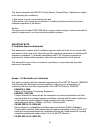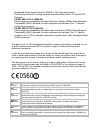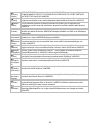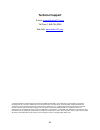- DL manuals
- Airlink101
- Wireless Router
- AR725W
- User Manual
Airlink101 AR725W User Manual
Summary of AR725W
Page 1
Dual band wireless n router model # ar725w user’s manual rev. 1.0
Page 2
2 table of contents 1. Introduction................................................................................................................................. 3 1.1 package contents ...................................................................................................................
Page 3: 1. Introduction
3 1. Introduction thank you for purchasing airlink101 dual band wireless n router. The ar725w dual band wireless n router provides switchable 2.4 and 5 ghz wireless frequency which allows more clean channels and less interference for your wireless network. A full range of security features such as w...
Page 4: 2. Connecting The Router
4 2. Connecting the router note: prior to connecting the router, be sure to power off your computer, dsl/cable modem, and the router. Step 1 connect one end of a network cable to the internet port of the router and connect the other end of the cable to the dsl/cable modem. Step 2 with another networ...
Page 5: 3. Configuring The Router
5 3. Configuring the router step 1 open the web browser (internet explorer or mozilla firefox), type 192.168.1.1 in the address bar and press enter. Step 2 enter admin for both the username and password fields and click ok. Cable modem for most cable modem users, you should be able to connect to the...
Page 6
6 if your isp requires a registered mac address, click on the mac address clone tab, select enabled, and click on the clone my pc’s mac button. Click apply to save the setting. If you have trouble connecting to the internet, please refer to section 4, verifying connection . Dsl for dsl users, follow...
Page 7
7 step 2 enter your username and password provided by your isp. Note: depending on the isp, you may need to include the domain name with your username. Example: username@sbcglobal.Net step 3 click apply to save the setting. You should be able to connect to the internet now with the wired computer. I...
Page 8: 4. Verifying Connection
8 4. Verifying connection if you have trouble connecting to the internet, try the following steps. Step 1 power off the cable/dsl modem, router, and computer and wait for 5 minutes. Step 2 turn on the cable/dsl modem and wait for the lights on the modem to settle down. Step 3 turn on the router and ...
Page 9
9 5. Connecting to the router wirelessly below are the default wireless settings of the router. You must configure your wireless network card to the same settings in order to establish a wireless connection to the router. Please refer to your wireless network card’s manual on how to configure these ...
Page 10: 6. Web Configuration Utility
10 6. Web configuration utility this router has a built-in web configuration utility that you can use to configure the router’s settings. Simply log in to the router using your computer’s web browser. 6.1 setup 6.1.1 setup > basic setup this is the default screen when you log in to the router’s web ...
Page 11
11 internet setup there are five internet connection types: dhcp, pppoe, static ip, pptp, l2tp, and telstra cable. Automatic configuration - dhcp when your isp provides dynamic ip, you can keep this default setting (this is for most cable modem users). Usually you should be able to connect to the in...
Page 12
12 static ip select static ip if your isp provided you the static ip address, subnet mask, default gateway and dns server addresses for internet connection. Pptp point-to-point tunneling protocol (pptp) is a service that applies to connections in europe only. Enter the internet connection informatio...
Page 13
13 l2tp l2tp is a service that applies to connections in israel only. Enter the internet connection information provided by your isp accordingly. Telstra cable telstra cable is a service that applies to connections in australia only. Enter the internet connection information provided by your isp acc...
Page 14
14 network setup router ip you can change the router’s ip address and its subnet mask. Dhcp server setting the router has a built-in dhcp server which can dynamically assign ip address to each device on your network. The dhcp server is enabled by default, if you already have a dhcp server on the net...
Page 15
15 step 1 enter the static ip address in the assign this ip field. Step 2 enter the mac address of the corresponding computer in the to this mac field. Step 3 check the enabled box. Step 4 click save settings. Time settings set up the time zone and daylight saving for the router..
Page 16
16 6.1.2 setup > ddns dynamic dns (ddns) allows any user who wishes to access your server to reach it by a registered dns name instead of an ip address. Before you enable ddns, you need to register an account with one of the ddns providers listed in the drop-down menu. To enable ddns, select the ddn...
Page 17
17 6.1.3 setup > mac address clone some isps require a registered mac address to access the internet. You can use the following steps to clone your pc’s registered mac address to access the internet. Step 1 select enabled from the drop-down menu. Step 2 click the clone my pc’s mac button. Step 3 cli...
Page 18
18 6.1.4 setup > advanced routing you can configure your own static routing table using the advanced routing function. To see the current routing table, click on show routing table button. Be sure to click apply to save each entry..
Page 19
19 6.2. Wireless 6.2.1 wireless > basic wireless settings wireless configuration - manual to configure the wireless settings, click on manual..
Page 20
20 you can configure the router’s basic wireless settings on this screen. Network mode : if you have 802.11b/g/n 2.4ghz devices on the wireless network, select bgn-mixed. If you have 802.11a/n 5ghz devices on the wireless network, select an-mixed . Note: if your wireless computer cannot detect the r...
Page 21
21 extension channel : select the extension channel for wireless n extended radio band. If you are not sure which channel to select, keep the default, auto. Ssid broadcast : choose to enable or disable the broadcast of your ssid (wireless network name). 6.2.2 wireless > wireless security you can con...
Page 22
22 encryption : choose from 64 bits or 128 bits passphrase : you can enter a passphrase and click on the generate button and the router will automatically generate four wep keys for you. Wep key 1 – 4 : manually assign a passphrase for each key. If you selected 64 bits encryption, enter 10 hex chara...
Page 23
23 wpa2 personal select wpa2 personal from the security mode. Encryption : select either tkip or aes or aes as the encryption method. Passphrase : enter a passphrase between 8 to 63 characters long. Key renewal : enter the desired key renewal time in seconds. Click apply to save the setting..
Page 24
24 wpa enterprise select wpa enterprise from the security mode. Encryption : select either tkip or aes or aes as the encryption method. Radius server : enter the ip address of your radius server. Radius port : enter the port number of your radius server. Shared secret : enter the shared key. Key ren...
Page 25
25 wpa2 enterprise select wpa2 enterprise from the security mode. Encryption : select either tkip or aes or aes as the encryption method. Radius server : enter the ip address of your radius server. Radius port : enter the port number of your radius server. Shared secret : enter the shared key. Key r...
Page 26
26 radius this option features wep used in coordination with a radius server. (this should only be used when a radius server is connected to the router.) encryption methods : select either tkip or aes or aes as the encryption method. Radius server : enter the ip address of your radius server. Radius...
Page 27
27 click apply to save the setting. Wireless configuration - wifi-protected setup to use wi-fi protected setup, click on wifi-protected setup. Wifi protected setup supports two types of connection: push button configuration (pbc) or personal identification number (pin). If you choose to use pbc on y...
Page 28
28 in the instructions below, we are going to use the wireless monitor utility that comes with airlink101 dual band wireless n adapters as example. Step 1 go to the computer with airlink101 dual band wireless n adapter connected. Step 2 push and hold the wps button on the bottom of the adapter until...
Page 29
29.
Page 30
30 6.2.3 wireless > wireless mac filter you can restrict certain wireless clients from accessing the router by specifying their mac address and enabling access restriction. Select enabled and choose whether the specified wireless clients will be prevented or permitted to access the wireless network....
Page 31
31 6.2.4 wireless > advanced wireless settings you can configure various advanced wireless settings on this screen. Ap isolation: this isolates all wireless clients and wireless devices on your network from each other. Wireless devices will be able to communicate with the router but not with each ot...
Page 32
32 basic rate: the basic rate setting is not one, but a series of rates at which the router can transmit. (the basic rate is not the actual rate of data transmission. If you want to specify the router’s rate of data transmission, configure the transmission rate setting.) transmission rate: the rate ...
Page 33
33 6.3 security 6.3.1 security > firewall spi firewall protection : select to enable or disable stateful packet inspection. Internet filter : place a check to enable various internet filter including anonymous internet requests, multicast packets, nat redirection, and idnt port. Web filters : you ca...
Page 34
34 6.3.2 security > vpn passthrough you can select to enable or disable the pass-through of ipsec, pptp, and/or l2tp. Click apply to save the setting..
Page 35
35 6.4 access restrictions 6.4.1 access restrictions > internet access policy you can setup policies that deny or allow specific clients to access the internet..
Page 36
36 access policy : select a policy number from the drop down list. Enter policy name : enter a name for the policy. Status : choose to enable or disable the selected policy. Applied pcs click on the edit list button to specify the network clients. Policy only applies to the pcs that are in the list....
Page 37
37 website blocking you can block the specified clients from accessing certain websites by url or keyword. Enter the url or the keyword you wish to block. Click apply to save the setting. To view all the policies, click the summary button. Blocked applications after you selected allow internet acces...
Page 38
38 click apply to save the settings..
Page 39
39 6.5 applications & gaming 6.5.1 applications & gaming > single port forwarding if you want to host ftp server or online gaming, you must open up ports on the router. This page allows you to setup single port forwarding for the specified applications. Note : before using forwarding, you should ass...
Page 40
40 external port/ internal port : if you are only forwarding one port, you can put the same port number in both the start and end port boxes. Protocol : if you are not sure which one to choose, select both. To ip address: this should be the ip address of the computer you want to forward the ports to...
Page 41
41 external port/ internal port : if you are only forwarding one port, you can put the same port number in both the start and end port boxes. Protocol : if you are not sure which protocol to choose, select both. To ip addres s:this should be the ip address of the computer you want to forward the por...
Page 42
42 triggered range for each application, list the triggered port number range. Check with the internet application documentation for the port number(s) needed. Start port :enter the starting port number of the triggered range. End port :enter the ending port number of the triggered range. Forwarded ...
Page 43
43 dmz : select to enable or disable dmz. Source ip address : select any source ip address or specify a source ip address. Destination : specify the destination by its ip address or mac address. Note : any dmz host should have a new static ip address assigned to it because its ip address may change ...
Page 44
44 wireless wmm support :wmm is a wireless quality of service feature that improves quality for audio, video, and voice applications by prioritizing wireless traffic. To use this feature, your wireless client devices in your network must support wireless wmm. No acknowledgement :if you want to disab...
Page 45
45 category there are four categories available. Select one of the following: applications, online games, mac address, ethernet port, or voice device. Applications applications :select the appropriate application. If you select add a new application, follow the instructions in the “add a new applica...
Page 46
46 add a new application enter a name: enter a name for this application. Port range: enter the port range that the application will be using. For example, if you want to allocate bandwidth for ftp, you can enter 21-21. Select the protocol tcp or udp, or select both. Priority: select the appropriate...
Page 47
47 online games games: select the appropriate game. Priority: select the appropriate priority: high, medium, normal, or low. Click add to save your changes..
Page 48
48 mac address enter a name enter a name for your network device. Mac address enter the mac address of your network device. Priority select the appropriate priority: high, medium, normal, or low. Click add to save your changes..
Page 49
49 ethernet port ethernet: select the ethernet port that you want to configure. Priority: select the appropriate priority: high, medium, normal, or low. Click add to save your changes..
Page 50
50 voice device enter a name: enter a name for your voice device such as voip or ip phone. Mac address: enter the mac address of your voice device. Priority: select the appropriate priority: high, medium, normal, or low. Click add to save your changes. Click apply to save the setting. Summary summar...
Page 51
51 6.6 administration 6.6.1 administration > management the management screen allows you to change the router’s log in password as well as other administrative settings. Router password : set the router’s log in password. Web access : select to enable or disable https and wireless access for the web...
Page 52
52 remote access : select to enable or disable remote management/upgrade of the router. You can allow remote management from any ip address or a specified ip address as well as the port number. Backup and restore configurations : you can choose to backup the router’s settings so that you don’t have ...
Page 53
53 6.6.3 administration > diagnostics the diagnostics screen allows you to perform ping and traceroute tests. Ping test : enter the ip or url address you wish to ping and click start to ping. Traceroute : enter the ip or url address you wish to trace and click start to traceroute ..
Page 54
54 6.6.4 administration > factory defaults the factory defaults screen allows you to set all the router’s settings to the factory default. Click on the restore factory defaults button to restore all the settings to default and click ok to continue..
Page 55
55 6.6.5 administration > firmware upgrade the firmware upgrade screen allows you to upgrade the router’s firmware. You must download and unzip the new firmware first from www.Airlink101.Com click on browse to browse to the new firmware, and click start to upgrade..
Page 56
56 6.7 status 6.7.1 status > router the router screen displays various status of the router including the firmware version. Click on the refresh button to reload the screen..
Page 57
57 6.7.2 status > local network the local network screen displays various status about your local area network. Click on the dhcp client table to display a list of all the dhcp clients in your network..
Page 58
58 6.7.3 status > wireless network the wireless network screen displays various status about your wireless network..
Page 59: 7. Specifications
59 7. Specifications standards • ieee 802.11n draft 2.0 • ieee 802.11a / b / g frequency • 2.4 / 5 ghz (switchable) ports • 1 x 10/100mbps wan port • 4 x 10/100mbps lan port antenna type • 3 internal 2 dbi antennas security • wpa2, wpa, wep 64/128-bit • wireless mac filter • ap isolation leds • powe...
Page 60: Appendix – Information
60 appendix – information federal communication commission interference statement this equipment has been tested and found to comply with the limits for a class b digital device, pursuant to part 15 of the fcc rules. These limits are designed to provide reasonable protection against harmful interfer...
Page 61
61 this device complies with rss-210 of the industry canada rules. Operation is subject to the following two conditions: 1) this device may not cause interference and 2) this device must accept any interference, including interference that may cause undesired operation of the device caution: the dev...
Page 62
62 - broadband radio access networks (bran);5 ghz high performance rlan;harmonized en covering essential requirementsof article 3.2 of the r&tte directive en 301 489-1 v1.6.1: (2005-09) electromagnetic compatibility and radio spectrum matters (erm); electromagnetic compatibility (emc) standard for r...
Page 63
63 Ελληνική [greek] ΜΕ ΤΗΝ ΠΑΡΟΥΣΑ [name of manufacturer] ∆ΗΛΩΝΕΙ ΟΤΙ [type of equipment] ΣΥΜΜΟΡΦΩΝΕΤΑΙ ΠΡΟΣ ΤΙΣ ΟΥΣΙΩ∆ΕΙΣ ΑΠΑΙΤΗΣΕΙΣ ΚΑΙ ΤΙΣ ΛΟΙΠΕΣ ΣΧΕΤΙΚΕΣ ∆ΙΑΤΑΞΕΙΣ ΤΗΣ Ο∆ΗΓΙΑΣ 1999/5/ΕΚ. Français [french] par la présente [nom du fabricant] déclare que l'appareil [type d'appareil] est conforme au...
Page 64: Technical Support
64 technical support e-mail: support@airlink101.Com toll free: 1-888-746-3238 web site: www.Airlink101.Com *theoretical maximum wireless signal rate derived from ieee standard 802.11g and draft 802.11n specifications. Actual data throughput will vary. Network conditions and environmental factors, in...