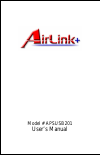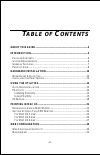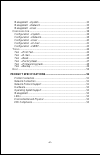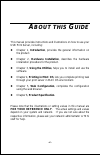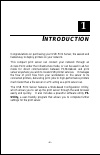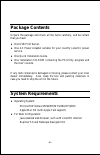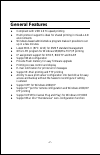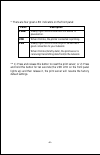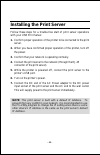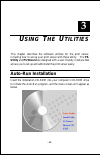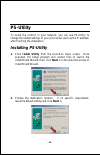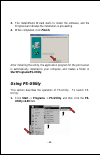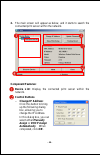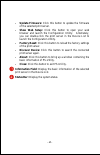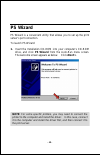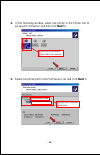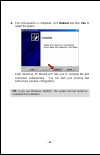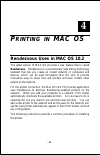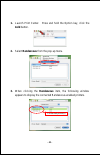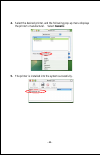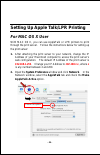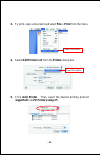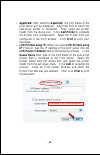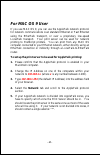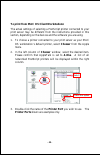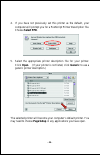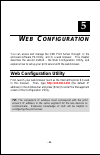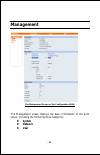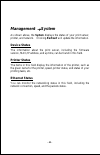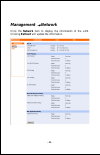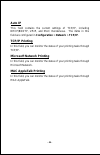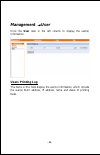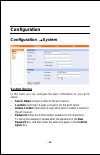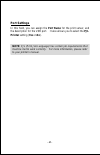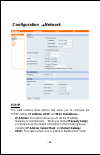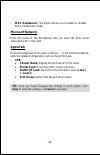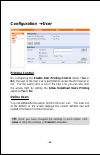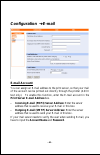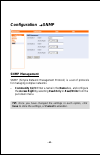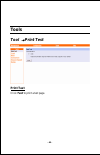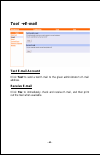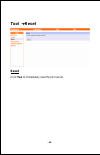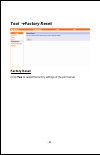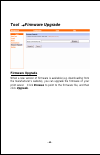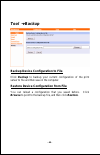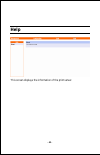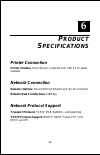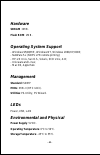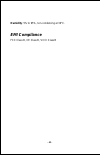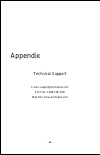- DL manuals
- Airlinkplus
- Print Server
- APSUSB201
- User Manual
Airlinkplus APSUSB201 User Manual
Summary of APSUSB201
Page 1
Model # apsusb201 user’s manual.
Page 2: Able of
T able of c ontents about this guide .................................................................................. 4 introduction......................................................................................... 5 p ackage c ontents ..........................................................
Page 3
Management j system ........................................................................... 32 management j network ........................................................................ 33 management j user .............................................................................. 35 c on...
Page 4: Bout This
A bout this g uide this manual provides instructions and illustrations on how to use your usb print server, including: z chapter 1, introduction, provides the general information on the product. Z chapter 2, hardware installation, describes the hardware installation procedure for the product. Z chap...
Page 5: Ntroduction
1 i ntroduction congratulations on purchasing your usb print server, the easiest and fastest way to deploy printers on your network. This compact print server can connect your network through an access point under the infrastructure mode, or can be used in ad-hoc mode for direct communication betwee...
Page 6: Package Contents
Package contents unpack the package and check all the items carefully, and be certain that you have: ♦ one usb print server. ♦ one ac power adapter suitable for your country’s electric power service. ♦ one quick installation guide. ♦ one installation cd-rom containing the ps-utility program and the ...
Page 7: General Features
General features ♦ compliant with usb 2.0 hi-speed printing ♦ multi protocol support is ideal for shared printing in mixed-lan environments ♦ windows-based administrative program makes it possible to set up in a few minutes. ♦ latest mib-ii (rfc 1213) for snmp standard management ♦ offer lpr program...
Page 8: Product View
Product view this section describes the externally visible features of the print server. Front view leds* rear view usb port – connect the print server to a usb printer. Dc power input – plug the ac power adapter to this jack. Reset button** lan connector – plug your lan cable to this connector. - 8...
Page 9: Leds Description
* there are four green led indicators on the front panel: leds description power steady light confirms that the print server is powered on. Usb when it blinks, the printer connected is printing. Lan steady light confirms that the print server has a good connection to your network. When it blinks (br...
Page 10: Ardware
2 h ardware i nstallation networking application the following diagram explains the application of your print server. Usb print server - 10 -.
Page 11: Installing The Print Server
Installing the print server follow these steps for a trouble-free start of print server operations with your usb print server. 1. Confirm proper operation of the printer to be connected to the print server. 2. When you have confirmed proper operation of the printer, turn off the power. 3. Confirm th...
Page 12: Sing
3 u sing t he u tilities this chapter describes the software utilities for the print server, including how to set up your print server with these utility. The ps- utility and ps wizard are designed with a user-friendly interface that allows you to set up and administer the print server easily. Auto-...
Page 13
• user's guide – click to preview the user's guide in pdf format for detailed information of the usb print server. • install utility – click to install ps-utility. Please refer to the next section for detailed information on installing the utility. • ps wizard – click to launch the printer wizard pr...
Page 14: Ps-Utility
Ps-utility to avoid the conflict in your network, you can use ps-utility to change the related settings of your print server (such as the ip address) after finishing the installation. Installing ps-utility 1. Click install utility from the auto-run menu screen. Once executed, the setup program will ...
Page 15: Start\programs\ps-Utility.
3. The installshield wizard starts to install the software, and the progress bar indicates the installation is proceeding. 4. When completed, click finish. After installing the utility, the application program for the print server is automatically installed to your computer, and creates a folder in ...
Page 16: Component Features:
2. The main screen will appear as below, and it starts to search the connected print server within the network. Your print server component features: 1. Device list: display the connected print server within the network. 2. Control buttons - change ip address: click this button to bring up the follo...
Page 17
- update firmware: click this button to update the firmware of the selected print server. - show web setup: click this button to open your web browser and launch the configuration utility. Alternately, you can double-click the print server in the device list to launch the configuration utility. - fa...
Page 18: Ps Wizard
Ps wizard ps wizard is a convenient utility that allows you to set up the print server’s port connection. To launch ps wizard: 1. Insert the installation cd-rom into your computer’s cd-rom drive, and click ps wizard from the auto-run menu screen. The welcome screen appears as below. Click next >. No...
Page 19
2. In the following window, select one printer in the printer list to set up port connection, and then click next >. Choose one connected printer within the network. 3. Select one printer port in the print server list, and click next >. Choose one connected printer port. Your printer port name your ...
Page 20
4. The configuration is completed, click reboot and then yes to restart the system. After rebooting, ps wizard will help you to complete the port connection automatically. You can start your printing task without any complex configuration. Tip: if you use windows 2000/xp, the system will not restart...
Page 21: Rinting In
4 p rinting in mac os rendezvous uses in mac os 10.2 the latest version of mac os provides a new feature that is called rendezvous. Rendezvous is a revolutionary networking technology standard that lets you create an instant network of computers and devices, which can be used throughout mac os 10.2 ...
Page 22: Add Button.
1. Launch print center. Press and hold the option key, click the add button. 2. Select rendezvous from the pop-up menu. 3. When clicking the rendezvous item, the following window appears to display the connected rendezvous-enabled printers. Connected printer(s) - 22 -.
Page 23
4. Select the desired printer, and the following pop-up menu displays the printer’s manufacturer. Select generic. 5. The printer is installed into the system successfully. - 23 -.
Page 24: For Mac Os X User
Setting up apple talk/lpr printing for mac os x user with mac os x, you can use appletalk or lpr printers to print through the print server. Follow the instructions below for setting up the print server: 1. After attaching the print server to your network, change the ip address of your macintosh com...
Page 25
3. To print, open a document and select file > print from the menu. Select this option. 4. Select edit printer list from the printer dialog box. Select this option. 5. Click add printer. Then, select the desired printing protocol (appletalk or lpr printers using ip). - 25 -.
Page 26
- appletalk: after selecting appletalk, the port name of the print server will be displayed. Select the port to which the post-script printer is connected. Then, select the printer model from the dialog box. Click add printer to complete the printer port configuration. Select the printer port just c...
Page 27: For Mac Os 9 User
For mac os 9 user if you use mac os 9, you can use the appletalk network protocol for network communications over standard ethernet or fast ethernet using the ethertalk transport, or over a proprietary low-speed localtalk transport. Your print server can be used for network printing to postscript pr...
Page 28
To print from mac os client workstations: the actual settings of selecting a postscript printer connected to your print server may be different from the instructions provided in this section, depending on the devices and the software you are using. 1. To choose a printer connected to your print serv...
Page 29: Choose Select Ppd.
4. If you have not previously set this printer as the default, your computer will prompt you for a postscript printer description file. Choose select ppd. 5. Select the appropriate printer description file for your printer. Click open. (if your printer is not listed, click generic to use a generic p...
Page 30: Onfiguration
5 w eb c onfiguration you can access and manage the usb print server through: 1) the enclosed software ps-utility, and 2) a web browser. This chapter describes the second method – the web configuration utility, and explains how to set up your print server with the web browser. Web configuration util...
Page 31: Management
Management the management screen of the configuration utility the management screen displays the basic information of the print server, including the following three categories: z system z network z user - 31 -.
Page 32: Management
Management j system as shown above, the system displays the status of your print server, printer, and network. Clicking refresh will update the information. Device status the information about the print server, including the firmware version, mac/ip address, and up time, can be found in this field. ...
Page 33: Management
Management j network click the network item to display the information of the lan. Clicking refresh will update the information. - 33 -.
Page 34: Auto Ip
Auto ip this field contains the current settings of tcp/ip, including dhcp/bootp, upnp, and mac rendezvous. The items in this field are configured in configuration > network > tcp/ip. Tcp/ip printing in this field, you can monitor the status of your printing tasks through tcp/ip. Microsoft network p...
Page 35: Management
Management j user click the user item in the left column to display the user(s) information. Users printing log the items in this field display the user(s) information, which include the user(s) mac address, ip address, name, and status of printing tasks. - 35 -.
Page 36: Configuration
Configuration configuration j system system device in this field, you can configure the basic information of your print server. - server name: assign a name to the print server. - location (optional): assign a location for the print server - admin contact (optional): assign the admin contact’s name ...
Page 37: Port Settings
Port settings in this field, you can assign the port name for the print server, and the description for the usb port. It also allows you to select the pjl printer setting (yes or no). Note: pjl (print job language) has certain job requirements that must be met to work correctly. For more information...
Page 38: Configuration
Configuration j network tcp/ip this field contains three options that allow you to configure the tcp/ip setting: ip address, upnp, and mac rendezvous. - ip address: this option allows you to set the ip address manually or automatically. When you choose manually assign, you should enter the related i...
Page 39: Microsoft Network
- mac rendezvous: this option allows you to enable or disable mac rendezvous mode. Microsoft network enter the name of the workgroup that you want the print server associated with in this field. Appletalk enter the appletalk zone name in the box. In the following options, enter the related configura...
Page 40: Configuration
Configuration j user printing control by configuring the enable user printing control option (yes or no), the user in the user list is permitted to access the print server or not. For the user(s) who is not in the user list, you can also limit the access right by setting the allow undefined users pr...
Page 41: Configuration
Configuration j e-mail e-mail account you can assign an e-mail address to the print server, so that your mail of the account can be printed out directly through the printer (ascii text only). To enable this function, enter the e-mail account in the print server e-mail address box. - incoming e-mail ...
Page 42: E-Mail Notification
E-mail notification you can set the print server to send an alter message when the printer status changes through e-mail. To enable this function, set the enable e-mail notification for printer status changing option to yes. Then, input the administrator’s e-mail address in the admin e- mail address...
Page 43: Configuration
Configuration j snmp snmp management snmp (simple network management protocol) is a set of protocols for managing complex networks - community 1/2/3: enter a name in the name box, and configure the access right by selecting read only or read/write from the pull-down menu. Tip: once you have changed ...
Page 44: Tools
Tools tool j print test print test click test to print a test page. - 44 -.
Page 45: Tool
Tool j e-mail test e-mail account click test to send a test e-mail to the given administrator’s e-mail address. Receive e-mail click yes to immediately check and receive e-mail, and then print out the mail when available. - 45 -.
Page 46: Tool
Tool j reset reset click yes to immediately reset the print server. - 46 -.
Page 47: Tool
Tool j factory reset factory reset click yes to reload the factory settings of the print server. - 47 -.
Page 48: Tool
Tool j firmware upgrade firmware upgrade when a new version of firmware is available (e.G. Downloading from the manufacturer’s website), you can upgrade the firmware of your print server. Click browse to point to the firmware file, and then click upgrade. - 48 -.
Page 49: Tool
Tool j backup backup device configuration to file click backup to backup your current configuration of the print server to file and then save in the computer. Restore device configuration from file you can reload a configuration that you saved before. Click browse to point to the backup file, and th...
Page 50: Help
Help this screen displays the information of the print server. - 50 -.
Page 51: Roduct
6 p roduct s pecifications printer connection printer interface: one usb port, compliant with usb 2.0 hi-speed standard. Network connection network interface: one 10/100 fast ethernet port (rj-45 connector). Network data transfer rate: 100mbps. Network protocol support transport protocols: tcp/ip, s...
Page 52: Hardware
Hardware sdram: 8mb. Flash rom: 2mb. Operating system support - windows 95/98/me, windows nt, windows 2000/xp/2003; - netware 5.X (ndps lpr remote printing); - hp-ux unix, sun o.S., solaris, sco unix, aix; - unixware and linux; - mac os, appletalk. Management standard: snmp mibs: mib-ii (rfc 1213). ...
Page 53: Emi Compliance
Humidity: 5% to 95%, non-condensing at 30°c. Emi compliance fcc class b, ce class b, vcci class b - 53 -.
Page 54
Appendix technical support e-mail: support@airlinkplus.Com toll free: 1-888-746-3238 web site: www.Airlinkplus.Com - 54 -.